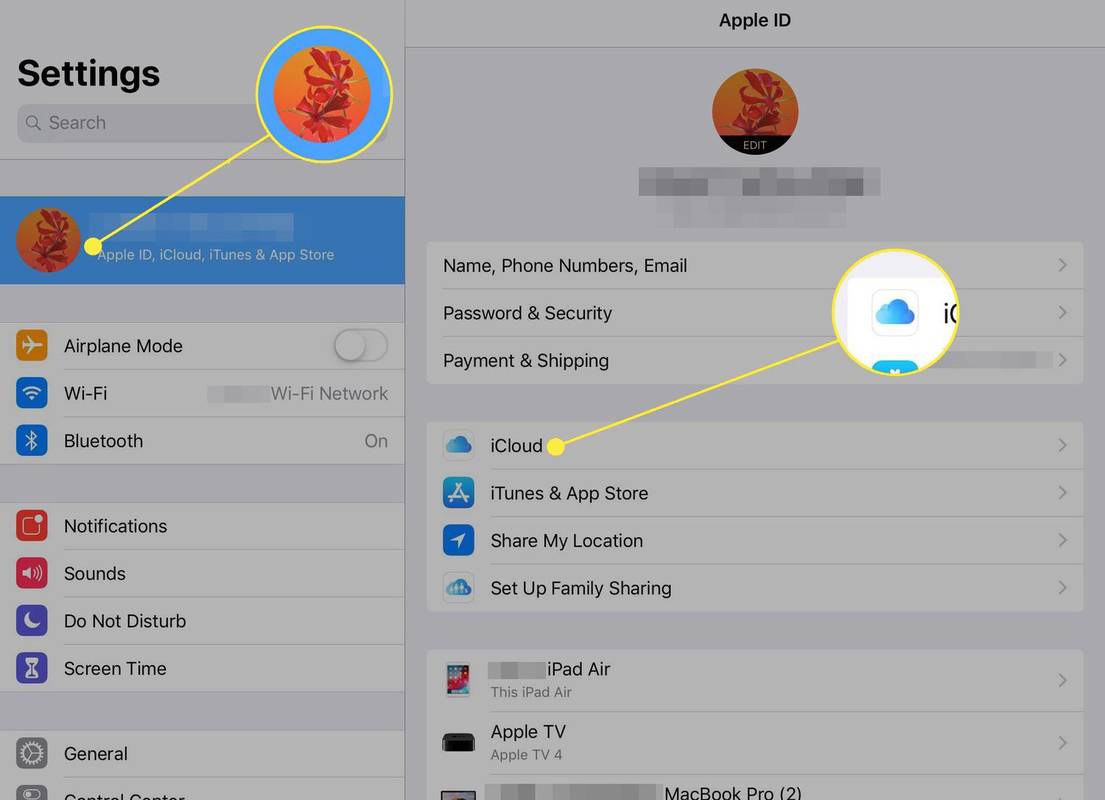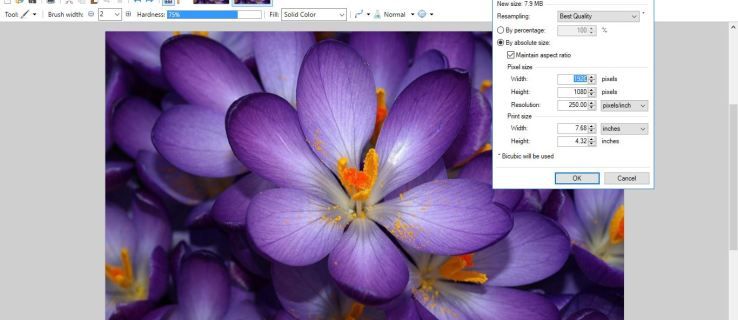आपने बिल्कुल नया ASUS लैपटॉप खरीदा है, और आप अपने परिवार के साथ वीडियो कॉल या अपने मित्रों के साथ ऑनलाइन हैंगआउट के लिए तैयार हो रहे हैं। हालाँकि, वेबकैम काम नहीं करता है। चिंता न करें क्योंकि हमने आपको कवर कर लिया है।

वेबकैम समस्याओं को ठीक करने के लिए समाधानों की विस्तृत सूची के लिए आगे पढ़ें। ये मुद्दे ज्यादातर सॉफ्टवेयर से संबंधित होते हैं, लेकिन कभी-कभी ये हार्डवेयर दोषों के कारण भी हो सकते हैं।
हार्डवेयर दोषों की जाँच करें
भले ही यह समाधान स्पष्ट प्रतीत हो, लेकिन इसकी अवहेलना न करें। हो सकता है कि आपको एक टूटा हुआ वेबकैम मिल गया हो। कभी-कभी, अपनी नंगी आँखों से लैपटॉप वेबकैम के साथ हार्डवेयर समस्या को नोटिस करना मुश्किल होता है। कैमरे को भौतिक रूप से जांचने से बचने के लिए, Windows समस्या निवारण ऐप का उपयोग करें:
- अपने कीबोर्ड पर विंडोज की को टैप करें।

- समस्या निवारण में टाइप करें और समस्या निवारण सेटिंग्स का चयन करें।

- समस्या निवारक सूची को नीचे स्क्रॉल करें। अपना वेबकैम ढूंढें और उसका निवारण करने का प्रयास करें।
अगर कुछ गड़बड़ है, तो आपको यहां जानकारी मिल जाएगी. यदि समस्या हार्डवेयर से संबंधित है, तो विंडोज कुछ समाधान पेश करेगा, इसलिए उनका पालन करें।
अपने कैमरे की दोबारा जांच करें
एक बार जब आप सुनिश्चित हो जाएं कि आपके पास सॉफ़्टवेयर से संबंधित समस्या है, तो जांचें कि क्या आपने कैमरे का उपयोग करने के लिए विंडोज़ की अनुमति दी है। यहां है कि इसे कैसे करना है:
- स्टार्ट मेन्यू (विंडोज की) लाएं।

- सेटिंग्स में टाइप करें और शीर्ष खोज परिणाम चुनें।

- सेटिंग्स के तहत, गोपनीयता टैब चुनें।

- फिर, कैमरा टैब पर क्लिक करें।

- सुनिश्चित करें कि इस डिवाइस के लिए कैमरा एक्सेस चालू है और ऐप्स को आपके कैमरा तक पहुंचने की अनुमति देता है विकल्प चालू हैं।
उसके बाद, आगे बढ़ें और अपने लैपटॉप पर कुछ ऐसे ऐप्स का उपयोग करने का प्रयास करें जिनके लिए वेबकैम की आवश्यकता होती है। अपने कंप्यूटर पर कैमरा ऐप शुरू करें (इसे स्टार्ट मेनू में खोजें) और देखें कि यह सही तरीके से काम कर रहा है या नहीं।
फिर, देखें कि क्या आपका वेबकैम तीसरे पक्ष के ऐप्स, जैसे स्काइप, डिस्कॉर्ड, व्हाट्सएप इत्यादि में काम कर रहा है। यदि आपका वेबकैम कुछ ऐप्स में काम कर रहा है, लेकिन दूसरों में नहीं, तो ऐप्स अपडेट करने पर विचार करें। एक साधारण अद्यतन कई समस्याओं को ठीक कर सकता है, जो हमें अतिरिक्त अद्यतन युक्तियों के लिए लाता है।
विंडोज़ अपडेट करें
पहला अपडेट जो आपको मिलना चाहिए वह है विंडोज अपडेट। अपने सिस्टम को अपडेट करने के लिए चरणों का पालन करें:
- स्टार्ट मेन्यू में अपडेट सर्च करें। अपडेट के लिए चेक पर क्लिक करें।

- यदि कोई अपडेट उपलब्ध है, तो डाउनलोड पर क्लिक करें।
- विंडोज़ स्वचालित रूप से अपडेट डाउनलोड करेगा, प्रक्रिया में आपके कंप्यूटर को पुनरारंभ करेगा। यदि यह आपसे डाउनलोड पूरा होने के बाद अपने लैपटॉप को मैन्युअल रूप से पुनरारंभ करने, स्वीकार करने या पुनरारंभ करने की अनुमति देने के लिए कहता है।
अपने कंप्यूटर पर चीजों को सुचारू रूप से चलाने के लिए अपने विंडोज़ को अद्यतित रखना महत्वपूर्ण है। अपडेट स्वचालित हैं और विंडोज 7, 8 और 10 पर उसी तरह काम करते हैं। हो सकता है कि आपके ओएस को अपडेट करना पर्याप्त न हो, और आपको अपने वेबकैम ड्राइवरों को अपडेट करने की आवश्यकता हो सकती है।
वेबकैम ड्राइवर अपडेट करें
यदि आपका लैपटॉप वेबकैम ठीक से काम नहीं कर रहा है, तो आपको इसके ड्राइवरों को अपडेट करने की आवश्यकता हो सकती है। इसके चारों ओर दो तरीके हैं। आप या तो मैन्युअल रूप से अपडेट डाउनलोड कर सकते हैं या तृतीय-पक्ष सॉफ़्टवेयर का उपयोग कर सकते हैं। विंडोज 8 और 10 में अपने ड्राइवरों को मैन्युअल रूप से अपडेट करने का तरीका यहां दिया गया है:
- प्रारंभ मेनू दर्ज करें (कुंजी जीतें) लोगो:

- डिवाइस मैनेजर में टाइप करें। इसे खोज परिणामों से चुनें।

- उपकरणों की सूची में अपना वेबकैम (कैमरा>यूएसबी2 वगैरह) ढूंढें। उस पर राइट-क्लिक करें और अपडेट ड्राइवर चुनें।

- फिर, अपडेट के लिए स्वचालित खोज का चयन करें।

यहाँ Windows 7 ASUS लैपटॉप के लिए मैन्युअल अपडेट चरण दिए गए हैं:
- इस पीसी आइकन पर राइट-क्लिक करें और मैनेज चुनें।

- फिर, डिवाइस मैनेजर चुनें, उसके बाद इमेज डिवाइसेस।

- अपना कैमरा चुनें, और उस पर राइट-क्लिक करें।

- गुण, विवरण, हार्डवेयर, पीआईडी संस्करण का चयन करें। इस पीआईडी जानकारी को सहेजें। आपको इसकी आवश्यकता होगी।

- वापस जाएं और अपने वेबकैम को फिर से राइट-क्लिक करें। स्थापना रद्द करें दबाएं और अपने डिवाइस को रीबूट करें।

- अधिकारी पर जाएँ ASUS वेब साइट का समर्थन करता है और पहले बताए गए पीआईडी संस्करण का उपयोग करके अपने कैमरा ड्राइवर को खोजें।
- अपडेट डाउनलोड करें और सेटअप के लिए ऑन-स्क्रीन निर्देशों का पालन करें।
वैकल्पिक तरीका
यदि आप अपने वेबकैम अपडेट प्राप्त करने के लिए हुप्स के माध्यम से कूदना नहीं चाहते हैं, तो आप एक तृतीय-पक्ष प्रोग्राम का उपयोग कर सकते हैं जो स्वचालित रूप से अपडेट इंस्टॉल करता है लेकिन सावधान रहें। इनमें से कुछ प्रोग्राम आपके कंप्यूटर के लिए हानिकारक हो सकते हैं, या महंगी सदस्यता योजनाएं हो सकती हैं।
Auslogics ड्राइवर अपडेटर ठीक काम करता है। लिंक पर क्लिक करें, और आप अपने आप सॉफ्टवेयर डाउनलोड कर लेंगे। सेटअप के लिए सरल ऑन-स्क्रीन निर्देशों का पालन करें। जब आप कर सकते हैं ड्राइवर अपडेटर लॉन्च करें, और यह आपके कंप्यूटर को उपलब्ध ड्राइवरों के लिए स्कैन करेगा।
मेरा विंडोज़ बटन काम क्यों नहीं करता?

अपडेट ड्राइवर्स पर क्लिक करें यदि आप उन सभी को अपडेट करना चाहते हैं, लेकिन ध्यान दें कि आपको उत्पाद को सक्रिय करना होगा (इसे खरीदें)। बेहतर विकल्प यह है कि आप अपने वेबकैम ड्राइवर को खोजें और उसे निःशुल्क इंस्टॉल करें। बस अपने वेबकैम के आगे अपडेट ड्राइवर पर क्लिक करें और अपडेट पर टैप करें।
आपका ड्राइवर अपने आप इंस्टॉल हो जाएगा, और वेबकैम की समस्या दूर हो जानी चाहिए।
बिदाई सलाह
उम्मीद है, इस लेख ने आपको अपने ASUS लैपटॉप वेबकैम के साथ समस्याओं को हल करने में मदद की है। सर्वोत्तम परिणामों के लिए इस क्रम में समाधानों का पालन करना सुनिश्चित करें। इसके अलावा, आप अपने लैपटॉप की बैटरी को फिर से स्थापित करने का प्रयास कर सकते हैं। हालाँकि यह मूर्खतापूर्ण लगता है, लेकिन यह ट्रिक कभी-कभी कई समस्याओं को ठीक कर देती है।
इस बिंदु पर आप आधिकारिक ASUS समर्थन से संपर्क करने के अलावा और कुछ नहीं कर सकते। आप उस लिंक का उपयोग कर सकते हैं जो हमने आपको पहले दिया था। अपने अनुभवों और अतिरिक्त समाधानों के साथ नीचे टिप्पणी अनुभाग में बेझिझक पोस्ट करें।