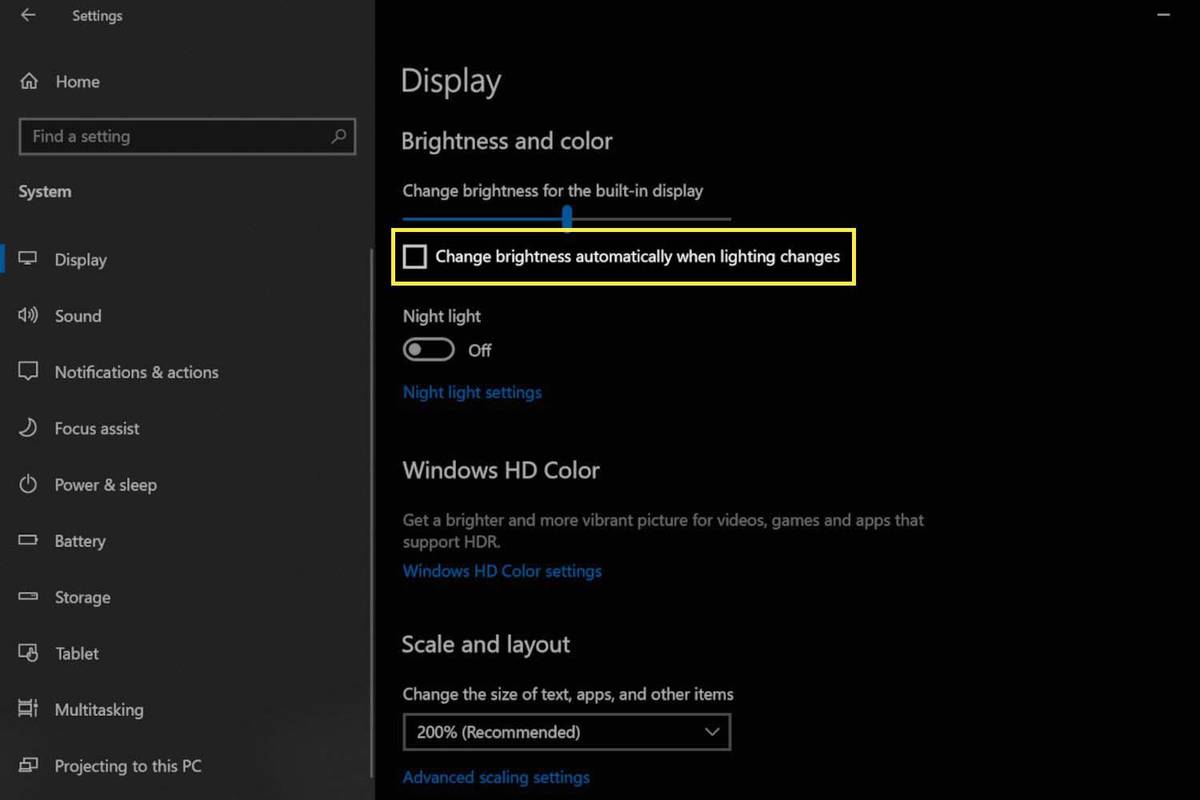Surface Pro मालिकों ने अपने Surface Pro की स्क्रीन के हिलने या टिमटिमाने की समस्या की सूचना दी है। समस्या सरफेस प्रो के डिस्प्ले में तेज, झिलमिलाती ऊर्ध्वाधर विकृतियों के रूप में दिखाई देती है। ये विकृतियाँ किसी भी समय प्रकट हो सकती हैं, यहाँ तक कि सरफेस प्रो चालू होने और विंडोज़ लोड होने के ठीक बाद भी।
सरफेस प्रो स्क्रीन के हिलने और झिलमिलाने का कारण
Surface Pro 4 में हार्डवेयर दोष, Surface Pro स्क्रीन के हिलने और टिमटिमाने का सबसे आम कारण है। दोष का कारण विवादास्पद बना हुआ है, लेकिन इस समस्या का निवारण करने वाले सर्फेस प्रो मालिक समुदाय के सदस्यों ने इसे डिस्प्ले हार्डवेयर के साथ एक समस्या माना है, और ऐसा माना जाता है कि यह गर्मी के कारण होता है।
अन्य सरफेस उपकरणों में ऐसी समस्याएँ हो सकती हैं जिन्हें स्क्रीन फ़्लिकरिंग के रूप में माना जाता है। यदि आपके पास Surface Pro 4 नहीं है, तो समस्या संभवतः किसी हार्डवेयर दोष के कारण नहीं है, इसलिए इस आलेख में अतिरिक्त सुधारों से समस्या का समाधान होने की अधिक संभावना है।
सरफेस प्रो स्क्रीन के हिलने-डुलने को कैसे ठीक करें
सरफेस प्रो स्क्रीन फ़्लिकरिंग के बारे में माइक्रोसॉफ्ट का समर्थन आलेख समस्या की पुष्टि के लिए चरण शामिल हैं। यदि यह फ़्लिकरिंग समस्या की पुष्टि करता है, तो यह एक हार्डवेयर दोष है जिसे आगे समस्या निवारण से हल करने की संभावना नहीं है। यदि ऐसा नहीं होता है, तो नीचे दिए गए चरणों को आज़माएँ।
-
स्वचालित चमक समायोजन बंद करें। विंडोज़ डेस्कटॉप पर राइट-क्लिक करें और चुनें प्रदर्शन सेटिंग्स . एक विंडो खुलेगी और एक चेकबॉक्स लेबल होगा रोशनी बदलने पर चमक स्वचालित रूप से बदलें इसके शीर्ष के निकट दिखाई देता है. चेकबॉक्स को अचयनित करें.
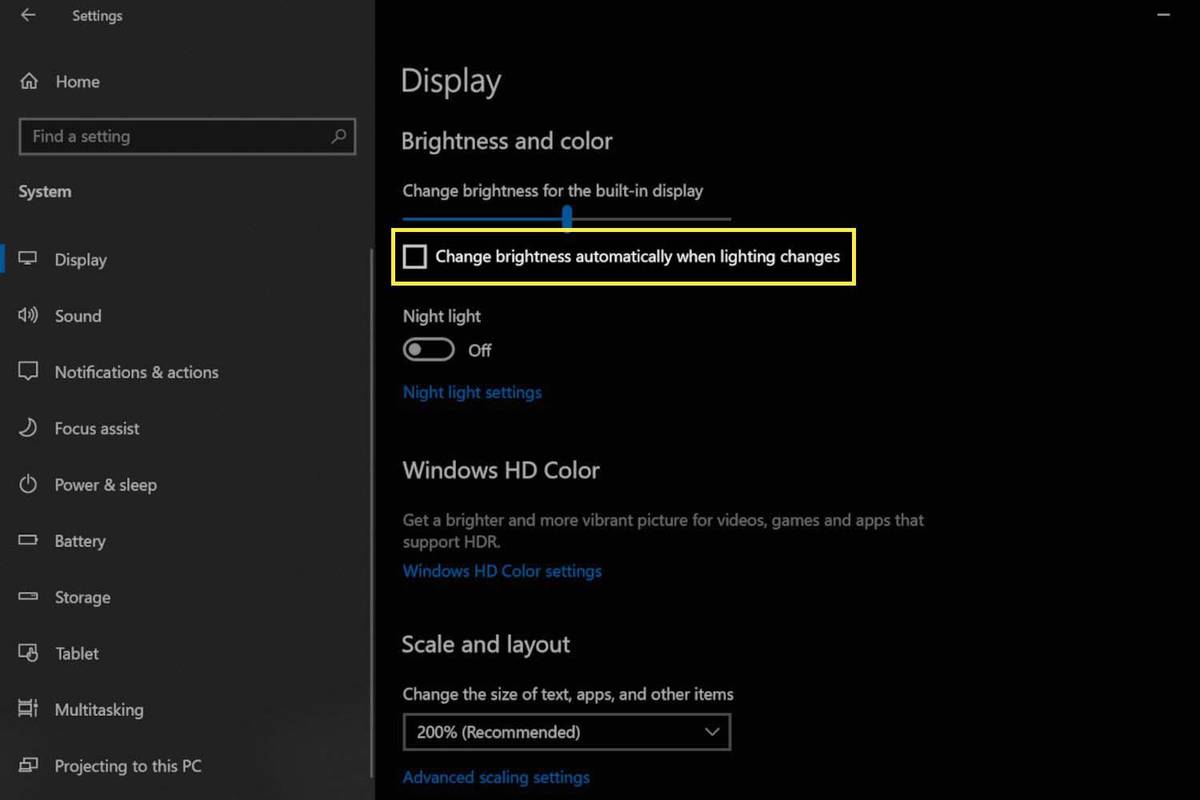
-
अपने डिस्प्ले ड्राइवर को वापस रोल करें . यह वर्तमान ड्राइवर को अनइंस्टॉल कर देगा और इसे पुराने संस्करण से बदल देगा, यदि कारण नए डिस्प्ले ड्राइवर में बग है तो समस्या ठीक हो जाएगी।
-
विंडोज़ अपडेट चलाएँ। यह आपके सरफेस डिवाइस के लिए सभी विंडोज़ बग फिक्स और नवीनतम ड्राइवर स्थापित करेगा।
-
अपने सरफेस प्रो का 'दो-बटन शटडाउन' करें . यह डिवाइस को हाइबरनेट करने के बजाय विंडोज़ को रीबूट करने के लिए बाध्य करेगा।
-
अपने सरफेस डिवाइस को फ़ैक्टरी रीसेट करें। इससे स्क्रीन फ़्लिकर पैदा करने वाले किसी भी सॉफ़्टवेयर या ड्राइवर विरोध को साफ़ कर दिया जाएगा।
-
अपने सरफेस प्रो को बाहरी मॉनिटर से कनेक्ट करें। यह सरफेस प्रो के डिस्प्ले के साथ समस्या को ठीक नहीं करता है, लेकिन यदि यह डिस्प्ले में हार्डवेयर दोष के कारण होता है, तो समस्या बाहरी मॉनिटर पर दिखाई नहीं देगी।
फ्रीजर ट्रिक: अनुशंसित नहीं
सरफेस प्रो 4 पर स्क्रीन फ़्लिकरिंग को हल करने के उपयोगकर्ताओं के प्रयासों के कारण कुछ विचित्र सुधार हुए। सबसे लोकप्रिय है सरफेस प्रो को फ्रीजर में रखना। हम इसकी अनुशंसा नहीं करते क्योंकि न केवल यह एक अस्थायी सुधार है (यदि यह काम भी करता है), बल्कि सर्फेस प्रो को फ्रीजर में रखने से यह और भी खराब हो सकता है।
सामान्य प्रश्न- जब मैं सरफेस पेन का उपयोग करता हूँ तो यदि मेरी सरफेस प्रो स्क्रीन फ़्लिकर करती है तो मैं क्या करूँ?
सबसे पहले, सॉफ़्टवेयर में पेन की एक अलग शैली पर स्विच करें (यानी ठोस रंगों से मार्कर या हाइलाइटर में बदलें) क्योंकि समस्या विशिष्ट प्रोग्राम टूल से संबंधित हो सकती है। यदि वह काम नहीं करता है, तो अन्य ऐप्स या सॉफ़्टवेयर में सरफेस पेन का उपयोग करके देखें कि क्या समस्या प्रोग्राम में ही है। कुछ सर्फेस प्रो उपयोगकर्ताओं को हार्डवेयर ग्राफिक्स एक्सेलेरेशन को बंद करने में भी सफलता मिली है, जबकि अन्य ने कहा है कि डेस्कटॉप विंडो मैनेजर को बंद करने से झिलमिलाहट बंद हो जाएगी।
- यदि मेरी सरफेस प्रो स्क्रीन फ़्लिकर करती है, लेकिन प्लग इन होने पर नहीं, तो मैं क्या करूँ?
समस्या हो सकती है आपके डिस्प्ले ड्राइवरों से संबंधित , जिस स्थिति में आप Microsoft बेसिक डिस्प्ले एडाप्टर ड्राइवर पर स्विच कर सकते हैं और फ़्लिकरिंग बंद हो जानी चाहिए। हालाँकि, यह विधि आपको सरफेस पेन और कैमरा का उपयोग करने से रोकेगी क्योंकि वे उस विशेष ड्राइवर के साथ काम नहीं करते हैं।
- यदि मेरी सरफेस प्रो स्क्रीन गेम खेलने के बाद ही टिमटिमाना शुरू कर दे तो मैं क्या करूँ?
समस्या संभवतः आपके Surface Pro के डिस्प्ले ड्राइवर्स से जुड़ी हुई है। डिवाइस मैनेजर से ड्राइवरों को अनइंस्टॉल करें, फिर डिवाइस को पुनरारंभ करें। एक बार पुनरारंभ होने पर, इसे स्वचालित रूप से आवश्यक ड्राइवरों को फिर से स्थापित करना चाहिए और समस्या को साफ़ करना चाहिए। यदि झिलमिलाहट बनी रहती है, तो यह हार्डवेयर से संबंधित हो सकता है।
अमेज़न फायर स्टिक पर कैसे सर्च करें