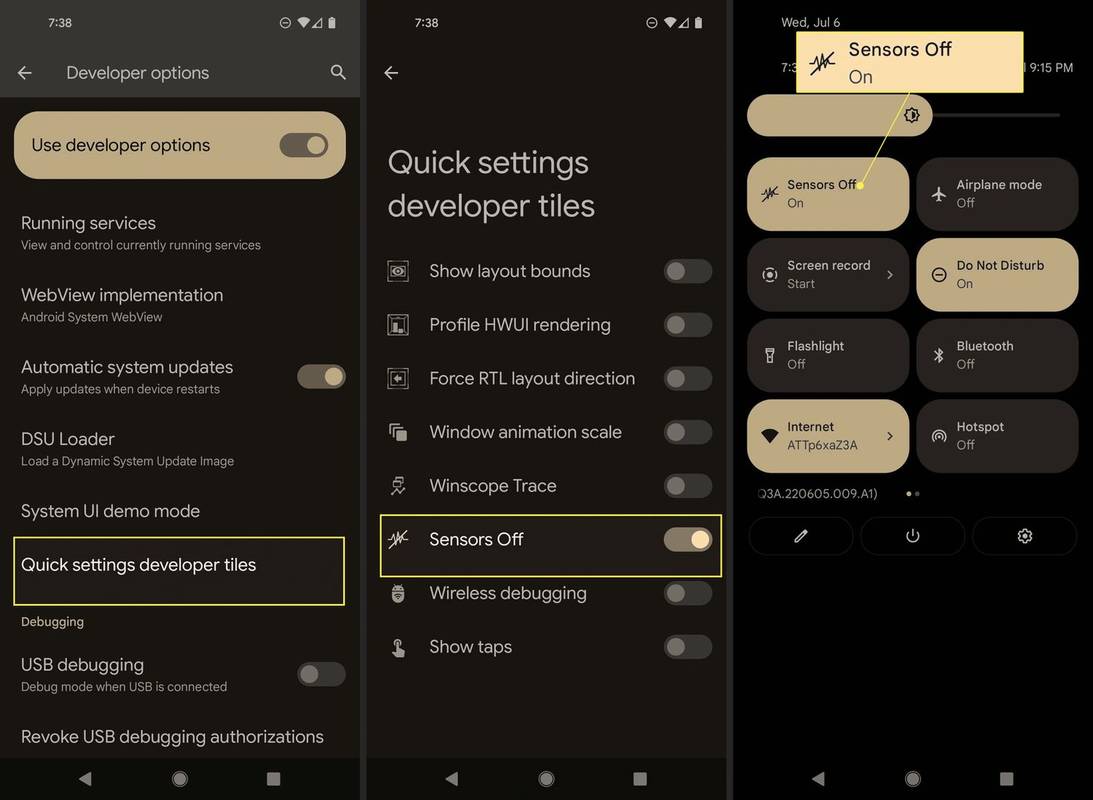पता करने के लिए क्या
- विंडोज़ कैलेंडर: पंचांग ऐप > समायोजन > खातों का प्रबंधन > खाता जोड़ें > गूगल .
- आउटलुक कैलेंडर: घर > कैलेंडर खोलें > इंटरनेट से > Google iCal लिंक पेस्ट करें।
यह आलेख बताता है कि अपने Google कैलेंडर को डिफ़ॉल्ट Windows डेस्कटॉप कैलेंडर ऐप के साथ समन्वयित करके या Outlook के साथ समन्वयित करके Windows डेस्कटॉप से अपने Google कैलेंडर तक कैसे पहुंचें। यह यह भी बताता है कि Google Chrome में Google कैलेंडर विजेट कैसे जोड़ा जाए।
Google कैलेंडर को Windows कैलेंडर डेस्कटॉप ऐप के साथ कैसे सिंक करें
अपने Google कैलेंडर की जानकारी प्राप्त करने का सबसे आसान तरीका इसे अपने Windows कैलेंडर के साथ समन्वयित करना है।
-
का चयन करें शुरू मेनू, टाइप करेंपंचांग, और फिर चुनें पंचांग अनुप्रयोग।

-
जब विंडोज़ कैलेंडर खुलता है, तो चयन करें गियर कैलेंडर सेटिंग खोलने के लिए नीचे बाईं ओर आइकन। सेटिंग्स मेनू में, चुनें खातों का प्रबंधन > खाता जोड़ें .

-
में एक खाता जोड़ें विंडो, चयन करें गूगल .

-
आपको अपने Google खाते में साइन इन करने के लिए प्रेरित किया जाएगा। अपने Google खाते के लिए नाम और पासवर्ड दर्ज करें।

-
अपने Google खाते तक पहुँचने के लिए विंडोज़ की पहुँच स्वीकृत करें।

-
एक बार जब आप अपने Google कैलेंडर खाते को Windows कैलेंडर के साथ सिंक कर लेते हैं, तो आप अपने Google कैलेंडर एजेंडा के सभी ईवेंट और अन्य आइटम अपने Windows कैलेंडर के अंदर प्रदर्शित देखेंगे।
आईफोन पर सब कुछ कैसे हटाएं

-
आप विंडोज़ कैलेंडर के अंदर से मौजूदा Google कैलेंडर ईवेंट को जोड़, हटा या संपादित भी कर सकते हैं।

डेस्कटॉप पर Google कैलेंडर के साथ आउटलुक को कैसे सिंक करें
यदि आपके द्वारा उपयोग किया जाने वाला डेस्कटॉप कैलेंडर विंडोज कैलेंडर के बजाय माइक्रोसॉफ्ट आउटलुक है, तो आप अपने Google कैलेंडर को अपने आउटलुक डेस्कटॉप ऐप के साथ आसानी से सिंक कर सकते हैं।
ऐसा करने से आप अपने सभी Google कैलेंडर ईवेंट और एजेंडा को अपने आउटलुक कैलेंडर के अंदर से देख सकते हैं।
-
आउटलुक खोलें, फिर चुनें पंचांग आउटलुक कैलेंडर खोलने के लिए निचले-बाएँ कोने में आइकन।

-
चुनना घर > कैलेंडर खोलें > इंटरनेट से .

-
आपको अगली विंडो में Google कैलेंडर से साझा कैलेंडर लिंक की आवश्यकता होगी, इसलिए Google कैलेंडर खोलें और चुनें तीन बिंदु जिस कैलेंडर को आप साझा करना चाहते हैं उसके बगल में आइकन।

-
चुनना सेटिंग्स और साझाकरण , नीचे स्क्रॉल करें अनुकूलित करें अनुभाग और प्रतिलिपि बनाएँ iCal प्रारूप में गुप्त पता जोड़ना।

-
आउटलुक कैलेंडर विंडो में वापस, आपके द्वारा कॉपी किए गए iCal लिंक को पेस्ट करें नया इंटरनेट कैलेंडर सदस्यता फ़ील्ड और चयन करें ठीक है .

-
एक बार जब आप काम पूरा कर लेंगे, तो आउटलुक कैलेंडर आपके Google कैलेंडर खाते के साथ सिंक हो जाएगा और आपके सभी ईवेंट और अपॉइंटमेंट प्रदर्शित करेगा।

विंडोज कैलेंडर और आउटलुक के साथ सिंक करने के बीच एक अंतर यह है कि आउटलुक के साथ आईकैल केवल पढ़ने के लिए है। तो आप सभी ईवेंट देख सकते हैं, लेकिन आप कोई भी नया Google कैलेंडर ईवेंट नहीं बना पाएंगे या संपादित नहीं कर पाएंगे।
Google Chrome में Google कैलेंडर विजेट कैसे जोड़ें
यदि आप किसी अन्य डेस्कटॉप ऐप की तुलना में Google Chrome ब्राउज़र का अधिक उपयोग करते हैं, तो आप वहां Google कैलेंडर तक पहुंच सकते हैं।
Chrome से अपने Google कैलेंडर तक पहुंचना Google कैलेंडर Chrome एक्सटेंशन इंस्टॉल करने जितना ही सरल है। Google कैलेंडर को Chrome में जोड़ना विशेष रूप से सुविधाजनक है क्योंकि आपको अपने डेस्कटॉप पर अपनी Google कैलेंडर जानकारी देखने के लिए कोई अन्य डेस्कटॉप एप्लिकेशन खोलने की आवश्यकता नहीं है।
-
Google Chrome खोलें और अपने Google खाते में लॉग इन करें।
-
Google कैलेंडर एक्सटेंशन प्राप्त करें Chrome वेब स्टोर से.
-
का चयन करें गूगल कैलेंडर Google कैलेंडर से अपने दिन का एजेंडा देखने के लिए ब्राउज़र के शीर्ष पर आइकन।

-
Google कैलेंडर एक्सटेंशन केवल पढ़ने के लिए नहीं है। का चयन करें + अपने Google कैलेंडर में एक नया ईवेंट जोड़ने के लिए।

- मैं अपने डेस्कटॉप पर कैलेंडर सूचनाएं कैसे सेट करूं?
Google कैलेंडर में, पर जाएँ समायोजन . सामान्य के अंतर्गत, चयन करें अधिसूचना सेटिंग्स . चुनना सूचनाएं ड्रॉप-डाउन तीर चुनें और चुनें कि आप अपनी सूचनाओं का उपयोग कैसे करना चाहते हैं। डेस्कटॉप सूचनाएं केवल तभी काम करती हैं जब कैलेंडर खुला हो।
- क्या मैं अपने कैलेंडर के लिए डेस्कटॉप शॉर्टकट बना सकता हूँ?
Chrome, Firefox, या Safari का उपयोग करते समय, कैलेंडर के URL के आगे पैडलॉक आइकन देखें। क्लिक करें और खींचें ताला डेस्कटॉप शॉर्टकट बनाने के लिए अपने कंप्यूटर के डेस्कटॉप पर आइकन।