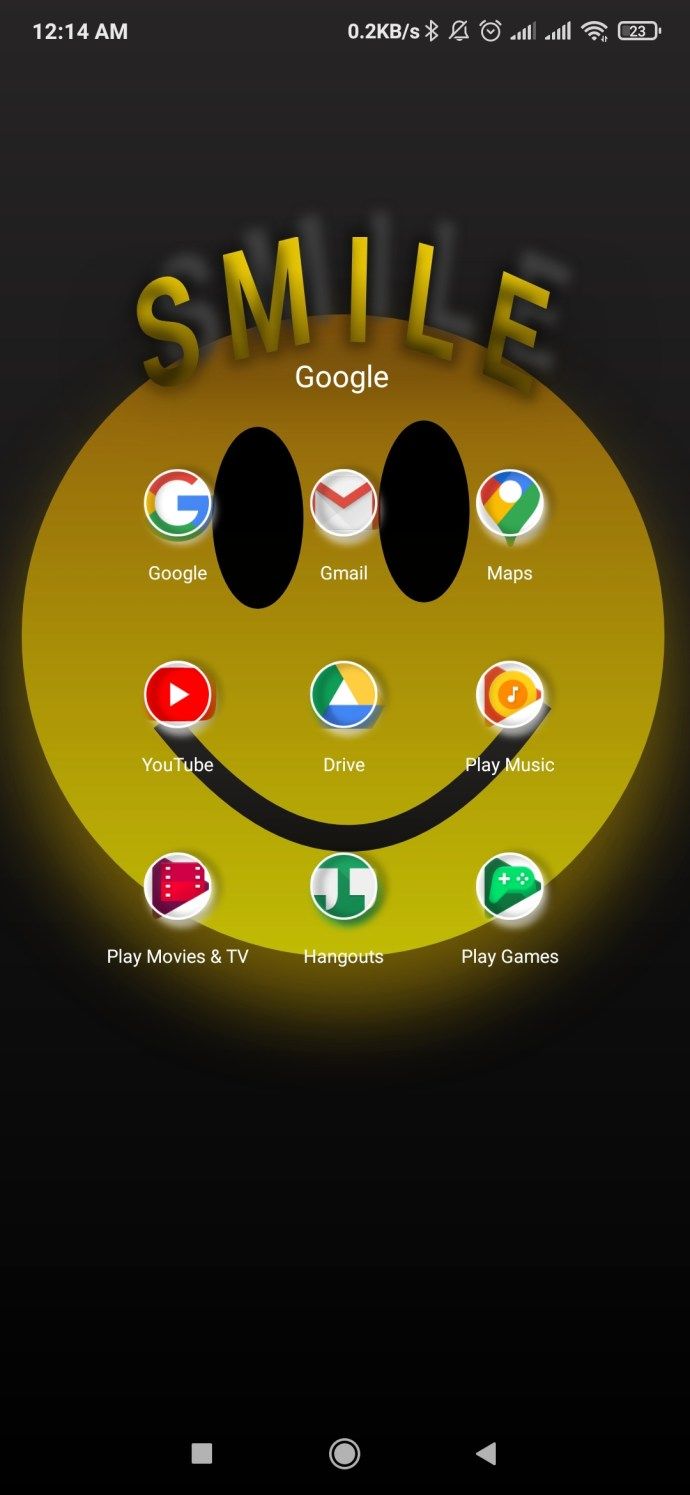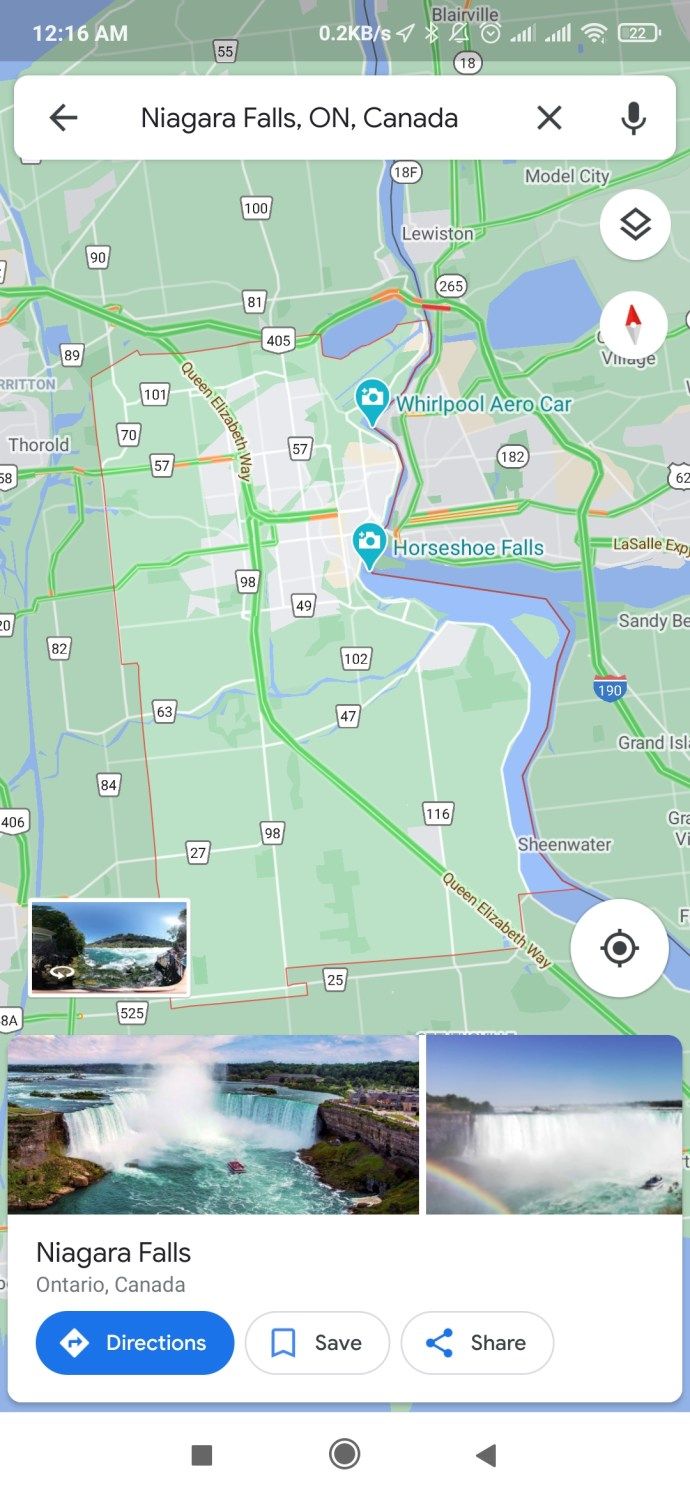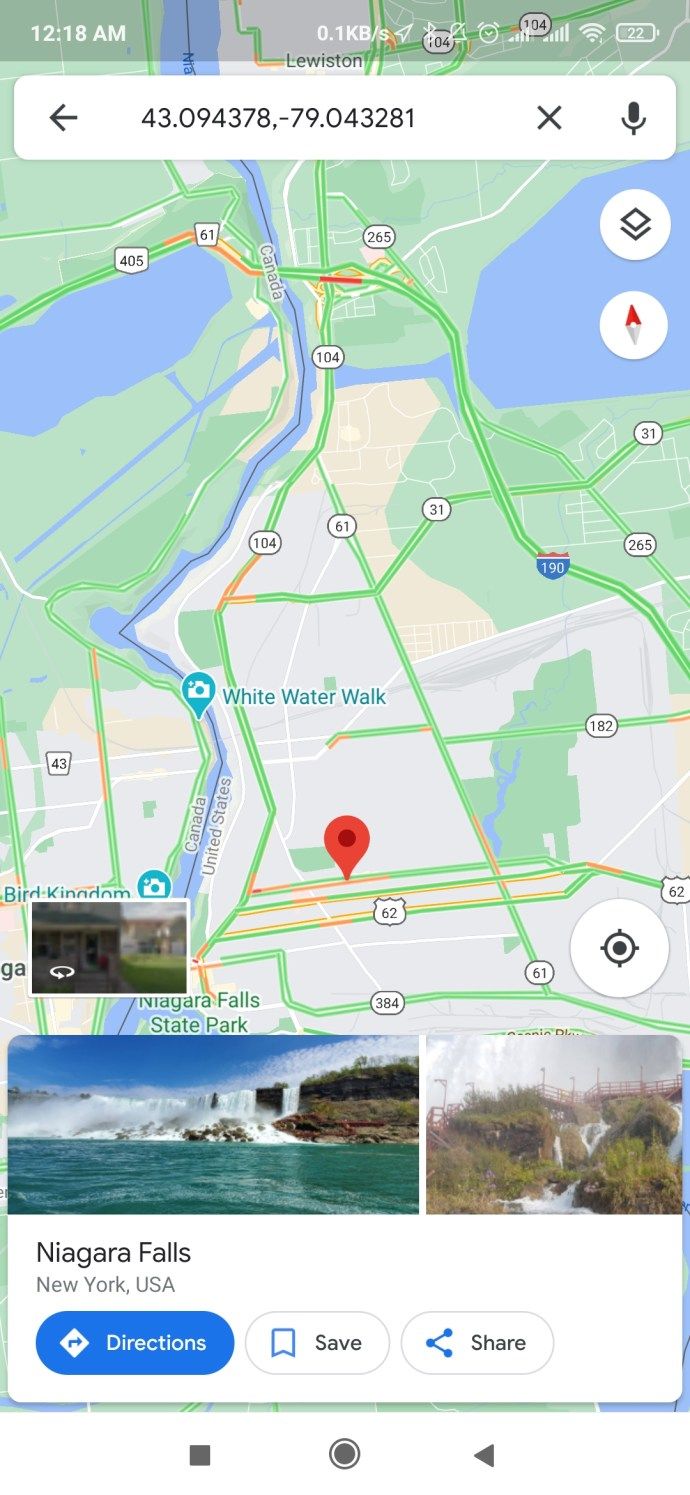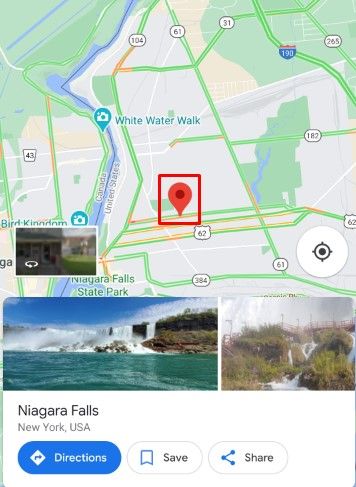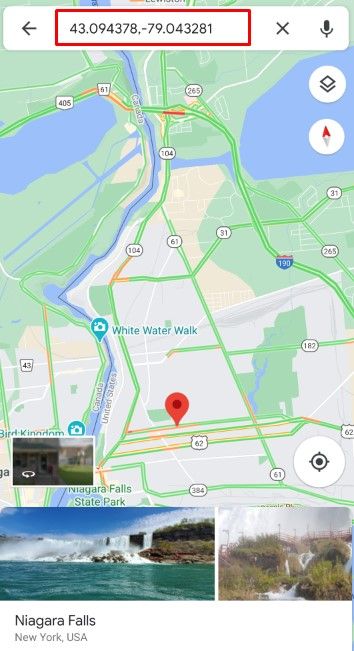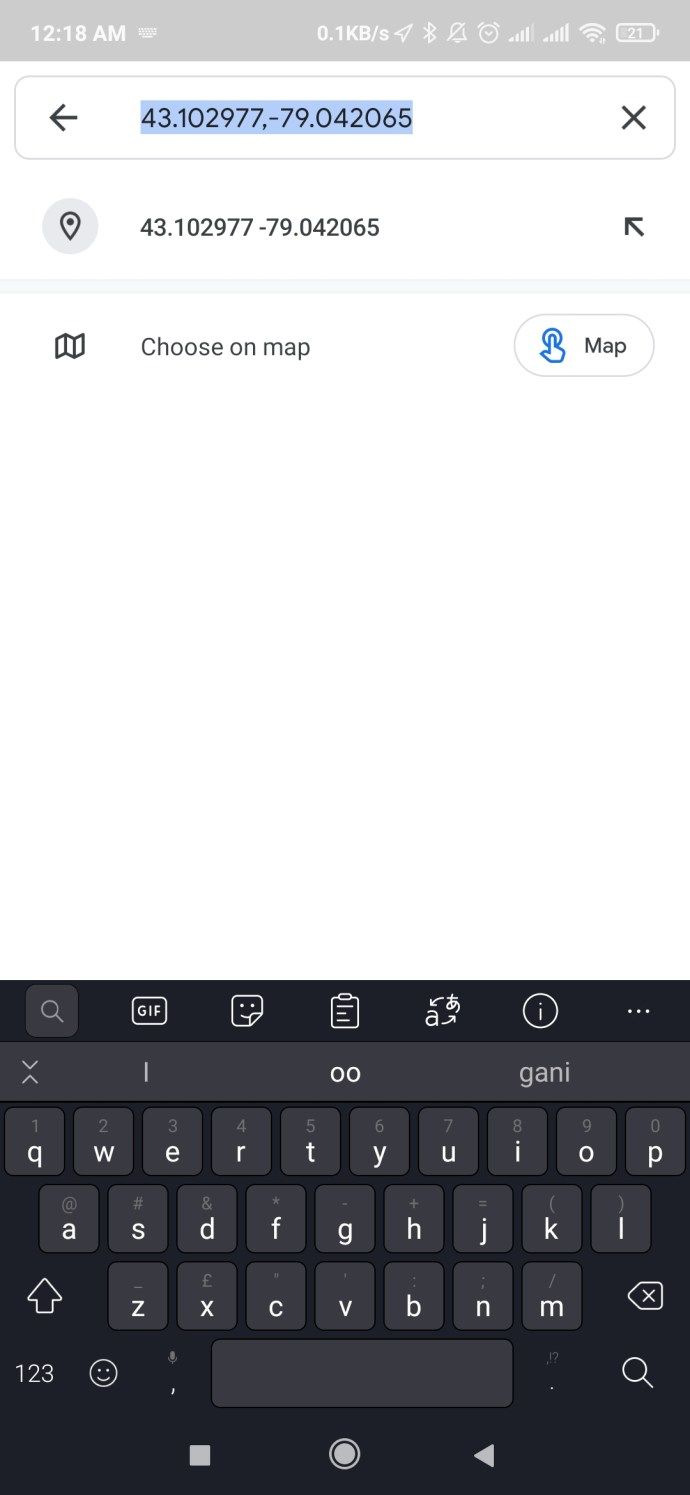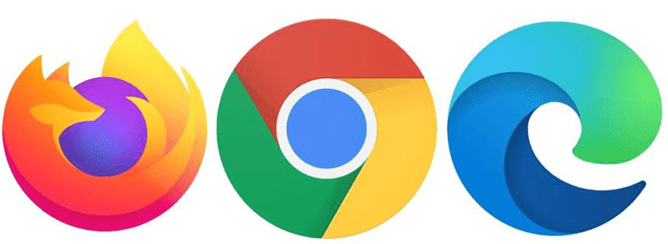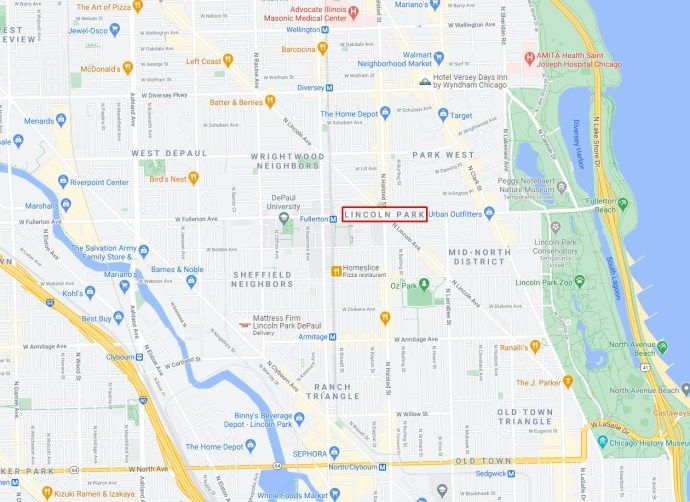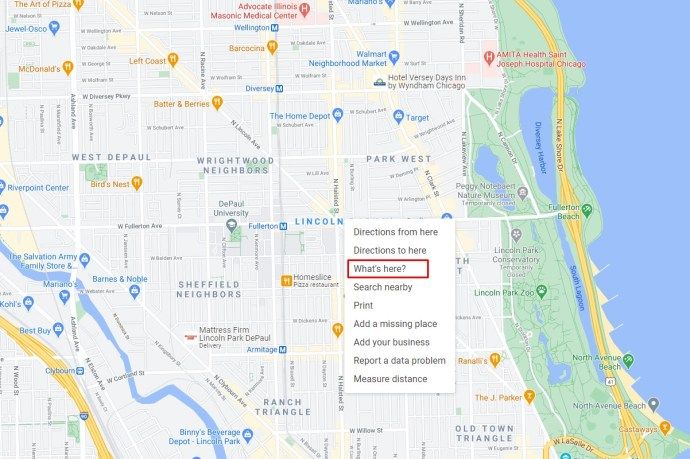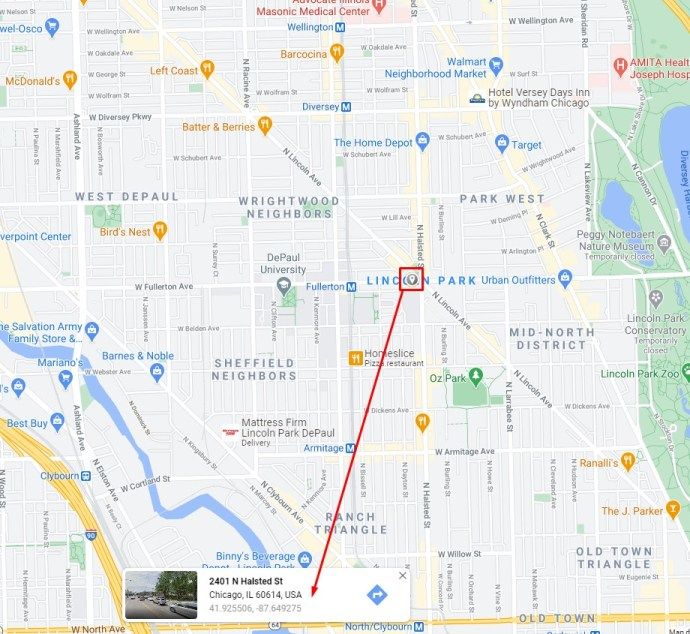यदि आपको मानचित्र पर किसी विशिष्ट स्थान के सटीक निर्देशांक की आवश्यकता है, तो Google मानचित्र उन्हें प्राप्त करने का सबसे कुशल और सटीक तरीका है। आप इसके जीपीएस निर्देशांक के आधार पर स्थान खोजने के लिए Google मानचित्र का भी उपयोग कर सकते हैं।
GPS निर्देशांक विशिष्ट रूप से मानचित्र पर किसी स्थान की ओर संकेत करेंगे, और आप निर्देशांकों का उपयोग मीटिंग स्थान सेट करने के लिए कर सकते हैं या सुनिश्चित कर सकते हैं कि आपके दिशा-निर्देश सही हैं।
इस लेख में, हम आपको दिखाएंगे कि Google मानचित्र में GPS निर्देशांक कैसे प्राप्त करें।
IPhone पर Google मानचित्र में GPS निर्देशांक कैसे प्राप्त करें
गूगल मैप्स का इस्तेमाल आमतौर पर चलते-फिरते इस्तेमाल किया जाता है। चूंकि उपयोगकर्ताओं के फ़ोन अक्सर इंटरनेट से जुड़े होते हैं, इसलिए अपने डिवाइस से अपना GPS सेट करना आसान होता है। मानचित्र पर किसी स्थान के लिए GPS निर्देशांक प्राप्त करने के लिए, इन चरणों का पालन करें:
- गूगल मैप्स ऐप खोलें।
- मानचित्र पर किसी अचिह्नित स्थान पर टैप करके रखें। आप मानचित्र पर ज़ूम इन करने और अन्य पिन से बचने के लिए अपनी अंगुली का उपयोग कर सकते हैं।
- टैप किए गए स्थान पर एक लाल पिन दिखाई देगा।
- सबसे नीचे ड्राप्ड पिन पर टैप करें।
- आप मेनू में इसके निर्देशांक देखेंगे। आप इन निर्देशांकों को दबाकर अपने क्लिपबोर्ड पर सहेज सकते हैं।
AndroidDevice पर Google मानचित्र में GPS निर्देशांक कैसे प्राप्त करें
Androidउपकरणों को उनके उपयोग में आसानी के लिए जाना जाता है, और Google मानचित्र अलग नहीं है। यदि आप Android का उपयोग कर रहे हैं, तो इसके बजाय इन चरणों का पालन करें:
- गूगल मैप्स खोलें।
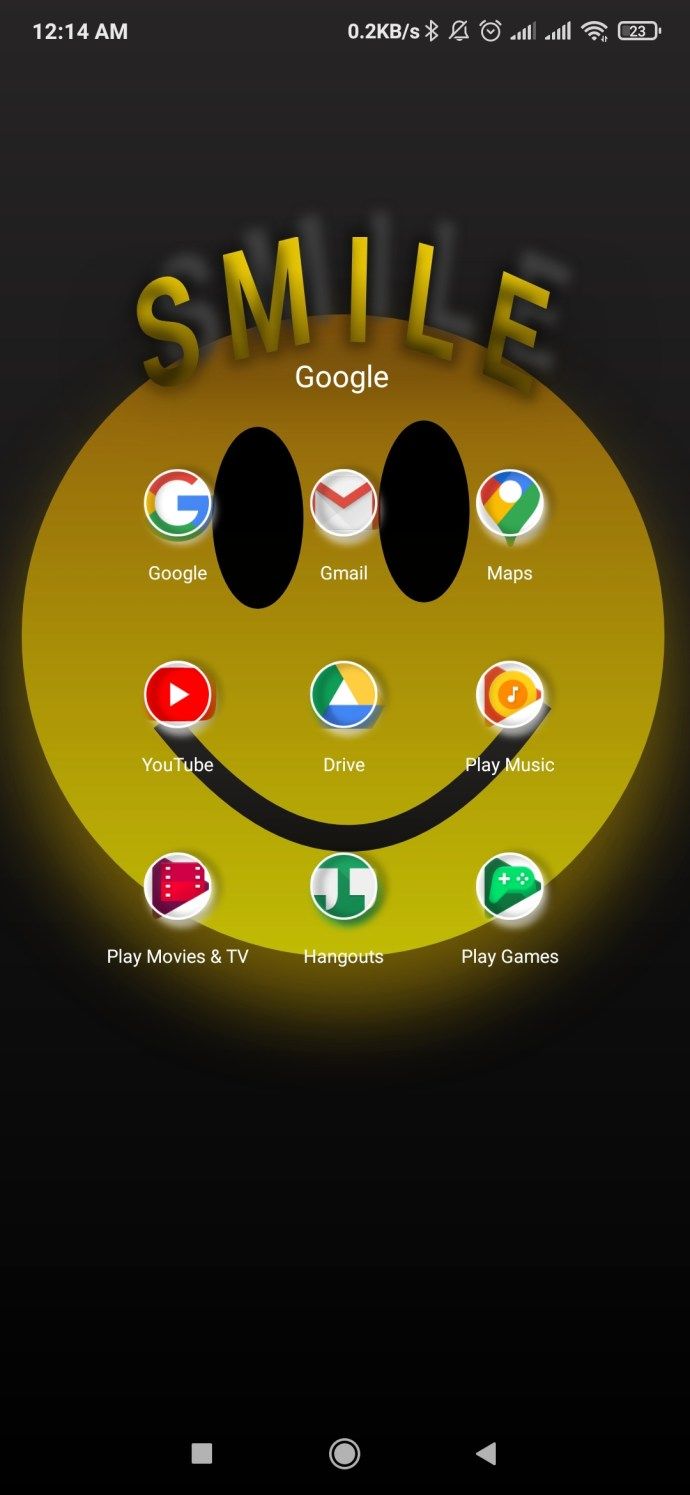
- उस स्थान पर नेविगेट करें जिसके लिए आप निर्देशांक खोजना चाहते हैं। आप अपनी उंगलियों से स्क्रॉल और ज़ूम कर सकते हैं।
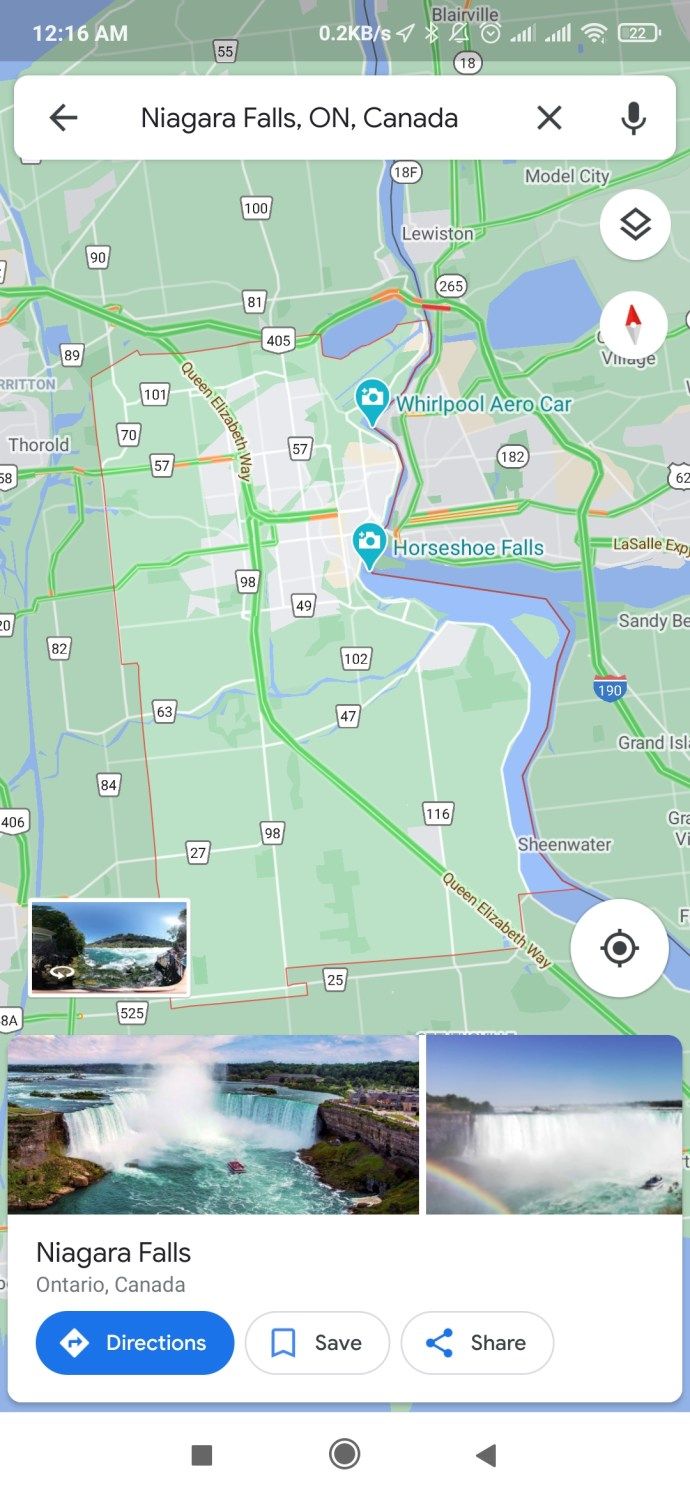
- मानचित्र पर किसी अनपिन किए गए स्थान पर टैप करके रखें।
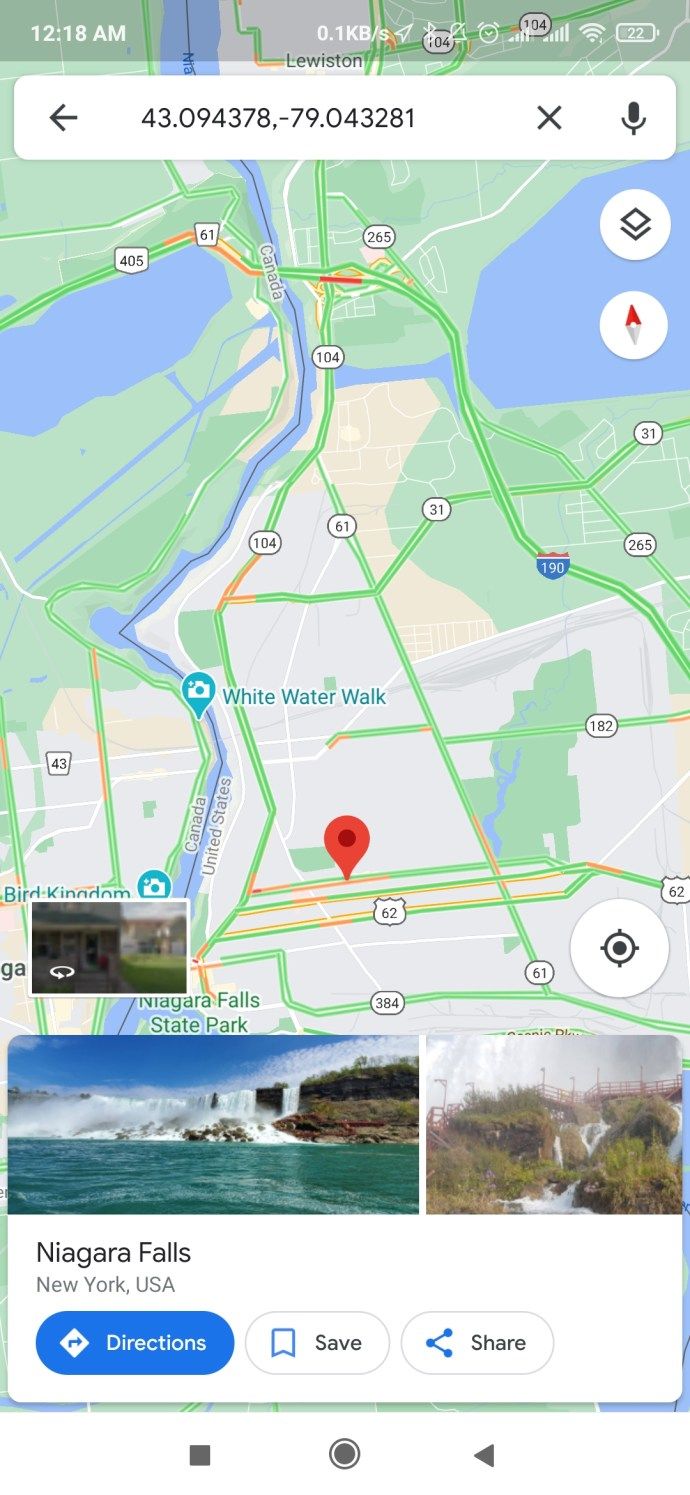
- मौके पर एक लाल पिन दिखाई देगी।
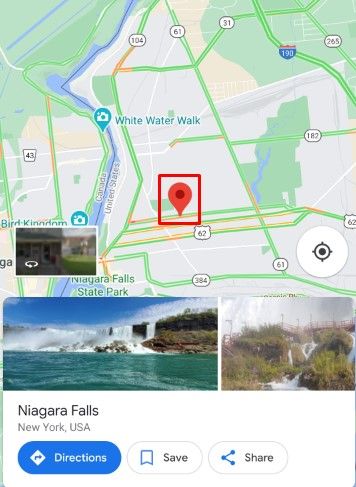
- आप खोज बार में दशमलव निर्देशांक देखेंगे।
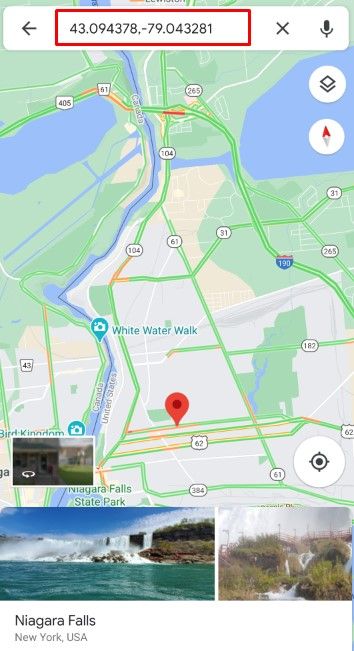
- आप इन निर्देशांकों को अपने क्लिपबोर्ड पर कॉपी करने के लिए खोज बार दबा सकते हैं।
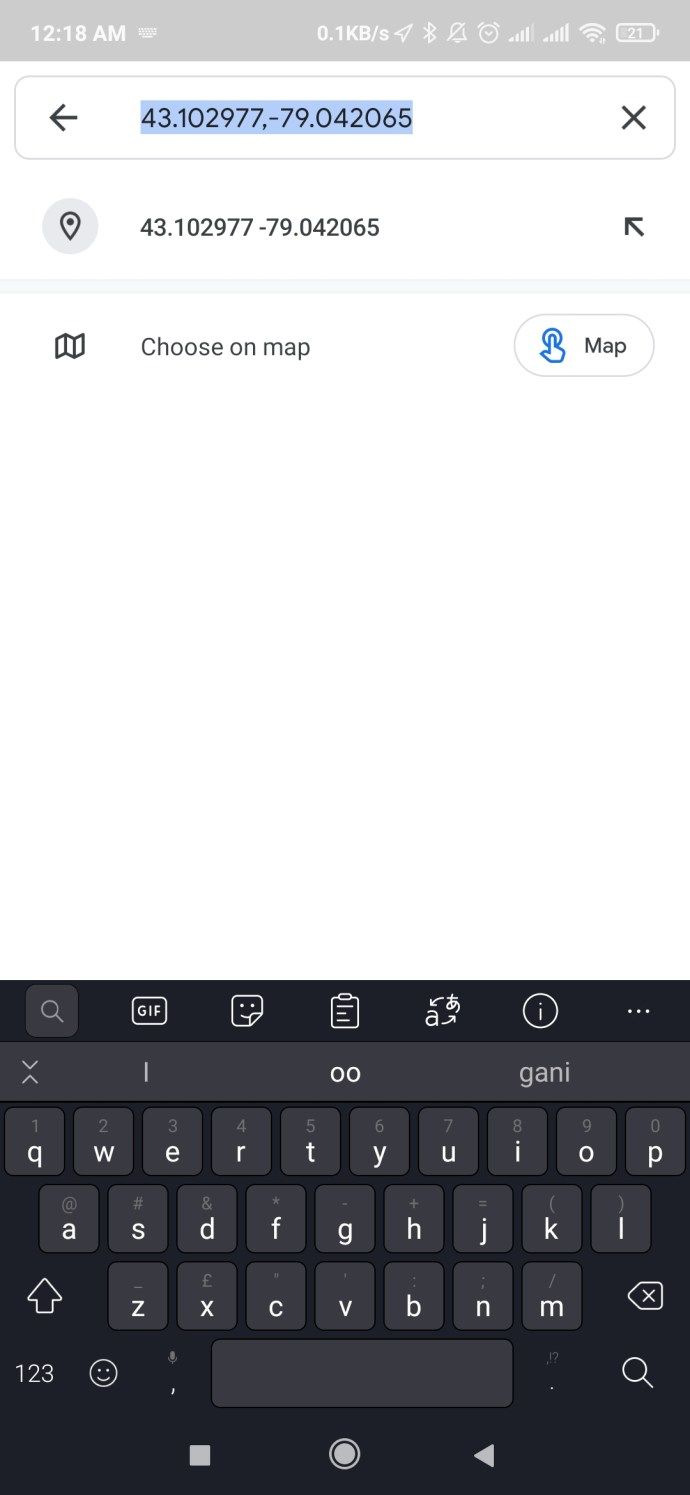
Windows, Mac, या Chromebook PC पर Google मानचित्र में GPS निर्देशांक कैसे प्राप्त करें
यदि आप पीसी का उपयोग कर रहे हैं, तो Google मानचित्र के लिए कोई समर्पित डेस्कटॉप ऐप नहीं है। हालाँकि, आप इसे किसी भी ब्राउज़र के माध्यम से आसानी से एक्सेस कर सकते हैं:
- अपना ब्राउज़र खोलें। कोई भी ब्राउज़र ट्रिक करेगा।
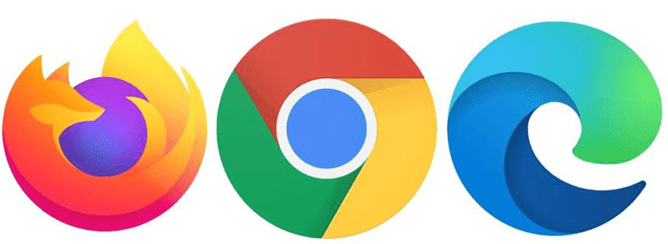
- URL बार में map.google.com टाइप करें।
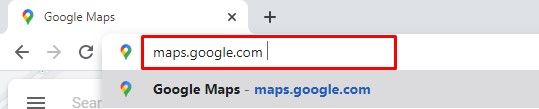
- अपने माउस का उपयोग करके उस स्थान पर नेविगेट करें जिसके लिए आप निर्देशांक चाहते हैं। ज़ूम इन या आउट करने के लिए माउस व्हील का उपयोग करें।
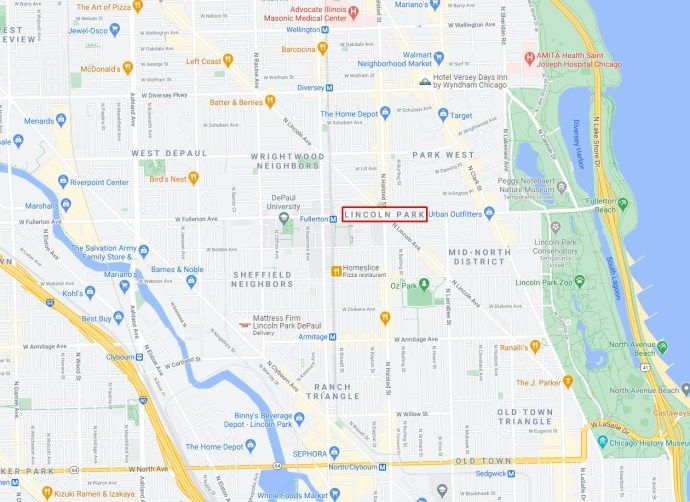
- आपको जिस स्थान की आवश्यकता है उस पर राइट-क्लिक करें। मेनू में, चुनें कि यहाँ क्या है?
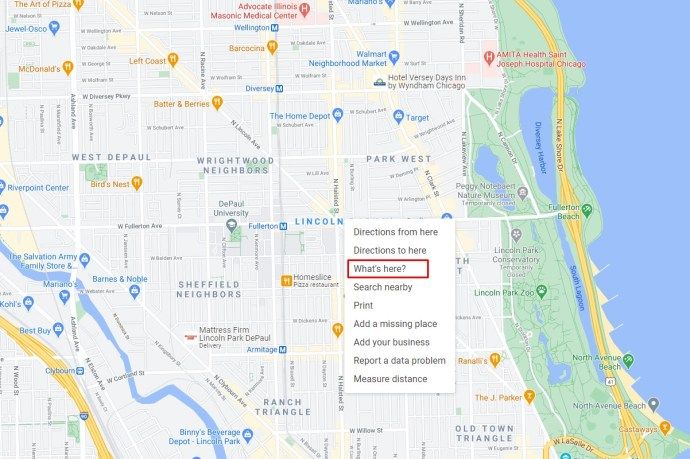
- स्थान के विवरण के साथ नीचे एक छोटा कार्ड दिखाई देगा। जानकारी के हिस्से के रूप में जीपीएस निर्देशांक सूचीबद्ध किए जाएंगे।
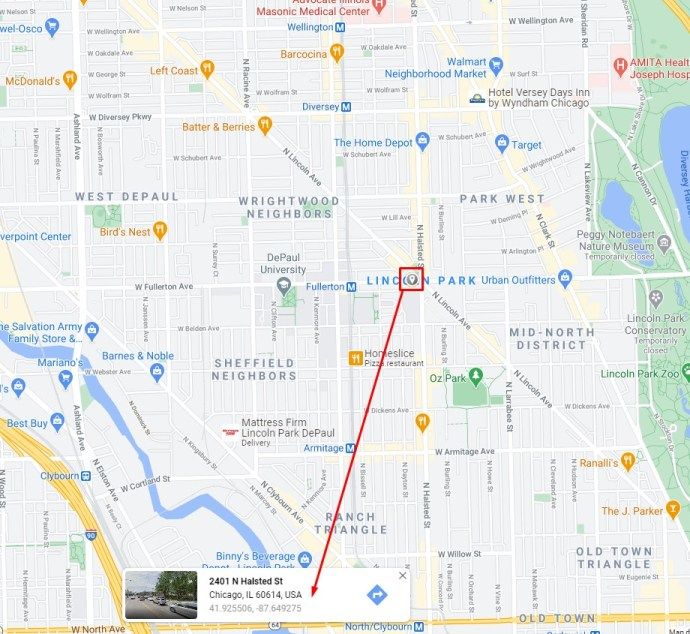
अतिरिक्त अक्सर पूछे जाने वाले प्रश्न
यदि मेरे पास GPS निर्देशांक हैं, तो मैं Google मानचित्र में स्थान कैसे ढूंढूं?
आप सोच रहे होंगे कि अगर आपको किसी स्थान के नाम के बजाय GPS निर्देशांक का एक सेट दिया गया है तो क्या करें। कोई चिंता नहीं, क्योंकि Google मानचित्र आपको इसके विस्तृत मानचित्रों को केवल निर्देशांकों का एक सही सेट देकर खोजने की अनुमति देता है।
यदि आप पीसी का उपयोग कर रहे हैं:
1. अपने ब्राउज़र में गूगल मैप्स खोलें।
पोकेमॉन गो कौन सा पोकेमॉन रखना है
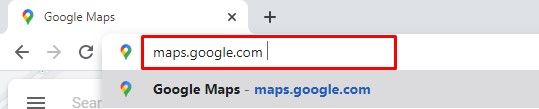
2. स्क्रीन के ऊपर बाईं ओर खोज बार में निर्देशांक टाइप करें।

3. स्थान के अनुरूप मानचित्र पर एक पिन दिखाई देगा।

यदि आप iPhone या Android पर हैं:
1. गूगल मैप्स ऐप खोलें।

2. निर्देशांकों को शीर्ष पर खोज बार में टाइप या पेस्ट करें।

3. एक पिन आपके वांछित स्थान को चिह्नित करेगा।

कलह पर संगीत कैसे सुनें
Google मानचित्र निम्नलिखित समन्वय प्रारूपों को स्वीकार करेगा:
1. डिग्री, मिनट, सेकेंड: 48°51'30.8″N 2°17'40.2″E
2. डिग्री और दशमलव मिनट: 48 51.5131, 2 17.6702
3. दशमलव डिग्री: 48.858552, 2.294504
दशमलव निर्देशांक के बारे में कुछ जानकारी:
1. अल्पविराम के बजाय निर्देशांक में अवधि का उपयोग विभाजक के रूप में करें। उदाहरण के लिए: 48.858552 2.294504।
2. अक्षांश और देशांतर को अलग करने के लिए अल्पविराम का प्रयोग करें।
3. पहले अक्षांश और दूसरे देशांतर की सूची बनाएं।
4. सुनिश्चित करें कि अक्षांश संख्या -90 और 90 के बीच है, और देशांतर -180 और 180 के बीच है।
विंडोज़ 10 पर वनड्राइव खाता बदलें change
क्या मैं Google मानचित्र से अक्षांश और देशांतर भी प्राप्त कर सकता हूं?
Google मानचित्र पर सभी स्थानों को पिन द्वारा दर्शाया जाता है। ये पिन वे हो सकते हैं जिन्हें आपने मानचित्र पर दबाकर या किसी स्थान की खोज करके बनाया था। पहले से मौजूद पिन भी हैं जैसे कि लैंडमार्क, अनुशंसित रेस्तरां या आस-पास के होटल।
जब आप मानचित्र पर कोई पिन दबाते हैं, तो अक्षांश और देशांतर जानकारी मेनू पर सूचीबद्ध हो जाएगी। डेटा को पूर्ण डिग्री, मिनट, सेकेंड (डीएमएस) रूप में दिखाया गया है, इसके नीचे छोटा दशमलव डिग्री फॉर्म है। फिर आप यह जानकारी किसी और को सही दिशा-निर्देश प्रदान करने के लिए भेज सकते हैं।
Google मानचित्र से प्राप्त GPS निर्देशांक कितने सटीक हैं?
Google कई स्रोतों से चित्र प्राप्त करता है और उन्हें Google मानचित्र बनाने के लिए एक साथ रखता है। Google के अनुसार ही, वे कम से कम 15 मीटर की सटीकता होने का दावा करते हैं।
15 मीटर को ध्यान में रखते हुए बहुत कुछ हो सकता है, उन दावों को सत्यापित और समायोजित करने के लिए कुछ वैज्ञानिक शोध किए गए हैं। उन्होंने निष्कर्ष निकाला कि सर्वेक्षण क्षेत्र के आधार पर ऑफसेट 1.5 मीटर और नौ मीटर के बीच हो सकता है। सामान्यतया, आप गिन सकते हैं कि कोई भी बिंदु कई मीटर दूर हो सकता है।
शहरों में अधिक छवियां उपलब्ध होंगी, और Google ग्रामीण इलाकों की तुलना में शहरी केंद्रों के उनके मानचित्रों को अधिक बार अपडेट करेगा। हालांकि, ऊंची इमारतों और सिग्नल के हस्तक्षेप के कारण सघन क्षेत्रों में जीपीएस स्थान अधिक प्रभावित हो सकते हैं।
दैनिक उपयोग के लिए, Google मानचित्र लोगों को मिलने या दिशा-निर्देश प्रदान करने की अनुमति देने के लिए पर्याप्त सटीक होगा। यदि आपको अपने घर के सटीक स्थान की आवश्यकता है, उदाहरण के लिए, अपने पड़ोसी के साथ सीमा विवाद को निपटाने के लिए, तो आपको इसके बजाय अपने स्थानीय सर्वेक्षक से संपर्क करना होगा।
स्थान, स्थान, स्थान
आप कई स्थितियों में Google मानचित्र का उपयोग कर सकते हैं, जैसे कि अपने डिनर डेट पर समय पर पहुंचना। GPS निर्देशांक यह सुनिश्चित करेंगे कि आप कहीं खो न जाएं। हालाँकि, Google 100% सटीकता की पेशकश नहीं करता है, क्योंकि ऐसा करना असंभव है। लेकिन दैनिक उपयोग के लिए, Google मानचित्र एक अविश्वसनीय रूप से उपयोगी टूल है।
आप Google मानचित्र का उपयोग किस लिए करते हैं? क्या आपके पास पसंदीदा जीपीएस निर्देशांक का एक सेट है? नीचे टिप्पणी अनुभाग में हमें बताएं।