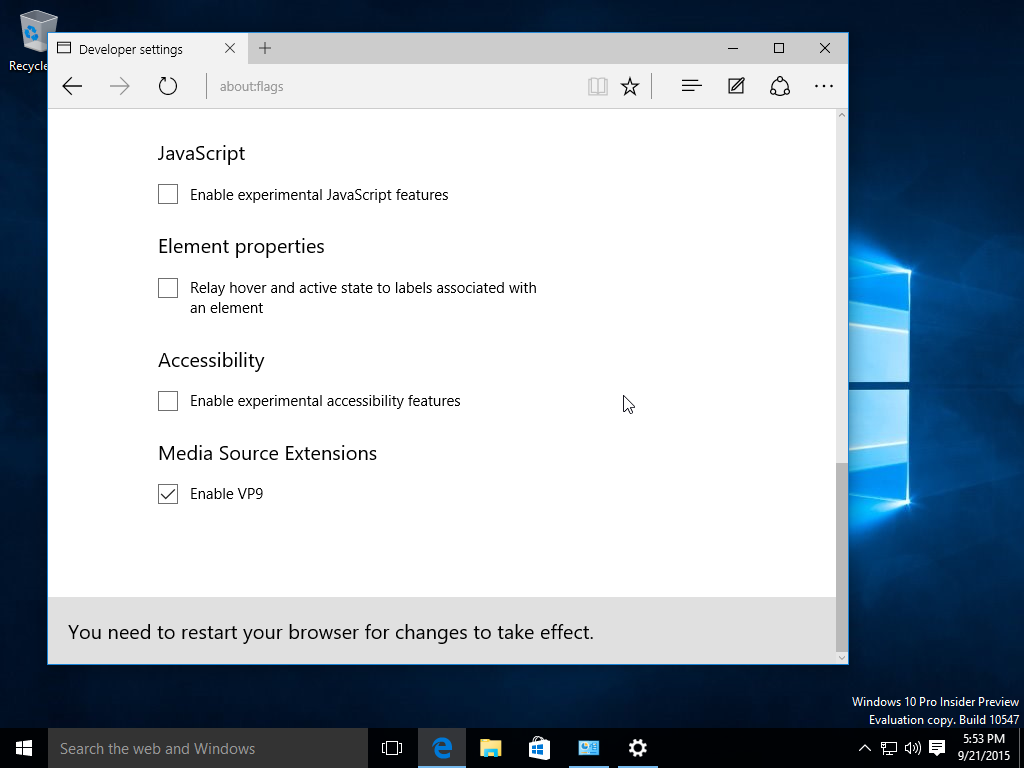Minecraft सभी उम्र के गेमर्स द्वारा पसंद किया जाने वाला एक प्रिय गेम है, लेकिन क्या आप जानते हैं कि छात्रों और शिक्षकों के लिए एक विशेष संस्करण मौजूद है? Minecraft: शिक्षा संस्करण का उपयोग में किया गया है 115 देश छात्रों को एक ही समय में मज़े करने और सीखने में मदद करने के लिए। यह गेमप्ले के माध्यम से रचनात्मकता और सहयोग को बढ़ावा देता है।

यदि आप सीखना चाहते हैं कि Minecraft: Education Edition कैसे प्राप्त करें, तो आप सही जगह पर हैं। सभी प्लेटफार्मों के लिए इसे प्राप्त करने के तरीके यहां उपलब्ध हैं। हम आपके कुछ ज्वलंत प्रश्नों के उत्तर भी देंगे।
Minecraft कैसे प्राप्त करें: शिक्षा संस्करण?
जबकि आप Minecraft: Education Edition को मुफ़्त में आज़मा सकते हैं, आपको शिक्षकों के लिए केवल 25 और छात्रों के लिए 10 लॉगिन मिलेंगे। इन सीमाओं को कम करने के लिए आपको एक सदस्यता खरीदनी होगी। इसके अतिरिक्त, आपके पास एक Office 365 शिक्षा खाता भी होना चाहिए।
एक बार आपके पास Office 365 शिक्षा खाता होने के बाद, आपको Microsoft Store of Education पर अधिकृत शिक्षा भागीदारों, या पुनर्विक्रेताओं से लाइसेंस खरीदना होगा। लाइसेंस प्राप्त करने के बाद, आप उन्हें किसी भी समर्थित डिवाइस, जैसे कि iPads और कंप्यूटर को असाइन करना प्रारंभ कर सकते हैं।
ipad
आईपैड पर, आप ऐप्पल ऐप स्टोर से ऐप को मुफ्त में प्राप्त कर सकते हैं। यहां तक कि अगर कोई भी ऐप डाउनलोड कर सकता है, तो यह ऑफिस 365 एजुकेशन अकाउंट के बिना बेकार है।
स्नैपचैट में एक फिल्टर क्यों होता है
Minecraft: iPad पर शिक्षा संस्करण प्राप्त करने के लिए ये चरण हैं:
- एक Office 365 शिक्षा खाता प्राप्त करें।
- खाते से शिक्षा के लिए Microsoft Store में साइन इन करें।

- Minecraft: शिक्षा संस्करण उत्पाद पृष्ठ पर नेविगेट करें यहां .

- चुनें कि आपको कितनी सदस्यताएं चाहिए.
- खरीदें का चयन करें।
- स्टोर फॉर एजुकेशन उत्पाद पृष्ठ के माध्यम से, आप किसी भी छात्र के शिक्षा ईमेल की सदस्यता असाइन कर सकते हैं।
- लक्ष्य iPad पर Apple ऐप स्टोर लॉन्च करें।

- Minecraft: शैक्षिक संस्करण का पता लगाएँ और स्थापित करें।

- छात्र के शिक्षा ईमेल और पासवर्ड के साथ साइन इन करें।

- अब iPad का मालिक खेलना शुरू कर सकता है।
IPad पर, कोड कनेक्शन और क्लासरूम मोड सुविधाओं तक पहुंच नहीं है। सभी मोबाइल प्लेटफ़ॉर्म की तरह, आप iPad पर टच स्क्रीन नियंत्रण के साथ Minecraft: Education Edition खेलते हैं।
गोली
टैबलेट Minecraft: Education Edition खेलने में भी सक्षम हैं। यदि आपका स्कूल Android टैबलेट जारी कर रहा है या आप चाहते हैं कि आपके बच्चे उनका उपयोग करें, तो यह अनुभाग आपके लिए है। कदम मुश्किल हो सकते हैं, लेकिन हम आपकी मदद करने के लिए यहां हैं।
गोलियों के लिए ये चरण हैं:
- एक Office 365 शिक्षा खाता प्राप्त करें।
- खाते से शिक्षा के लिए Microsoft Store में साइन इन करें।

- Minecraft: शिक्षा संस्करण उत्पाद पृष्ठ पर नेविगेट करें यहां .

- चुनें कि आपको कितनी सदस्यताएं चाहिए.
- खरीदें का चयन करें।
- स्टोर फॉर एजुकेशन उत्पाद पृष्ठ के माध्यम से, आप किसी भी छात्र के शिक्षा ईमेल की सदस्यता असाइन कर सकते हैं।
- लक्ष्य iPad पर Google Play Store लॉन्च करें।

- टैबलेट पर Minecraft: Education Edition इंस्टॉल करें।

- छात्र के शिक्षा ईमेल और पासवर्ड के साथ साइन इन करें।

- अब टैबलेट का मालिक खेलना शुरू कर सकता है।
एंड्रॉइड टैबलेट अक्सर सस्ते होते हैं, लेकिन फिर भी गेम को अच्छी तरह से खेल सकते हैं। आईपैड की तरह ही, आप टैबलेट को दोनों हाथों में पकड़ सकते हैं और टच स्क्रीन कंट्रोल का उपयोग कर सकते हैं।
एंड्रॉयड
एंड्रॉइड फोन के लिए, प्रक्रिया ऊपर की तरह ही है। हालाँकि, फ़ोन टैबलेट से छोटे होने के कारण, यह हर किसी के बस की बात नहीं है। आप छात्रों को उनके निजी फोन पर Minecraft: Education Edition खेलने देना चाहते हैं या नहीं यह आप पर निर्भर है।
- एक Office 365 शिक्षा खाता प्राप्त करें।
- खाते से शिक्षा के लिए Microsoft Store में साइन इन करें।
- Minecraft: शिक्षा संस्करण उत्पाद पृष्ठ पर नेविगेट करें यहां .

- चुनें कि आपको कितनी सदस्यताएं चाहिए.
- खरीदें का चयन करें।
- स्टोर फॉर एजुकेशन उत्पाद पृष्ठ के माध्यम से, आप किसी भी छात्र के शिक्षा ईमेल की सदस्यता असाइन कर सकते हैं।
- लक्ष्य iPad पर Google Play Store लॉन्च करें।

- Android पर Minecraft: Education Edition इंस्टॉल करें।

- छात्र के शिक्षा ईमेल और पासवर्ड के साथ साइन इन करें।

- अब टैबलेट का फोन खेलना शुरू कर सकता है।
वैकल्पिक रूप से, आप अन्य स्रोतों से ऐप प्राप्त कर सकते हैं और इसे अपने एंड्रॉइड डिवाइस पर इंस्टॉल कर सकते हैं। यह टैबलेट के लिए भी काम करता है। एक शर्त यह है कि आपको अपने Android डिवाइस को तृतीय-पक्ष स्रोतों से या मैन्युअल रूप से ऐप्स इंस्टॉल करने की अनुमति देनी चाहिए।
इस सुविधा को सक्षम किए बिना, आप Minecraft: Education Edition के लिए एपीके डाउनलोड कर सकते हैं लेकिन इसे इंस्टॉल नहीं कर सकते।
आई - फ़ोन
iPhones छात्रों को Minecraft: Education Edition के माध्यम से सीखने का आनंद लेने दे सकते हैं। चरण iPad स्थापना के समान हैं।
- एक Office 365 शिक्षा खाता प्राप्त करें।
- खाते से शिक्षा के लिए Microsoft Store में साइन इन करें।

- Minecraft: शिक्षा संस्करण उत्पाद पृष्ठ पर नेविगेट करें यहां .
- चुनें कि आपको कितनी सदस्यताएं चाहिए.
- खरीदें का चयन करें।
- स्टोर फॉर एजुकेशन उत्पाद पृष्ठ के माध्यम से, आप किसी भी छात्र के शिक्षा ईमेल की सदस्यता असाइन कर सकते हैं।
- लक्ष्य iPhone पर Apple ऐप स्टोर लॉन्च करें।

- Minecraft: शैक्षिक संस्करण का पता लगाएँ और स्थापित करें।

- छात्र के शिक्षा ईमेल और पासवर्ड के साथ साइन इन करें।
- अब iPhone का मालिक खेलना शुरू कर सकता है।
लिनक्स
दुर्भाग्य से, जब आप Linux पर Minecraft खेल सकते हैं, तो Linux कंप्यूटर के लिए शिक्षा संस्करण उपलब्ध नहीं है। इसके तहत पद 2020 से, Microsoft ने Linux पर शिक्षा के खेल के लिए किसी भी समर्थन की अनुमति नहीं दी है। यहां तक कि वाइनएचक्यू का उपयोग करना, लिनक्स पर विंडोज प्रोग्राम चलाने के लिए सॉफ्टवेयर काम नहीं करेगा।
Mac
मैक दो सबसे लोकप्रिय डेस्कटॉप प्लेटफार्मों में से एक है, जिस पर Minecraft खेलने के लिए, दूसरा निश्चित रूप से विंडोज है। जैसे, Minecraft: Education Edition आपके Mac पर इंस्टॉल करने और चलाने के लिए आसानी से उपलब्ध है।
इस प्रकार आप मैक पर गेम इंस्टॉल करते हैं:
- एक Office 365 शिक्षा खाता प्राप्त करें।
- खाते से शिक्षा के लिए Microsoft Store में साइन इन करें।
- Minecraft: शिक्षा संस्करण उत्पाद पृष्ठ पर नेविगेट करें यहां .

- चुनें कि आपको कितनी सदस्यताएं चाहिए.
- खरीदें का चयन करें।
- स्टोर फॉर एजुकेशन उत्पाद पृष्ठ के माध्यम से, आप किसी भी छात्र के शिक्षा ईमेल की सदस्यता असाइन कर सकते हैं।
- आधिकारिक वेबसाइट से गेम डाउनलोड करें।

- गेम इंस्टॉल करें और फिर इसे लॉन्च करें।
- कोई भी अपने विवरण के साथ लॉग इन कर सकता है।

- खेलना और सीखना शुरू करें।
जब तक आपके पास एक शैक्षिक खाता और लाइसेंस है, तब तक आप गेम खेलना शुरू कर सकते हैं।
जब आपने गेम को अभी-अभी इंस्टॉल किया है, तो आपको इसे अपने फ़ाइंडर से ढूँढ़ने की आवश्यकता हो सकती है। यह आपके आवेदनों की सूची में दिखाई देना चाहिए। आप इसे नीचे स्क्रॉल करके पा सकते हैं।
स्कूल मैकबुक अक्सर बहुत नंगे होते हैं, लेकिन आपको आसान पहुंच के लिए शॉर्टकट बनाने में सक्षम होना चाहिए।
खिड़कियाँ
अब, हम सबसे लोकप्रिय कंप्यूटर प्लेटफॉर्म, विंडोज पर आ गए हैं। मैक की तरह ही, जब तक आपके पास एक शैक्षिक खाता और सदस्यता है, तब तक गेम आसानी से उपलब्ध है।
विंडोज़ के लिए ये चरण हैं:
- एक Office 365 शिक्षा खाता प्राप्त करें।
- खाते से शिक्षा के लिए Microsoft Store में साइन इन करें।

- Minecraft: शिक्षा संस्करण उत्पाद पृष्ठ पर नेविगेट करें यहां .

- चुनें कि आपको कितनी सदस्यताएं चाहिए.
- खरीदें का चयन करें।
- स्टोर फॉर एजुकेशन उत्पाद पृष्ठ के माध्यम से, आप किसी भी छात्र के शिक्षा ईमेल की सदस्यता असाइन कर सकते हैं।
- आधिकारिक वेबसाइट से गेम डाउनलोड करें।

- गेम इंस्टॉल करें और फिर इसे लॉन्च करें।
- कोई भी अपने विवरण के साथ लॉग इन कर सकता है।
- खेलना और सीखना शुरू करें।

यदि आप एक शिक्षक हैं, तो आप अपने छात्रों के साथ खेलना शुरू कर सकते हैं। कंप्यूटर पर, आपके पास कक्षा मोड और कोड कनेक्शन जैसी सभी सुविधाओं तक पहुंच होती है। बाधाओं के कारण मोबाइल संस्करणों में कम सुविधाएं हैं।
कोड कनेक्शन और क्लासरूम मोड को आधिकारिक वेबसाइट से प्राप्त करके स्थापित किया जा सकता है। इंस्टॉलर आपके लिए सब कुछ करेंगे।
आप Minecraft का उपयोग कैसे कर सकते हैं: शिक्षा संस्करण?
आप Minecraft: Education Edition का उपयोग वर्चुअल क्लासरूम के रूप में कर सकते हैं। छात्रों को ब्लैकबोर्ड पर लिखने के लिए कहने के बजाय, वे खेल में सभी प्रकार की क्रियाएं कर सकते हैं। आप उन्हें चीजें सिखाने के लिए या संकेतों पर गणित के सवालों के जवाब देने के लिए पार्कौर कोर्स का उपयोग कर सकते हैं।
आप जिस दुनिया में होंगे, वह बहुत बड़ी है, इसलिए पाठों से संबंधित वस्तुओं को बनाने के लिए बहुत जगह है। Minecraft में खरीद के लिए पूर्व-निर्मित शैक्षिक दुनिया भी है। आप उन्हें Minecraft Marketplace से खरीद सकते हैं।
फ्री भी हैं उपकरणकिटें जो शिक्षकों को छात्रों को पढ़ाने में मदद करते हैं।
Minecraft के लिए न्यूनतम सिस्टम आवश्यकताएँ: शिक्षा संस्करण
न्यूनतम सॉफ्टवेयर आवश्यकताएं हैं:
- विंडोज 7
- मैकोज़ 10.15.5 कैटालिना
- क्रोम ओएस 83 (Chromebook के लिए)
- आईओएस 10
एक पीसी के लिए ये न्यूनतम हार्डवेयर आवश्यकताएं हैं:
- CPU: Intel Core i3-3210 3.2 GHz या समान AMD CPU
- 2 जीबी रैम
- GPU (एकीकृत): Intel HD ग्राफ़िक्स 4000 (Ivy Bridge) या AMD Radeon R5 सीरीज़ (कावेरी लाइन) OpenGL 4.4 के साथ
- GPU (असतत): NVIDIA GeForce 400 श्रृंखला या AMD Radeon HD 7000 श्रृंखला OpenGL 4.4 के साथ
- HDD: कोर फाइलों और अन्य सामग्री के लिए कम से कम 1GB
सुनिश्चित करें कि आपके कंप्यूटर इन आवश्यकताओं को पूरा करते हैं, या अनुभव अंतराल और फ्रेम ड्रॉप से भरा होगा।
अतिरिक्त अक्सर पूछे जाने वाले प्रश्न
क्या मुझे Minecraft शिक्षा संस्करण प्राप्त करने के लिए स्कूल ईमेल की आवश्यकता है?
हां, यदि आपको खेल प्राप्त करने जा रहे हैं तो आपको एक की आवश्यकता है। यह विशेष रूप से प्रशासकों के लिए मामला है। यदि आपके पास स्कूल का ईमेल नहीं है, तो भी आप नि:शुल्क परीक्षण का प्रयास कर सकते हैं।
इससे पहले कि आप पूरा गेम एक्सेस कर सकें, आपके शिक्षा ईमेल खाते को सत्यापित करना होगा।
Minecraft शिक्षा संस्करण के साथ रचनात्मक पाठ योजना
आप Minecraft Marketplace से सबक ले सकते हैं या अपना खुद का बना सकते हैं। आपके छात्रों के लिए सबसे अच्छा पाठ तैयार करने में आपकी मदद करने के लिए बहुत सारी मार्गदर्शिकाएँ उपलब्ध हैं। आप प्रेरणा के लिए आधिकारिक पाठों का भी उपयोग कर सकते हैं।
पाठ्यक्रम के माध्यम से जाओ और हमारे पास कुकीज़ होगी
अब जब आप जानते हैं कि Minecraft: Education Edition कैसे प्राप्त करें, तो आप इस अद्भुत टूल से पढ़ाना शुरू कर सकते हैं। इस अनूठी शिक्षण पद्धति से आपके छात्र कभी ऊब नहीं पाएंगे। खेल के भीतर शिक्षण के लिए भी बहुत सारे विकल्प हैं।
क्या आपका विद्यालय Minecraft: Education Edition का उपयोग करता है? क्या आपने अपनी कक्षा के लिए मॉड स्थापित करने का प्रयास किया है? अपने उत्तर हमें नीचे दें।