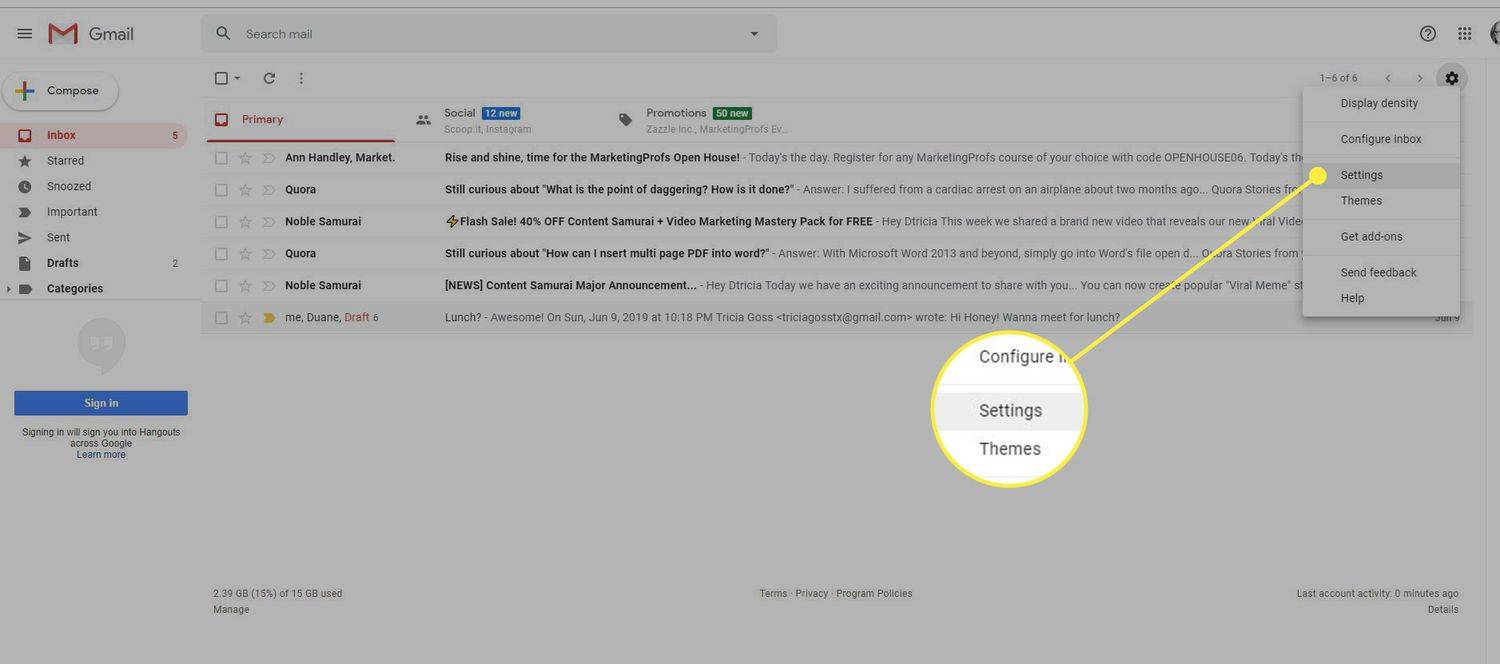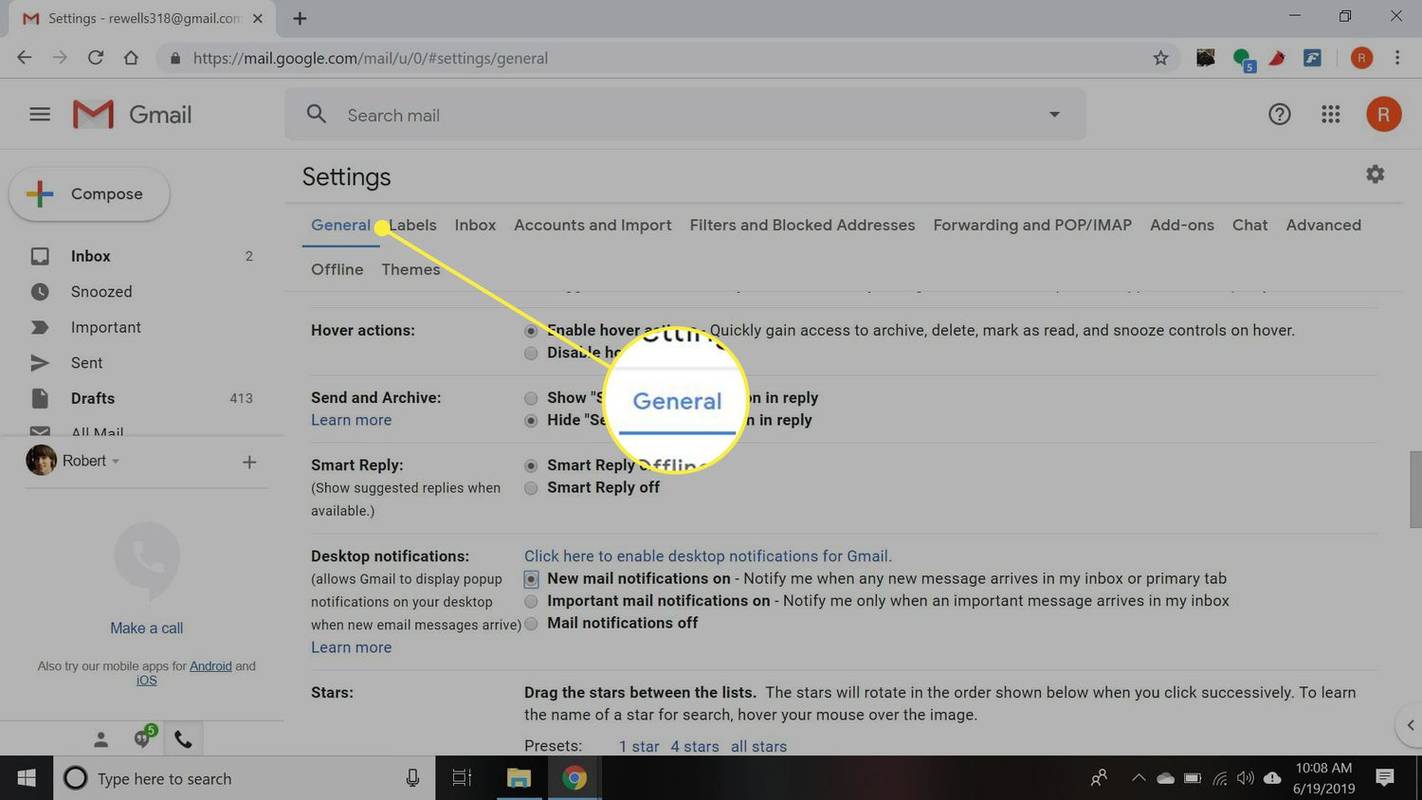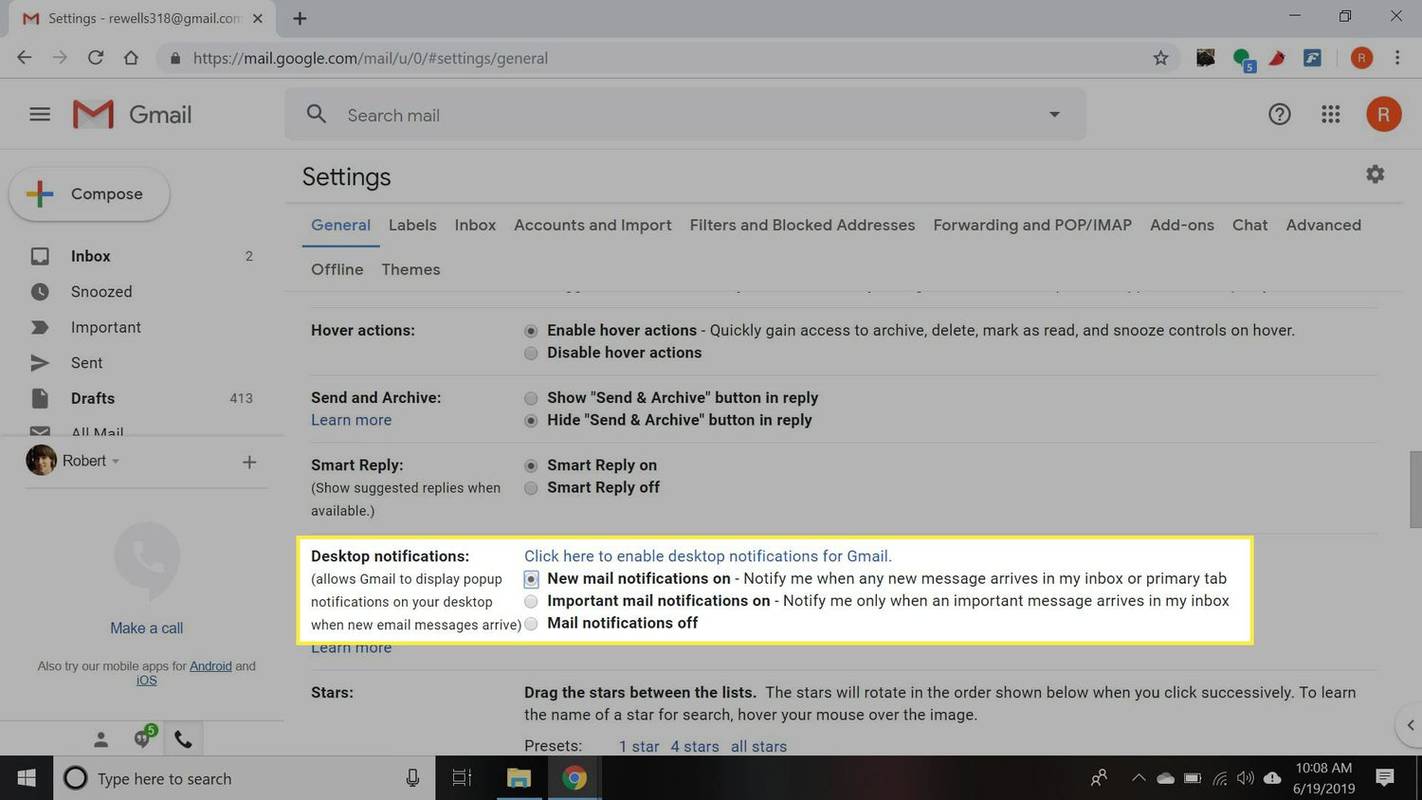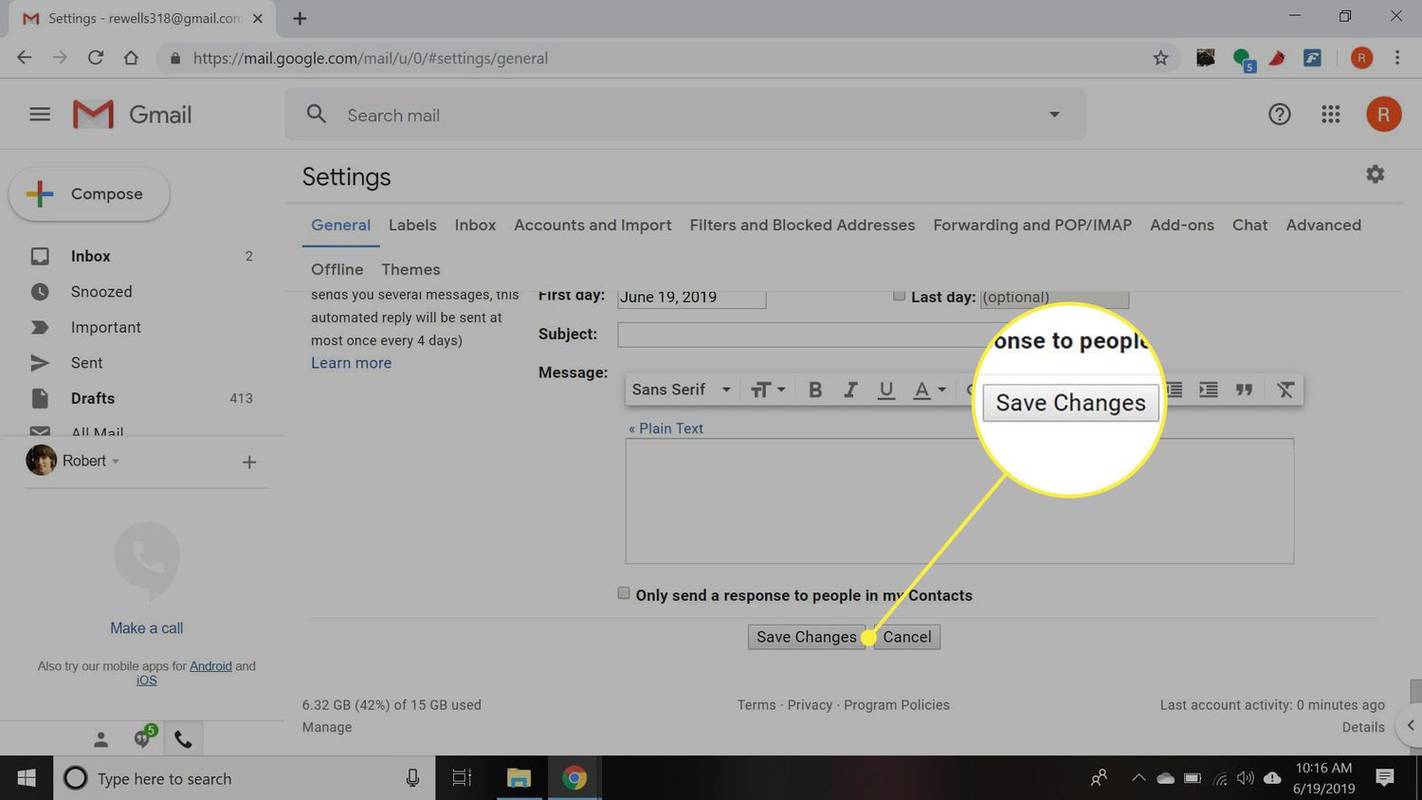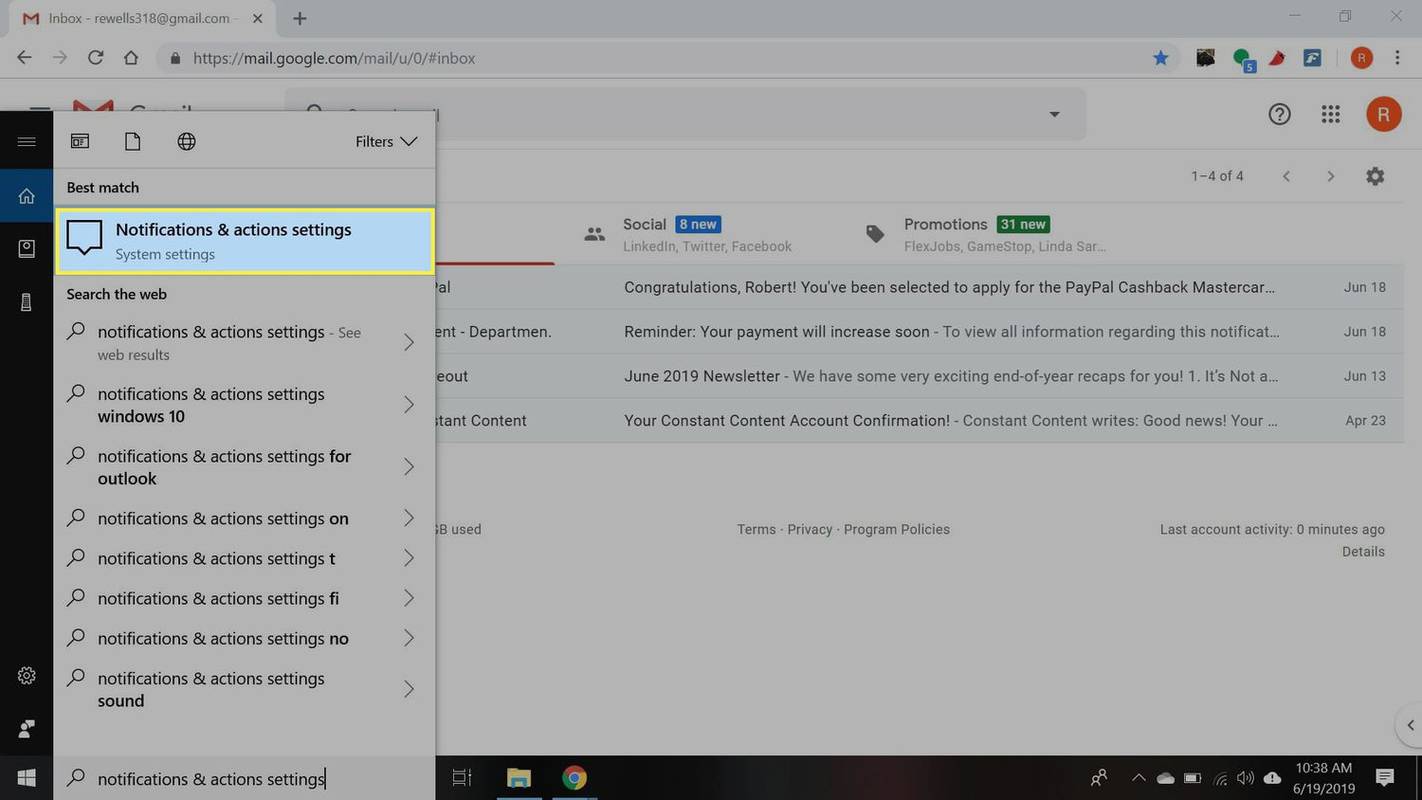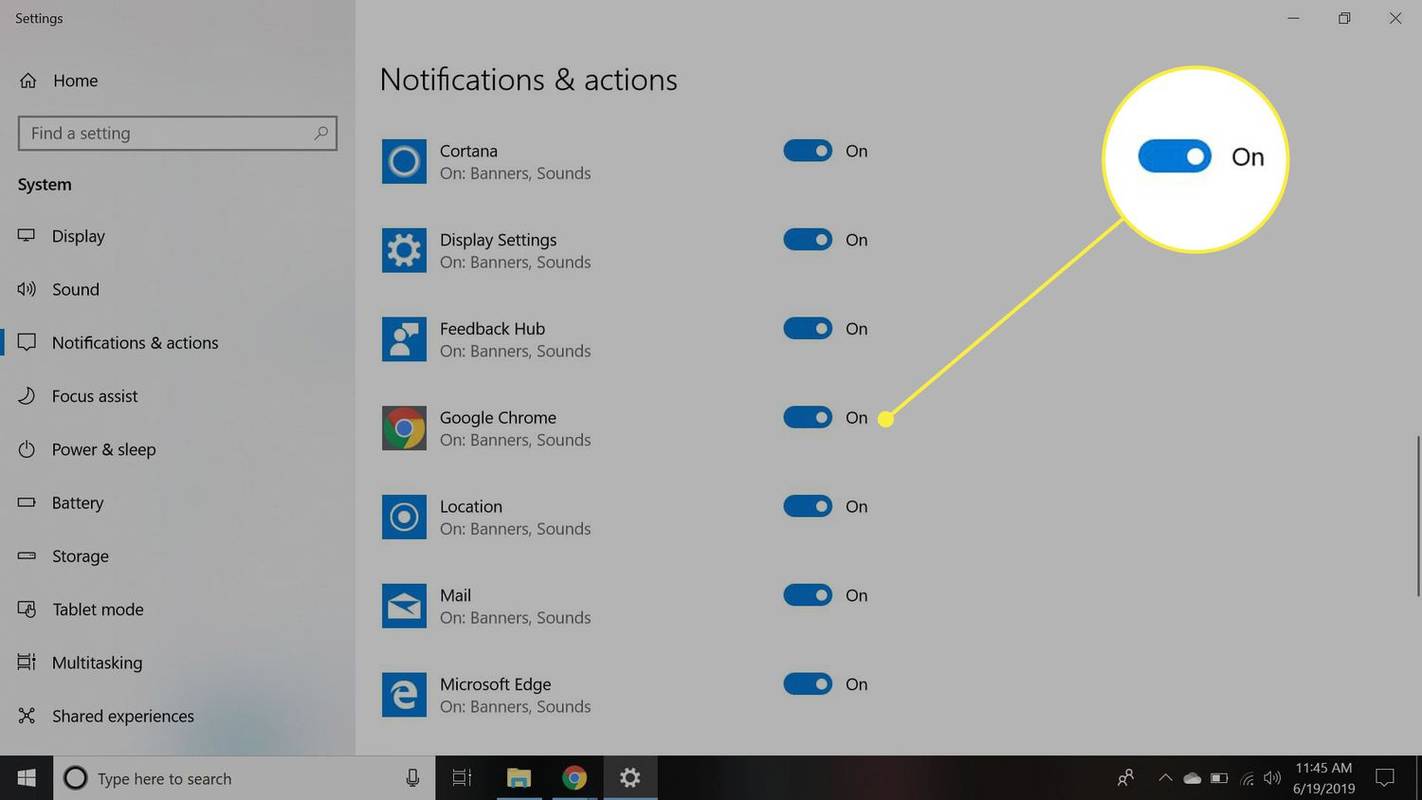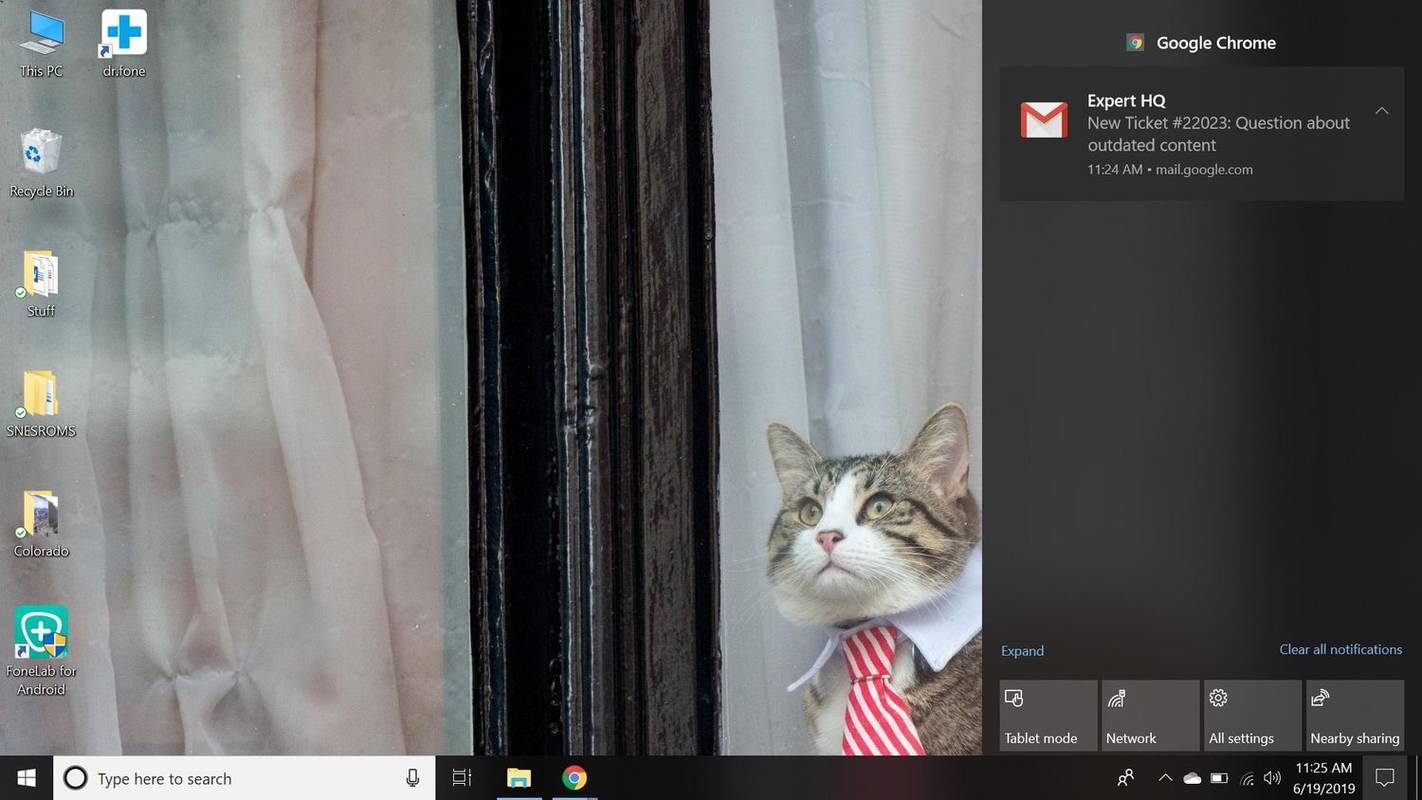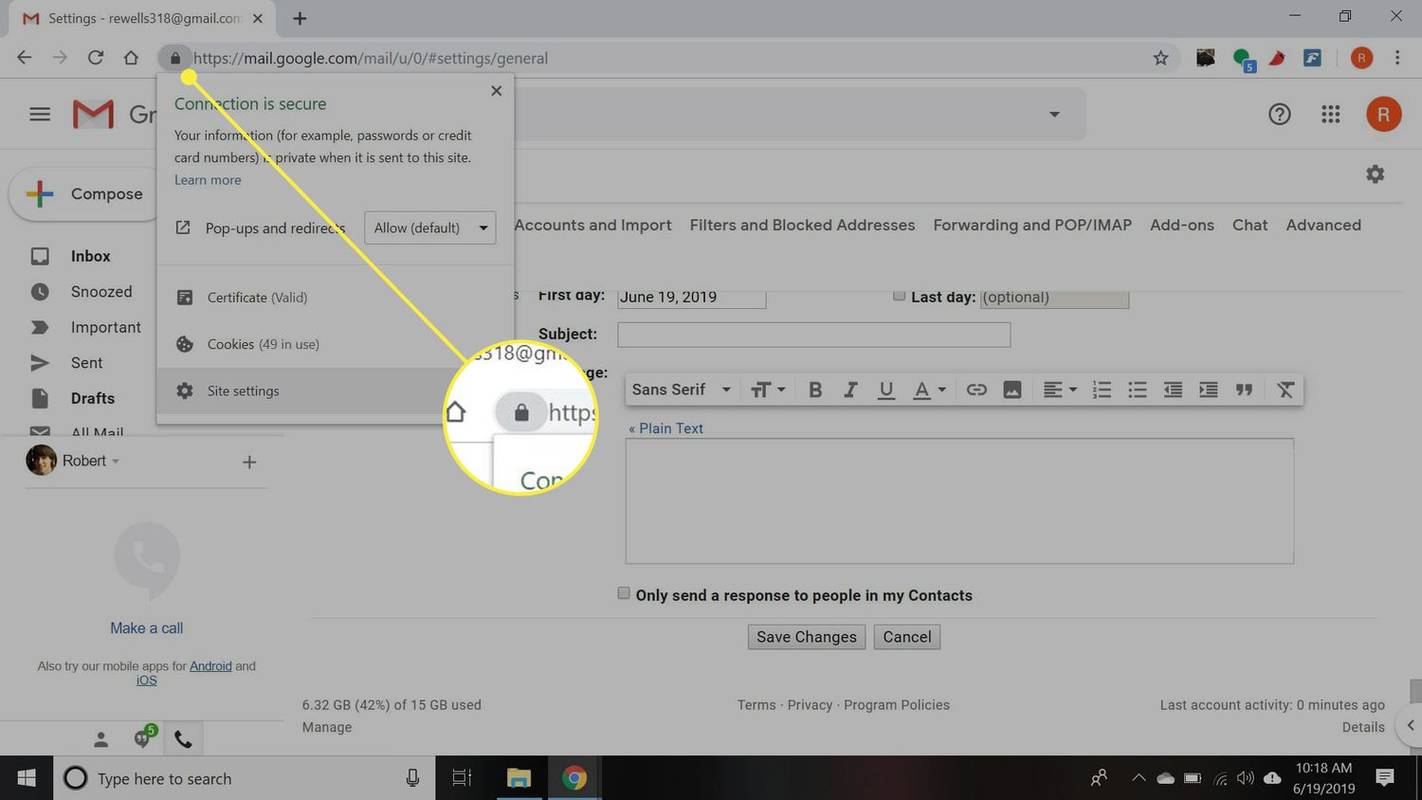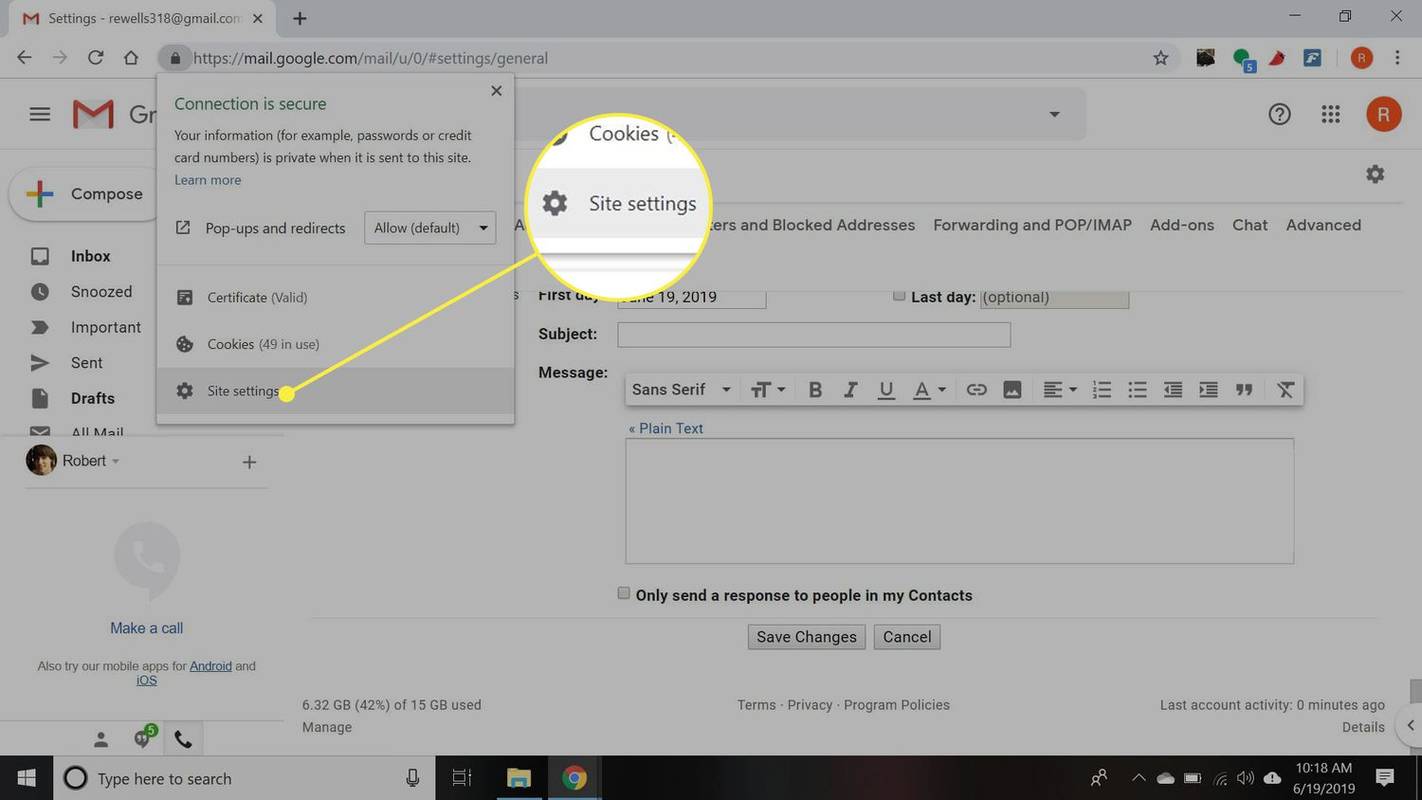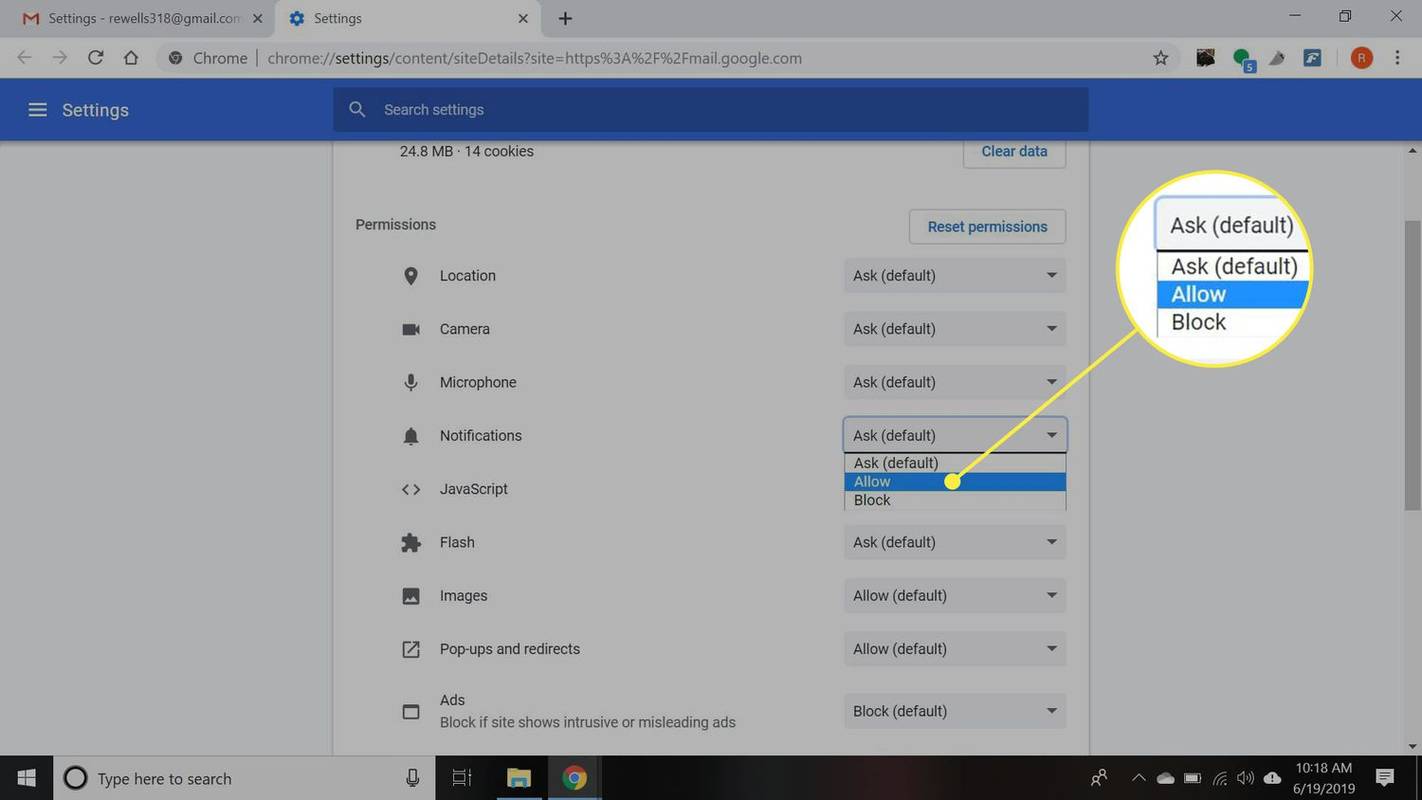पता करने के लिए क्या
- जाओ समायोजन > सभी सेटिंग्स देखें > सामान्य . अंतर्गत डेस्कटॉप सूचनाएं , एक विकल्प चुनें, चयन करें डेस्कटॉप सक्षम करने के लिए यहां क्लिक करें .
- सेटिंग्स ताज़ा करें. यदि सूचनाएं काम नहीं कर रही हैं, तो पता बार में पैडलॉक का चयन करें > साइट सेटिंग . सुनिश्चित करें सूचनाएं इसके लिए सेट है अनुमति दें .
- विंडोज़ 10 में, विंडोज़ एक्शन सेंटर में क्रोम से नोटिफिकेशन सक्षम करें सूचनाएं और कार्रवाई सेटिंग्स .
जीमेल में डेस्कटॉप नोटिफिकेशन सेट करना संभव है ताकि नए ईमेल प्राप्त होने पर आपको अलर्ट मिले। जब आप सक्रिय रूप से जीमेल का उपयोग नहीं कर रहे हों तब भी आपको सूचनाएं दिखाई देंगी। जानें कि किसी भी वेब ब्राउज़र का उपयोग करके अपने डेस्कटॉप पर जीमेल सूचनाएं कैसे प्राप्त करें।
नए जीमेल संदेशों के लिए डेस्कटॉप अलर्ट कैसे चालू करें
जीमेल अलर्ट को सक्षम करने के लिए आपकी जीमेल सेटिंग्स में एक छोटा सा बदलाव करना होगा और फिर ब्राउज़र को पुश अलर्ट स्वीकार करने के लिए कहना होगा।
-
का चयन करें सेटिंग्स गियर जीमेल के ऊपरी-दाएँ कोने में, फिर चुनें सभी सेटिंग्स देखें ड्रॉप-डाउन मेनू से.
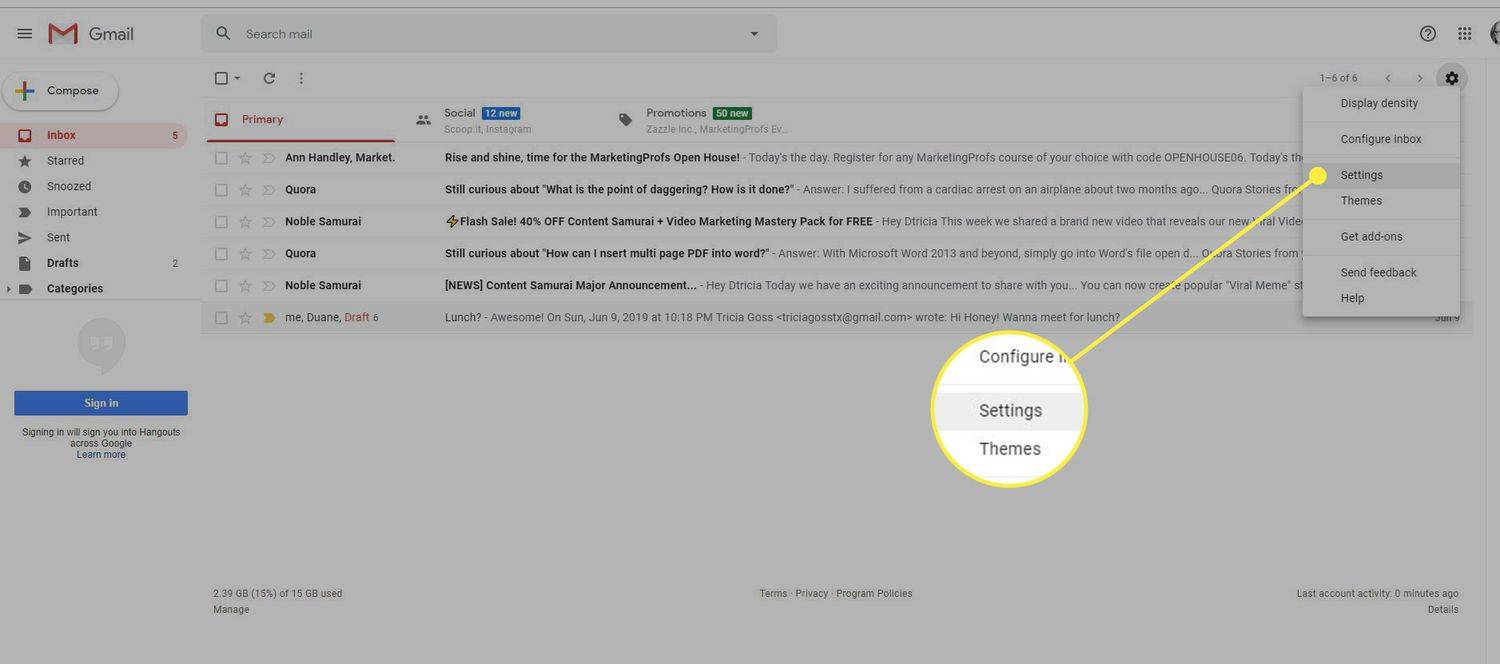
-
का चयन करें सामान्य टैब.
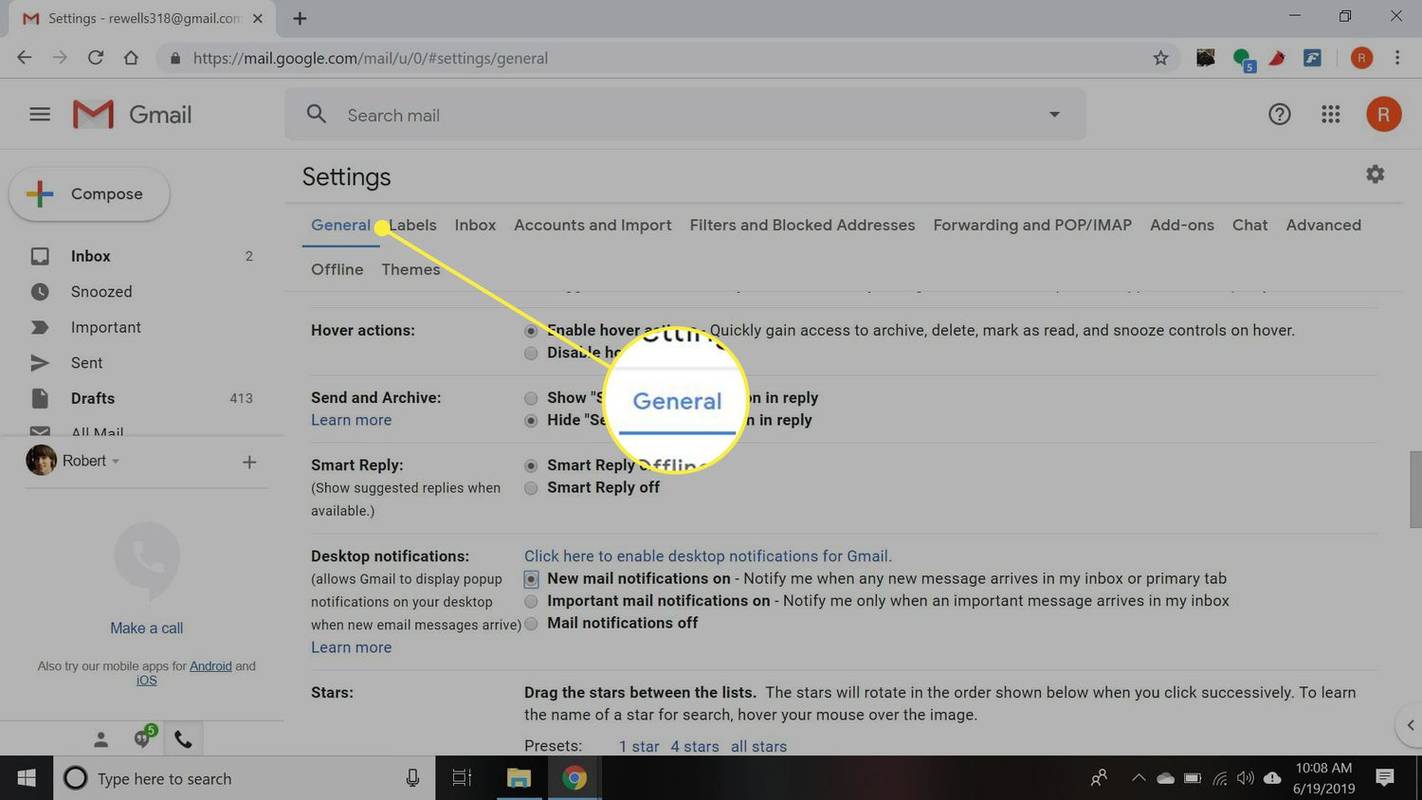
-
नीचे स्क्रॉल करें डेस्कटॉप सूचनाएं अनुभाग और निम्नलिखित विकल्पों में से एक चुनें, फिर चयन करें जीमेल के लिए डेस्कटॉप नोटिफिकेशन सक्षम करने के लिए यहां क्लिक करें .
- मेल सूचनाएं बंद : जीमेल ईमेल डेस्कटॉप अलर्ट नहीं भेजेगा।
-
नीचे स्क्रॉल करें और चुनें परिवर्तनों को सुरक्षित करें .
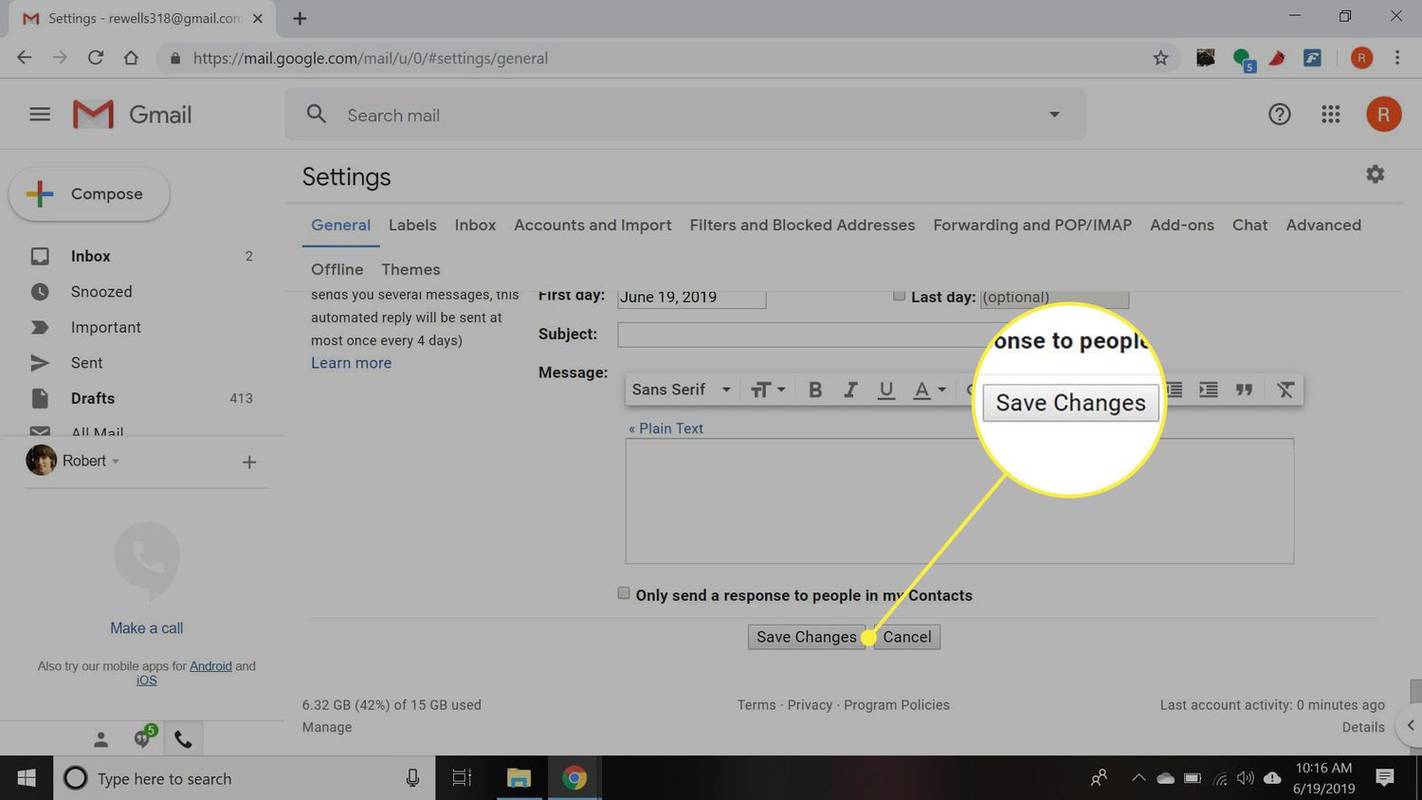
-
विंडोज़ 10 में, आपको विंडोज़ एक्शन सेंटर में क्रोम से नोटिफिकेशन सक्षम करना होगा। प्रकार सूचनाएं और कार्रवाई सेटिंग्स विंडोज सर्च बार में जाएं और पॉप-अप मेनू से उस विकल्प का चयन करें।
मैक और लिनक्स उपयोगकर्ता चरण 7 पर जा सकते हैं।
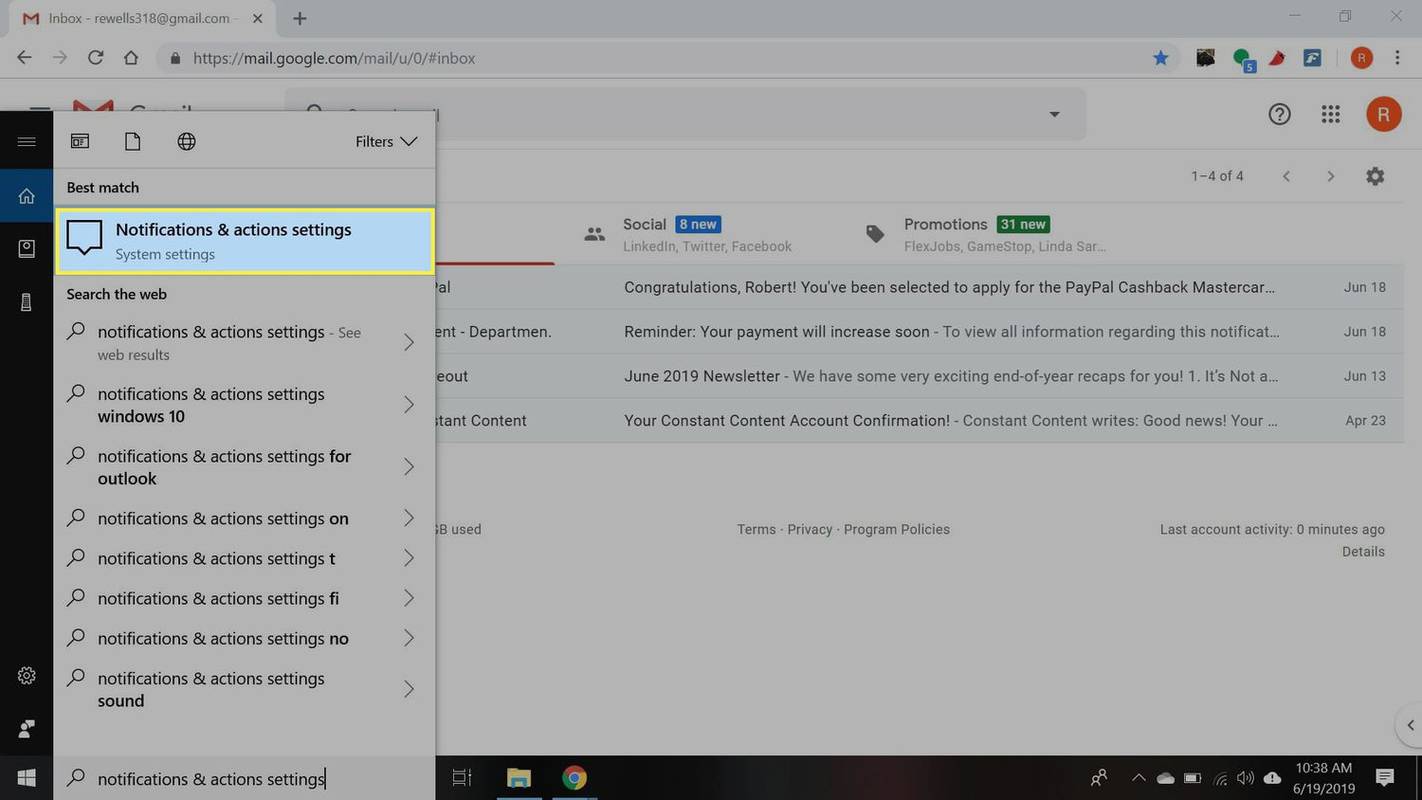
-
अपने ब्राउज़र के लिए सूचनाएं सेट करें पर .
जलाने की आग पर विज्ञापन कैसे हटाएं
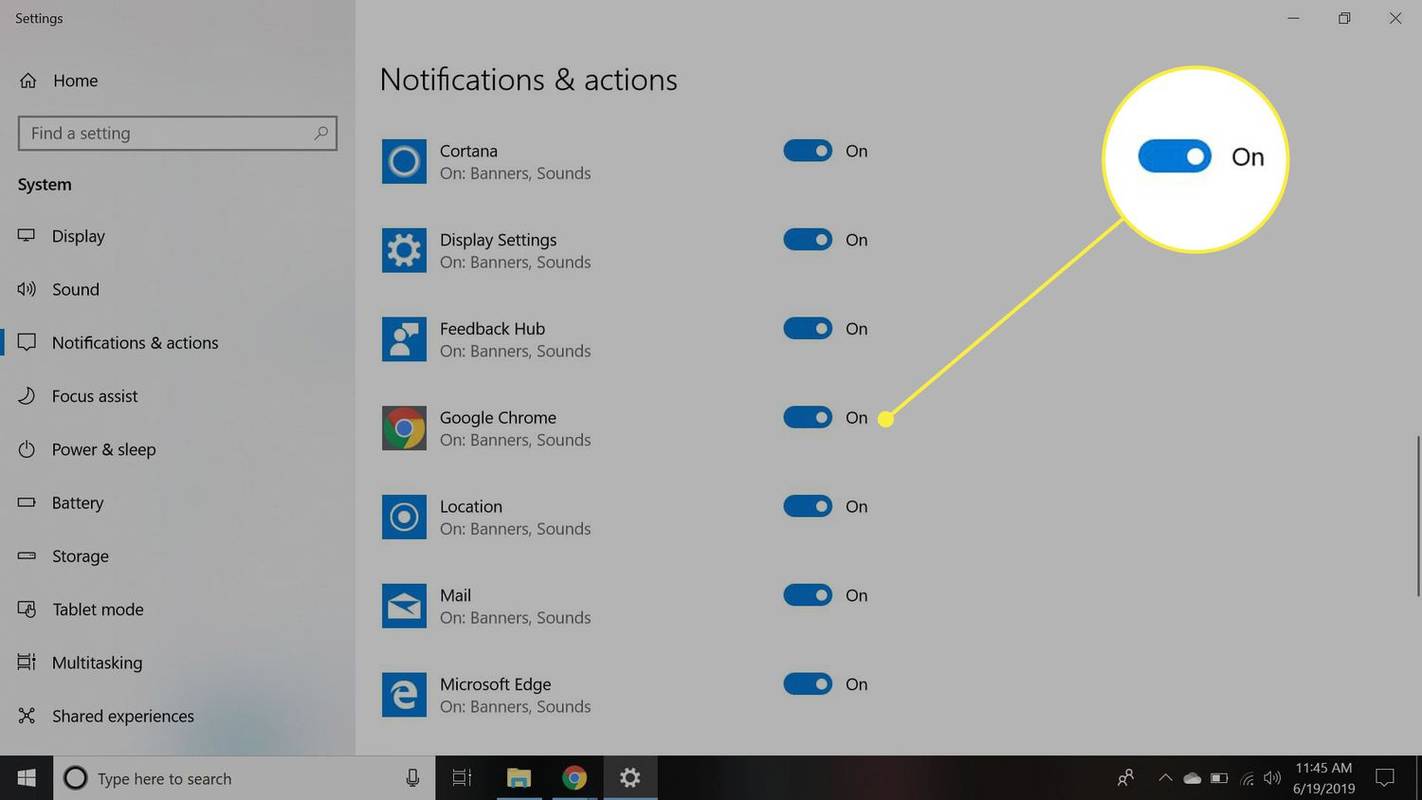
-
अपने ब्राउज़र को ताज़ा करें. परिवर्तन प्रभावी होने में थोड़ा समय लग सकता है.
-
का चयन करें ताला जीमेल एड्रेस बार के बाईं ओर।
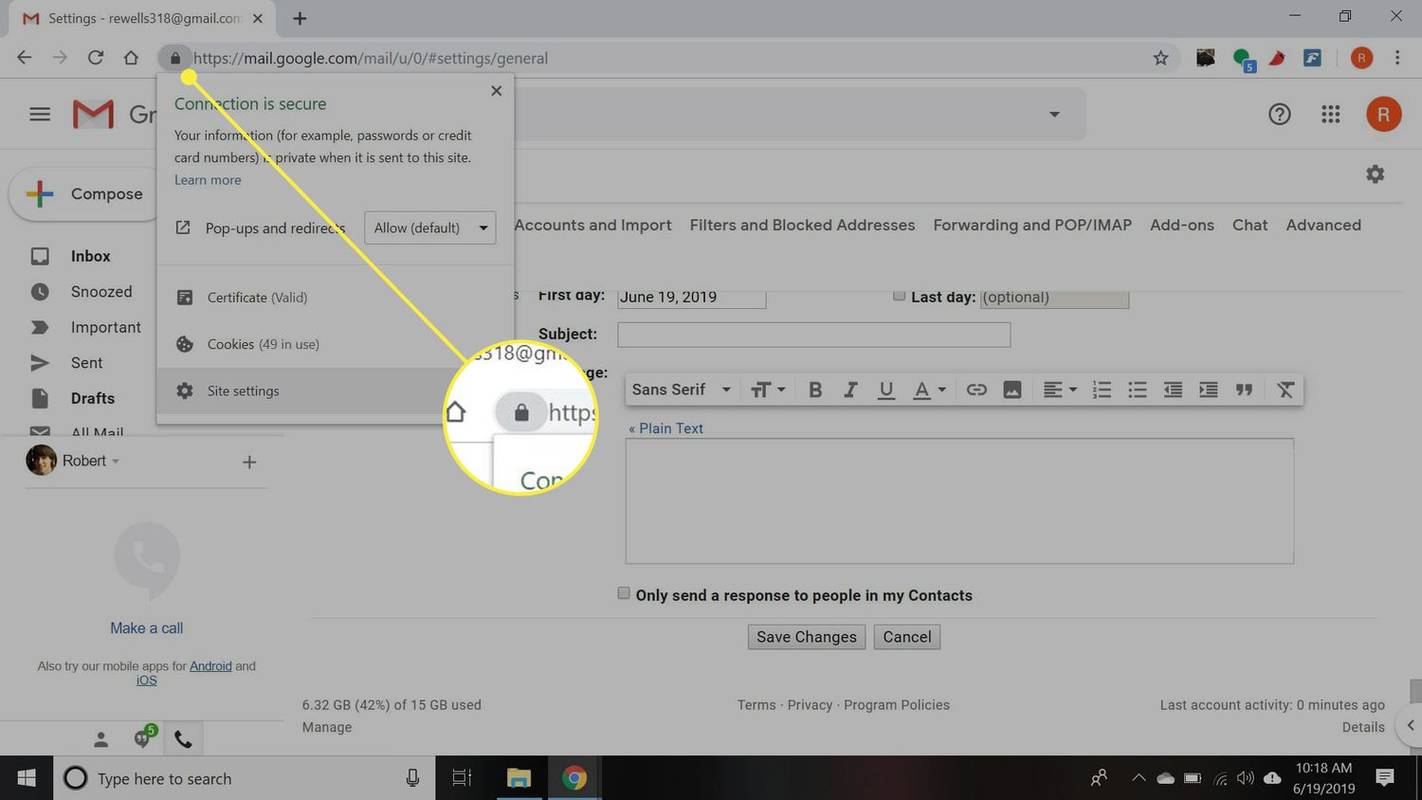
-
चुनना साइट सेटिंग ड्रॉप-डाउन मेनू से.
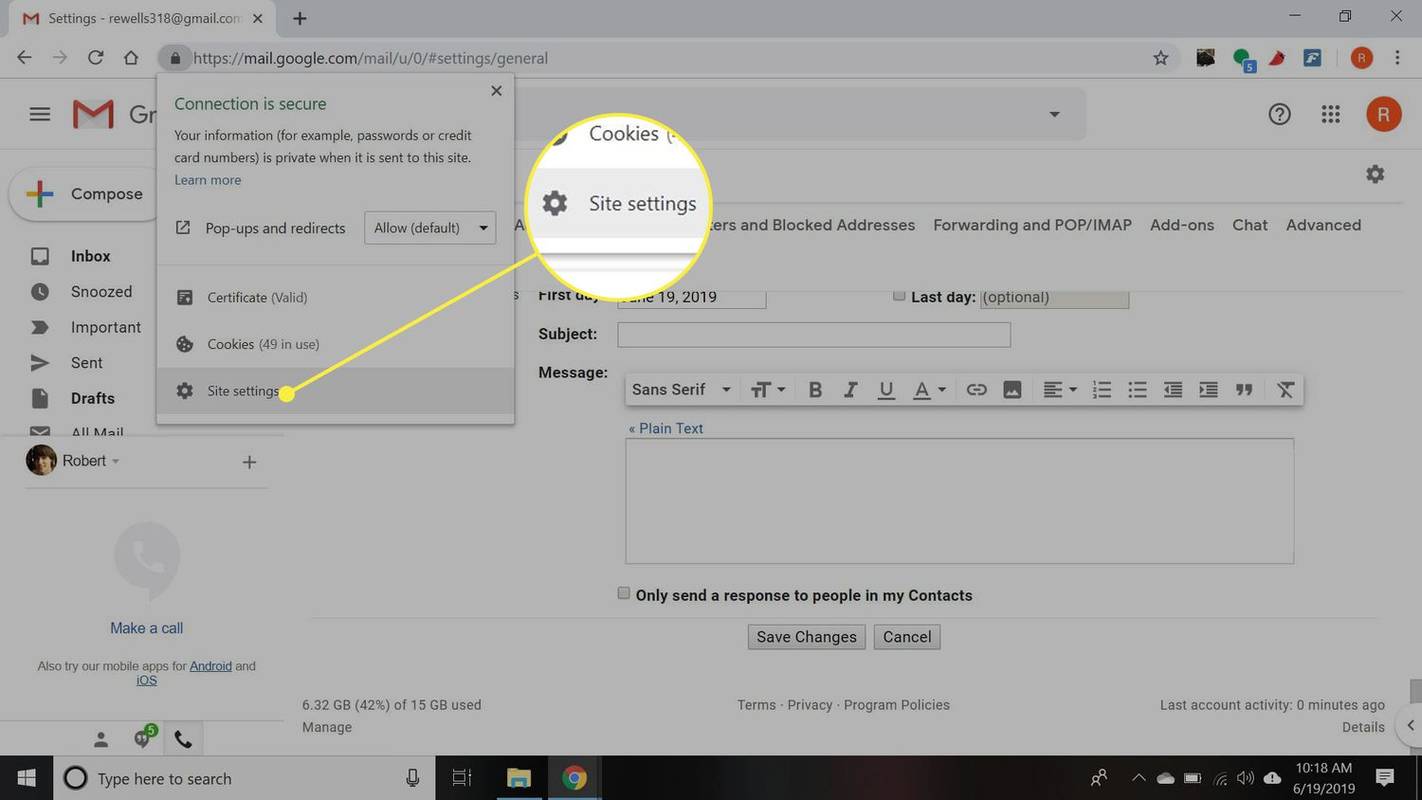
-
सुनिश्चित करें सूचनाएं इसके लिए सेट है अनुमति दें .
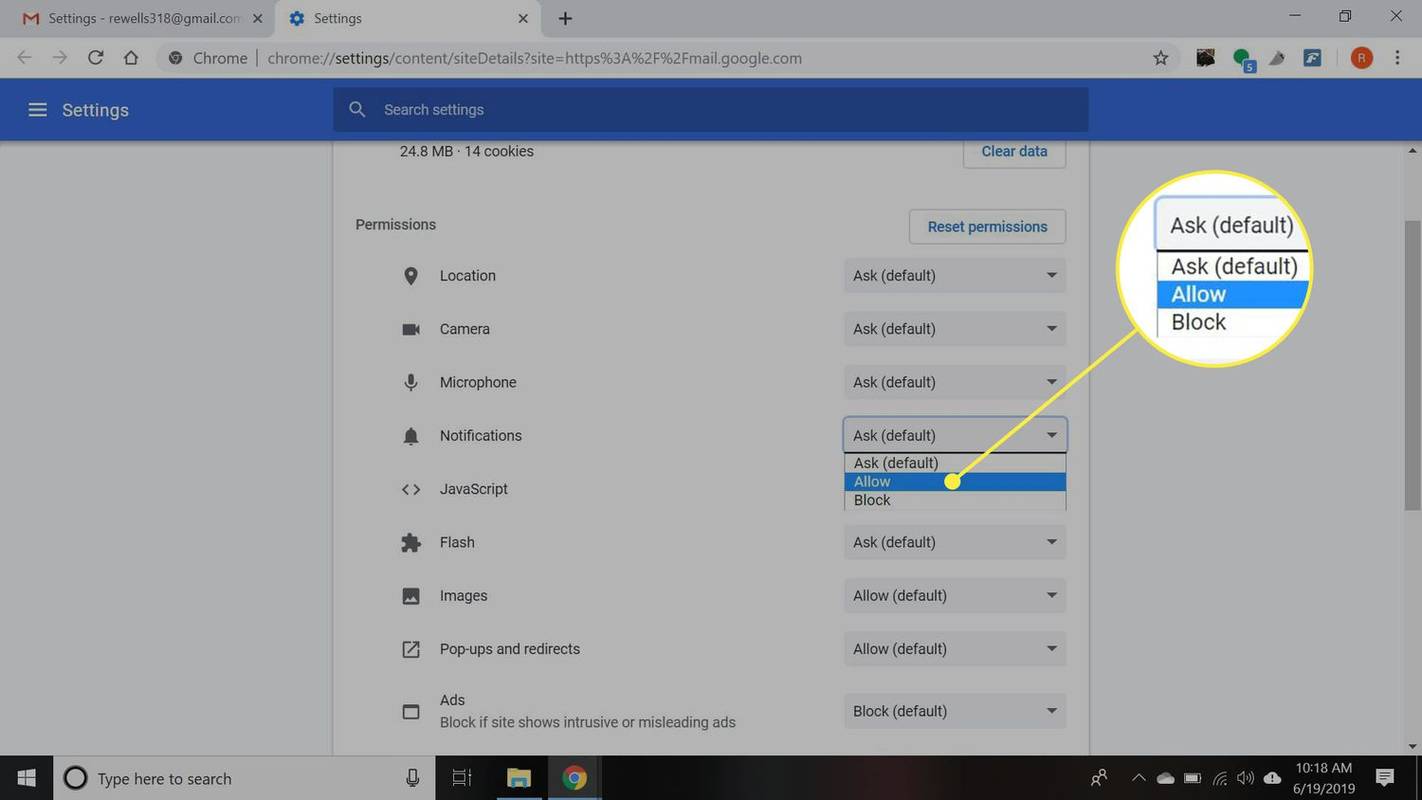
नई मेल सूचनाएं चालू : जीमेल आपके इनबॉक्स फ़ोल्डर में आने वाले सभी नए संदेशों के लिए आपको सूचनाएं भेजता है। आपको उन संदेशों के लिए सूचनाएं प्राप्त नहीं होंगी जिन्हें ट्रैश में फ़िल्टर किया गया है, स्वचालित रूप से पढ़ा गया के रूप में चिह्नित किया गया है, या जंक के रूप में पहचाना गया है।महत्वपूर्ण मेल सूचनाएं चालू : जीमेल केवल उन ईमेल के लिए डेस्कटॉप सूचनाएं भेजता है जिन्हें जीमेल द्वारा महत्वपूर्ण के रूप में पहचाना जाता है।यदि यह पुष्टि करने के लिए कहा जाए कि ब्राउज़र को जीमेल सूचनाएं स्वीकार करनी चाहिए, तो चुनें अनुमति दें या हाँ .
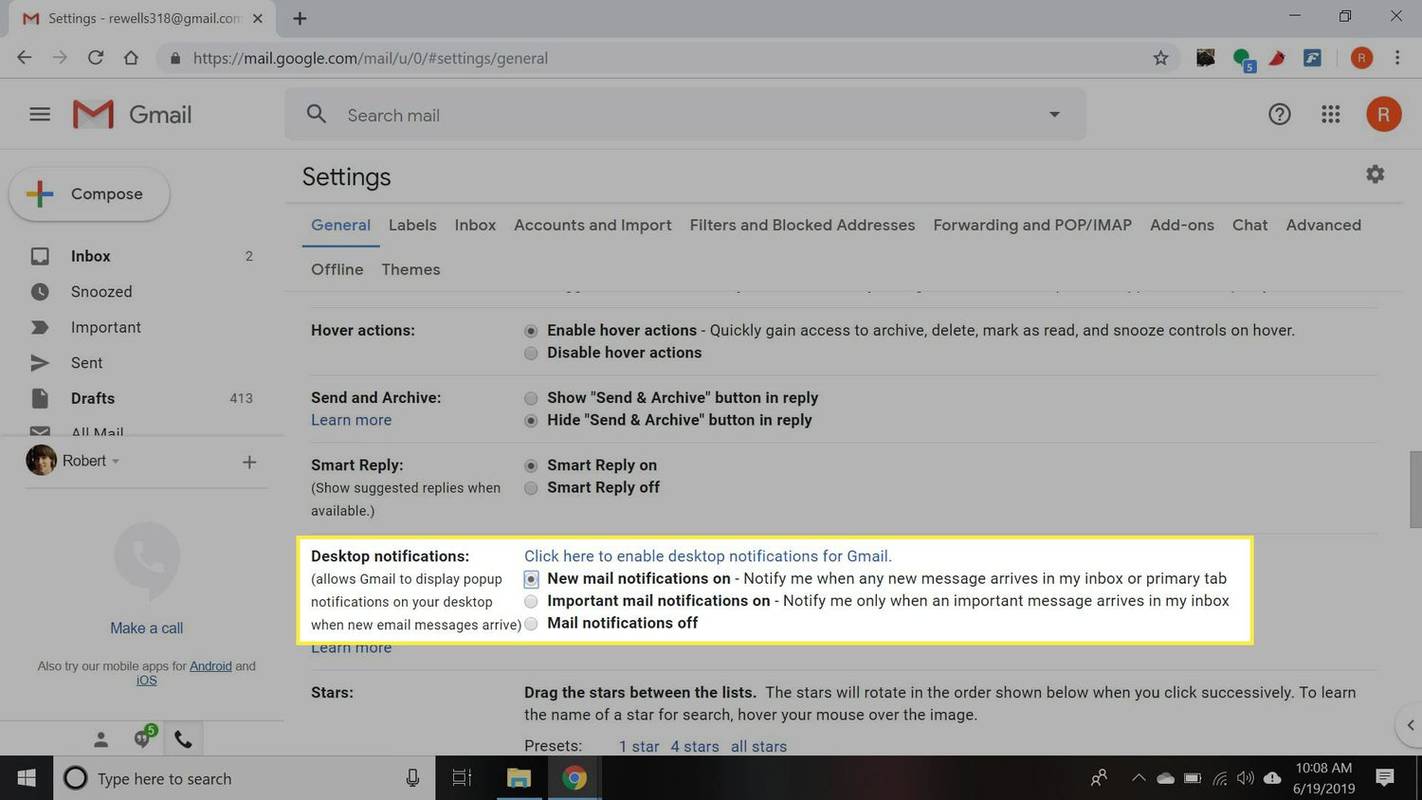
नए संदेश अलर्ट आपके कंप्यूटर के सूचना टैब में दिखाई देते हैं।
जीमेल में नए मेल अलर्ट के लिए कस्टम ध्वनियां सेट करना भी संभव है।
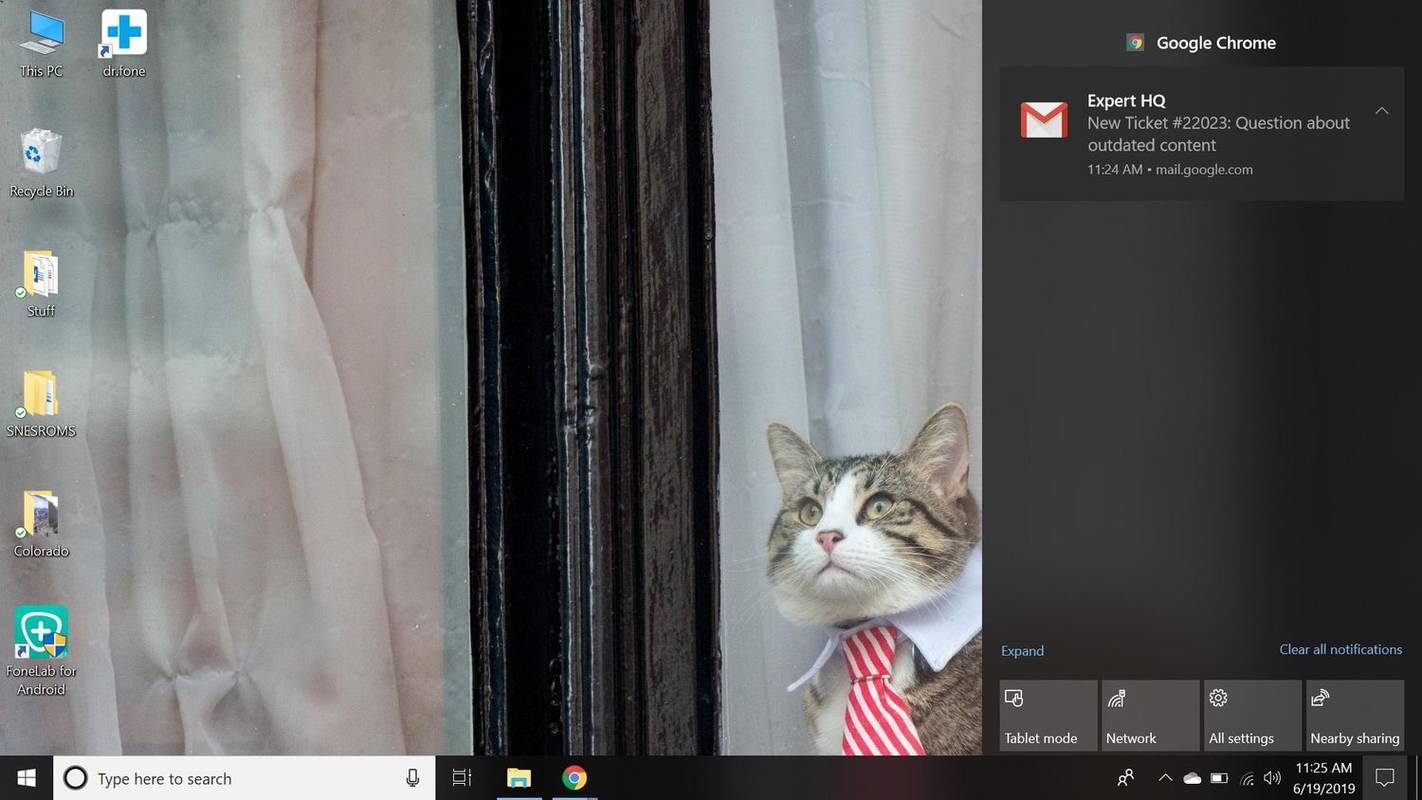
जीमेल डेस्कटॉप सूचनाएं काम नहीं कर रही हैं?
यदि Gmail डेस्कटॉप सूचनाएं Chrome में काम नहीं कर रही हैं:
आप का चयन करके ओपेरा और एज में अधिसूचना सेटिंग्स को भी समायोजित कर सकते हैं ताला पता बार के बगल में.
दिलचस्प लेख
संपादक की पसंद

हार्ड ड्राइव एक्टिविटी लाइट क्या है?
हार्ड ड्राइव एक्टिविटी लाइट, या एचडीडी एलईडी, वह एलईडी है जो एक या अधिक आंतरिक हार्ड ड्राइव या अन्य स्टोरेज की गतिविधि के जवाब में स्पंदित होती है।

विंडोज 10 में प्रिंटर्स फोल्डर शॉर्टकट बनाएं
यहां एक शॉर्टकट बनाने के लिए जो विंडोज 10 में प्रिंटर्स फ़ोल्डर को सीधे एक क्लिक से खोलता है। क्लासिक फ़ोल्डर खुल जाएगा।

फेसबुक मैसेंजर में डिलीट हुए मैसेज को कैसे रिकवर करें
यदि आप फेसबुक मैसेंजर का बहुत अधिक उपयोग करते हैं, तो संभावना है कि आपने गलती से अपने और अपने दोस्तों के बीच संदेशों को हटा दिया हो। हो सकता है कि आप अपना इनबॉक्स साफ़ करने का प्रयास कर रहे हों या आपने गलत चीज़ पर क्लिक कर दिया हो. शुक्र है, हैं

OBS: मेरी स्क्रीन काली क्यों है? इन सुधारों का प्रयास करें
ओबीएस स्टूडियो कई प्रो गेमर्स के लिए और एक अच्छे कारण के लिए स्ट्रीमिंग सॉफ्टवेयर है। यह ट्विच और यूट्यूब गेमिंग जैसे प्रमुख प्लेटफार्मों के साथ सहजता से एकीकृत हो सकता है और अधिकांश ऑपरेटिंग सिस्टम के साथ अच्छा प्रदर्शन करता है। एक और बोनस है

शिनोबी लाइफ 2 और शिंडो लाइफ में स्पिन कैसे प्राप्त करें?
Roblox पर सबसे लोकप्रिय खेलों में से एक है Shindo Life, जिसे पहले Shinobi Life 2 के नाम से जाना जाता था। इस गेम में, आप Naruto से प्रेरित दुनिया में एक निंजा के रूप में खेलते हैं। इस खेल में सबसे महत्वपूर्ण वस्तुओं में से एक

खबरदार: विंडोज 7 सुविधा रोलअप टेलीमेट्री जोड़ता है
यहाँ आप विंडोज 7 सुविधा रोलअप को स्थापित करने के बाद टेलीमेट्री, डेटा संग्रह और 'जासूसी' को कैसे निष्क्रिय कर सकते हैं।

सिग्नल-टू-शोर अनुपात क्या है और यह क्यों मायने रखता है?
सिग्नल-टू-शोर अनुपात (एसएनआर या एस/एन) शोर के विरुद्ध सिग्नल के स्तर की तुलना करता है, जिसे अक्सर ऑडियो के संबंध में डेसिबल (डीबी) के माप के रूप में व्यक्त किया जाता है।