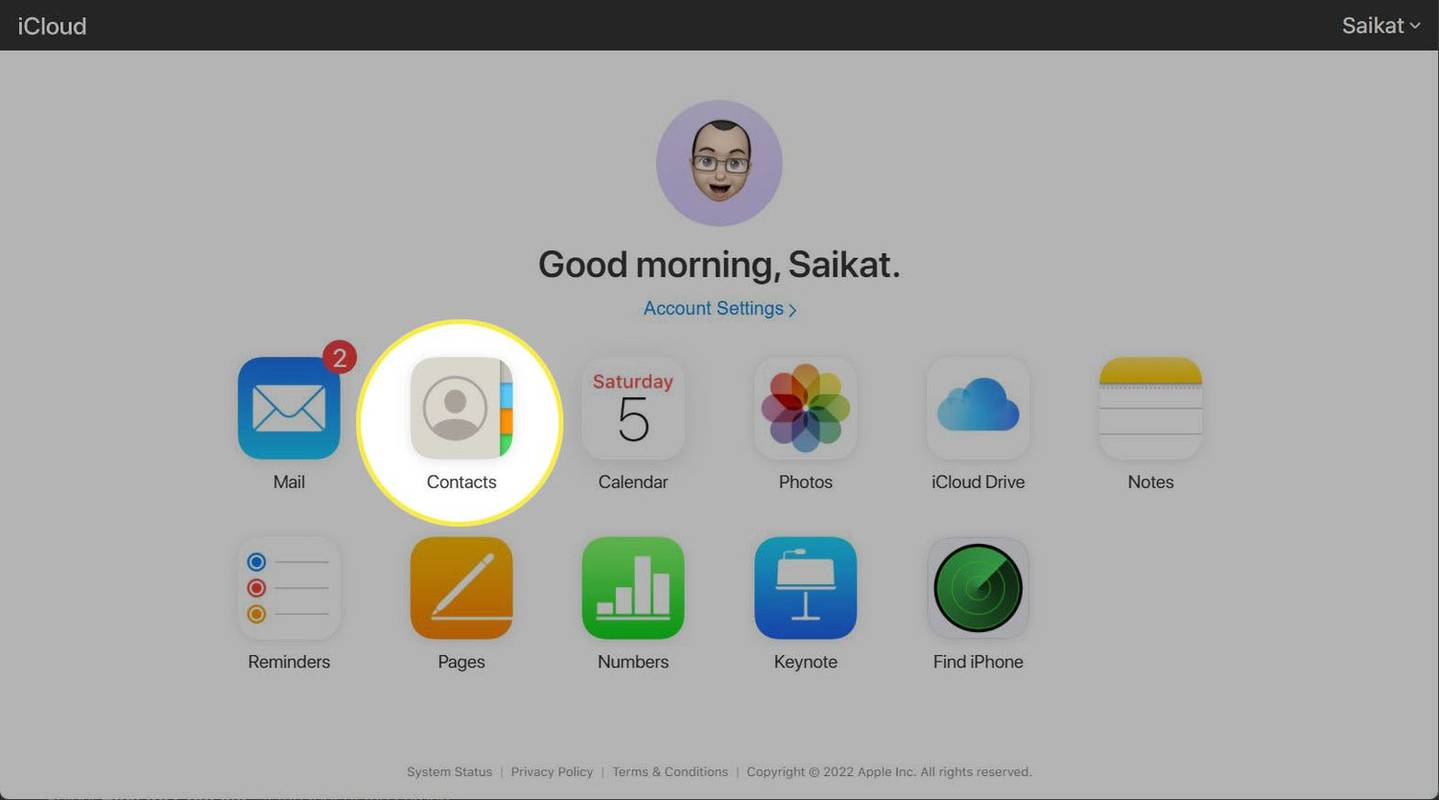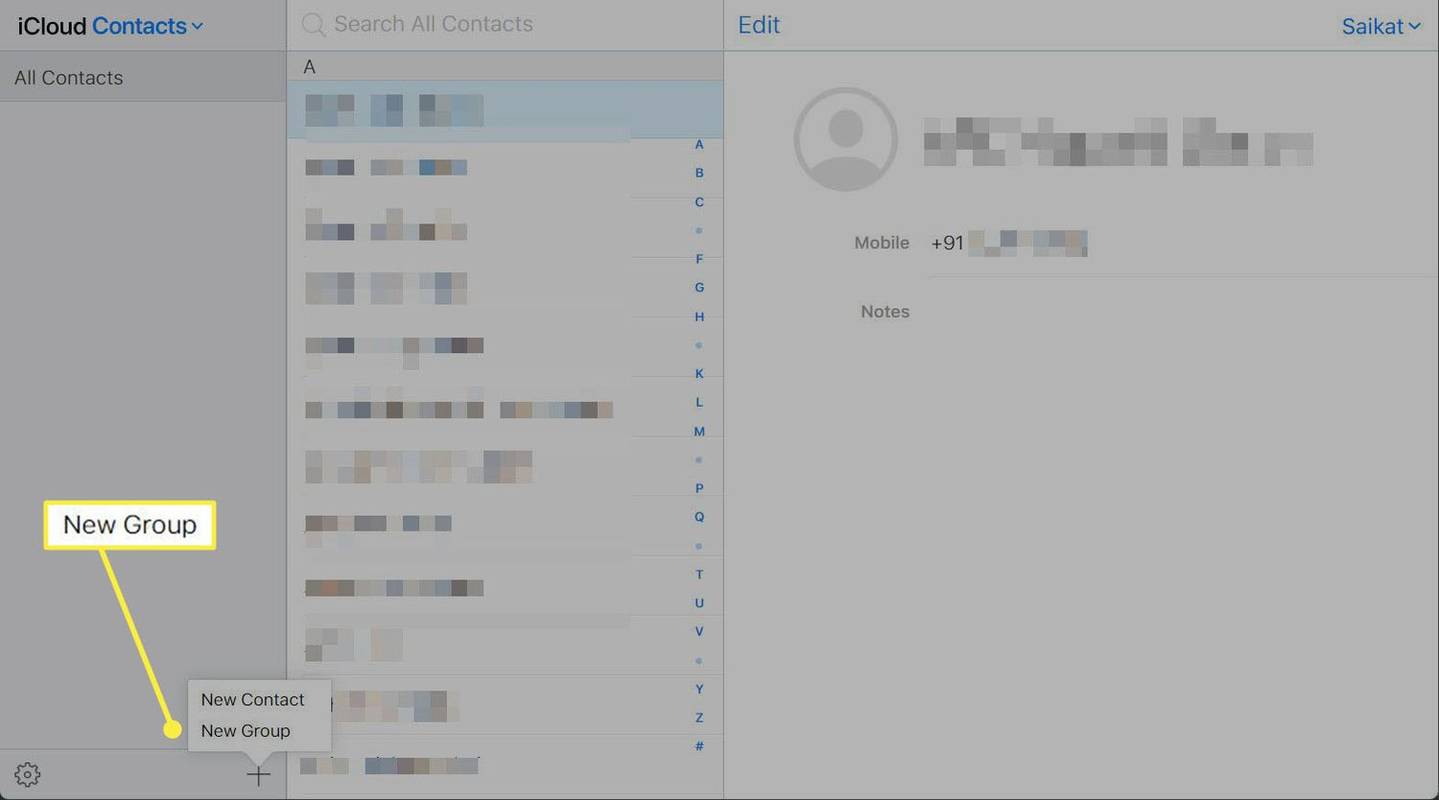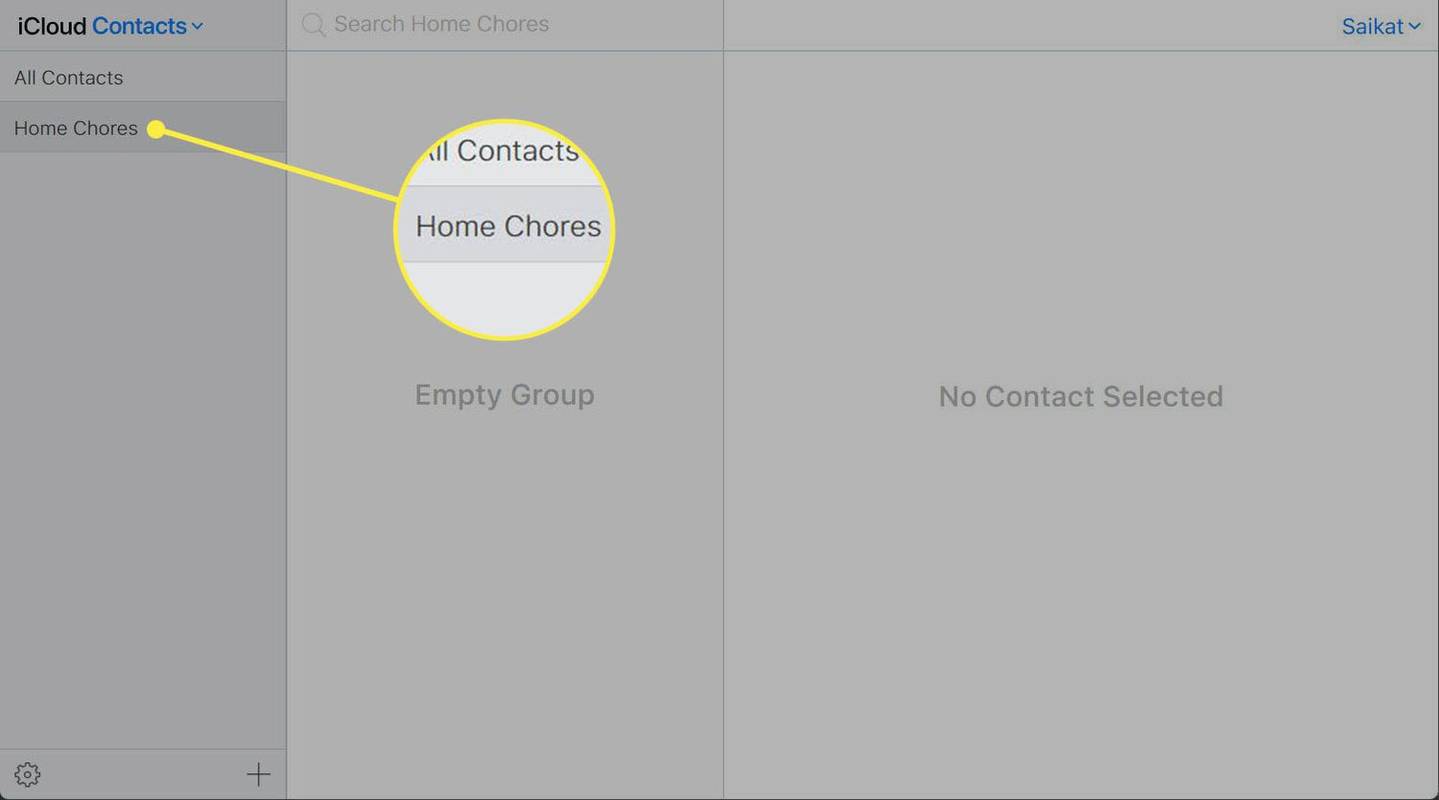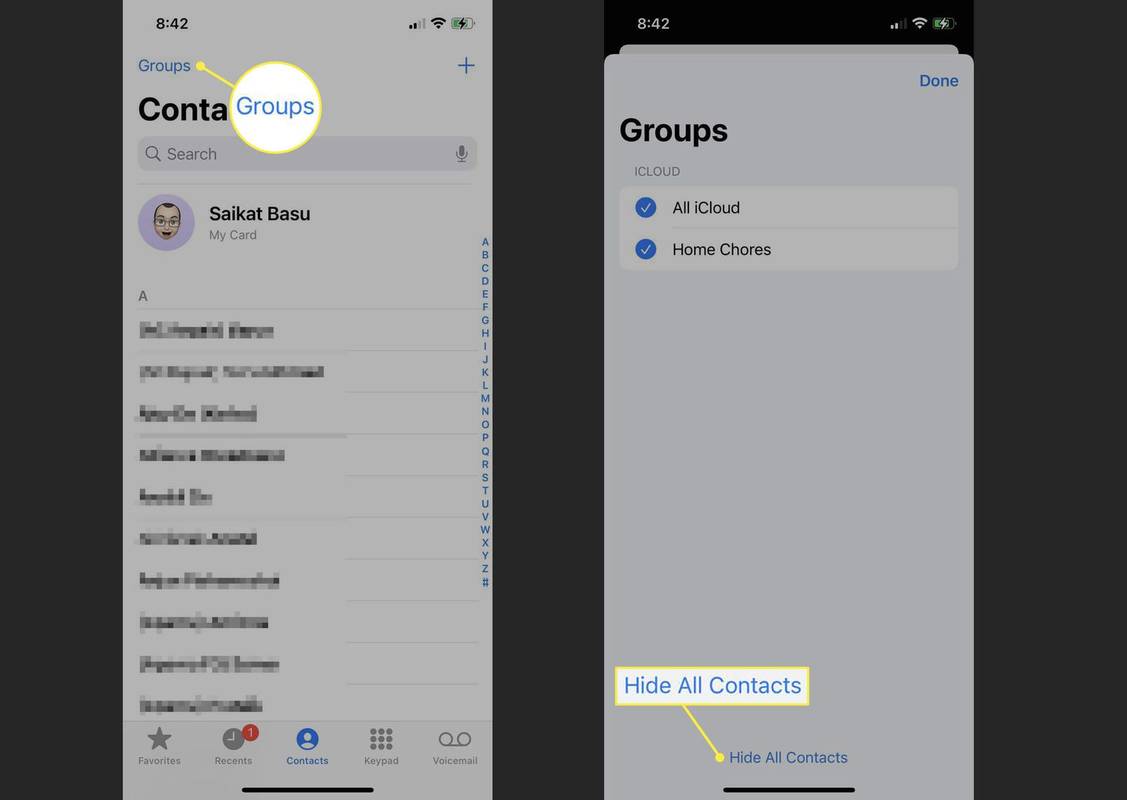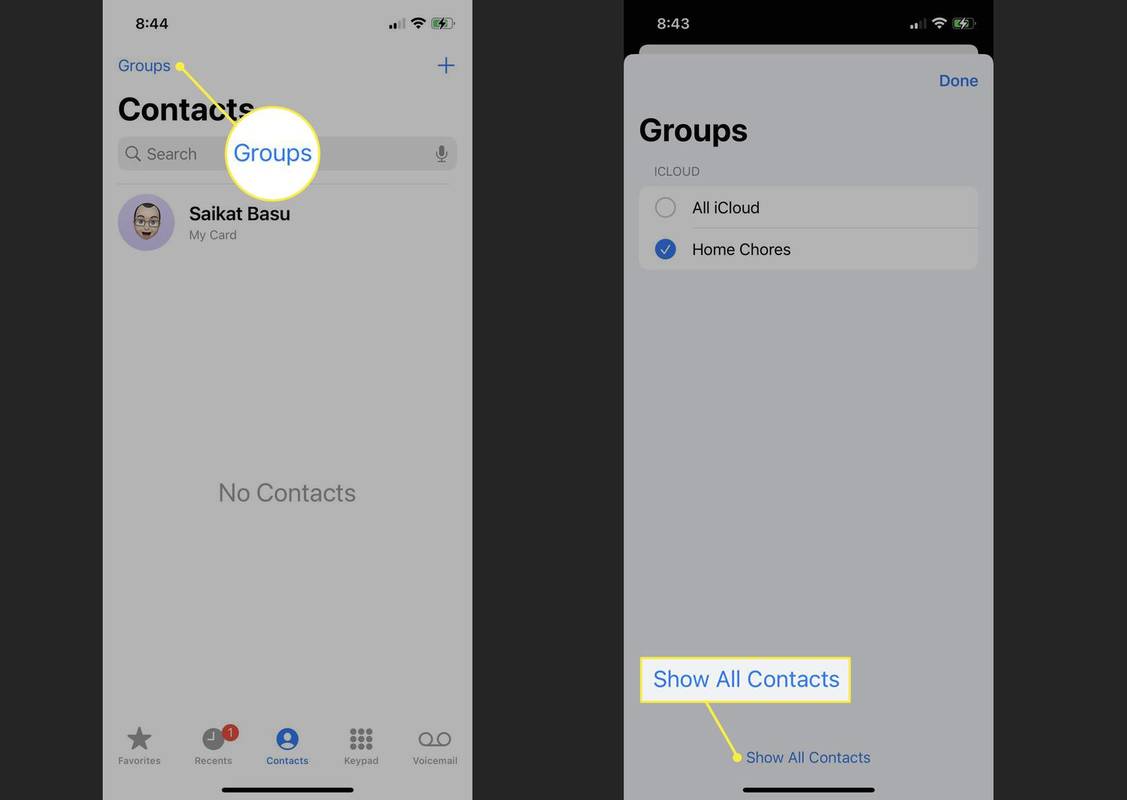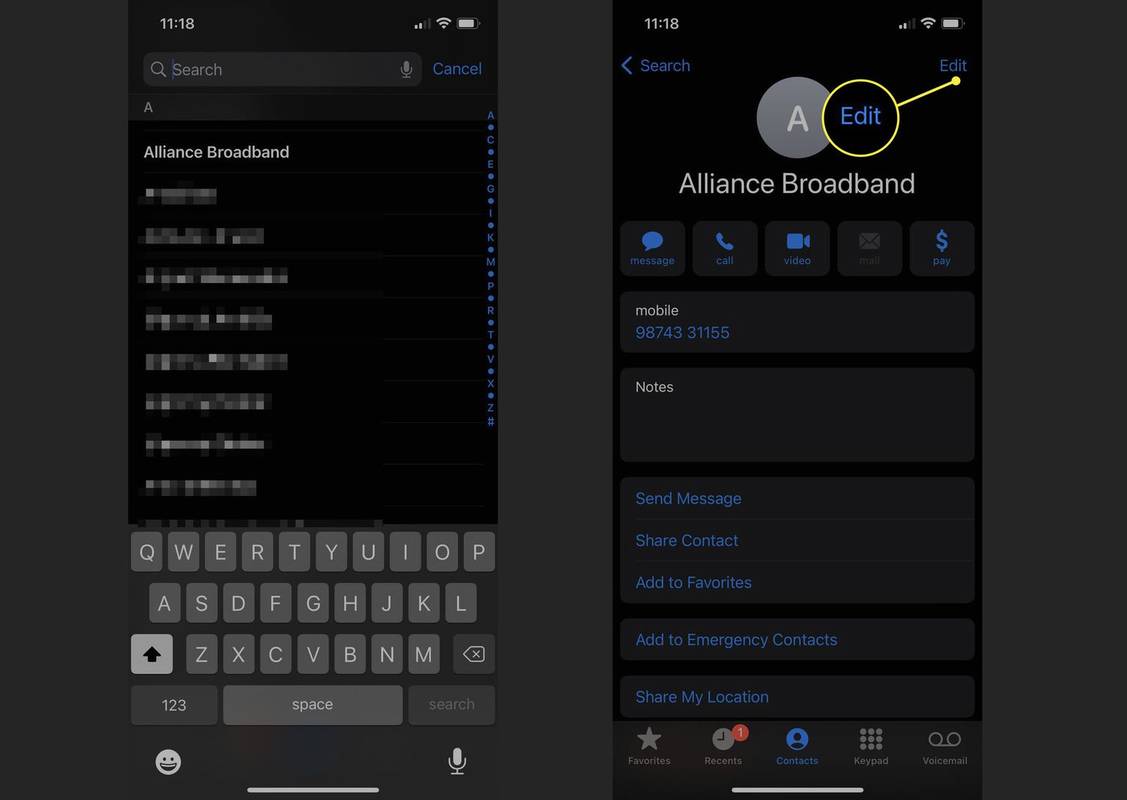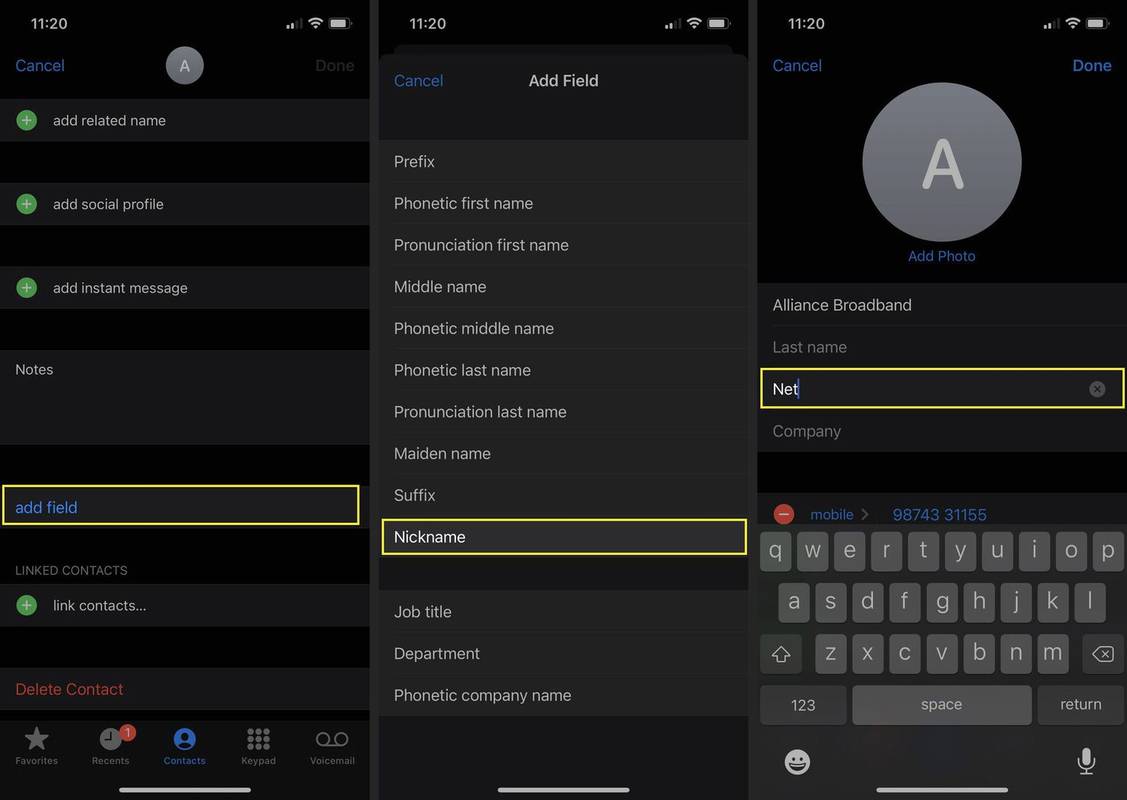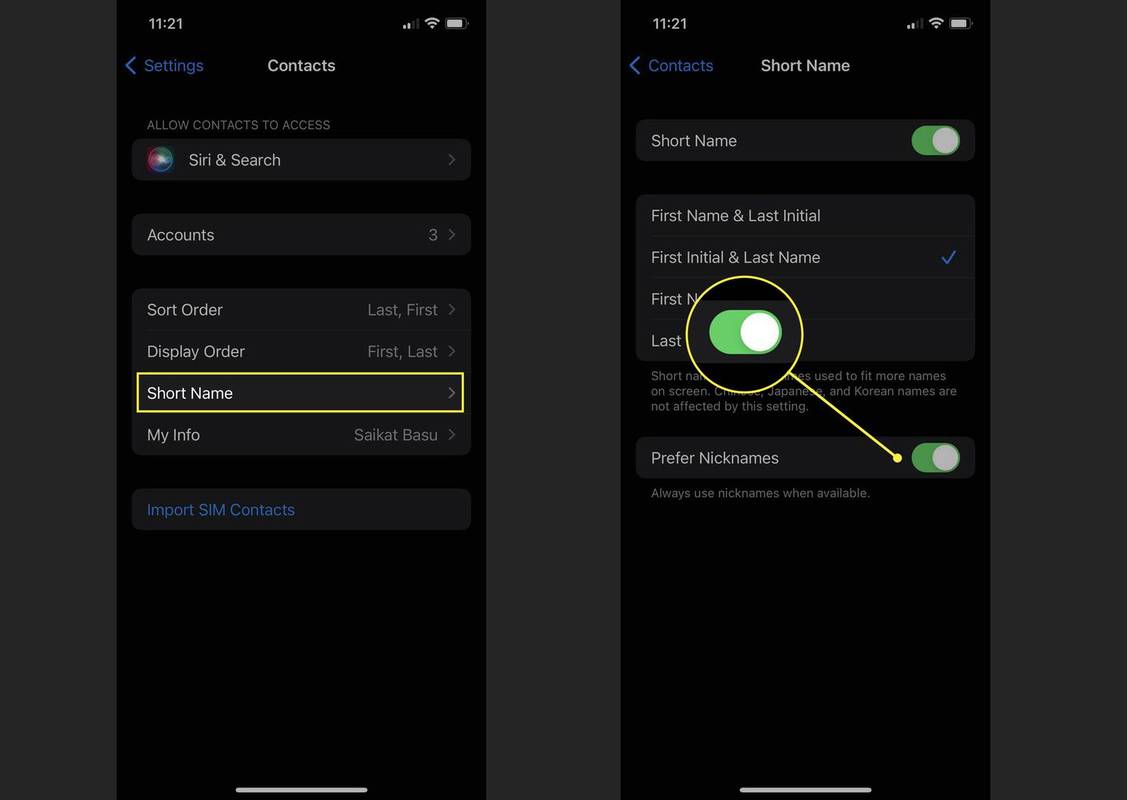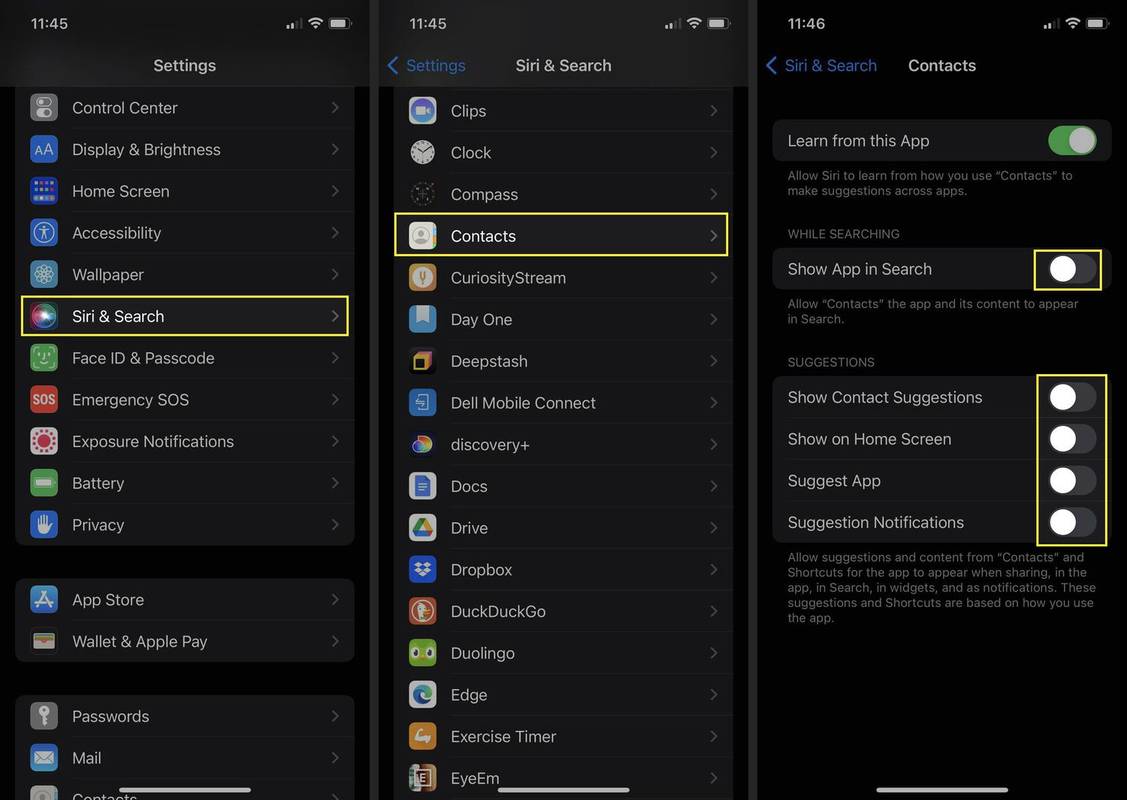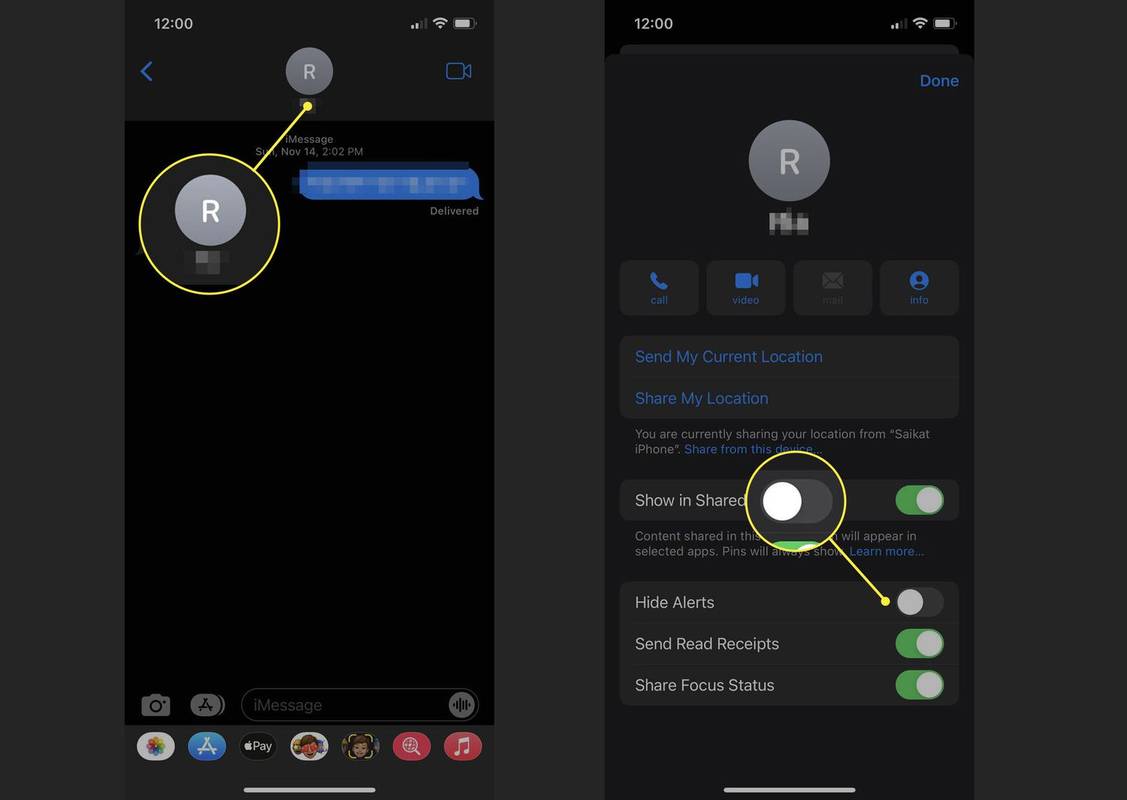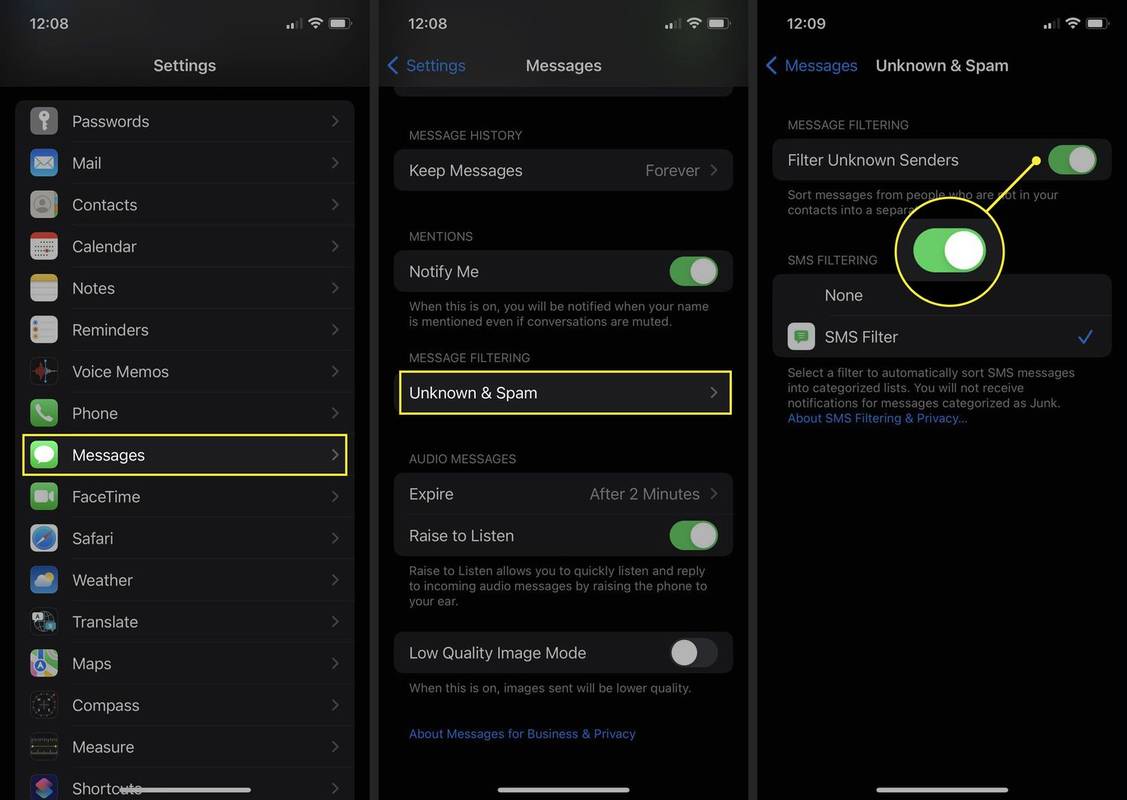पता करने के लिए क्या
- जाओ iCloud.com > संपर्क > नया समूह > विशिष्ट संपर्क नाम जोड़ें.
- iPhone पर, खोलें संपर्क > समूह > सभी संपर्क छिपाएँ .
- संपर्क ऐप में उपनामों का उपयोग करें: समायोजन > संपर्क > संक्षिप्त नाम और सक्षम करें उपनामों को प्राथमिकता दें .
यह आलेख आपको दिखाता है कि अपने iPhone पर संपर्कों को कैसे छिपाएं और गोपनीयता का एहसास कैसे प्राप्त करें।
आप अपने iPhone पर संपर्क कैसे छिपाते हैं?
iOS में किसी विशिष्ट संपर्क या आपके सभी संपर्कों को छिपाने के लिए कोई डिफ़ॉल्ट वन-टच सुविधा नहीं है। हालाँकि, कुछ ऐसे उपाय हैं जिनका उपयोग आप कर सकते हैं।
आपके iPhone पर संपर्कों को छिपाने के तरीके इस बात पर निर्भर करते हैं कि आप उन्हें कितना निजी रखना चाहते हैं। यहां तीन दृष्टिकोण हैं.
संपर्क समूह बनाने के लिए iCloud का उपयोग करें
आप macOS या iCloud पर संपर्क समूह बना सकते हैं। फिर, आप अपने सभी संपर्कों को छिपाने या किसी चयनित समूह को प्रदर्शित करने का विकल्प चुन सकते हैं।
चरणों को iCloud पर दर्शाया गया है।
-
में प्रवेश करें iCloud आपके Apple ID और पासवर्ड के साथ।
-
चुनना संपर्क .
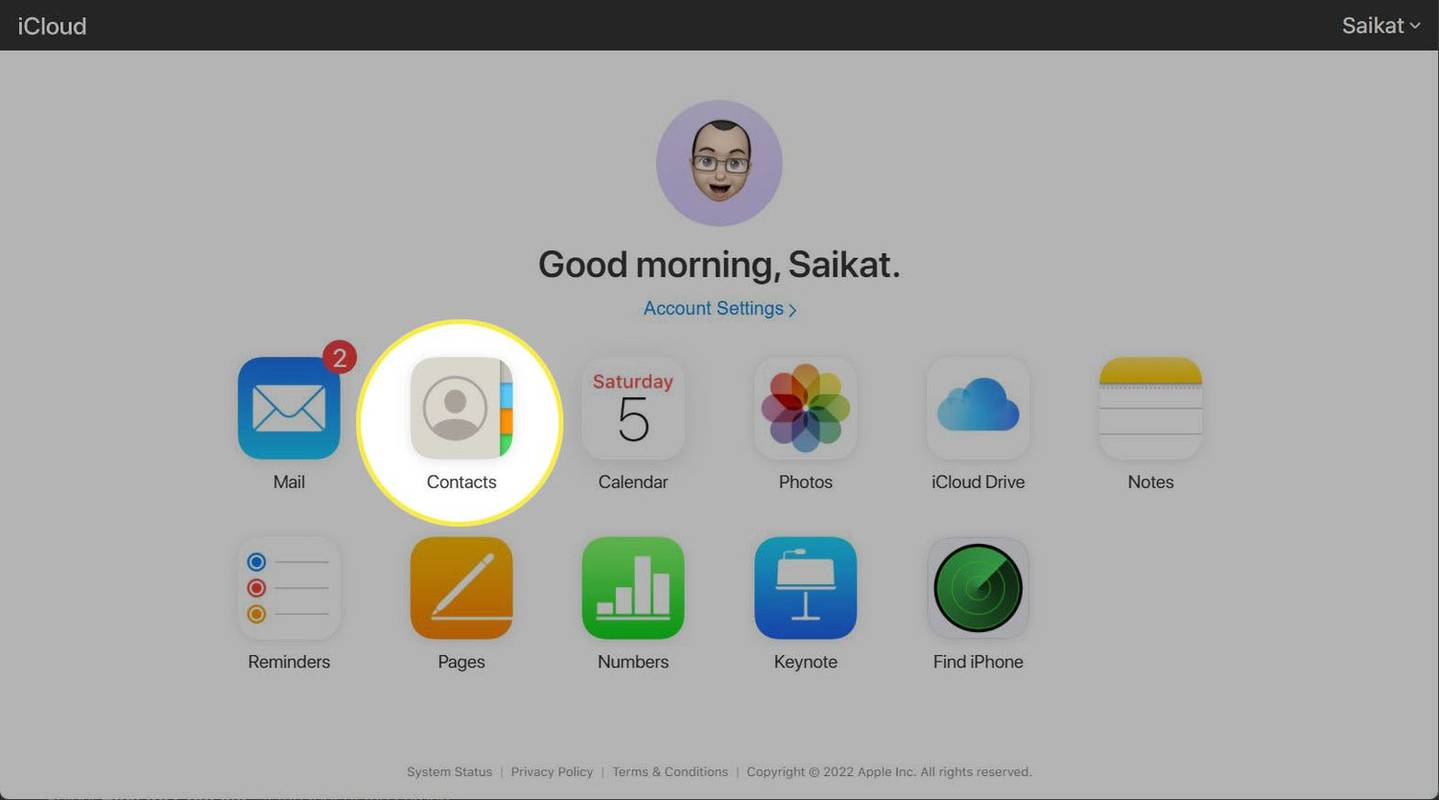
-
बाएं साइडबार पर 'प्लस' आइकन चुनें और चुनें नया समूह .
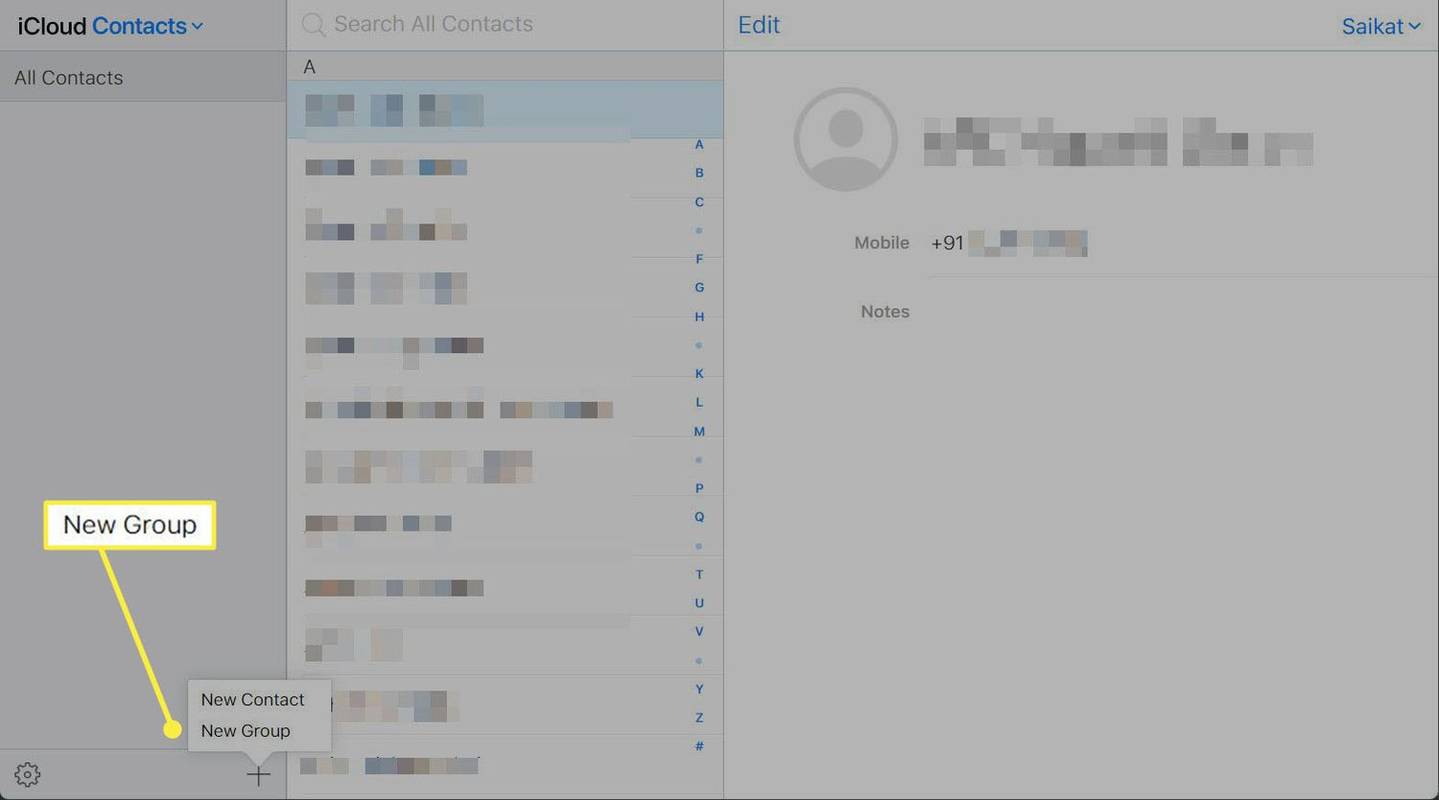
-
नए समूह को एक नाम दें.
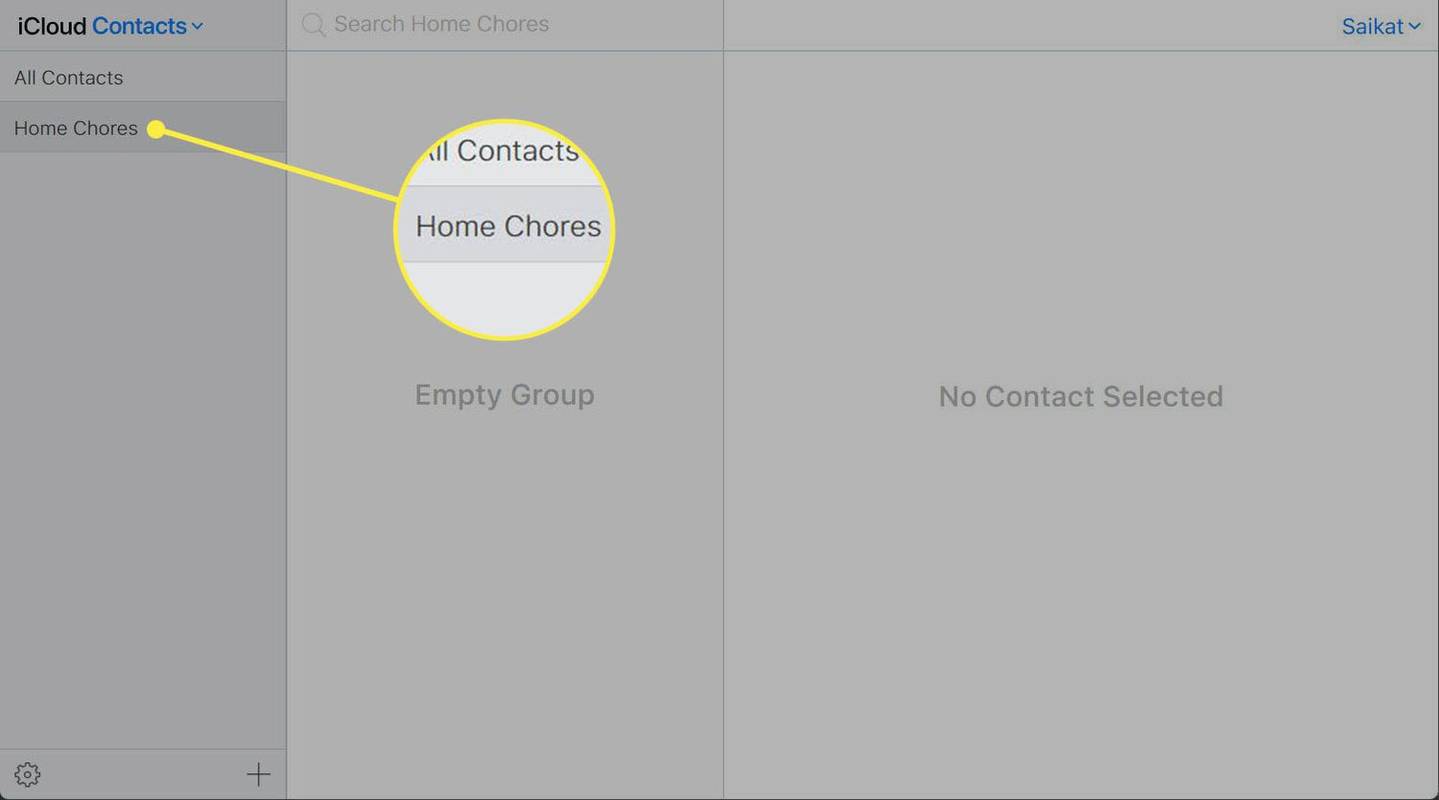
-
अब आप इस संपर्क समूह में तीन तरीकों से नाम जोड़ सकते हैं। यह चरण सभी संपर्क समूह से संपर्कों को आपके निर्दिष्ट समूह में कॉपी करता है:
- संपर्क कॉलम से नामों को समूह में खींचें और छोड़ें।
- दबाकर गैर-सन्निहित संपर्कों को एक साथ चुनें Ctrl विंडोज़ पर कुंजी ( आज्ञा macOS पर कुंजी)
- के साथ एकाधिक सन्निहित संपर्कों का चयन करें बदलाव चाबी।
-
फ़ोन ऐप खोलें और चुनें संपर्क .
-
चुनना समूह .
-
चुनना सभी संपर्क छिपाएँ स्क्रीन के नीचे.
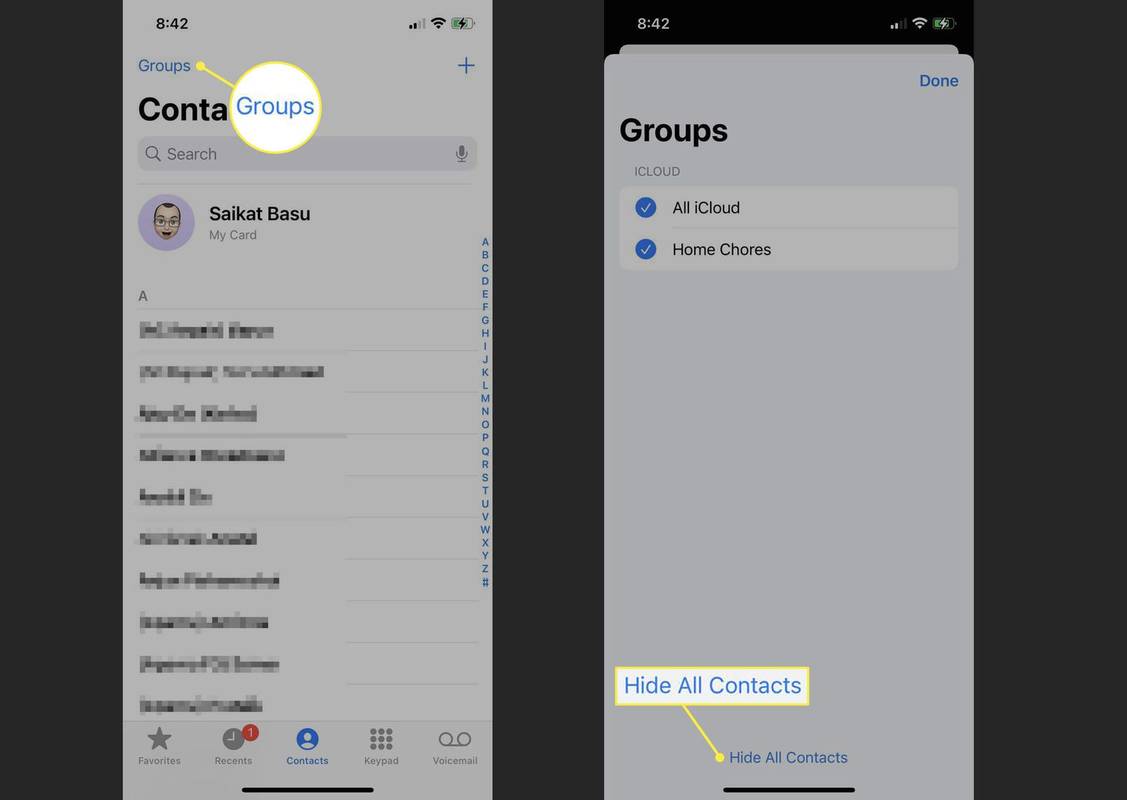
-
मुख्य पर वापस जाएँ संपर्क स्क्रीन और आप देखेंगे कि सभी संपर्क अब छिपे हुए हैं।
आप बुमेरांग कैसे बनाते हैं?
-
सभी संपर्कों को फिर से प्रकट करने के लिए, समूह पर वापस लौटें। चुनना सभी सम्पर्क दीखाओ अपनी संपूर्ण संपर्क सूची या केवल विशिष्ट समूह को वापस लाने के लिए।
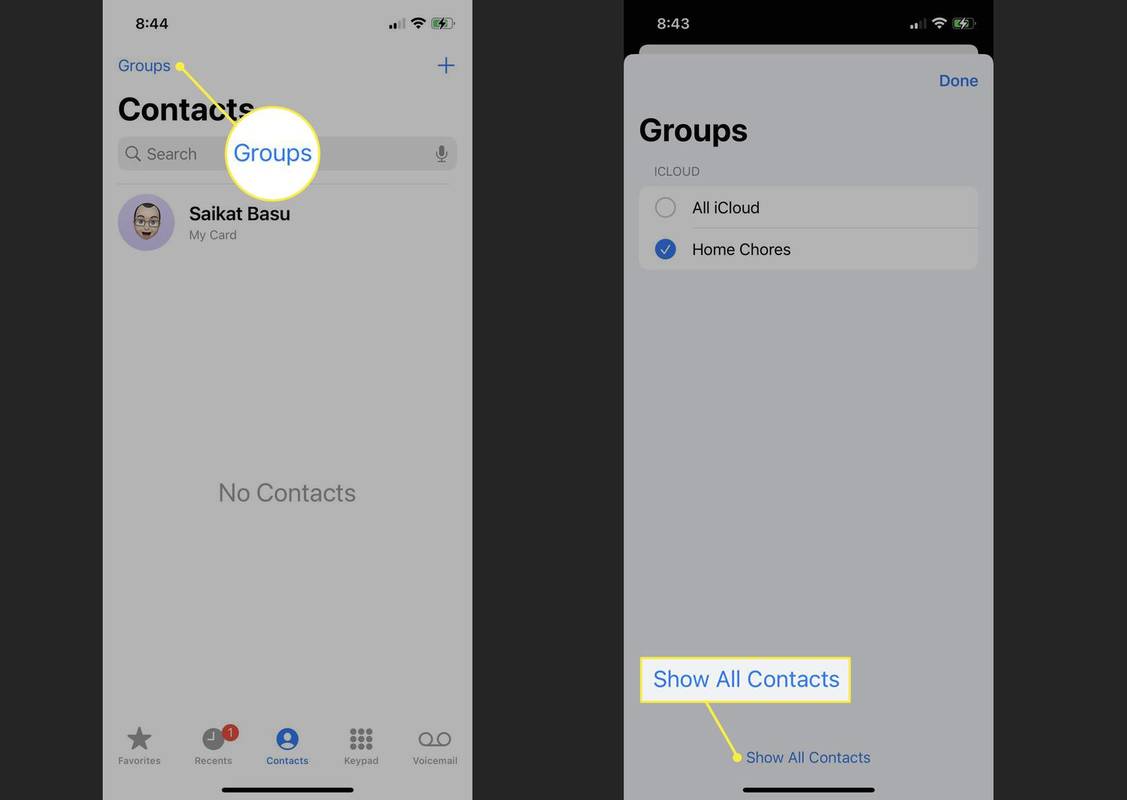
बख्शीश:
संपर्क समूह किसी भी आकार के हो सकते हैं. आप किसी एक का समूह बना सकते हैं और अपने सभी संपर्क छिपा सकते हैं या बाकी संपर्कों को छिपाते हुए प्रमुख संपर्कों का एक बड़ा समूह बना सकते हैं।
वास्तविक संपर्क नामों को छिपाने के लिए उपनामों का उपयोग करें
आप संपर्क ऐप के प्रथम और अंतिम नाम फ़ील्ड में उपनाम का उपयोग करके किसी भी नाम को छिपा सकते हैं। लेकिन iOS सेटिंग्स से छोटे नाम या उपनाम का भी समर्थन करता है। उपनाम फ़ूलप्रूफ़ नहीं हैं, लेकिन वे आपको कॉल स्क्रीन या संपर्क सूची से विशिष्ट संपर्क नामों को छिपाने में मदद कर सकते हैं।
-
पर संपर्क सूची में, वह नाम चुनें जिसे आप उपनाम देना चाहते हैं।
-
चुनना संपादन करना .
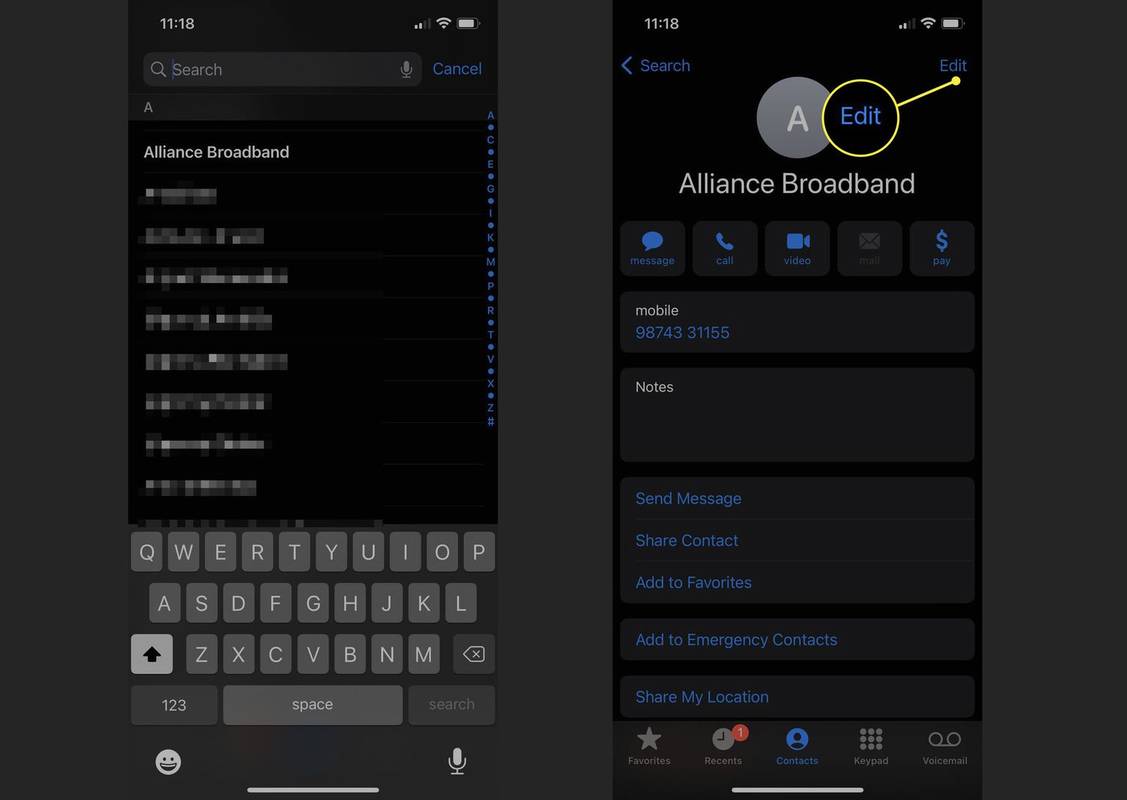
-
नीचे स्क्रॉल करें और टैप करें क्षेत्र जोड़ें .
-
चुनना उपनाम सूची से। इसे संपर्क की सूचना स्क्रीन पर एक अतिरिक्त फ़ील्ड के रूप में जोड़ा जाता है।
-
कोई भी उपनाम दर्ज करें. जब व्यक्ति कॉल करेगा तो स्क्रीन पर उसके वास्तविक नाम के बजाय यह नाम फ्लैश होगा।
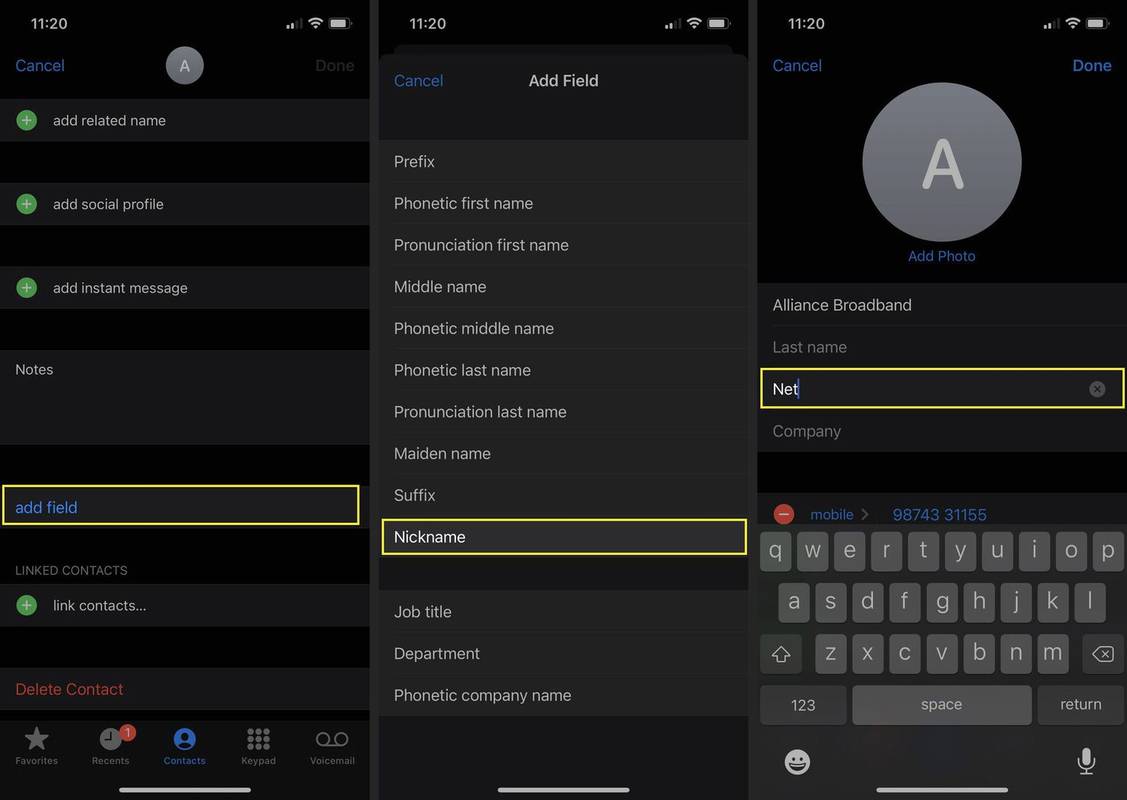
-
इसका उपयोग करने के लिए iOS प्राप्त करने के लिए, पर जाएँ समायोजन > संपर्क > संक्षिप्त नाम और सक्षम करें उपनामों को प्राथमिकता दें .
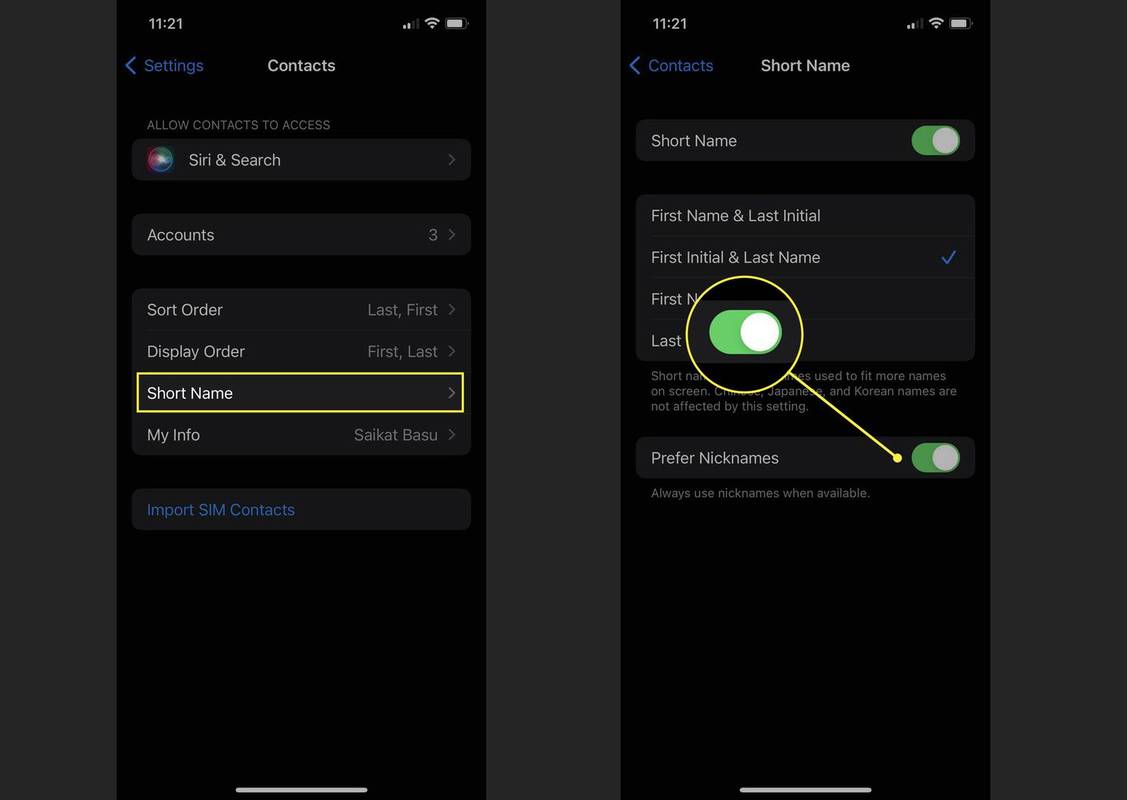
टिप्पणी:
iOS 15 में, एक बग कॉल आने पर उपनाम के प्रदर्शन को रोक सकता है। लेकिन उपनाम स्पॉटलाइट सर्च और iMessage के साथ काम करते हैं।
स्पॉटलाइट खोज सेटिंग बंद करें
कोई व्यक्ति स्पॉटलाइट खोज के साथ विशिष्ट संपर्क ला सकता है। जब तक आप स्पॉटलाइट खोज सेटिंग्स को अक्षम नहीं करते तब तक स्क्रीन लॉक होने पर भी स्पॉटलाइट संपर्क प्रदर्शित कर सकता है।
-
जाओ समायोजन > सिरी और खोज .
-
चुनना संपर्क ऐप्स की सूची में नीचे जाकर।
-
नीचे प्रत्येक सेटिंग बंद करें खोजते समय और सुझाव .
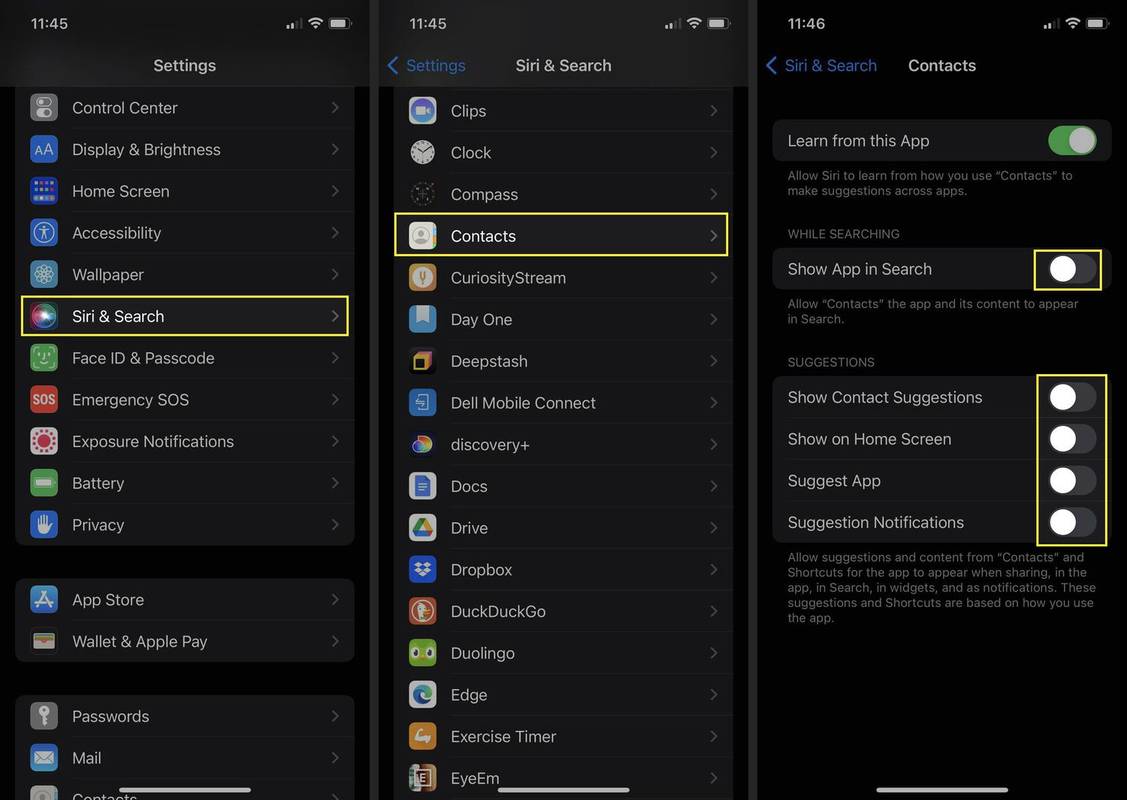
मैं अपने iPhone पर छिपे हुए संपर्क कैसे ढूंढूं?
हो सकता है कि आपने किसी समूह में कुछ संपर्क छिपा दिए हों और उनके बारे में भूल गए हों। उन्हें उजागर करने के लिए, वापस लौटें समूह . चुनना सभी सम्पर्क दीखाओ अपनी प्रतिस्पर्धी संपर्क सूची वापस लाने के लिए।
आप iMessage पर किसी संपर्क को कैसे छिपाते हैं?
फिर, iMessage पर संपर्कों को पूरी तरह से छिपाने के लिए कोई डिफ़ॉल्ट तरीके नहीं हैं। लेकिन ये दो तरीके आपको गोपनीयता का एहसास दिला सकते हैं।
संदेश अलर्ट छिपाएँ
iMessage पर किसी संपर्क को छिपाने का सबसे सुरक्षित तरीका बातचीत को हटाना या निजी मैसेजिंग ऐप का उपयोग करना है। लेकिन आप मैसेजिंग अलर्ट छिपाकर आंशिक गोपनीयता पा सकते हैं।
मैं एक पेपर कहां प्रिंट कर सकता हूं
-
खोलें संदेशों अनुप्रयोग।
-
उस विशिष्ट संपर्क का चयन करें जो iMessage का उपयोग करता है।
-
प्रोफ़ाइल आइकन पर टैप करें.
-
के लिए स्विच टॉगल करें अलर्ट छिपाएँ चालू करने के लिए.
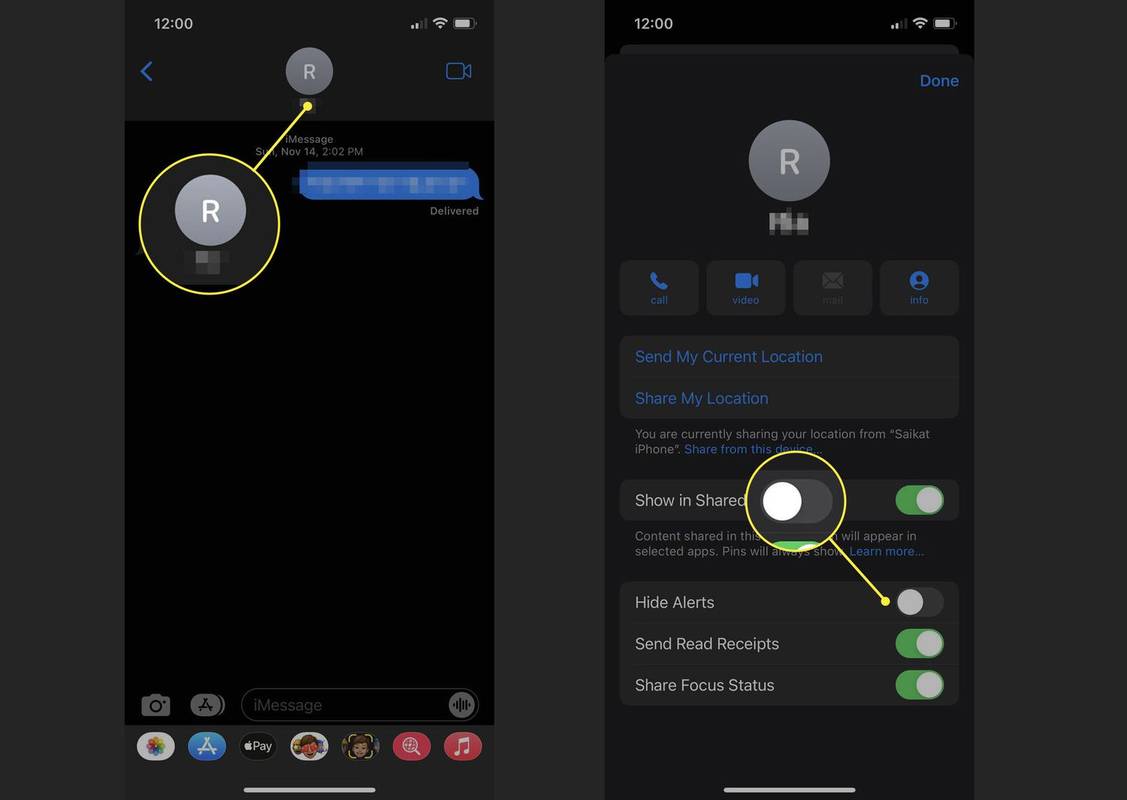
संदेश फ़िल्टरिंग का उपयोग करें
आप संपर्कों से किसी संपर्क का नंबर हटाकर उसे छिपा भी सकते हैं। iOS तब अज्ञात प्रेषकों के संदेशों को एक अलग सूची में फ़िल्टर करता है। यह उन प्रेषकों के iMessage नोटिफिकेशन को भी बंद कर देता है जो आपके संपर्कों में नहीं हैं। फिर, का उपयोग करें अज्ञात प्रेषक उनके संदेशों को देखने के लिए सूची।
-
विशिष्ट संपर्क हटाएँ.
-
जाओ समायोजन > संदेशों > संदेश फ़िल्टरिंग > अज्ञात प्रेषकों को फ़िल्टर करें .
-
टॉगल स्विच सक्षम करें.
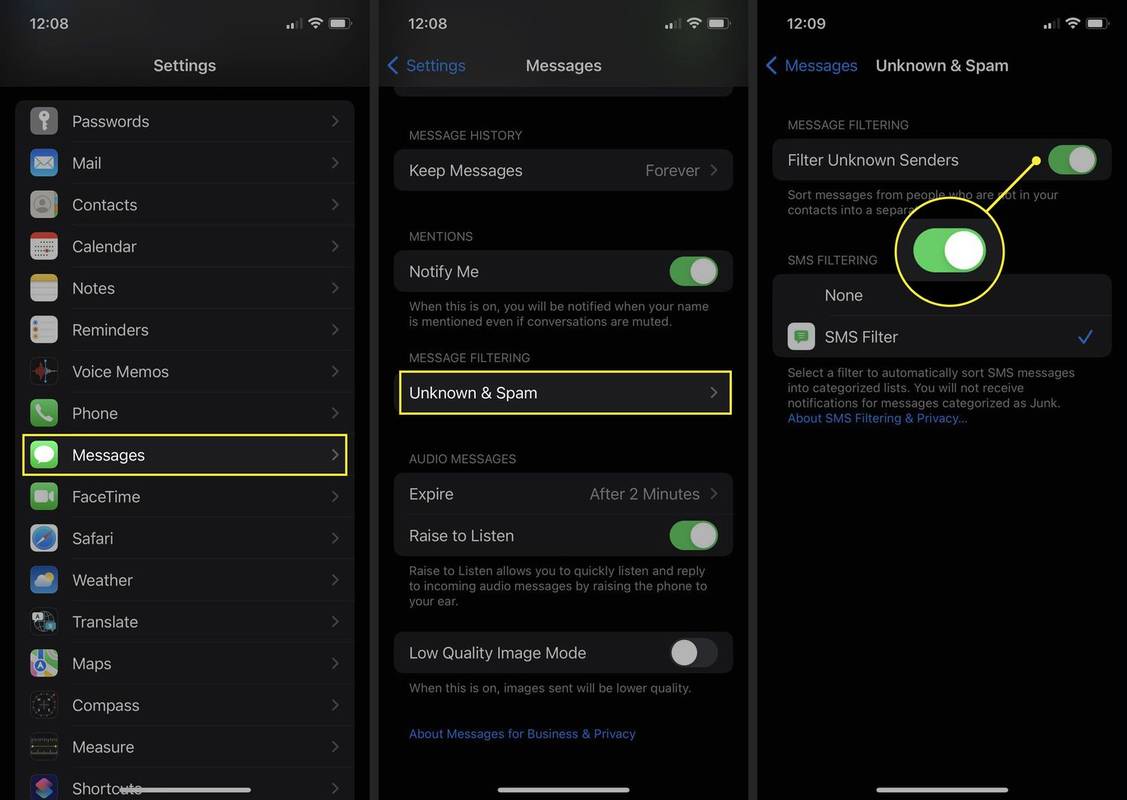
टिप्पणी:
उपरोक्त चरण आपकी गोपनीयता को चुभती नज़रों से बचा सकते हैं, लेकिन एक जानकार उपयोगकर्ता उन्हें आसानी से दरकिनार कर सकता है। अपने संपर्कों को छिपाने के लिए उपरोक्त विधियों को iOS के लिए लॉक स्क्रीन गोपनीयता सेटिंग्स के साथ संयोजित करें।
सामान्य प्रश्न- मैं iPhone पर एकाधिक संपर्क कैसे हटाऊं?
iOS के पास एक साथ कई संपर्कों को हटाने का कोई तेज़ तरीका नहीं है। हालाँकि, आप Mac पर ऐसा कर सकते हैं। या तो खोलें संपर्क ऐप, या पर जाएँ iCloud और चुनें संपर्क . सूची से, उन संपर्कों पर क्लिक करें जिन्हें आप होल्ड करते समय हटाना चाहते हैं आज्ञा , और आप एकाधिक का चयन कर सकते हैं। फिर प्रेस मिटाना उन सभी को एक साथ हटाने के लिए अपने कीबोर्ड पर। चूँकि आपका संपर्क ऐप आपके Apple ID से साइन इन किए गए सभी डिवाइसों पर सिंक हो जाता है, इसलिए आपके द्वारा किए गए परिवर्तन आपके फ़ोन पर स्थानांतरित हो जाएंगे।
- मैं iPhone से iPhone में संपर्क कैसे स्थानांतरित करूं?
आपके संपर्क आपकी ऐप्पल आईडी के साथ यात्रा करते हैं, इसलिए उन्हें स्थानांतरित करने के लिए आपको बस नए डिवाइस पर साइन इन करना होगा। वैकल्पिक रूप से, आप अपने नए iPhone को पुराने के बैकअप से सेट या पुनर्स्थापित कर सकते हैं।