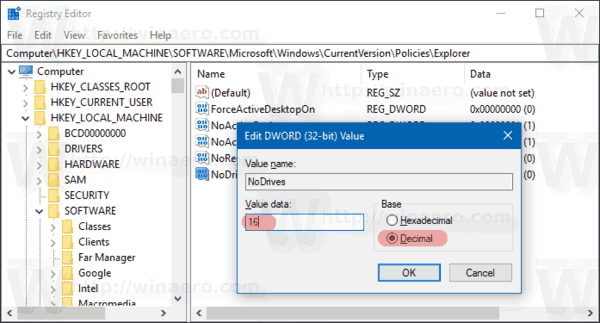विंडोज में, आप फ़ाइल एक्सप्लोरर के इस पीसी फ़ोल्डर में दिखाई देने वाले विशिष्ट ड्राइव को छिपा सकते हैं। यह एक रजिस्ट्री ट्वीक के साथ किया जा सकता है। आज, हम देखेंगे कि यह कैसे किया जा सकता है।
विज्ञापन
जब आप नीचे वर्णित विधि का उपयोग कर रहे हैं, तो ड्राइव आपके पीसी के उपयोगकर्ताओं के लिए सुलभ रहेगी। हालांकि फ़ाइल एक्सप्लोरर में एक छिपी हुई ड्राइव दिखाई नहीं देगी, उपयोगकर्ता इसे खोलने के लिए फ़ाइल एक्सप्लोरर के एड्रेस बार में उस ड्राइव पर फ़ोल्डर या फ़ाइल के लिए पूर्ण पथ टाइप कर सकता है, भले ही वह छिपा हो। यही बात रन डायलॉग पर लागू होती है। साथ ही, सभी इंस्टॉल किए गए ऐप्स में ड्राइव की सामग्री तक पहुंच होगी। डिस्क प्रबंधन या डिस्क डीफ़्रैगमेंटर जैसे सभी अंतर्निहित उपकरण ड्राइव के साथ काम करने में सक्षम होंगे।
व्यवस्थापक के रूप में साइन इन करें प्रारंभ करने से पहले। आपको एक विशेष रजिस्ट्री ट्विक लागू करना होगा।
विंडोज 10 फाइल एक्सप्लोरर में ड्राइव को छिपाने के लिए , निम्न कार्य करें।
- को खोलो रजिस्ट्री संपादक अनुप्रयोग ।
- निम्न रजिस्ट्री कुंजी पर जाएं।
HKEY_LOCAL_MACHINE SOFTWARE Microsoft Windows CurrentVersion Policies एक्सप्लोरर
रजिस्ट्री कुंजी पर जाने का तरीका देखें एक क्लिक के साथ ।
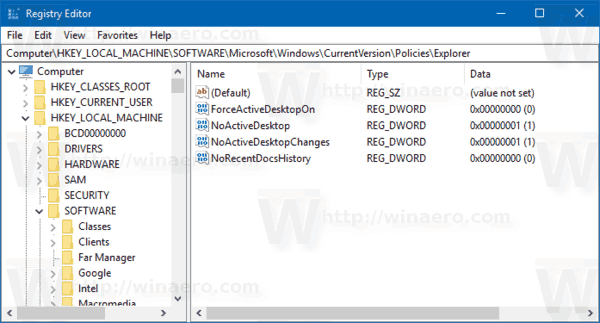
- दाईं ओर, एक नया 32-बिट DWORD मान 'NoDrives' संशोधित या बनाएँ।
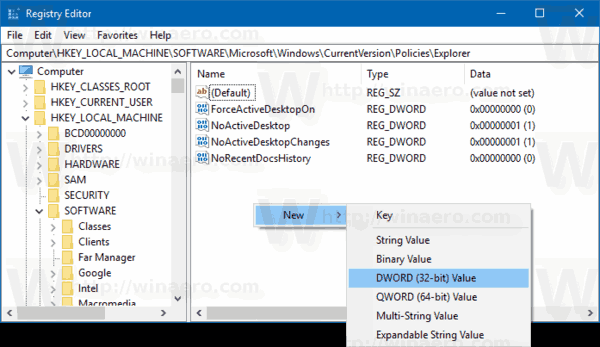 नोट: यदि आप हैं भी 64-बिट विंडोज चल रहा है आपको अभी भी 32-बिट DWORD मान बनाना होगा।
नोट: यदि आप हैं भी 64-बिट विंडोज चल रहा है आपको अभी भी 32-बिट DWORD मान बनाना होगा। - एकल ड्राइव को छिपाने के लिए, नीचे दी गई तालिका के अनुसार दशमलव में डेटा NoDrives मान सेट करें। उपयुक्त ड्राइव अक्षर के लिए वांछित मान चुनें। मेरे मामले में, मैं E: ड्राइव को छिपाने के लिए NoDrives को 16 पर सेट करूँगा।
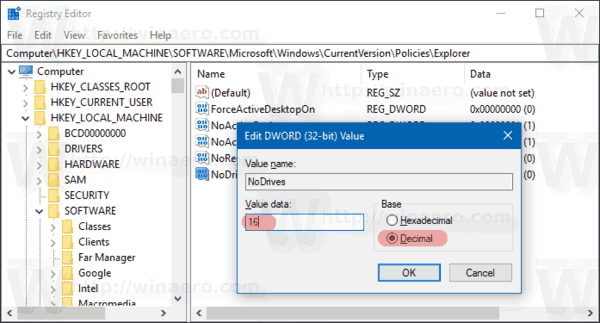
ड्राइव लैटर दशमलव मान डेटा सभी ड्राइव दिखाएं 0 सेवा 1 ख 2 सी 4 घ 8 है 16 एफ 32 जी 64 एच 128 मैं 256 जे 512 सेवा 1024 एल 2048 म 4096 एन 8192 या 16384 पी 32768 क्यू 65536 आर 131,072 रों 262,144 टी 524288 यू 1048576 वी 2097152 में 4194304 एक्स 8388608 तथा 16777216 साथ में 33554432 सभी ड्राइव छिपाएँ 67108863 - एक पंक्ति में कई ड्राइव छिपाने के लिए, ऊपर दी गई तालिका का उपयोग करके उचित ड्राइव अक्षर के लिए मान जोड़ें। मूल्य दशमलव में दर्ज करें। उदाहरण के लिए, ड्राइव C और E को छिपाने के लिए, 20 (4 + 16 = 20) के मान डेटा का उपयोग करें।
- रजिस्ट्री द्वारा किए गए परिवर्तनों को प्रभावी बनाने के लिए, आपको करने की आवश्यकता है प्रस्थान करें और अपने उपयोगकर्ता खाते में साइन इन करें। कभी-कभी आपको जरूरत पड़ सकती है विंडोज को पुनरारंभ करें ।
मेरे मामले में, परिणाम निम्नानुसार होगा। ट्वीक लगाने से पहले, ड्राइव E: दिखाई दे रही है: ट्वीक लगाने के बाद, यह छिपा हुआ है।
ट्वीक लगाने के बाद, यह छिपा हुआ है।

मैं अभी भी फ़ाइल एक्सप्लोरर के एड्रेस बार का उपयोग करके इसकी सामग्री तक पहुंच सकता हूं।

अपना बहुत सारा समय बचाने के लिए, आप विनोअर ट्वीकर का उपयोग कर सकते हैं। ऐप सिर्फ एक क्लिक से ड्राइव को छिपा सकता है। वह ड्राइव चुनें जिसे आप फाइल एक्सप्लोरर हाईड ड्राइव के तहत छुपाना चाहते हैं।
स्पॉटिफाई को स्टार्टअप विंडोज़ 10 पर खोलने से रोकें


आप यहां Winaero Tweaker डाउनलोड कर सकते हैं:
Winaero Tweaker डाउनलोड करें
बस।

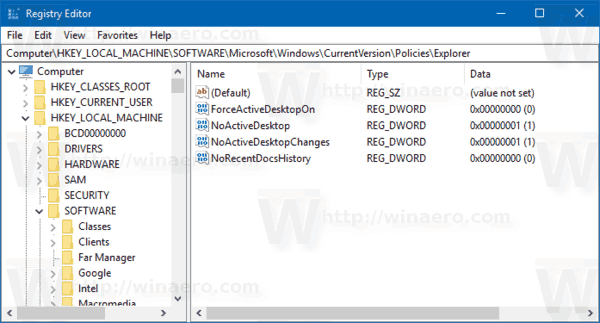
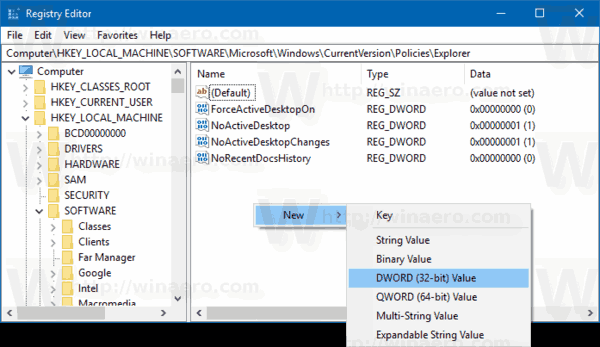 नोट: यदि आप हैं भी 64-बिट विंडोज चल रहा है आपको अभी भी 32-बिट DWORD मान बनाना होगा।
नोट: यदि आप हैं भी 64-बिट विंडोज चल रहा है आपको अभी भी 32-बिट DWORD मान बनाना होगा।