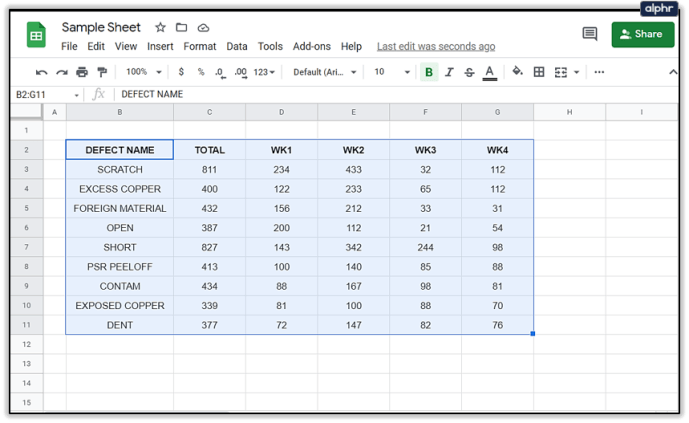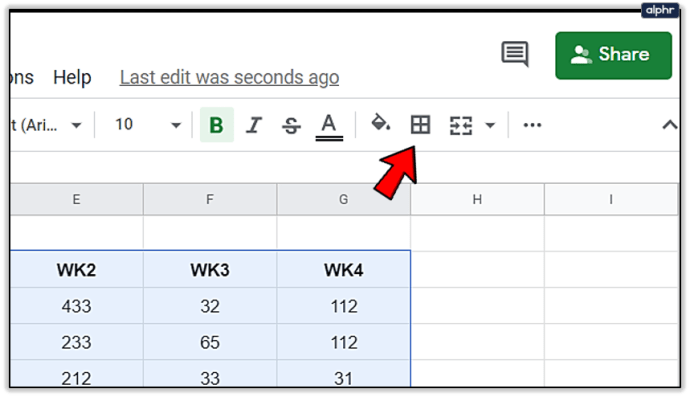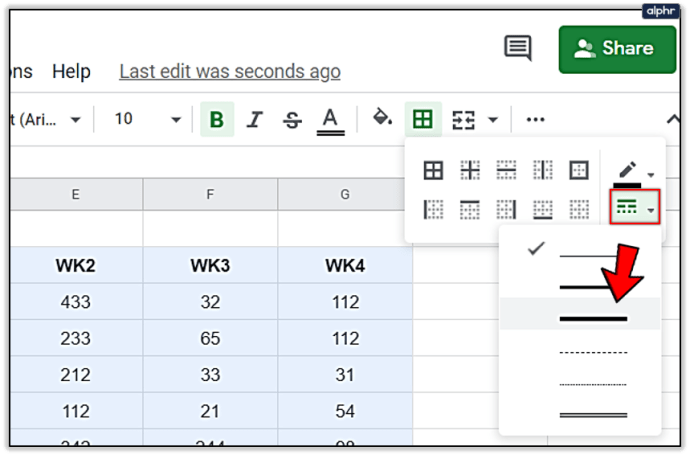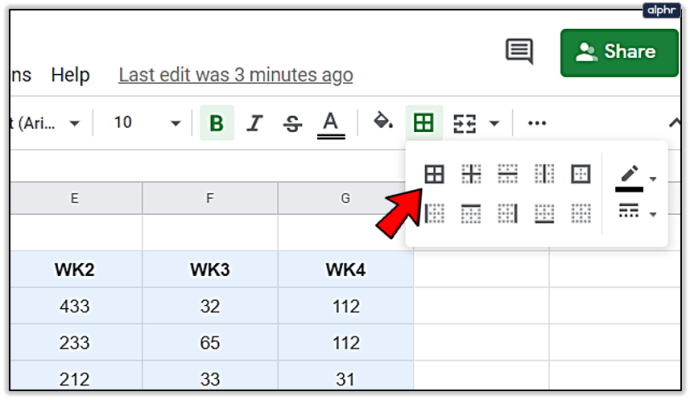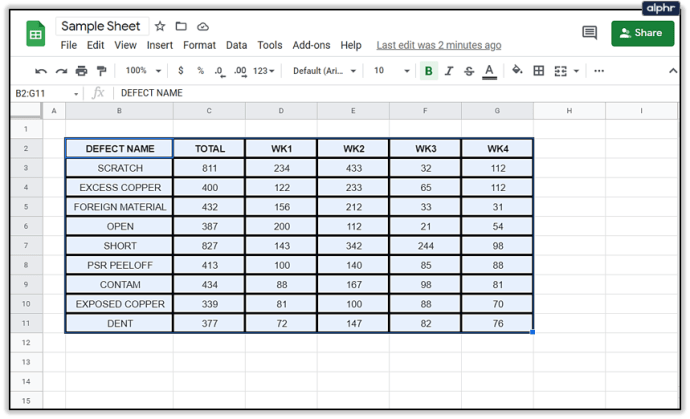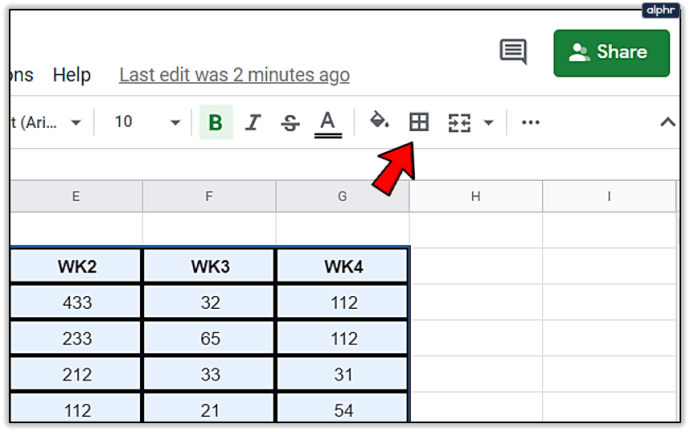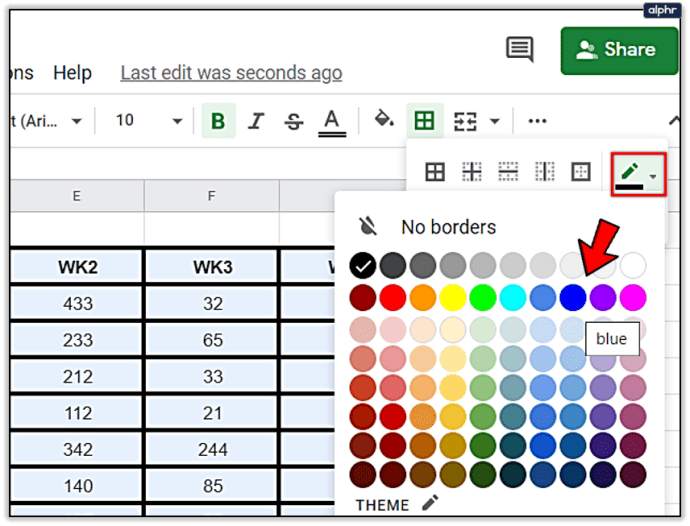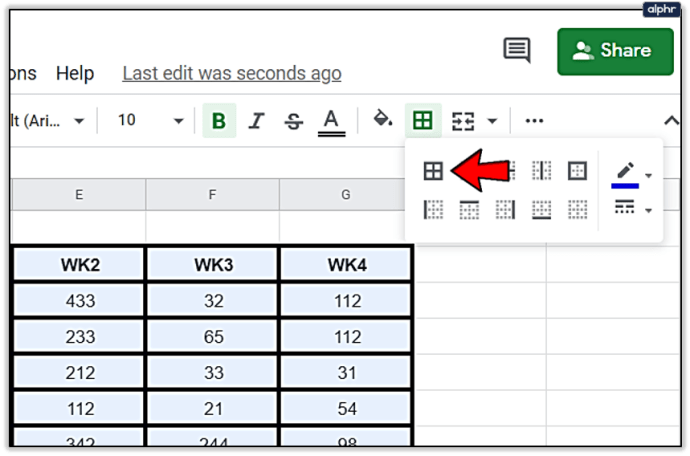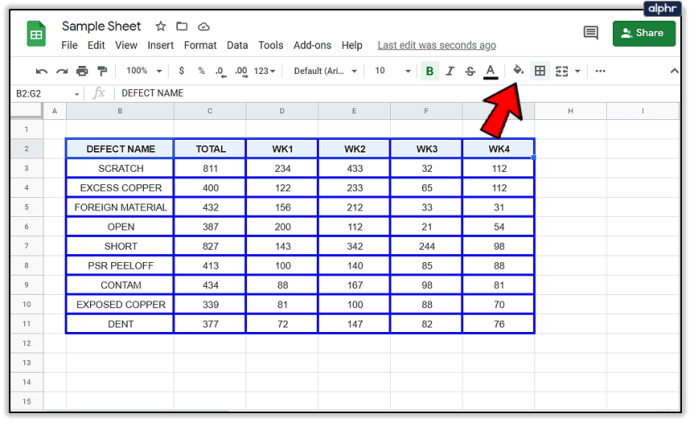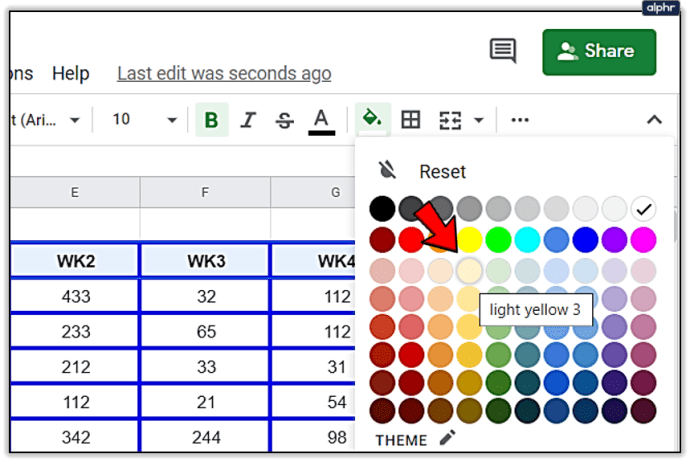Google शीट्स हर किसी के पसंदीदा ऑनलाइन कॉर्पोरेट जगत से व्यापक रूप से उपयोग किया जाने वाला ऑनलाइन क्लाउड-आधारित स्प्रेडशीट विकल्प है। यह एक्सेल की तरह दिखता है और महसूस करता है, लेकिन एक महंगे ऑफिस सूट के रूप में या एक कष्टप्रद वार्षिक सदस्यता के रूप में आने के बजाय, शीट्स पूरी तरह से मुफ़्त है। बेशक, इसमें एक्सेल द्वारा परिनियोजित की जा सकने वाली शक्तिशाली सुविधाओं की पूरी श्रृंखला नहीं है, लेकिन 90% उपयोगकर्ताओं के लिए यह वह सब कुछ करता है जो आप मांग सकते हैं।

एक महत्वपूर्ण विशेषता जिसका पत्रक समर्थन करता है, वह है प्रत्येक स्प्रेडशीट के भीतर कक्षों को शैलियाँ असाइन करने की क्षमता। विशेष रूप से, बहुत से लोग अपने सेल की सीमा चौड़ाई बढ़ाना चाहते हैं और अपनी पसंद की चीज़ों को प्रारूपित करना चाहते हैं। इस लेख में, मैं आपके सेल बॉर्डर की चौड़ाई बढ़ाने के साथ-साथ कुछ अन्य स्वरूपण युक्तियों पर एक ट्यूटोरियल प्रदान करूंगा।

Google पत्रक में बॉर्डर की चौड़ाई बढ़ाएँ
Google पत्रक के अधिकांश कार्यों की तरह, सीमा की चौड़ाई बदलना अपेक्षाकृत सरल है। बॉर्डर की चौड़ाई बढ़ाने के विकल्प सीमित हैं लेकिन टेबल को अलग दिखाने के लिए पर्याप्त विकल्प हैं।
ईमेल पर फेसबुक संदेशों को कैसे अग्रेषित करें
- उस सेल श्रेणी का चयन करें जिसके लिए आप बॉर्डर की चौड़ाई बढ़ाना चाहते हैं।
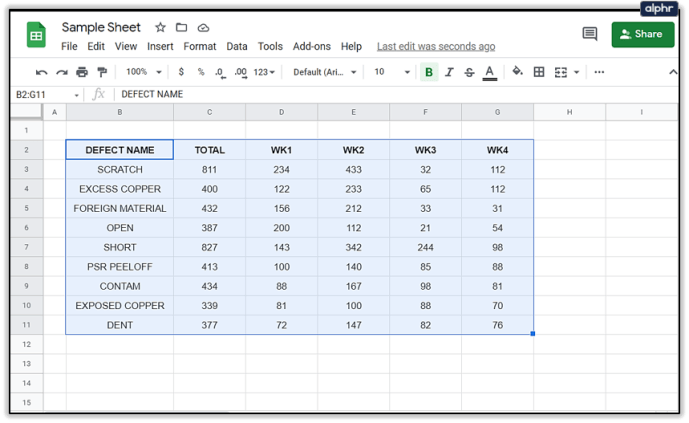
- शीट के शीर्ष पर बॉर्डर्स मेनू आइकन चुनें (यह एक वर्ग के रूप में चार वर्ग जैसा दिखता है)।
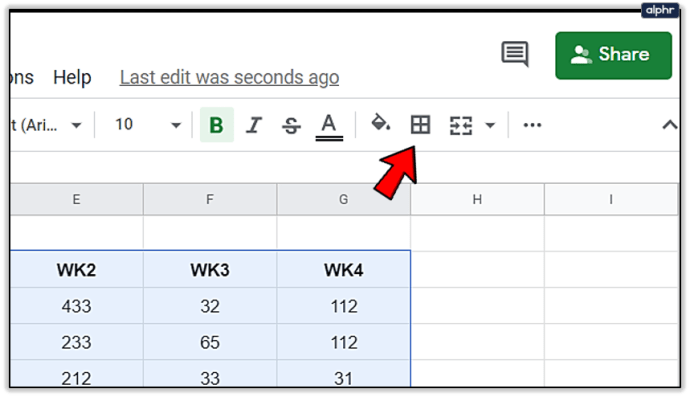
- बॉर्डर स्टाइल आइकन चुनें और फिर ड्रॉपडाउन मेनू से अपनी इच्छित शैली चुनें।
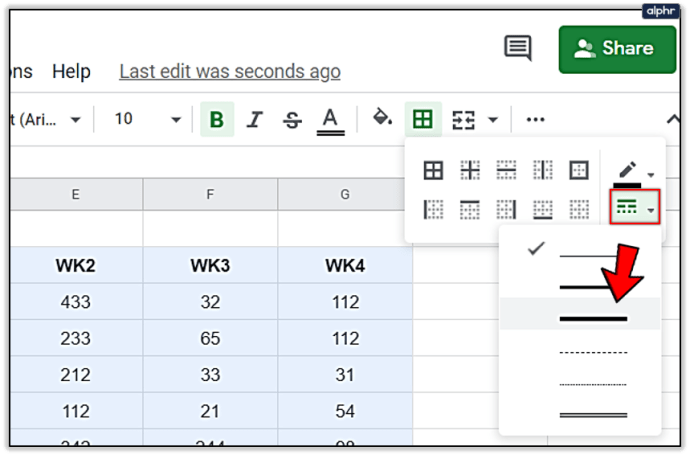
- वह सीमा विकल्प चुनें जिसे आप लागू करना चाहते हैं।
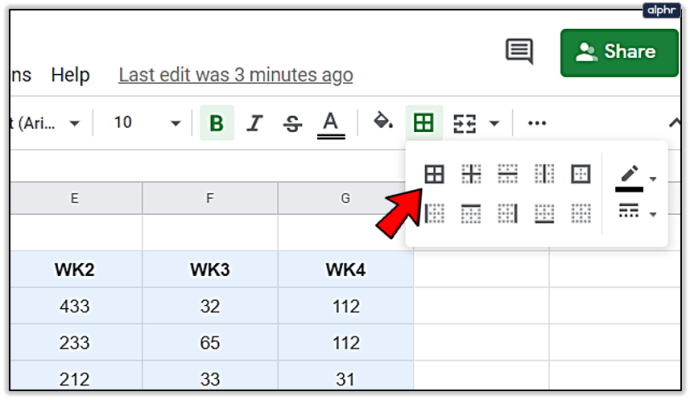
आपको बस इतना ही करना है! आपके चयनित सेल में अब उनके चारों ओर बॉर्डर की एक अलग शैली होनी चाहिए। आप अपनी पसंद के किसी भी आकार के किसी भी सेल चयन के लिए इन चरणों को दोहरा सकते हैं।

Google पत्रक में बॉर्डर का रंग बदलें
टेबल को अलग दिखाने का दूसरा तरीका है सेल बॉर्डर के रंग को स्टैंडर्ड ब्लैक से बदलना। यह सेल को स्क्रीन से बाहर निकलने देता है और इसे ध्यान का केंद्र बनाता है। यह आदर्श है यदि आपके पास महत्वपूर्ण डेटा है जिसे आप प्रदर्शित करना चाहते हैं और नेत्रहीन पर जोर देना चाहते हैं।
- उस सेल श्रेणी का चयन करें जिसे आप संशोधित करना चाहते हैं।
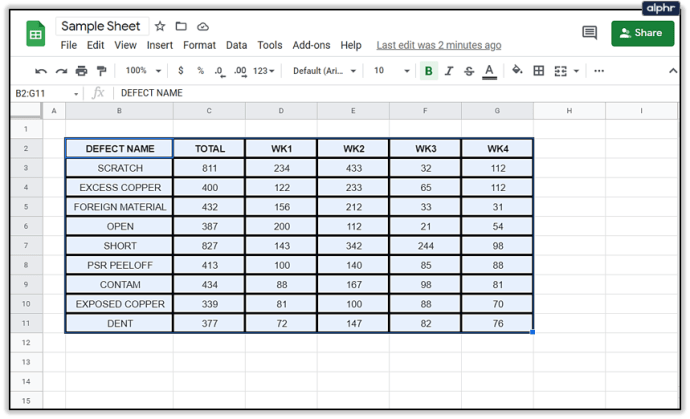
- शीट के शीर्ष पर बॉर्डर्स त्वरित मेनू आइकन चुनें।
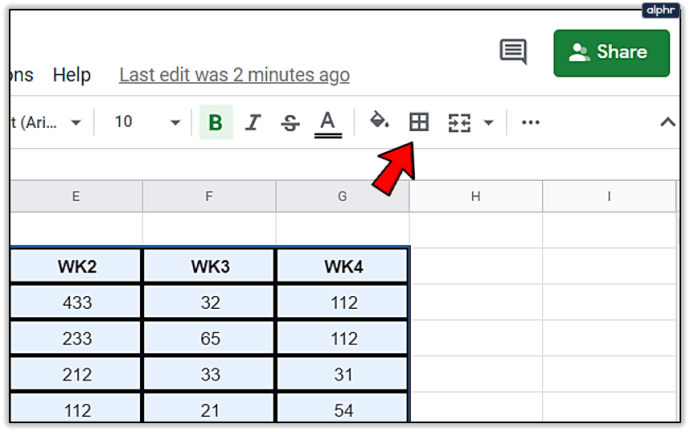
- मेनू से पेंसिल आइकन चुनें और फिर अपनी पसंद के बॉर्डर कलर पर क्लिक करें। रंग को किसी ऐसी चीज़ में बदलें जो अलग दिखे और थीम के भीतर फिट हो।
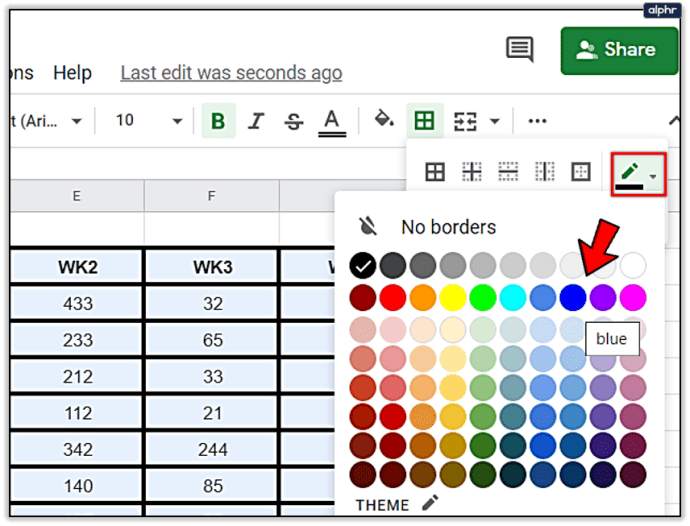
- परिवर्तन लागू करने के लिए सीमा विकल्पों में से चुनें।
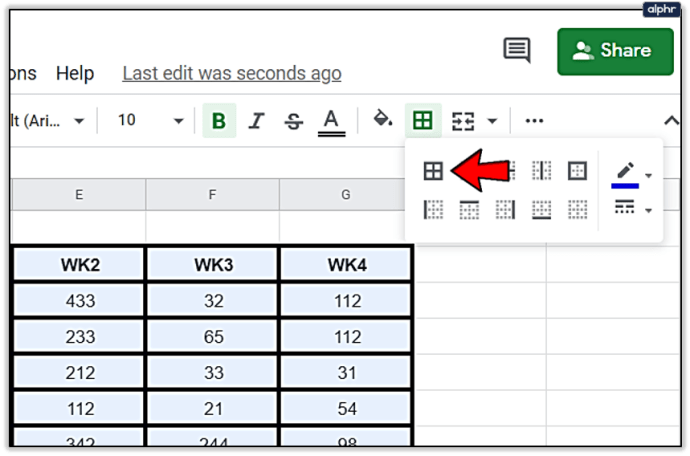
आपकी टेबल में अब एक अलग रंग का बॉर्डर होना चाहिए और बाकी शीट से अलग दिखना चाहिए। यह सुनिश्चित करने का एक अच्छा तरीका है कि आप जो डेटा चाहते हैं उसे वह ध्यान मिलेगा जिसके वह हकदार है।
फ़ाइलों को एक Google ड्राइव से दूसरे में स्थानांतरित करें

Google पत्रक में सेल का रंग बदलें
सेल का रंग बदलना अलग-अलग डेटा सेट को अलग करने या टेबल को अलग तरीके से हाइलाइट करने का एक उपयोगी तरीका है। यह कई टेबल वाली बड़ी शीट के लिए भी उपयोगी है।
- उस सेल श्रेणी का चयन करें जिसे आप संशोधित करना चाहते हैं।

- शीर्ष मेनू में भरण मेनू आइकन चुनें।
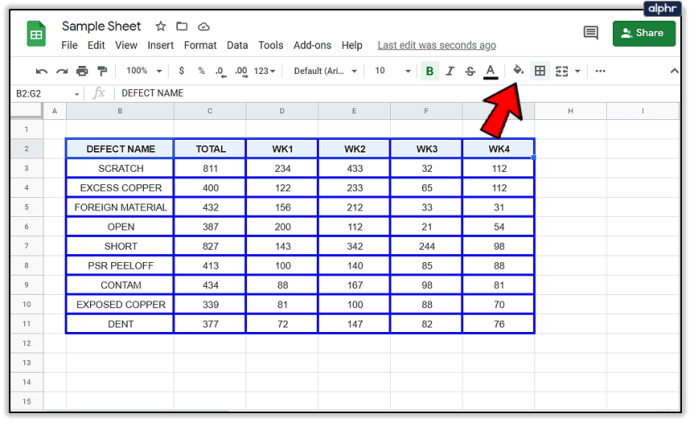
- उस रंग का चयन करें जिसका आप उपयोग करना चाहते हैं।
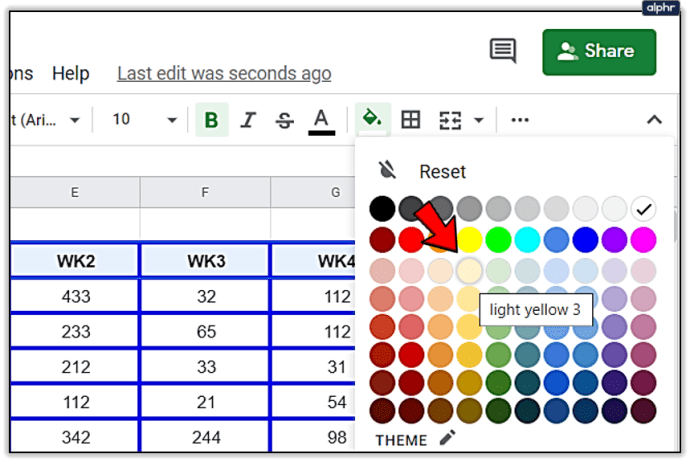
- इसे क्लिक करें और चयनित सेल पृष्ठभूमि को रंग बदलना चाहिए।

क्या आपके पास Google पत्रक में डेटा फ़ॉर्मेट करने के लिए कोई बढ़िया सुझाव या तकनीक है? नीचे दी गई टिप्पणियों में उन्हें हमारे साथ साझा करें!