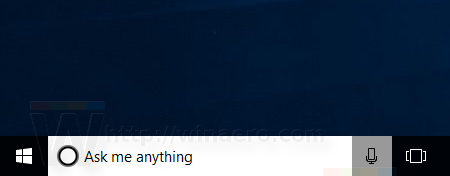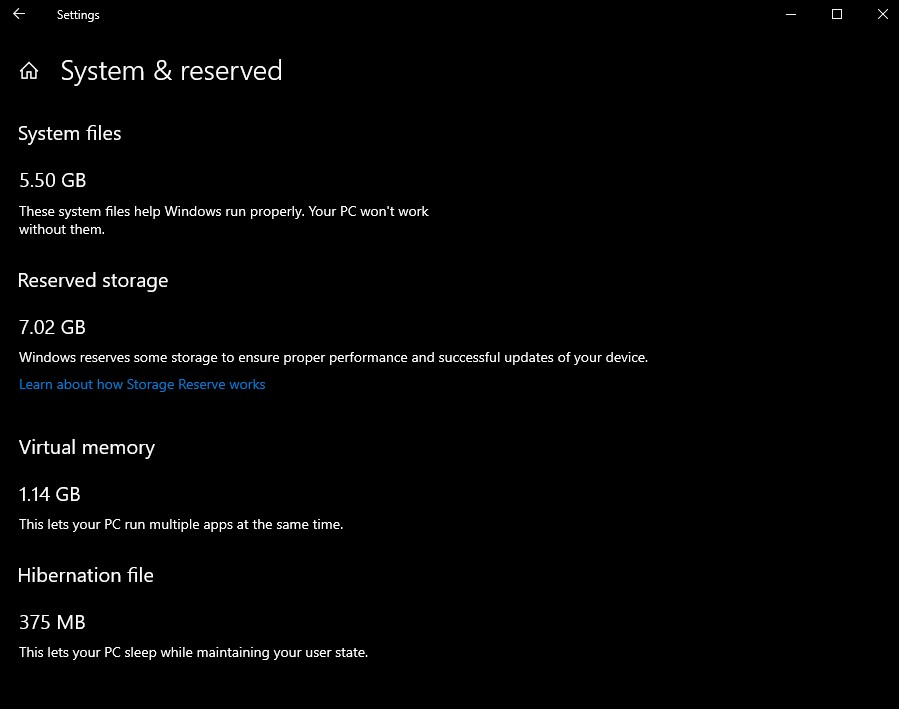Google स्लाइड Microsoft PowerPoint का एक शानदार विकल्प है जो आपको उच्च-गुणवत्ता वाली प्रस्तुतियाँ बनाने और दूसरों के साथ सहयोग करने की अनुमति देता है। इसका उपयोग करना आसान है, मुफ़्त है, और उपयोगकर्ताओं को उनकी प्रस्तुति आवश्यकताओं के लिए क्लाउड-आधारित समाधान प्रदान करता है।
हालाँकि, स्लाइड्स के कुछ नुकसान हैं। उदाहरण के लिए, PowerPoint में उपयोगकर्ता आसानी से आयात कर सकते हैं पीडीएफ फाइलें उनकी प्रस्तुति डेक का हिस्सा बनने के लिए। हालाँकि, जब स्लाइड उपयोगकर्ता एक पीडीएफ शामिल करना चाहते हैं, तो वे एक ईंट की दीवार से टकराते हैं। स्लाइड में एक है डालने मेनू लेकिन पीडीएफ जैसे सामान्य बाहरी फ़ाइल प्रकारों को संभाल नहीं सकता है।
सौभाग्य से, एक समाधान है जो आपको अपनी स्लाइड प्रस्तुति में आवश्यक जानकारी प्राप्त करने की अनुमति देगा।
आइए देखें कि आप अपनी Google स्लाइड प्रस्तुति में PDF कैसे जल्दी और आसानी से सम्मिलित कर सकते हैं।
Google स्लाइड में PDF कैसे डालें
आप सीधे Google स्लाइड में PDF नहीं डाल सकते हैं, लेकिन आप छवि फ़ाइलें सम्मिलित कर सकते हैं, और आप उन छवि फ़ाइलों को ऑनलाइन संसाधनों से लिंक कर सकते हैं। यह वर्कअराउंड का सबसे सुरुचिपूर्ण नहीं है, लेकिन यह काम पूरा करता है।

कहा जा रहा है, आइए उन तरीकों पर एक नज़र डालें जिनका उपयोग आप अपनी Google स्लाइड प्रस्तुति में एक पीडीएफ डालने के लिए कर सकते हैं।
पीडीएफ को जेपीजी में बदलें
ऐसे कई कार्यक्रम और वेब सेवाएं हैं जो आपको पीडीएफ को जेपीजी में बदलने की सुविधा देती हैं, जिसमें हमारा अपना भी शामिल है पीडीएफ से जेपीजी रूपांतरण उपकरण . आपको केवल पीडीएफ फाइल की जरूरत है जिसे आप अपनी प्रस्तुति में जोड़ना चाहते हैं।
आरंभ करने के लिए बस इन सरल चरणों का पालन करें:
- हमारी यात्रा मुफ्त रूपांतरण उपकरण .

- दबाएं डालना बटन और उस पीडीएफ फाइल का चयन करें जिसे आप कनवर्ट करना चाहते हैं।

- क्लिक डाउनलोड फ़ाइल।

- जेपीजी आपके ब्राउज़र में दिखाई देगा। उस पर राइट-क्लिक करें और चुनें के रूप में छवि रक्षित करें… इसे अपने स्थानीय ड्राइव में सहेजने के लिए।

अब जब आपने अपनी पीडीएफ को जेपीजी में बदल लिया है, तो आइए देखें कि इन छवियों को अपनी प्रस्तुति में कैसे सम्मिलित किया जाए।
स्क्रीनशॉट के रूप में Google स्लाइड में PDF डालें Insert
पहली विधि में पीडीएफ में प्रत्येक पृष्ठ का स्क्रीनशॉट लेना शामिल है। इस विधि का उपयोग करने के लिए इन चरणों का पालन करें:
- यदि आप Windows का उपयोग कर रहे हैं, तो खोलें कतरन उपकरण . यदि Mac पर, खोलें लपकना।

- स्निपिंग टूल या ग्रैब का उपयोग करें प्रत्येक पृष्ठ के स्क्रीनशॉट लें तथा उन्हें जेपीजी छवियों के रूप में सहेजें।

- एक प्रस्तुति खोलें Google स्लाइड में और चुनें कि आप पीडीएफ कहां जोड़ना चाहते हैं।

- चुनते हैं डालने -> छवि।

- वह JPG चुनें जिसे आप अपलोड करना चाहते हैं और इसे नई विंडो में खींचें।

- चरण 4 और 5 दोहराएं प्रत्येक छवि फ़ाइल के लिए जिसका आप उपयोग करना चाहते हैं।
यह विधि समय लेने वाली हो सकती है, लेकिन यह आपकी Google स्लाइड प्रस्तुति में PDF जोड़ने का सबसे सरल तरीका है।
Google स्लाइड में एक लिंक के साथ एक छवि के रूप में एक पीडीएफ डालें
इसके बाद, आप अपने पीडीएफ के पहले पृष्ठ को ऑनलाइन संस्करण के लिंक के साथ जोड़ सकते हैं।
ऐसा करने के लिए इन चरणों का पालन करें:
- यदि आप Windows का उपयोग कर रहे हैं, तो खोलें कतरन उपकरण . यदि Mac पर, खोलें लपकना।

- एक लेने के लिए स्निपिंग टूल या ग्रैब का उपयोग करें पीडीएफ के पहले पेज का स्क्रीनशॉट , या एक प्रतिनिधि छवि की, और इसे JPG इमेज के रूप में सेव करें।

- एक प्रस्तुति खोलें Google स्लाइड में और चुनें कि आप पीडीएफ कहां जोड़ना चाहते हैं।

- चुनते हैं डालने -> छवि।

- छवि का चयन करें स्लाइड दस्तावेज़ में।

- चुनते हैं डालने और फिर संपर्क।

- यूआरएल जोड़ें जहां पीडीएफ तक पहुंचा जा सकता है।

जब तक पीडीएफ फाइल उन लोगों के लिए सुलभ है, जिन्हें आप प्रस्तुत कर रहे हैं, यह प्रस्तुति के समय और बाद में यदि आप स्लाइड शो भेजते हैं तो दोनों उपलब्ध होंगे।
यह निश्चित रूप से उपलब्ध सबसे आसान तरीका है, लेकिन यह आपकी प्रस्तुति के प्रवाह को प्रभावित कर सकता है क्योंकि आपको इसे देखने के लिए एक वेब ब्राउज़र पर स्विच करना होगा।

PowerPoint प्रस्तुति में PDF सम्मिलित करें
यदि आप तय करते हैं कि यह विधि बहुत अधिक कच्ची या बहुत अधिक परेशानी वाली है, तो आप हमेशा PowerPoint का उपयोग कर सकते हैं। जबकि इसमें पैसे खर्च होते हैं, अधिकांश नए विंडोज कंप्यूटर कार्यालय की एक प्रति के साथ आते हैं, भले ही यह सिर्फ एक परीक्षण हो। हालाँकि Google स्लाइड एक बेहतरीन मुफ्त विकल्प है, फिर भी उच्च गुणवत्ता वाली प्रस्तुतियाँ बनाने के लिए PowerPoint अभी भी स्वर्ण मानक है।
यूट्यूब प्लेबैक त्रुटि को कैसे ठीक करें fix
पावरपॉइंट प्रेजेंटेशन में पीडीएफ डालने का तरीका यहां दिया गया है:
- अपना पीडीएफ दस्तावेज़ खोलें और इसे अपने डेस्कटॉप पर खुला छोड़ दें।

- अपनी पावरपॉइंट प्रेजेंटेशन खोलें और उस क्षेत्र का चयन करें जिसे आप पीडीएफ सम्मिलित करना चाहते हैं।

- चुनते हैं डालने -> इमेजिस .

- चुनते हैं स्क्रीनशॉट और उपलब्ध विंडोज़ सूची में आपके पीडीएफ का आइकन।

- चुनते हैं स्क्रीन क्लिपिंग और स्लाइड में प्रदर्शित करने के लिए फ़ाइल के एक भाग का चयन करने के लिए कर्सर को ड्रैग और ड्रॉप करें। दबाएँ पलायन जब हो जाए।

यह Google पत्रक के समान काम करता है लेकिन छवि के पीछे संपूर्ण PDF फ़ाइल सम्मिलित करता है। यह अधिक व्यावहारिक तरीका है क्योंकि आपको पीडीएफ फाइल को अलग से उपलब्ध कराने की आवश्यकता नहीं है। इसके बजाय, यह आपके PowerPoint दस्तावेज़ में एकीकृत है।
आप किसी PowerPoint प्रस्तुति में ऑब्जेक्ट के रूप में PDF भी सम्मिलित कर सकते हैं। इस बार आपको यह सुनिश्चित करने की आवश्यकता है कि पीडीएफ फाइल आपके कंप्यूटर पर नहीं खुली है:
- अपनी पावरपॉइंट प्रेजेंटेशन खोलें और उस क्षेत्र का चयन करें जिसे आप पीडीएफ सम्मिलित करना चाहते हैं।

- चुनते हैं डालने -> वस्तु .

- चुनते हैं सृजन करना फ़ाइल से और फ़ाइल स्थान पर ब्राउज़ करें।

- पीडीएफ फाइल का चयन करें और ठीक है .

पीडीएफ अब स्लाइड का हिस्सा बन जाना चाहिए और स्लाइड के भीतर एक वस्तु के रूप में रहेगा। पीडीएफ खोलने के लिए छवि पर डबल क्लिक करें।
PowerPoint को Google स्लाइड में निर्यात करें
यदि आप अभी भी किसी भी कारण से Google स्लाइड में प्रस्तुति खोलना चाहते हैं, तो आप PowerPoint में प्रस्तुति बना सकते हैं और इसे Google स्लाइड में निर्यात कर सकते हैं।
यह चीजों को करने का एक बहुत ही जटिल तरीका लगता है, लेकिन यह वास्तव में काफी प्रभावी और हासिल करने में आसान है। यदि आपके पास पावरपॉइंट तक पहुंच है लेकिन काम या स्कूल के लिए Google स्लाइड का उपयोग करने की आवश्यकता है, तो यह सबसे अच्छा समाधान है।
पहला कदम पीडीएफ को लेना और इसे पावरपॉइंट प्रेजेंटेशन में बदलना है। इसे पूरा करने के कई अलग-अलग तरीके हैं।
यदि आपके पास Adobe Acrobat का लाइसेंस है, तो आप इन चरणों का पालन करके दस्तावेज़ को सीधे रूपांतरित कर सकते हैं:
- पीडीएफ खोलें एक्रोबैट में।

- पर क्लिक करें पीडीएफ निर्यात करें दाहिने पैनल में।

- का चयन करें पावर प्वाइंट निर्यात प्रारूप के रूप में।

- क्लिक धर्मांतरित .

- पावरपॉइंट को नाम दें फाइल करें और जहां चाहें वहां सेव करें।

यदि आपके पास Adobe Acrobat नहीं है, तो आप उपयोग कर सकते हैं SmallPDF.com , एक ऑनलाइन कनवर्टर जो सरल और विश्वसनीय है।
यदि आप बहुत सारे रूपांतरण करने की योजना बना रहे हैं, तो आप SmallPDF के प्रो संस्करण की सदस्यता ले सकते हैं, लेकिन एक बार की परियोजना के लिए, आप मुफ्त सेवा का उपयोग कर सकते हैं।
इस उपकरण का उपयोग करने के लिए, इन तीन त्वरित चरणों का पालन करें:
- पीडीएफ फाइल को स्मॉलपीडीएफ आइकन पर खींचें, या क्लिक करें फ़ाइल का चयन और इसे फाइल सिस्टम के माध्यम से लोड करें।

- डाउनलोड परिवर्तित पीपीटी फ़ाइल।

एक बार जब आपके पास परिवर्तित पीपीटी फ़ाइल हो जाती है, तो आपको पावरपॉइंट को अपने Google ड्राइव पर अपलोड करना होगा।

फिर, Google डिस्क में फ़ाइल पर बस राइट-क्लिक करें, चुनें के साथ खोलें , और चुनें स्लाइड्स . यही सब है इसके लिए। आपकी पीडीएफ फाइल अब एक स्लाइड फाइल है और आप इसे स्लाइड्स में अपनी इच्छानुसार उपयोग कर सकते हैं।
ध्यान दें कि आप विस्तृत स्वरूपण खो सकते हैं, इसलिए यह सीधी पीडीएफ फाइलों के लिए सबसे उपयुक्त प्रक्रिया है।
अंतिम विचार
हालांकि यह उतना सीधा नहीं है जितना हम में से अधिकांश इसे पसंद करेंगे, कुछ रचनात्मक वर्कअराउंड के माध्यम से एक Google स्लाइड प्रस्तुति में एक पीडीएफ सम्मिलित करना संभव है। और अगर सब कुछ विफल हो जाता है, तो PowerPoint हमेशा एक विकल्प होता है यदि आपको अपनी प्रस्तुति में पीडीएफ का उपयोग करने की आवश्यकता होती है।
क्या आप Google स्लाइड प्रस्तुति में PDF जोड़ने के लिए कोई अन्य तरीके जानते हैं? नीचे टिप्पणी करके हमें बताएं!