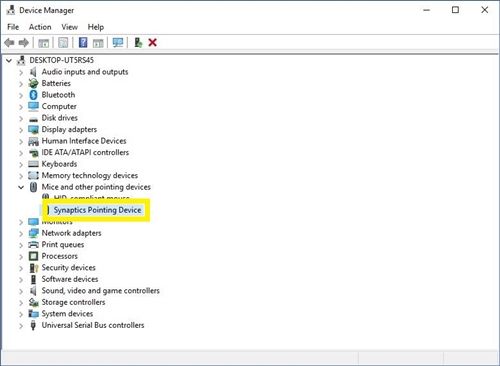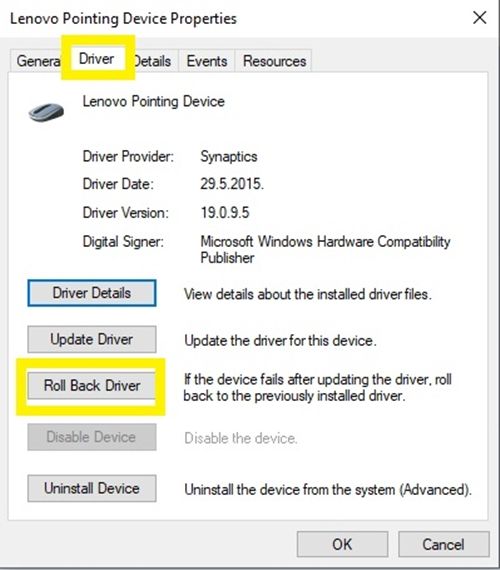आज के लैपटॉप टचपैड 30 साल पहले के अपने पूर्ववर्तियों से बहुत आगे निकल गए हैं। अब आप ज़ूम करने, स्क्रॉल करने, कुछ ऐप्स को तेज़ी से एक्सेस करने और अनगिनत अन्य सुविधाओं के लिए इशारों का उपयोग कर सकते हैं।
क्या Google होम फायर टीवी को नियंत्रित कर सकता है

उनकी बढ़ी हुई उपयोगिता के कारण, माइक्रोसॉफ्ट ने प्रेसिजन ड्राइवर विकसित किए हैं, जो टचपैड की क्षमताओं को और बढ़ाते हैं। हालांकि, सभी लैपटॉप में ये ड्राइवर बिल्ट-इन नहीं होते हैं, खासकर यदि वे पुरानी पीढ़ी के हों।
सौभाग्य से, यदि आपके पास संगत टचपैड हैं, तो आप मैन्युअल रूप से प्रेसिजन ड्राइवर स्थापित कर सकते हैं। यह लेख सभी आवश्यक चरणों की व्याख्या करेगा।
चरण 1: टचपैड की जाँच करें और ड्राइवर डाउनलोड करें
विंडोज प्रिसिजन ड्राइवरों के साथ संगत दो ड्राइवर हैं - एलेन और सिनैप्टिक्स। इससे पहले कि आप प्रेसिजन ड्राइवर स्थापित करें, आपको जांचना चाहिए कि आपके पास कौन से हैं। ऐसा करने के लिए, आपको चाहिए:
- स्क्रीन के नीचे-बाईं ओर स्टार्ट आइकन पर राइट-क्लिक करें।
- 'डिवाइस मैनेजर' चुनें।

- आइकन के बाईं ओर तीर पर क्लिक करके 'चूहे और अन्य पॉइंटिंग डिवाइस' अनुभाग का विस्तार करें।
- देखें कि क्या यह 'एलन' या 'सिनैप्टिक्स' पॉइंटिंग डिवाइस कहता है। यदि आपके पास एक लेनोवो लैपटॉप है, तो आप इसके बजाय 'लेनोवो पॉइंटिंग डिवाइस' देख सकते हैं, जिसे 'एलन' द्वारा निर्मित किया गया है।
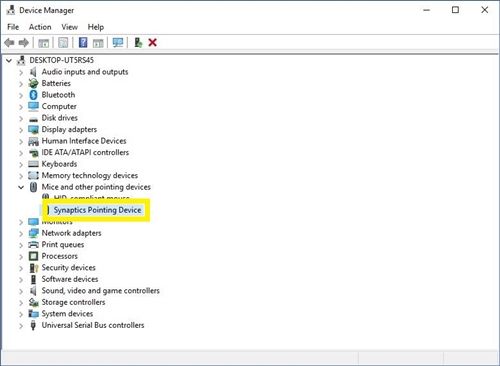
- यदि यह 'एलन पॉइंटिंग डिवाइस' कहता है तो आपको डाउनलोड करना चाहिए यह
- यदि आप 'सिनैप्टिक्स पॉइंटिंग डिवाइस' देखते हैं, तो डाउनलोड करें यह इसके बजाय एक।
- किसी भी स्थान पर ड्राइवर को निकालें या अनपैक करें।
चरण 2: विंडोज प्रेसिजन ड्राइवर स्थापित करना Install
अगला चरण प्रेसिजन ड्राइवर सॉफ़्टवेयर स्थापित कर रहा है। यदि इंस्टॉलेशन गलत हो जाता है और टचपैड को पूरी तरह से निष्क्रिय कर देता है, तो आपको पास में एक माउस रखना सुनिश्चित करना चाहिए।
फिर, इन चरणों का पालन करें:
मुझे कैसे पता चलेगा कि मेरे पास किस तरह का राम है
- पिछले अनुभाग से चरण 1-3 का पालन करके अपने टचपैड ड्राइवर पर नेविगेट करें।
- टचपैड ड्राइवर पर राइट-क्लिक करें।
- ड्रॉप-डाउन मेनू से 'अपडेट ड्राइवर' चुनें। एक नई विंडो पॉप अप होनी चाहिए।

- 'ड्राइवर सॉफ़्टवेयर के लिए मेरा कंप्यूटर ब्राउज़ करें' पर क्लिक करें। आपको डाउनलोड किए गए ड्राइवरों को मैन्युअल रूप से ढूंढना होगा।

- अगली विंडो से 'मेरे कंप्यूटर पर उपलब्ध ड्राइवरों की सूची से मुझे चुनने दें' चुनें।

- संगत ड्राइवर सूची के नीचे 'डिस्क है' बटन चुनें।
- दिखाई देने वाली 'डिस्क से स्थापित करें' विंडो से 'ब्राउज़ करें' बटन पर क्लिक करें।
- उस फ़ोल्डर पर नेविगेट करें जहां आपने पिछले अनुभाग के दौरान ड्राइवर सॉफ़्टवेयर डाउनलोड किया है।
- 'ऑटोरन' फ़ाइल पर क्लिक करें।
- 'खोलें' दबाएं।

- दूसरी विंडो दिखाई देने पर 'ओके' चुनें।
- कुछ मिनट तक प्रतीक्षा करें जब तक कि ड्राइवर सॉफ़्टवेयर सूची में दिखाई न दे।
- आपको एक सूचना मिलेगी कि सॉफ़्टवेयर स्थापित करने के बाद हार्डवेयर कार्य नहीं कर सकता है, लेकिन आपको वैसे भी 'हां' पर क्लिक करना चाहिए।
- स्थापना समाप्त होने की प्रतीक्षा करें।
- एक बार इंस्टॉलेशन समाप्त हो जाने के बाद, सिस्टम को पुनरारंभ करने के लिए संकेत मिलने पर 'हां' पर क्लिक करें।
चरण 3: जांचें कि क्या ड्राइवर सफलतापूर्वक स्थापित हैं
जब आप लैपटॉप को पुनरारंभ करते हैं, तो आपको जांचना चाहिए कि क्या प्रेसिजन ड्राइवर स्थापित हैं और काम कर रहे हैं। ऐसा करने के लिए, आपको चाहिए:
- स्क्रीन के नीचे-बाईं ओर स्टार्ट मेन्यू आइकन पर क्लिक करें।
- बाईं ओर 'सेटिंग' (गियर आइकन) पर जाएं।
- 'डिवाइस' मेनू का चयन करें।
- बाईं ओर 'टचपैड' विकल्प पर जाएं।
- आपको इस मेनू में सामान्य से बहुत अधिक अनुकूलन विकल्प और समायोजन देखने चाहिए। मेनू के शीर्ष पर 'टचपैड' शीर्षक के तहत 'आपके पीसी में एक सटीक टचपैड' नोट होना चाहिए।

टचपैड सटीक ड्राइवरों के साथ काम नहीं करता
यदि आपका टचपैड सटीक ड्राइवर स्थापित करने के बाद काम नहीं करता है, तो आपका टचपैड इस सॉफ़्टवेयर के साथ संगत नहीं हो सकता है। यदि ऐसा होता है, तो आपको 'रोल बैक ड्राइवर' क्रिया करनी चाहिए। ऐसा करने के लिए, आपको चाहिए:
- डिवाइस मैनेजर में अपने टचपैड ड्राइवर का पता लगाएँ (पहले खंड में चरण 1-3)।
- ड्राइवर पर राइट-क्लिक करें।
- ड्रॉपडाउन मेनू से 'गुण' चुनें।
- शीर्ष पर 'ड्राइवर' टैब पर क्लिक करें।
- 'रोल बैक ड्राइवर' विकल्प चुनें।
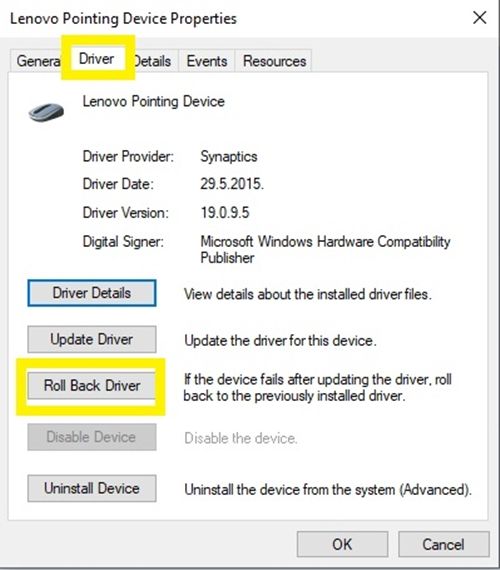
- यह ड्राइवर को पहले से स्थापित संस्करण में वापस कर देना चाहिए। प्रक्रिया समाप्त होने तक प्रतीक्षा करें और फिर अपने सिस्टम को पुनरारंभ करने के लिए संकेत मिलने पर 'ओके' पर क्लिक करें।
एक बार जब आप सिस्टम को पुनरारंभ करते हैं, तो टचपैड को सामान्य रूप से काम करना चाहिए।
दुर्भाग्य से, यदि आपके पास विंडोज का पुराना संस्करण है, जैसे कि 8, 7, या इससे पहले, तो ये ड्राइवर काम नहीं करेंगे। वे विंडोज 10 के साथ काम करने के लिए बने हैं और यह एकमात्र संगत प्रणाली है।
अंतिम टचपैड अनुभव का आनंद लें
यदि आप प्रेसिजन टचपैड ड्राइवरों को स्थापित करने का प्रबंधन करते हैं, तो आप तुरंत सुधार देखेंगे। आप बढ़ी हुई चिकनाई और जवाबदेही के साथ-साथ कुछ नई सुविधाओं जैसे मल्टी-फिंगर स्वाइपिंग, स्क्रॉलिंग और अन्य को भी देखेंगे। चूंकि प्रेसिजन टचपैड अपने समकक्षों की तुलना में काफी बेहतर हैं, इसलिए उन्हें अपने लैपटॉप पर सेट न करने का कोई कारण नहीं है।
क्या आपने अपने लैपटॉप पर Microsoft प्रेसिजन ड्राइवर स्थापित किए हैं? यदि हां, तो आपको प्रेसिजन टचपैड की कौन सी नई सुविधाएँ सबसे अधिक पसंद हैं? नीचे टिप्पणी करके हमें बताएं।
कलह पर कैसे प्रहार करें