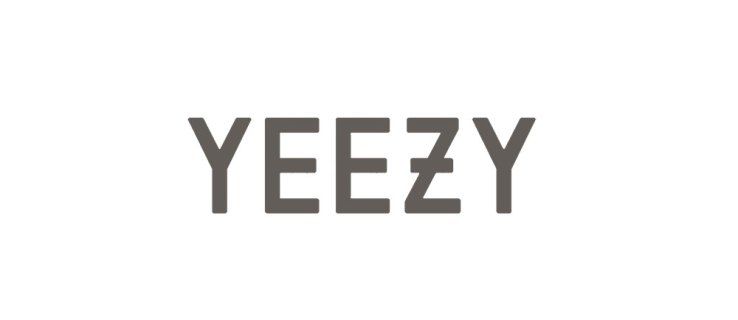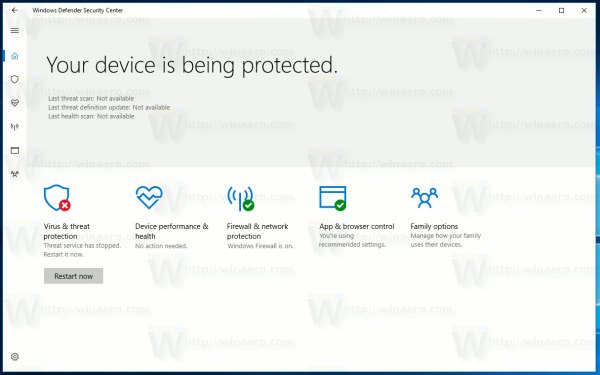Google अपने उपयोगकर्ताओं को एक ऑनलाइन सेवा, Google डॉक्स प्रदान करता है, जो उन्हें विभिन्न प्रकार के दस्तावेज़ बनाने, साझा करने और सहेजने की अनुमति देता है। ऑनलाइन होने वाले दस्तावेज़ इसे इसलिए बनाते हैं ताकि कई प्रतिभागियों के बीच सहयोगात्मक प्रयास थोड़े अधिक सहज और कुशल हों। आप किसी विशेष दस्तावेज़ में भाग लेने के लिए किसी भी उपयोगकर्ता को ईमेल, जीमेल या अन्यथा के साथ पहुंच प्रदान करने में सक्षम हैं। जिन लोगों को आमंत्रित किया गया है, वे दी गई एक्सेस अनुमतियों के आधार पर कुछ अलग काम करने में सक्षम हैं।

संपादित करें - यह अनुमति प्रदान करने से प्राप्तकर्ता को दस्तावेज़ में परिवर्तन करने की क्षमता मिलती है। जो उपयोगकर्ता संपादित कर सकते हैं वे टिप्पणी भी कर सकते हैं और दस्तावेज़ को देख सकते हैं।
टिप्पणी - इस अनुमति वाले लोग दस्तावेज़ पर टिप्पणी छोड़ सकते हैं, लेकिन दस्तावेज़ को स्वयं संपादित नहीं कर सकते।
राय - जो उपयोगकर्ता देख सकते हैं उन्हें केवल अवलोकन उद्देश्यों के लिए पहुंच प्रदान की जाती है। वे टिप्पणियों को संपादित या छोड़ नहीं सकते हैं।
कभी-कभी, जिन्हें आपने एक्सेस की अनुमति दी है संपादित करें अनुमति, दस्तावेज़ के भीतर अप्रत्याशित मुद्दों का कारण बन सकती है या किसी भी कारण से परियोजना को छोड़ने का निर्णय ले सकती है। जब ऐसा कुछ होता है, तो दस्तावेज़ की अनुमतियों को रद्द करना स्वाभाविक ही है।
यदि आप किसी को अपने साझा दस्तावेज़ में शामिल होने से हटाना चाहते हैं, तो इस लेख ने आपको कवर कर दिया है। मैं एक उपयोगकर्ता की पहुंच को वापस लेने, उन्हें परियोजना के लिए एक लिंक से इनकार करने, संलग्न अन्य उपयोगकर्ताओं के साथ एक परियोजना को हटाने, साथ ही साथ शामिल उपयोगकर्ताओं को दस्तावेज़ को डाउनलोड करने, कॉपी करने और दूसरों के साथ साझा करने से रोकने के लिए आवश्यक चीज़ों पर जाऊंगा।
लोग स्नैपचैट पर फल क्यों डाल रहे हैं
एक साझा Google दस्तावेज़ से उपयोगकर्ताओं को निकालना
Google दस्तावेज़ को अन्य ऑनलाइन उपयोगकर्ताओं के साथ साझा करने के दो तरीके हैं; ईमेल आमंत्रण या सीधा लिंक। जिस तरह से किसी को आमंत्रित किया गया था, वह इस बात के लिए महत्वपूर्ण होगा कि आप उसे किस तरह से बूट करते हैं।
आमंत्रित उपयोगकर्ताओं के साथ साझा करना बंद करें:
- या तो खोलो गूगल दस्तावेज या गूगल हाँकना आपके इंटरनेट ब्राउज़र में। Google क्रोम स्पष्ट कारणों से पसंद किया जाता है लेकिन किसी भी ब्राउज़र को करना चाहिए।

- Google डिस्क में उस फ़ाइल या फ़ोल्डर को चुनें और हाइलाइट करें जिसे आप साझा कर रहे हैं। Google डॉक्स के लिए, आपको सीधे साझा की गई फ़ाइल खोलनी होगी।

- शेयर फ़ाइल या फ़ोल्डर का चयन करने का निर्णय लेने के तरीके के आधार पर आइकन अलग-अलग होगा।
- Google डिस्क में, शेयर आइकन एक मानव सिल्हूट की तरह दिखता है जिसके आगे एक + चिह्न होता है और यह शीर्ष पर माई ड्राइव ड्रॉप-डाउन मेनू के दाईं ओर स्थित होता है।

- Google Doc को खोलने के साथ, आप नीले रंग को पा सकते हैं शेयर स्क्रीन के शीर्ष-दाईं ओर स्थित बटन।

- Google डिस्क में, शेयर आइकन एक मानव सिल्हूट की तरह दिखता है जिसके आगे एक + चिह्न होता है और यह शीर्ष पर माई ड्राइव ड्रॉप-डाउन मेनू के दाईं ओर स्थित होता है।
- लोगों और समूहों के साथ साझा करें पॉपअप विंडो से, उस उपयोगकर्ता का पता लगाएं, जिसे आप साझाकरण अनुमतियां निकालना चाहते हैं।

- जिस व्यक्ति को आप दस्तावेज़ से बाहर करना चाहते हैं, उसके आगे कर्सर रखें और क्लिक करें हटाना .

- पर क्लिक करके प्रक्रिया को अंतिम रूप दें सहेजें .

लिंक साझा करना बंद करें:
- फिर से खोलें और लॉग इन करें गूगल हाँकना या गूगल दस्तावेज अपनी पसंद के वेब ब्राउज़र में।
- साझा की जा रही फ़ाइल या फ़ोल्डर को चुनें या खोलें।
- किसी एक पर क्लिक करके लोगों और समूहों के साथ साझा करें विंडो खोलें शेयर आइकन या नीला शेयर बटन।
- लिंक प्राप्त करें अनुभाग में परिवर्तन पर क्लिक करें।

- यदि आप लिंक के माध्यम से उन सभी के अलावा अन्य सभी तक पहुंच से इनकार करना चाहते हैं जिन्हें आप विशेष रूप से चुनते हैं, तो प्रतिबंधित का चयन करें और फिर पूर्ण पर क्लिक करें।

- यदि आपने हाल ही में सार्वजनिक उपभोग के लिए लिंक को वेब पर डाला है, तो इसका मतलब है कि लिंक को Google खोज के माध्यम से खोजा जा सकता है। इस विंडो में, आप इसे केवल उन लोगों को अनुमति देने के लिए बदल सकते हैं जिनके पास लिंक है या जिन्हें विशेष रूप से केवल दस्तावेज़ तक पहुंचने में सक्षम उपयोगकर्ता होने की अनुमति है।
- लिंक वाले लोगों तक पहुंच सीमित करने के लिए, लिंक वाला कोई भी व्यक्ति चुनें। फिर आप एक्सेस अनुमतियों को व्यूअर, टिप्पणीकार या संपादक में बदल सकते हैं।

- केवल उन लोगों तक पहुंच सीमित करने के लिए जिन्हें आमंत्रित किया गया है, प्रतिबंधित चुनें।
- क्लिक किया हुआ जब समाप्त हो जाए।

अपने लिंक को प्रतिबंधित करने से यह ऐसा हो जाता है कि केवल आप और वे लोग जिनके साथ Google दस्तावेज़ साझा किया गया है, दस्तावेज़ देख सकते हैं।
अपनी साझा की गई फ़ाइल को दूसरों के साथ साझा होने से रोकें
किसी के साथ संपादित करें एक्सेस अपनी इच्छानुसार किसी के भी साथ फ़ाइल साझा करना चुन सकता है। यदि आप केवल वही होंगे जो फ़ाइल साझा कर सकते हैं (स्वामी के रूप में):
cbz फ़ाइल कैसे खोलें open
- लोगों और समूहों के साथ साझा करें विंडो से, क्लिक करें कोग आइकन ऊपरी-दाएँ कोने में।

- लोगों के साथ साझा करें सेटिंग अनुभाग के नीचे, आपको एक चेकबॉक्स मिलेगा, जिस पर संपादकों द्वारा अनुमतियां और साझा करने की अनुमति बदल सकते हैं।

- बॉक्स को अनचेक करें और बैक एरो को हिट करें।
- क्लिक किया हुआ .
यदि आप इसे किसी फ़ोल्डर के लिए होने से रोकने की कोशिश कर रहे हैं, तो यह केवल फ़ोल्डर पर लागू होगा, न कि सामग्री के भीतर। आपको इस परिवर्तन को प्रत्येक फ़ाइल पर लागू करने की आवश्यकता होगी, जिसमें आप इन सेटिंग्स को रखना चाहते हैं।
किसी साझा फ़ाइल को डाउनलोड करने और प्रिंट करने पर रोक लगाएं
आप इसे इस तरह बना सकते हैं कि जिनके पास के अलावा कोई नहीं है संपादित करें अनुमति, आपकी साझा की गई फ़ाइल को डाउनलोड या प्रिंट कर सकता है। Google उन उपयोगकर्ताओं को सक्षम बनाता है जिनके पास आपकी साझा फ़ाइल तक पहुंच है, इसे दूसरों के साथ साझा करने, अन्य उपयोगकर्ताओं को जोड़ने या निकालने और फ़ाइल की प्रतिलिपि बनाने, प्रिंट करने या डाउनलोड करने की क्षमता है। यह इसकी डिफ़ॉल्ट सेटिंग्स है।
ऐसा होने से रोकने के लिए:
- लोगों और समूहों के साथ साझा करें विंडो से, क्लिक करें कोग आइकन ऊपरी-दाएँ कोने में।
- लोगों के साथ साझा करें सेटिंग अनुभाग के नीचे, आपको एक चेकबॉक्स चिह्नित किया जाएगा जिसे दर्शक और टिप्पणीकार डाउनलोड, प्रिंट और कॉपी करने का विकल्प देख सकते हैं।

- बॉक्स को अनचेक करें और बैक एरो को हिट करें।
- क्लिक किया हुआ .

यह उन टिप्पणीकारों और दर्शकों को दस्तावेज़ पर दिखाई देने वाली चीज़ों की प्रतिलिपि बनाने के लिए स्क्रीनशॉट प्रोग्राम का उपयोग करने से नहीं रोकेगा। ऐसा करने का एकमात्र तरीका उन उपयोगकर्ताओं के लिए दस्तावेज़ की उपलब्धता को हटाना है।
एक साझा फ़ाइल को हटाना जब आप स्वामी हों (या नहीं)
एक मौका हो सकता है कि अब आप Google डॉक के प्रभारी नहीं बनना चाहते हैं और पूरी बात से अपने हाथ धोना चाहते हैं। बस यह जान लें कि यदि आप स्वामी नहीं हैं, तो वर्तमान में फ़ाइल तक पहुंच रखने वाले सभी उपयोगकर्ताओं के पास आपके जाने के बाद भी पहुंच होगी। यदि आप स्वामी हैं, तो वर्तमान में फ़ाइल तक पहुंच रखने वाले सभी उपयोगकर्ता इसे तब तक खोल पाएंगे, जब तक कि इसे स्थायी रूप से हटाया नहीं गया है।
Google दस्तावेज़ से स्वयं को निकालने के लिए:
- अपने वेब ब्राउज़र में Google डॉक्स या Google ड्राइव खोलें।
- यदि Google डिस्क में, आप किसी फ़ोल्डर या फ़ाइल को हाइलाइट करके और delete पर क्लिक करके हटा सकते हैं ट्रैश बिन स्क्रीन के शीर्ष-दाईं ओर आइकन। आप फ़ाइल या फ़ोल्डर पर राइट-क्लिक भी कर सकते हैं और चयन कर सकते हैं हटाना मेनू से।

- यदि Google डॉक्स में, बायाँ-क्लिक करें अधिक दस्तावेज़ के दाईं ओर स्थित आइकन (ट्रिपल डॉट्स) जिसे आप हटाना चाहते हैं। मेनू से, चुनें हटाना .

यह फ़ाइल या फ़ोल्डर को आपके ट्रैश में रख देगा। फ़ाइल या फ़ोल्डर अभी भी स्थायी रूप से हटाया नहीं गया है, हालांकि आपका ट्रैश स्वचालित रूप से हर 30 दिनों में शुद्ध हो जाएगा। भले ही दस्तावेज़ को स्थायी रूप से हटा दिया गया हो, यदि आवश्यक हो तो आपके पास इसे पुनः प्राप्त करने के लिए 25 दिनों का समय होगा।
यदि आप किसी Google दस्तावेज़ को स्थायी रूप से हटाने की योजना बनाते हैं, तो किसी अन्य सहयोगी को स्वामित्व देना सबसे अच्छा होगा। वह तब तक है जब तक आप नहीं चाहते कि यह अच्छे के लिए गायब हो जाए।