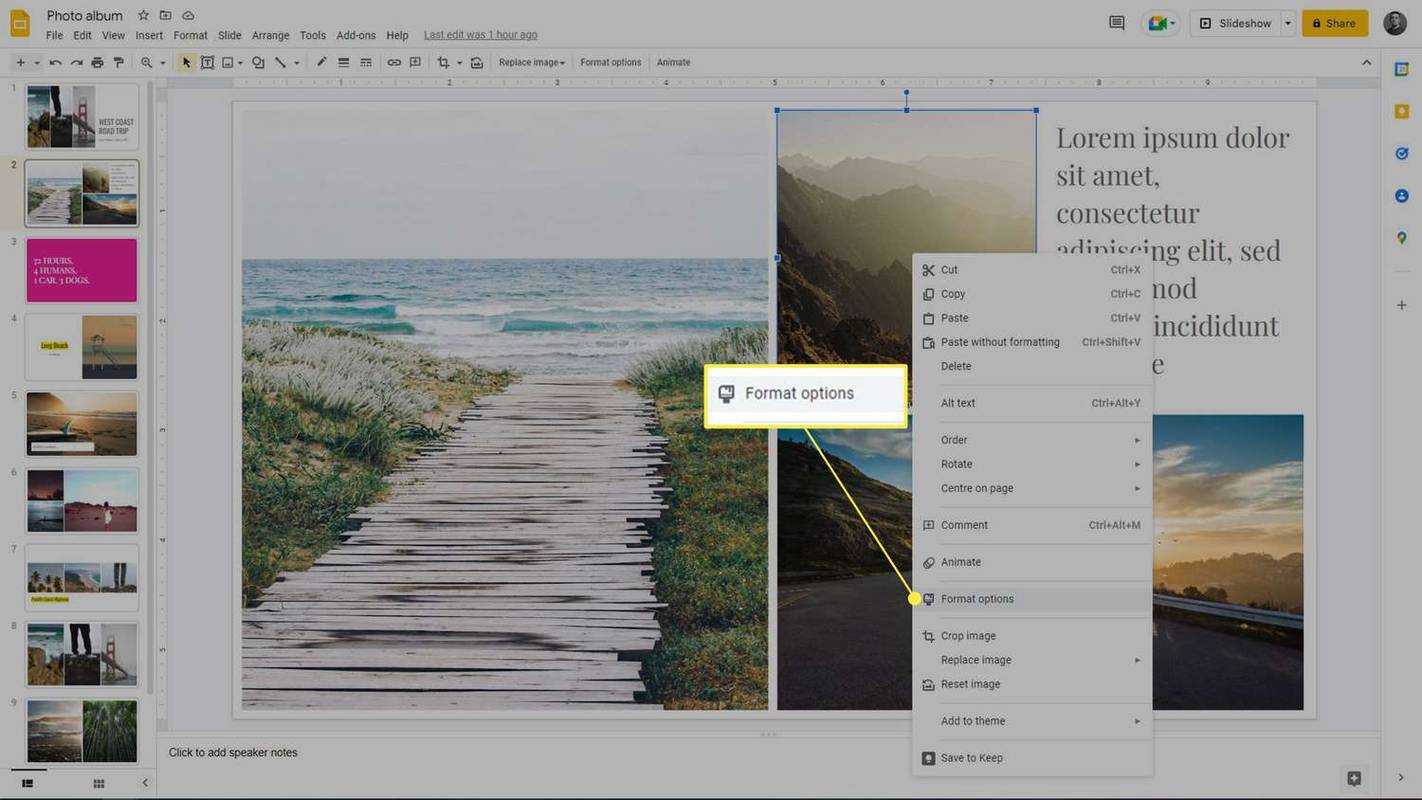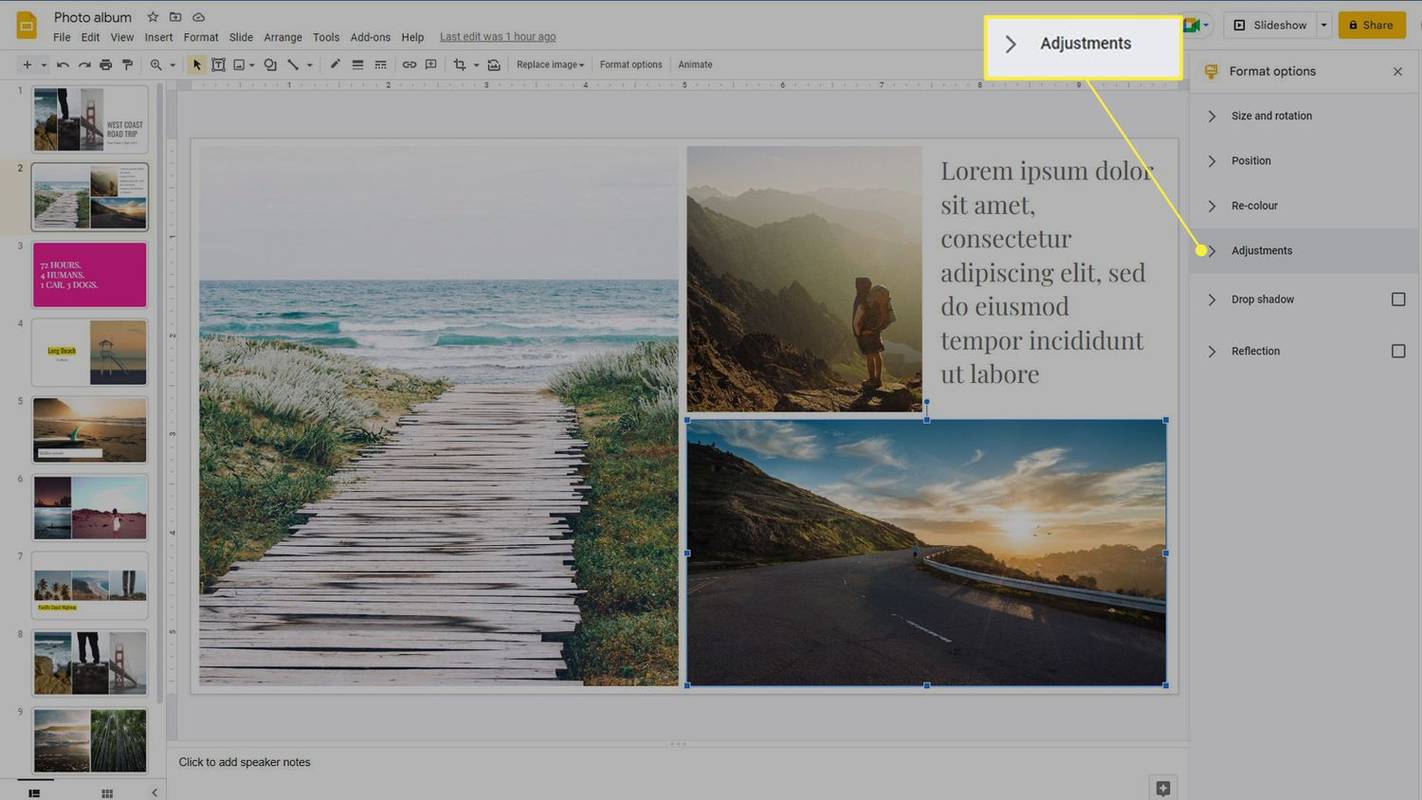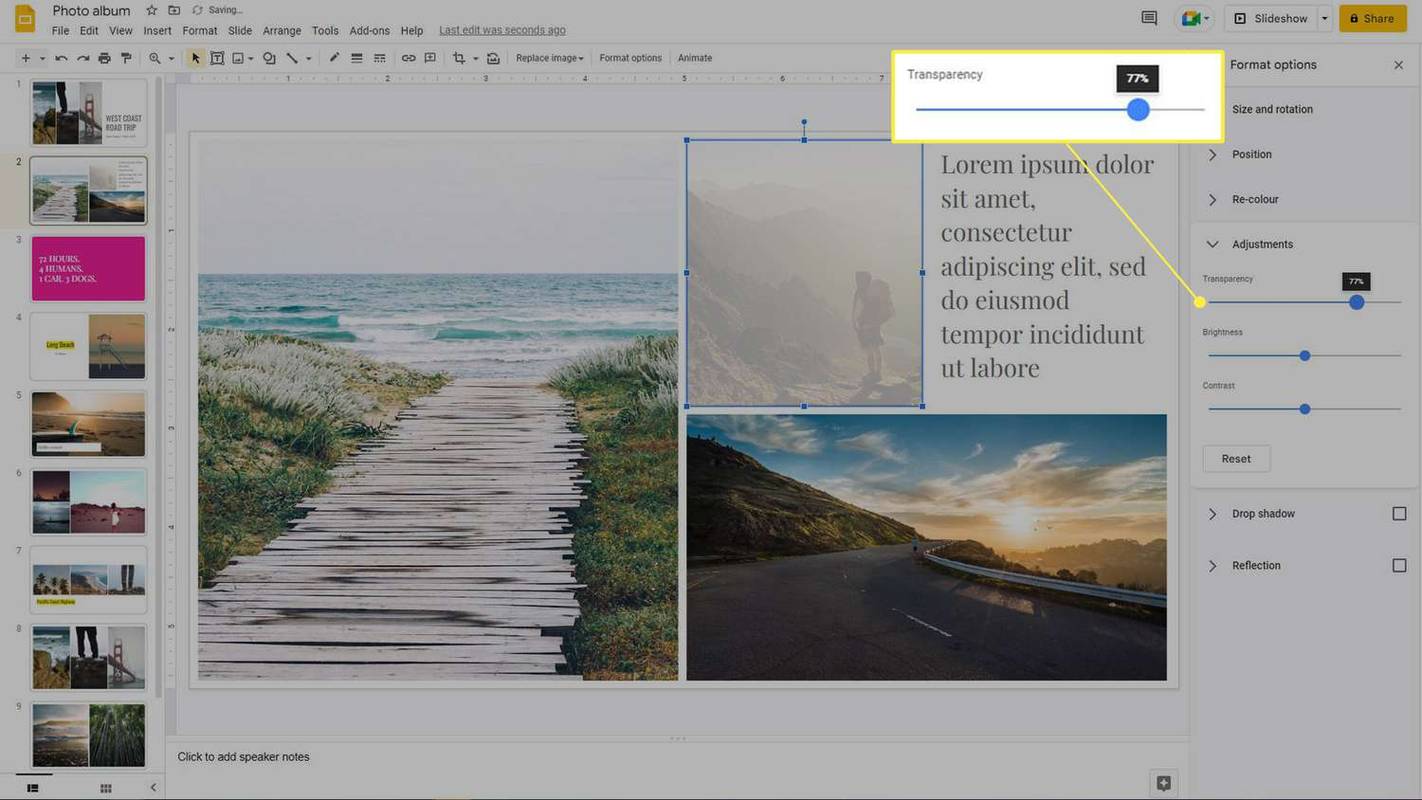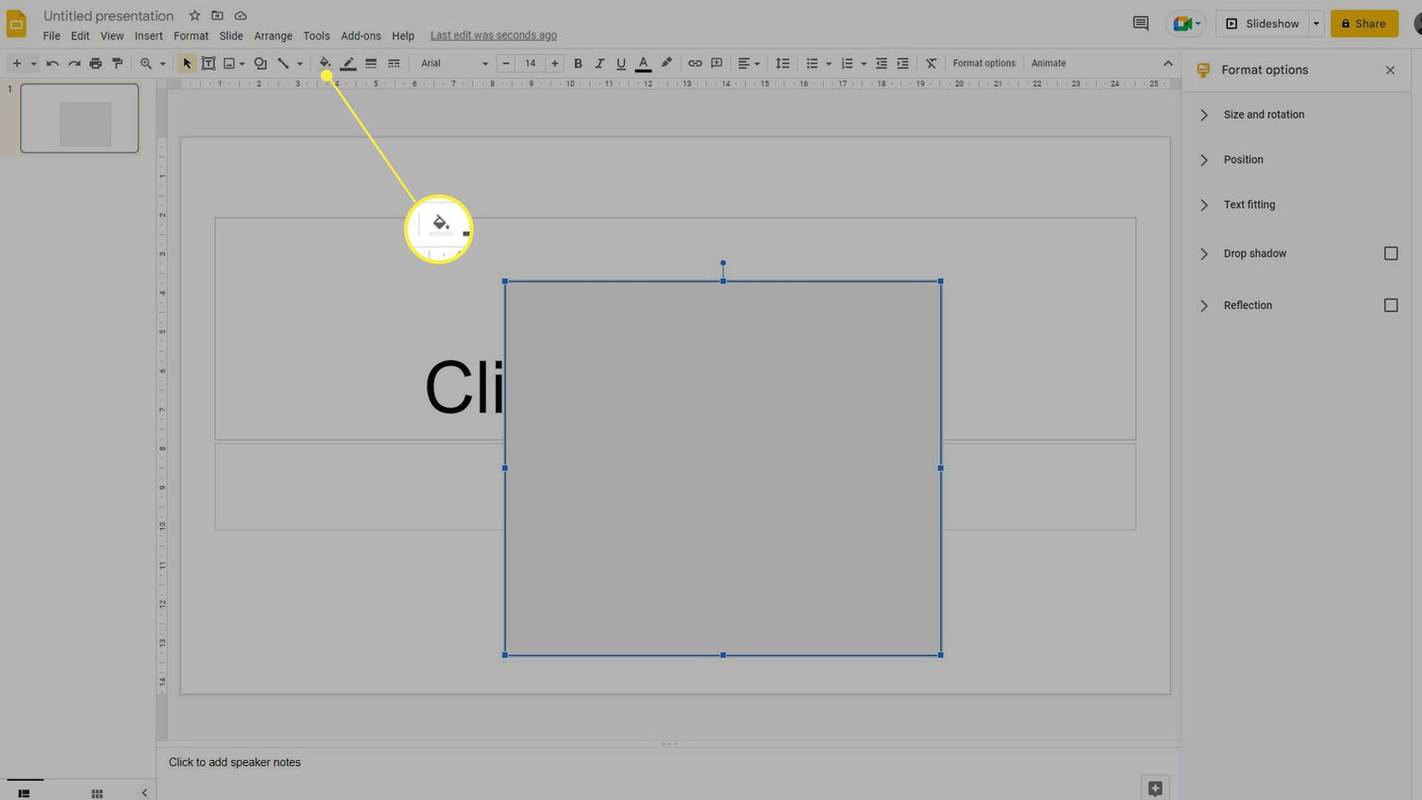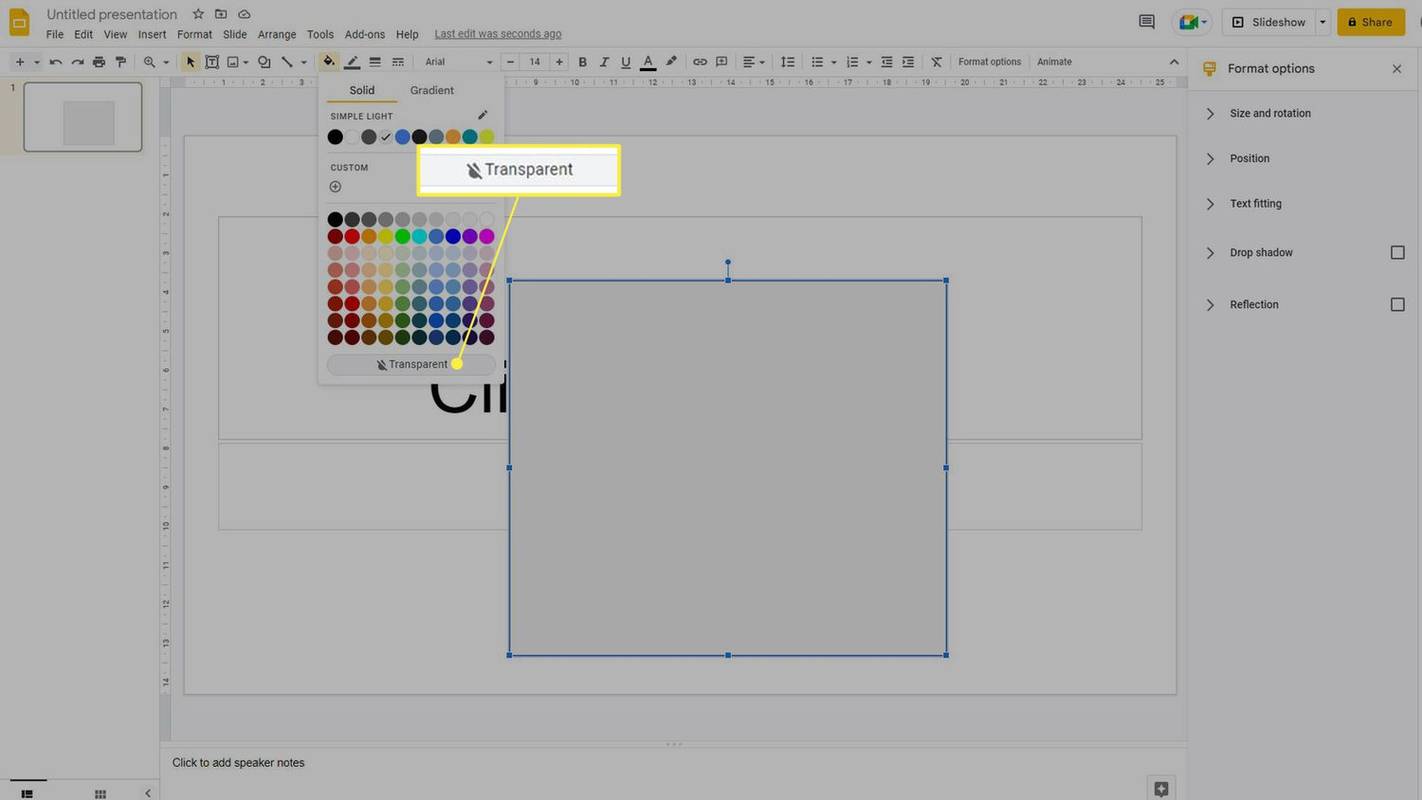पता करने के लिए क्या
- छवि पर राइट-क्लिक करें या टैप करें और दबाए रखें और चयन करें प्रारूप विकल्प .
- उपयोग पारदर्शिता छवि की पारदर्शिता को 100%, या जो भी आप चाहें, सेट करने के लिए स्लाइडर।
यह आलेख समझाएगा कि Google स्लाइड पर किसी छवि की पारदर्शिता कैसे बदलें।
Google स्लाइड छवियों को पारदर्शी कैसे बनाएं
Google स्लाइड के पास सभी छवियों के लिए अपना स्वयं का पारदर्शिता स्लाइडर है, इसलिए यदि आप किसी छवि को पारदर्शी बनाना चाहते हैं, तो ऐसा करने का यह सबसे अच्छा तरीका है।
-
छवि को स्लाइड में डालें यदि वह पहले से वहां नहीं है, तो उस पर क्लिक या टैप करके छवि का चयन करें। फिर छवि पर राइट-क्लिक करें या टैप करें और दबाए रखें और चयन करें प्रारूप विकल्प मेनू से.
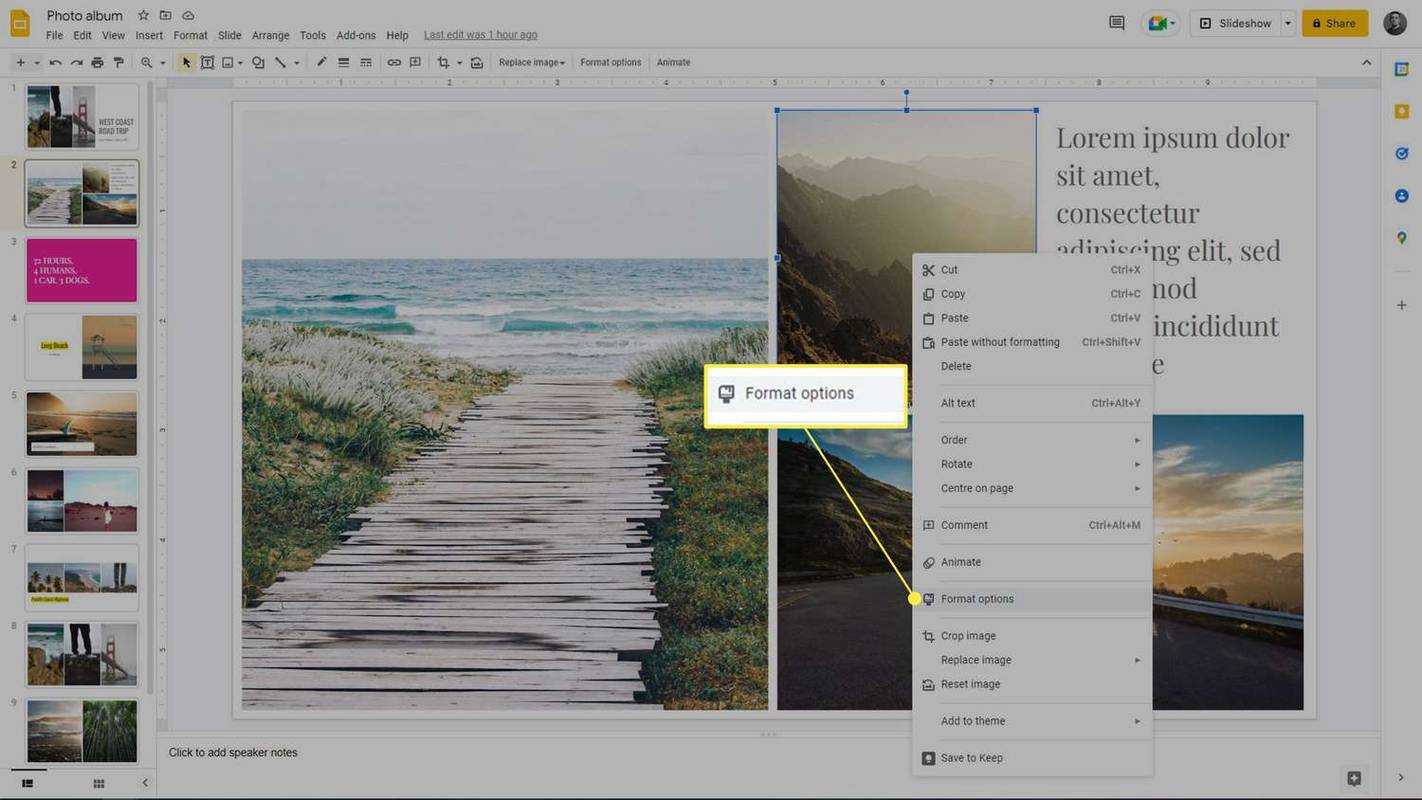
-
चुनना समायोजन दाएँ हाथ के मेनू से.
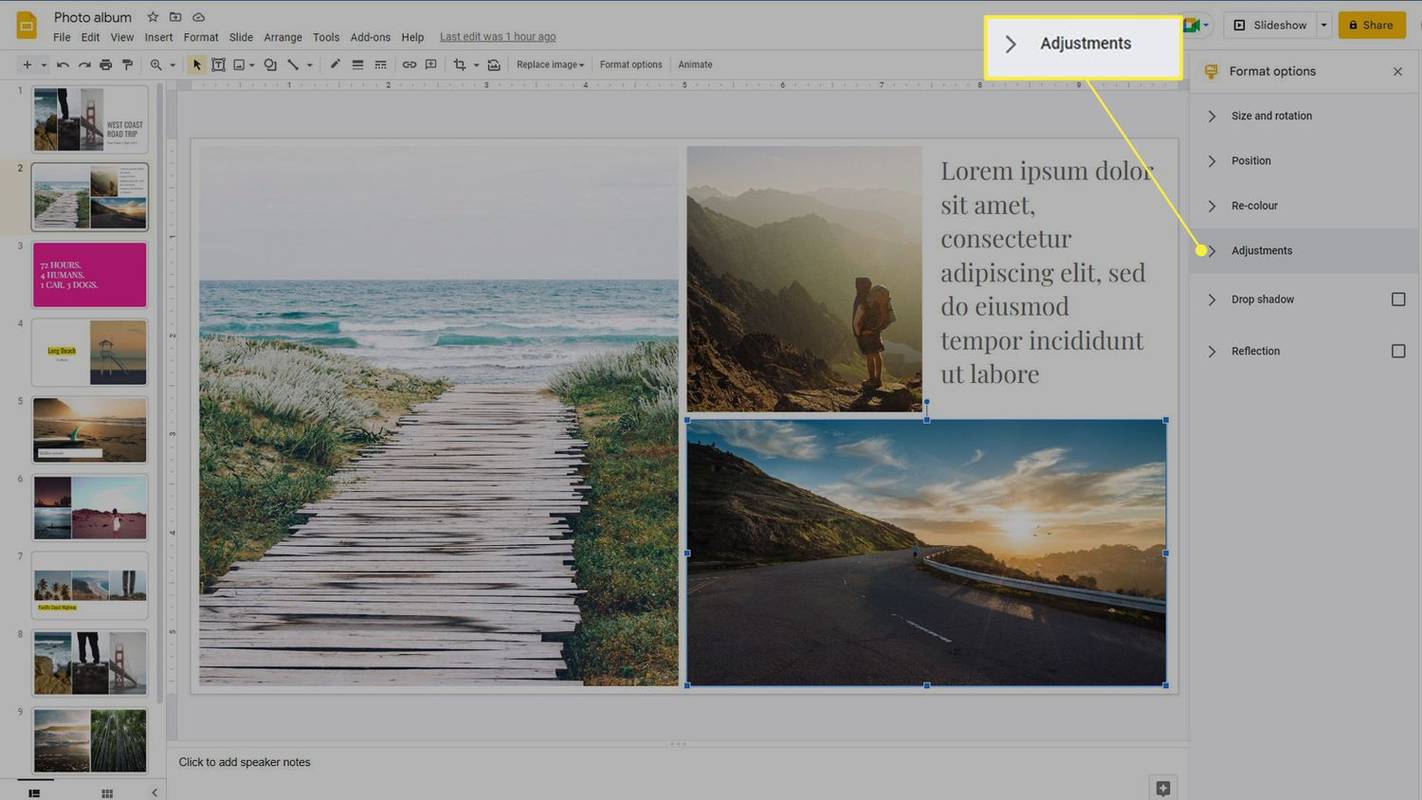
-
उपयोग पारदर्शिता पारदर्शिता को आपके पसंदीदा प्रतिशत पर सेट करने के लिए स्लाइडर। छवि को पूरी तरह से पारदर्शी बनाने के लिए, स्लाइडर को पूरी तरह दाईं ओर ले जाएँ।
या तो ऐप विवाद नहीं चला रहा है
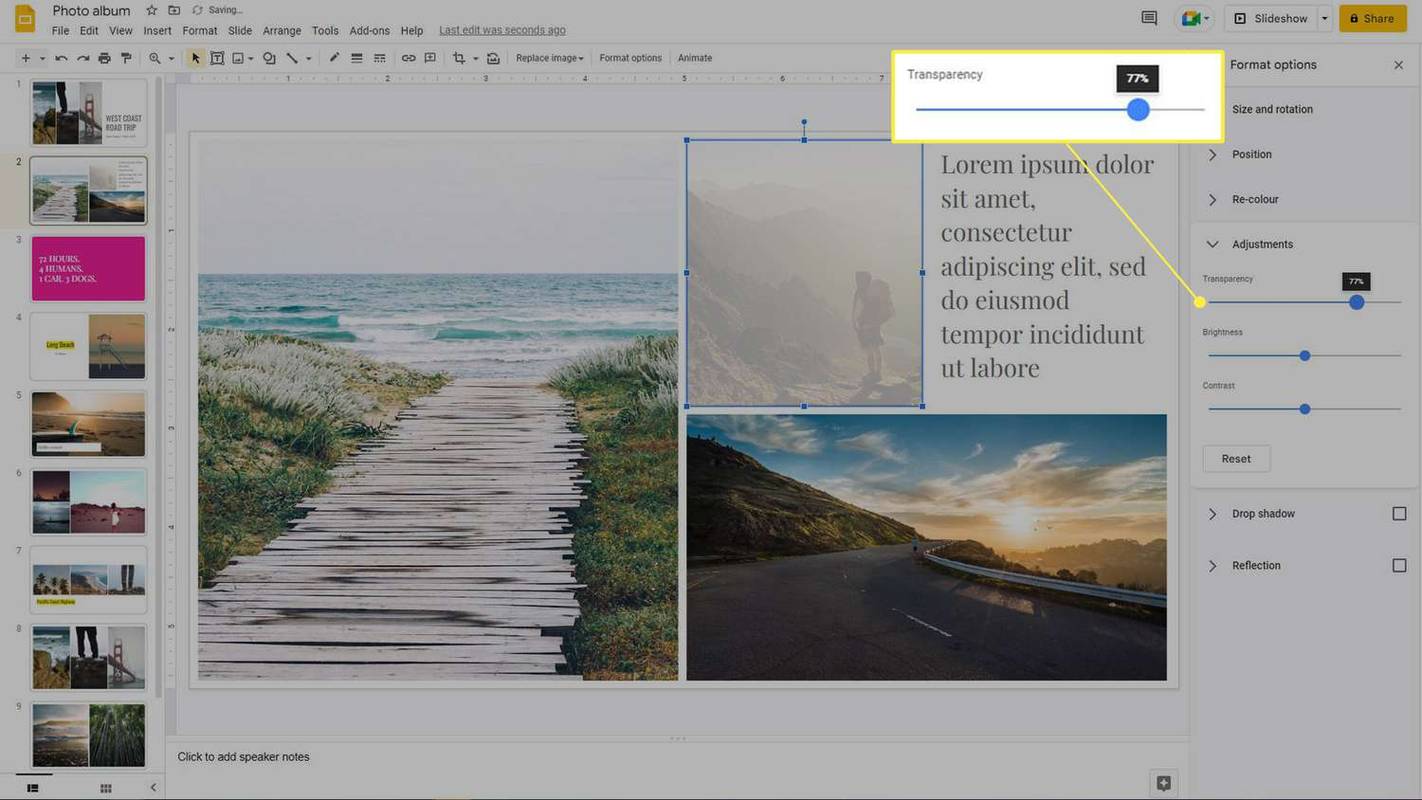
Google स्लाइड में किसी आकृति को पारदर्शी कैसे बनाएं
Google स्लाइड पर आकृतियों की अस्पष्टता बदलना थोड़ा अलग है, लेकिन यह प्रक्रिया अभी भी त्वरित और आसान है। वह आकार डालें जिसे आप पारदर्शी में बदलना चाहते हैं यदि आपने पहले से नहीं किया है, तो इन चरणों का पालन करें:
-
वह आकृति चुनें जिसे आप पारदर्शी बनाना चाहते हैं, फिर उसका चयन करें भरना टूलबार में आइकन. यह दाहिनी ओर झुका हुआ आधा-भरा पेंट पॉट जैसा दिखता है।
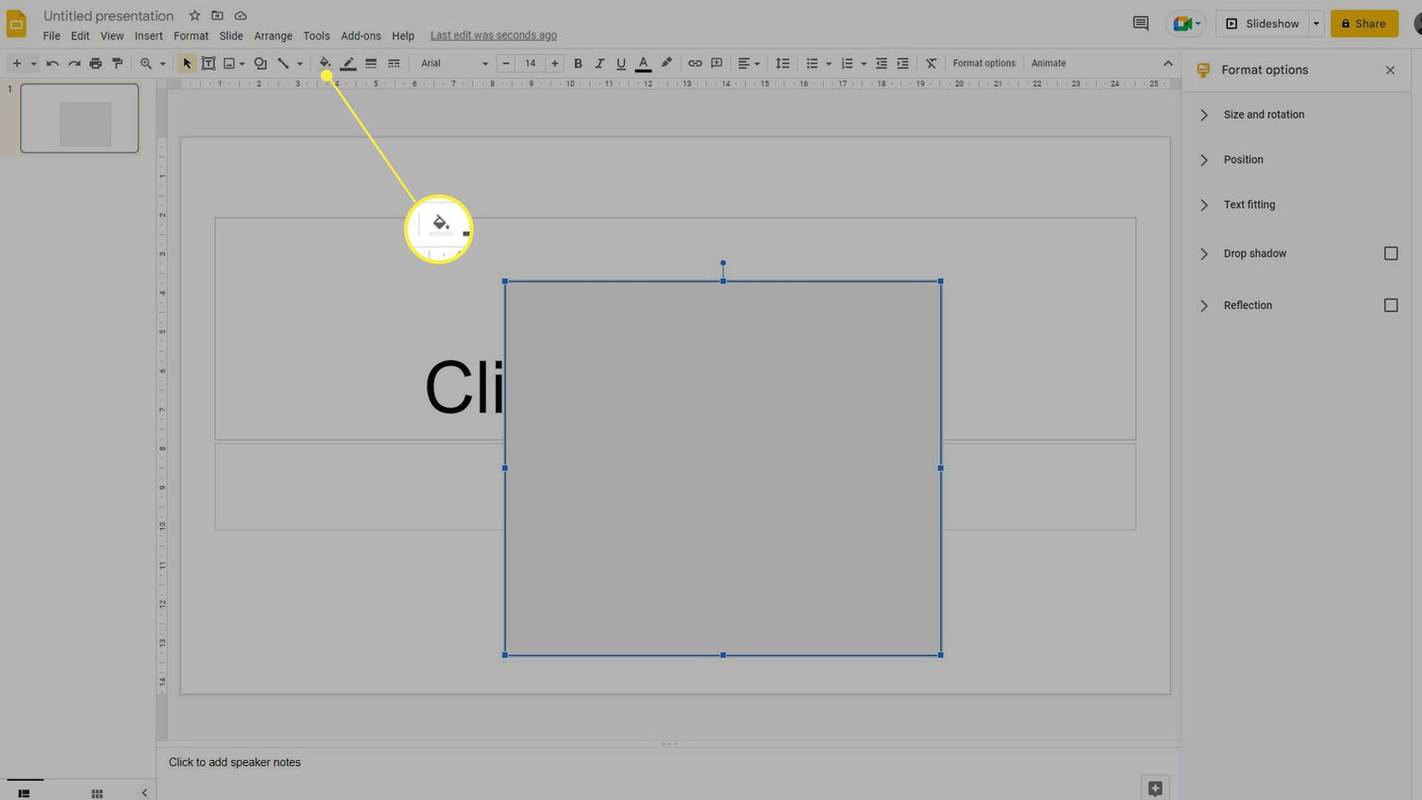
-
का चयन करें पारदर्शी भरण विंडो के नीचे बटन।
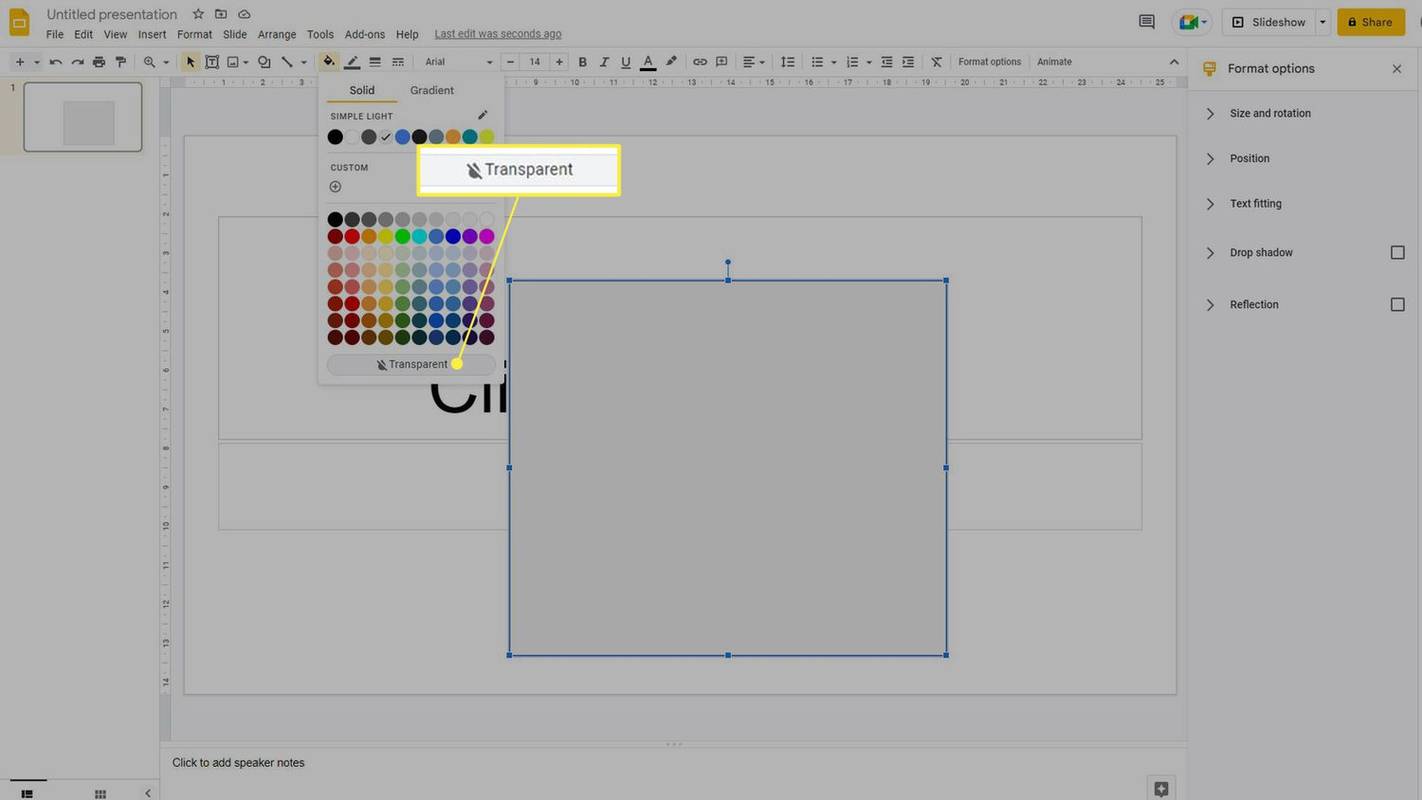
-
आकृति पूर्णतः पारदर्शी हो जायेगी। आकृतियों के साथ कोई पारदर्शिता स्लाइडर नहीं है।
किसी छवि की पृष्ठभूमि को पारदर्शी कैसे बनाएं
उपरोक्त चरणों के अनुसार, Google स्लाइड में संपूर्ण छवियों को पारदर्शी बनाने की क्षमता है। यदि आप Google स्लाइड में किसी पृष्ठभूमि छवि को पारदर्शी बनाना चाहते हैं, तो आप उन्हीं चरणों का उपयोग कर सकते हैं और यह उस छवि को आपकी इच्छानुसार पारदर्शी बना देगा।
हालाँकि, यदि आप किसी छवि की पृष्ठभूमि को पारदर्शी बनाना चाहते हैं (पूरी छवि के विपरीत), पृष्ठभूमि को हटाना चाहते हैं, या पृष्ठभूमि को गायब करना चाहते हैं, तो यह एक पूरी तरह से अलग प्रक्रिया है। आपको विशेष पृष्ठभूमि हटाने वाली सेवाओं और उपकरणों का उपयोग करने की आवश्यकता होगी।
फोटोशॉप में बैकग्राउंड कैसे हटाएंमाइक्रोसॉफ्ट वर्ड का उपयोग करके किसी छवि की पृष्ठभूमि को हटाने के लिए एक उपकरण भी है।
कैसे पता करें कि आपको फेसबुक पर ब्लॉक कर दिया गया हैगूगल स्लाइड्स में स्लाइड्स को कैसे लिंक करें सामान्य प्रश्न
- मैं Google स्लाइड में वीडियो कैसे एम्बेड करूँ?
Google स्लाइड में एक वीडियो एम्बेड करने के लिए, चुनें कि आप वीडियो कहां चाहते हैं और वहां जाएं डालना > वीडियो . यह YouTube खोज पर डिफ़ॉल्ट है। जो वीडियो आप चाहते हैं उसे खोजें और चुनें, या चुनें यूआरएल द्वारा और टेक्स्ट बॉक्स में वीडियो का यूआरएल पेस्ट करें। क्लिक चुनना वीडियो सम्मिलित करने के लिए, और फिर उसे उसके स्थान पर खींचें।
- मैं Google स्लाइड में GIF कैसे डालूँ?
Google स्लाइड में GIF सम्मिलित करने के लिए, GIPHY जैसे स्रोत से उसका URL कॉपी करें, और उस स्लाइड पर क्लिक करें जहाँ आप GIF जोड़ना चाहते हैं। जाओ डालना > छवि > यूआरएल द्वारा , GIF का URL पेस्ट करें और क्लिक करें डालना . या, क्लिक करें डालना > कंप्यूटर से अपलोड करे और अपनी हार्ड ड्राइव से GIF जोड़ें।
- मैं Google स्लाइड में स्लाइड का आकार कैसे बदलूं?
Google स्लाइड में स्लाइड का आकार बदलने के लिए, प्रस्तुतिकरण खोलें और चुनें फ़ाइल > पृष्ठ सेटअप . वाइडस्क्रीन 16:9 प्रदर्शित करने वाले ड्रॉप-डाउन मेनू पर क्लिक करें और अपना पसंदीदा स्लाइड आकार चुनें। चुनना आवेदन करना . या, पर जाएँ फ़ाइल > पृष्ठ सेटअप > रिवाज़ और एक आकार दर्ज करें.