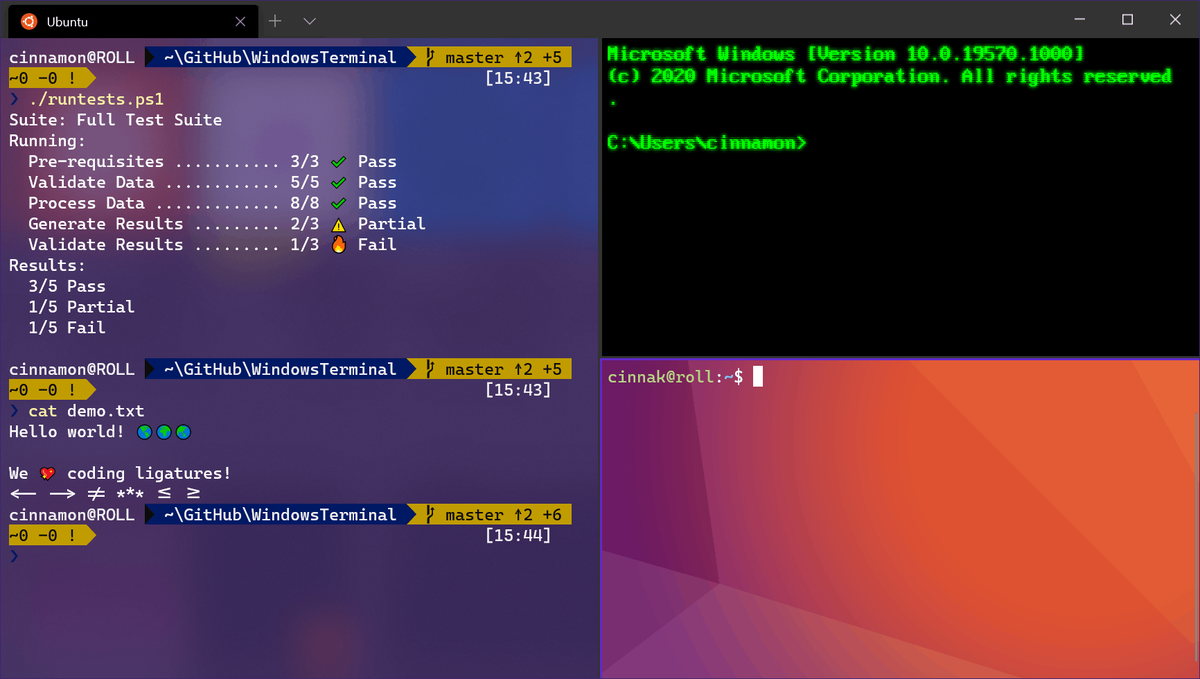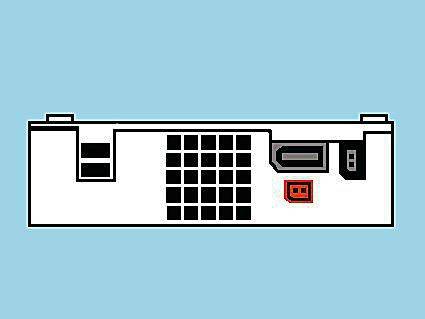डेटा का विश्लेषण करते समय, स्कैटर प्लॉट दो चरों के बीच संबंध खोजने के सबसे आसान तरीकों में से एक है। और सबसे अच्छा हिस्सा? यह Google पत्रक में किया जा सकता है।
इस गाइड में, हम यह समझाने जा रहे हैं कि Google शीट्स में स्कैटर प्लॉट कैसे बनाया जाता है।
स्कैटर प्लॉट क्यों?
डेटा विश्लेषण के दौरान स्कैटर प्लॉट उपयोगी होता है क्योंकि:
- यह डेटा में प्रवृत्ति को परिभाषित करने में मदद करता है।
- आप वास्तव में डेटा की श्रेणी, यानी रिकॉर्ड किए गए अधिकतम और न्यूनतम मान देख सकते हैं।
- यह चरों के बीच रैखिक और अरेखीय दोनों संबंधों को प्रकट करने में मदद करता है।
- इसकी व्याख्या सीधी है।
Google शीट्स में स्कैटर प्लॉट कैसे बनाएं
Google शीट्स में स्कैटर प्लॉट बनाना काफी सीधा है।
- उस डेटा को हाइलाइट करें जिसे आप चार्ट में प्लॉट करना चाहते हैं। ऐसा करने के लिए, पहले सेल पर क्लिक करें और फिर माउस को उन सभी अन्य सेल पर खींचें, जिनका आप ग्राफ बनाना चाहते हैं।

- अपनी स्प्रैडशीट के शीर्ष पर स्थित मेनू में, सम्मिलित करें चुनें।

- परिणामी ड्रॉपडाउन सबमेनू में, चार्ट पर क्लिक करें। यह स्प्रैडशीट पर एक चार्ट लॉन्च करेगा, आमतौर पर आपके डेटा के दाईं ओर। चार्ट के साथ एक चार्ट संपादक साइडबार है।

- डिफ़ॉल्ट रूप से, Google को उस चार्ट को प्रदर्शित करने के लिए प्रोग्राम किया जाता है जिसे वह डेटा के लिए सबसे अच्छा मानता है। ज्यादातर मामलों में, यह एक स्कैटर प्लॉट प्रदर्शित करेगा। लेकिन अगर ऐसा नहीं होता है, तो चरण पांच पर आगे बढ़ें।

- चार्ट संपादक साइडबार से, सेटअप चुनें।

- चार्ट प्रकार पर क्लिक करें। एक ड्रॉपडाउन मेनू दिखाई देगा।

- चार्ट को स्कैटर प्लॉट में बदलने के लिए, ड्रॉपडाउन मेनू को नीचे स्क्रॉल करें और स्कैटर प्लॉट चुनें। यह डेटा के Google के डिफ़ॉल्ट विश्लेषण के आधार पर, फिर से सुझाए गए या अन्य के अंतर्गत दिखाई दे सकता है।

- इस बिंदु पर, डेटा के लिए एक स्कैटर प्लॉट होना चाहिए।

Google शीट्स पर स्कैटर प्लॉट को कैसे कस्टमाइज़ करें
Google पत्रक में स्कैटर प्लॉट के साथ अच्छी बात यह है कि आप ग्राफ़ के लगभग किसी भी पहलू को कस्टमाइज़ कर सकते हैं। इसमें शामिल है:
- पृष्ठभूमि का रंग बदलना;

- चार्ट शीर्षक के टेक्स्ट या स्थिति को क्षैतिज अक्ष से लंबवत अक्ष में बदलना;

- स्कैटर प्लॉट पर डॉट्स का रंग बदलना, उदाहरण के लिए नीले से लाल; या

- ग्रिडलाइन्स और स्टिक्स जोड़ना।

इनमें से कोई भी काम करने के लिए, चार्ट संपादक साइडबार से बस कस्टमाइज़ करें चुनें।
बेस्ट फिट की लाइन के साथ Google शीट्स में स्कैटर प्लॉट कैसे बनाएं
स्कैटर प्लॉट आम तौर पर कई फायदे प्रदान करते हैं, लेकिन वे ज्यादा अंतर्दृष्टि नहीं दे सकते हैं, खासकर जब डेटा के बड़े सेट का विश्लेषण करते हैं। यह पता लगाने के लिए कि किसी दिए गए डेटा सेट में कोई स्पष्ट पैटर्न है या नहीं, आप सबसे अच्छी फिट की एक पंक्ति जोड़ना चाह सकते हैं।
बेस्ट फिट की एक लाइन, जिसे ट्रेंड लाइन भी कहा जाता है, एक ऐसी लाइन है जो स्कैटर प्लॉट के माध्यम से उस सामान्य दिशा को दिखाने के प्रयास में चलती है जिसका आपका डेटा अनुसरण करता है। दूसरे शब्दों में, यह डेटा बिंदुओं को प्लॉट करने का प्रयास करता है जो आपके विश्लेषण में उपयोग किए गए चर के बीच संबंध को सर्वोत्तम रूप से व्यक्त करते हैं।
सर्वोत्तम फिट की एक पंक्ति तीन तरह से उपयोगी है:
- यह निर्धारित करने में मदद करता है कि क्या चर एक मजबूत सहसंबंध (सह-आंदोलन) का सबूत दिखाते हैं। यदि चर दृढ़ता से सहसंबद्ध हैं, तो अधिकांश डेटा बिंदु सर्वोत्तम फिट की रेखा के बहुत करीब होंगे।

- यह डेटा में प्रवृत्ति का खुलासा करता है। यह आसानी से दिखा सकता है कि ऊपर की ओर रुझान है या नीचे की ओर।

- यह उन डेटा बिंदुओं को प्रकट करता है जो सर्वोत्तम फिट की रेखा से बहुत दूर हैं।

एक बार जब आप Google पत्रक में स्कैटर प्लॉट के साथ आते हैं, तो कुछ सरल चरणों में सर्वोत्तम फिट की एक पंक्ति जोड़ी जा सकती है:
- चार्ट संपादक साइडबार में, अनुकूलित करें पर क्लिक करें।

- परिणामी ड्रॉपडाउन मेनू से, सीरीज पर क्लिक करें।

- नीचे स्क्रॉल करें और ट्रेंड लाइन के बगल में स्थित बॉक्स को चेक करें।

कभी-कभी, स्कैटर प्लॉट बनने के बाद चार्ट संपादक साइडबार गायब हो सकता है। इसे पुन: लॉन्च करने के लिए:
- स्कैटर प्लॉट पर क्लिक करें। आपको अपने स्कैटर प्लॉट के ऊपरी दाएं कोने में तीन छोटे बिंदु दिखाई देने चाहिए। ये बिंदु ग्राफ के दीर्घवृत्त का निर्माण करते हैं।

- इलिप्सिस पर क्लिक करें।

- चार्ट संपादित करें चुनें.

Google शीट्स में स्कैटर प्लॉट ग्राफ कैसे बनाएं
यदि कोई बार या लाइन चार्ट आपके डेटा को थोड़ा अव्यवस्थित दिखता है, तो स्कैटर प्लॉट ग्राफ आदर्श समाधान हो सकता है। यहां बताया गया है कि आप एक कैसे बना सकते हैं:
- डेटा के पहले कॉलम को हाइलाइट करें, शिफ्ट की को होल्ड करें, और फिर अन्य कॉलम को हाइलाइट करने के लिए आगे बढ़ें, जिन्हें आप उनके नामों पर बायाँ-क्लिक करके प्लॉट करना चाहते हैं।

- वर्कशीट के शीर्ष पर मेनू में चार्ट आइकन पर क्लिक करें। Google पत्रक में, चार्ट आइकन तीन लंबवत पट्टियों के साथ एक छोटे वर्ग के रूप में दिखाई देता है।

- डिफ़ॉल्ट रूप से, Google पत्रक एक ऐसा ग्राफ़ खोलेगा जो डेटा के लिए सबसे उपयुक्त होगा, और अधिकांश मामलों में, यह स्कैटर प्लॉट ग्राफ़ होगा। यदि कोई अन्य प्रकार का चार्ट खुलता है, तो चरण 4 पर आगे बढ़ें।

- चार्ट संपादक साइडबार से, सेटअप चुनें।

- चार्ट प्रकार पर क्लिक करें। एक ड्रॉपडाउन मेनू दिखाई देगा।

- चार्ट को स्कैटर प्लॉट ग्राफ़ में बदलने के लिए, ड्रॉपडाउन मेनू को नीचे स्क्रॉल करें और स्कैटर प्लॉट चुनें।

अतिरिक्त अक्सर पूछे जाने वाले प्रश्न
आप Google पत्रक पर औसत ग्राफ़ कैसे बनाते हैं?
स्कैटर प्लॉट और सर्वोत्तम फिट की रेखा के अलावा, कभी-कभी आप ग्राफ़ में एक औसत रेखा जोड़ना चाह सकते हैं। यह उन डेटा बिंदुओं को एकल करने में मदद कर सकता है जो औसत से ऊपर या नीचे हैं। यहां बताया गया है कि आप यह कैसे कर सकते हैं:
• अपना डेटा Google शीट में डालें।

• एक नया कॉलम बनाएं और इसे एवरेज नाम दें।

• औसत कॉलम के तहत पहले सेल में निम्न सूत्र दर्ज करें:
ए) = औसत (बी 1: बी 10)
b) इस मामले में B1 और B10 क्रमशः पहले और अंतिम डेटा बिंदुओं वाली कोशिकाओं का प्रतिनिधित्व करते हैं।
इस यूट्यूब वीडियो में कौन सा गाना है

• एंटर दबाएं। इस बिंदु पर, Google पत्रक स्वचालित रूप से निर्दिष्ट कोशिकाओं में निहित डेटा का औसत उत्पन्न करेगा।
• एवरेज कॉलम के तहत पहले सेल पर क्लिक करें।

• पहले सेल के निचले दाएं कोने पर स्थित कर्सर के साथ, अपने माउस को निर्दिष्ट सीमा के भीतर अन्य कक्षों पर खींचें। यह इनमें से प्रत्येक कक्ष में औसत मान को स्वतः दोहराएगा।

• अपनी वर्कशीट के शीर्ष पर मेनू में चार्ट आइकन पर क्लिक करें। पहले की तरह, Google पत्रक एक ऐसा चार्ट खोलेगा जो आपके डेटा के लिए सबसे उपयुक्त होगा। इसमें आपके डेटा के औसत मूल्य को दर्शाने वाला एक लाइन ग्राफ होगा। आप चार्ट संपादक साइडबार खोलकर चार्ट प्रकार बदल सकते हैं।

आप एक्सेल में स्कैटर प्लॉट कैसे प्लॉट करते हैं?
एक्सेल में स्कैटर प्लॉट प्लॉट करने के लिए:
• डेटा वाली वर्कशीट खोलें।

• डेटा हाइलाइट करें। ऐसा करने के लिए, पहले सेल पर क्लिक करें जिसमें वह डेटा है जिसे आप स्कैटर में प्लॉट करना चाहते हैं, और फिर माउस को अन्य सभी सेल पर खींचें।

• सम्मिलित करें पर क्लिक करें, और फिर स्कैटर चुनें।

एक्सेल में स्कैटर चार्ट क्या है?
स्कैटर चार्ट, जिसे स्कैटर ग्राफ के रूप में भी जाना जाता है, दो-आयामी अंतरिक्ष में दो चर के बीच संबंध को दर्शाता है। यह यह दिखाने में मदद करता है कि दो चर से डेटा सेट कैसे वितरित किया जाता है। उदाहरण के लिए, यह निर्धारित करने में आपकी सहायता कर सकता है कि क्लाइंट द्वारा आपकी वेबसाइट पर आने की संख्या और किसी दिन की गई बिक्री की संख्या के बीच कोई संबंध है या नहीं।
इसी तरह, यह यह निर्धारित करने में मदद कर सकता है कि लोगों के समूह के लिए शरीर की ऊंचाई और वजन के बीच कोई संबंध है या नहीं।
आप Google पत्रक में XY ग्राफ़ कैसे बनाते हैं?
• उस डेटा सेट को हाइलाइट करें जिसे आप ग्राफ़ में प्लॉट करना चाहते हैं

• कार्यपत्रक के शीर्ष पर मेनू में सम्मिलित करें चुनें। वैकल्पिक रूप से, आप टूलबार में चार्ट आइकन पर क्लिक कर सकते हैं।

आप Google पत्रक में एकाधिक डेटा सेट के साथ स्कैटर प्लॉट कैसे बनाते हैं?
आमतौर पर, हम स्कैटर प्लॉट का उपयोग तब करते हैं जब हम केवल दो चर के बीच संबंध को समझना चाहते हैं: एक स्वतंत्र चर, जो एक्स-अक्ष पर दिखाई देता है, और एक आश्रित चर, जो वाई-अक्ष पर प्लॉट करता है। हालाँकि, एक स्कैटर प्लॉट में तीन या अधिक चर भी हो सकते हैं।
Google शीट में एकाधिक डेटा सेट प्लॉट करने के लिए:
• अपना डेटा Google शीट में डालें। पहले स्वतंत्र चर दर्ज करना सुनिश्चित करें। ऐसा इसलिए है क्योंकि Google शीट्स को डेटा के पहले कॉलम को स्वतंत्र चर के रूप में और अन्य सभी कॉलम को आश्रित चर के रूप में व्याख्या करने के लिए प्रोग्राम किया गया है।

• स्कैटर में प्लॉट किए जाने वाले सभी डेटा को हाइलाइट करें।

• टूलबार में चार्ट आइकन पर क्लिक करें।

• अगर Google पत्रक डिफ़ॉल्ट रूप से स्कैटर प्लॉट नहीं खोलता है, तो चरण 5 पर आगे बढ़ें।

• चार्ट संपादक साइडबार से, सेटअप चुनें।

• चार्ट प्रकार पर क्लिक करें। एक ड्रॉपडाउन मेनू दिखाई देगा।

• चार्ट को स्कैटर प्लॉट ग्राफ में बदलने के लिए, ड्रॉपडाउन मेनू को नीचे स्क्रॉल करें और स्कैटर प्लॉट चुनें।

डेटा विश्लेषण को अगले स्तर पर ले जाएं
Google शीट्स का चार्ट विज़ार्ड एक जटिल डेटा सेट को प्रभावशाली चार्ट और ग्राफ़ में बदलने में मदद कर सकता है जो व्याख्या करने में आसान हैं। इस जानकारी के साथ, कुछ भी आपको अपना पहला स्कैटर प्लॉट बनाने के लिए सीधे कूदने से नहीं रोकता है। आप अपना डेटा प्रदर्शित करने के लिए Google पत्रक चार्ट का उपयोग कैसे करते हैं? क्या आपके पास साथी डेटा उत्साही के साथ साझा करने के लिए कोई हैक है? आइए टिप्पणियों में संलग्न हों।