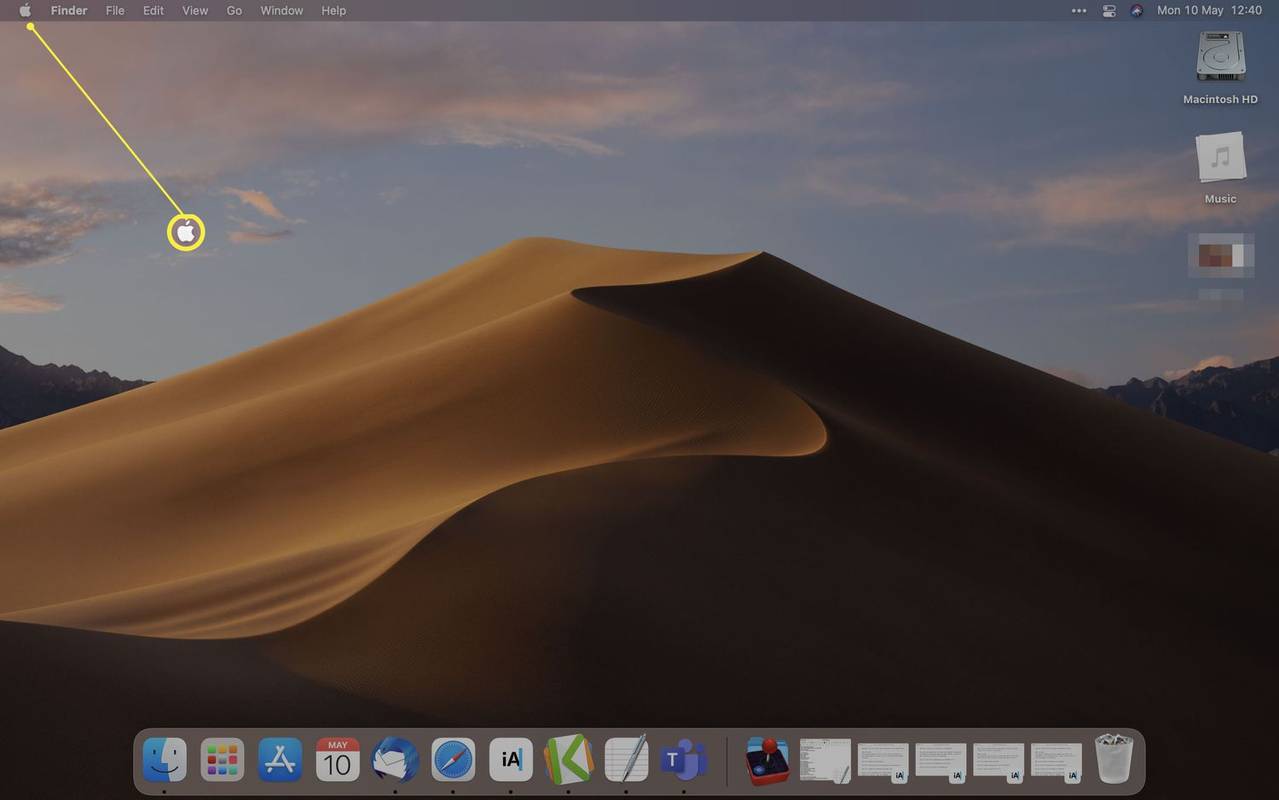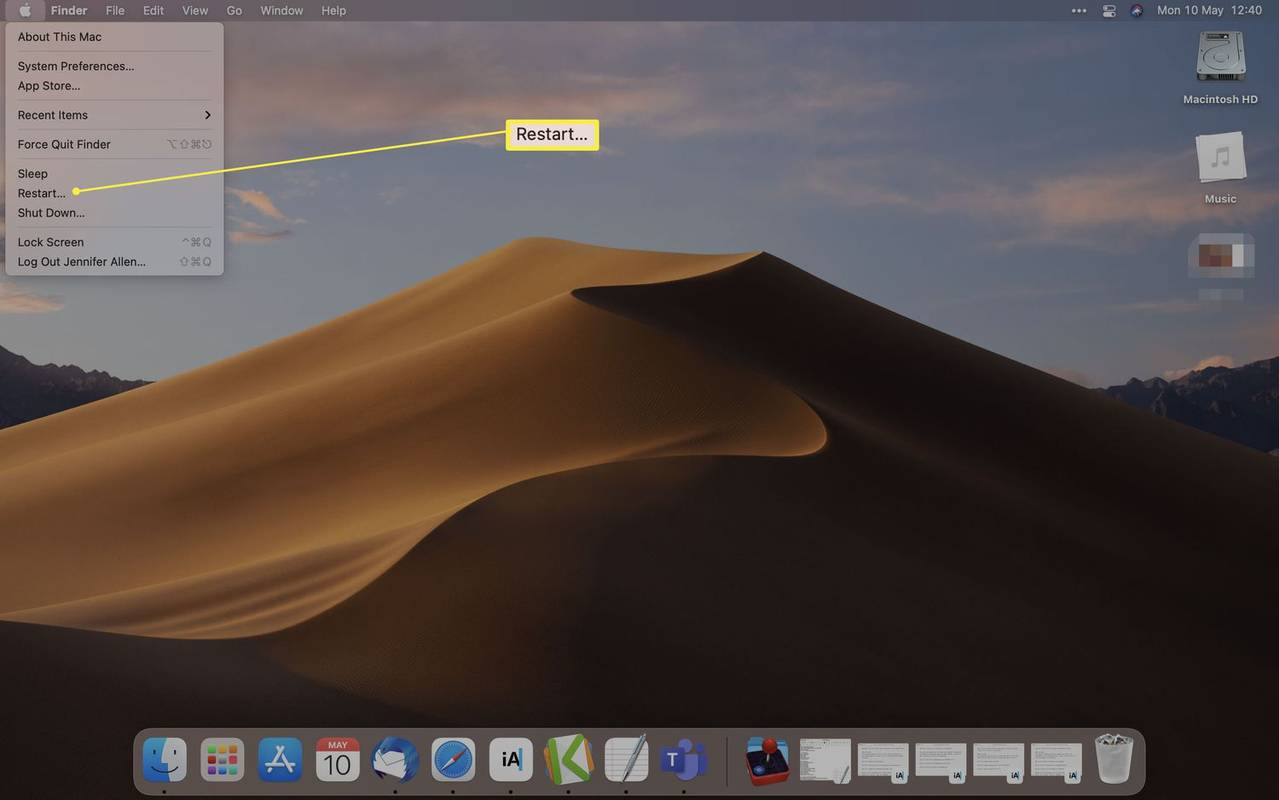पता करने के लिए क्या
- अपने मैक को पुनरारंभ करें और रिकवरी मोड में बूट करने के लिए कमांड और आर कुंजी दबाए रखें।
- एम1-आधारित मैक पर, पावर बटन को दबाकर रखें और प्रासंगिक संकेत की प्रतीक्षा करें।
- पुनर्प्राप्ति मोड आपको अपने Mac को पुनर्स्थापित या पुनः स्थापित करने देता है।
यह आलेख आपको सिखाता है कि अपने मैक को रिकवरी मोड में कैसे पुनरारंभ करें और बताता है कि आपके और आपके डेटा के लिए रिकवरी मोड का क्या अर्थ है।
मैं पुनर्प्राप्ति मोड में कैसे बूट करूं?
पुनर्प्राप्ति मोड में बूट करना केवल कुछ ही कदम दूर है, बशर्ते आपको पता हो कि क्या दबाना है। इंटेल-आधारित मैक पर रिकवरी मोड में बूट करने का तरीका यहां बताया गया है।
-
अपने डेस्कटॉप पर Apple लोगो पर क्लिक करें।
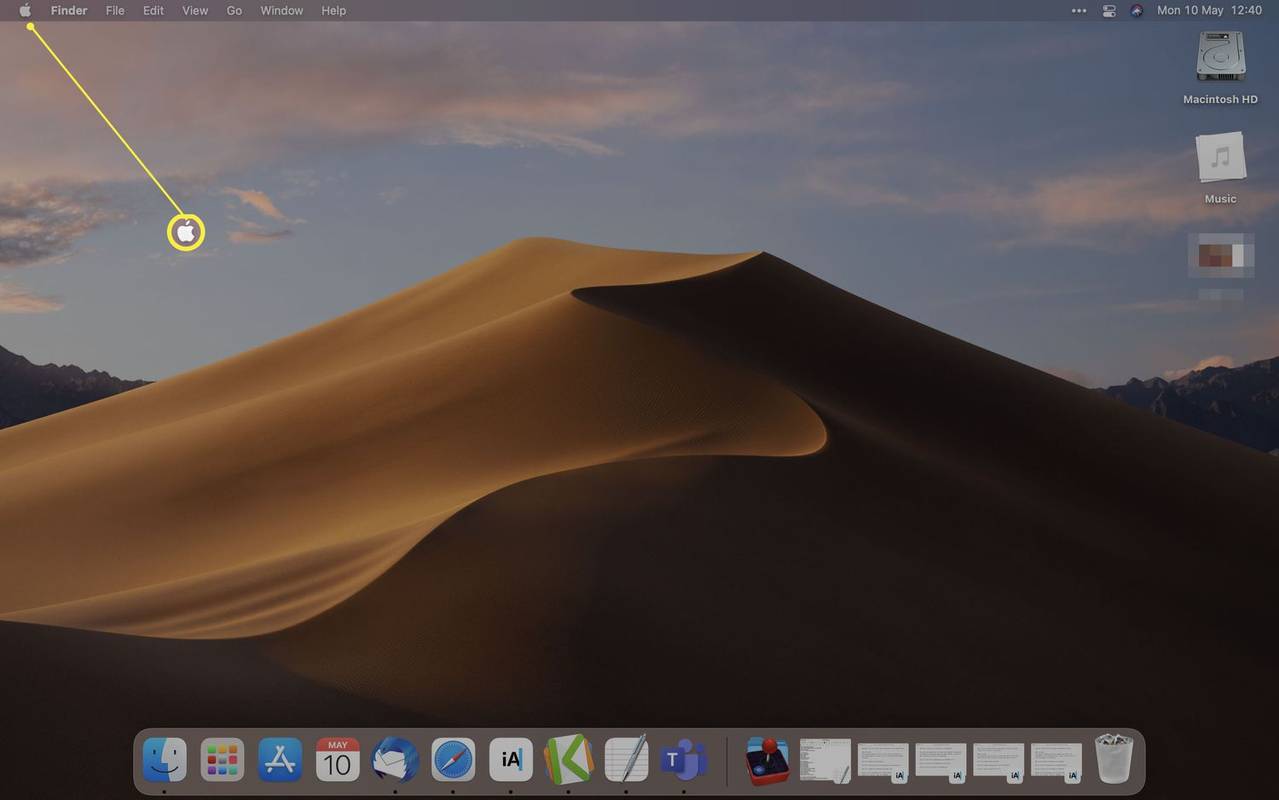
-
क्लिक पुनः आरंभ करें .
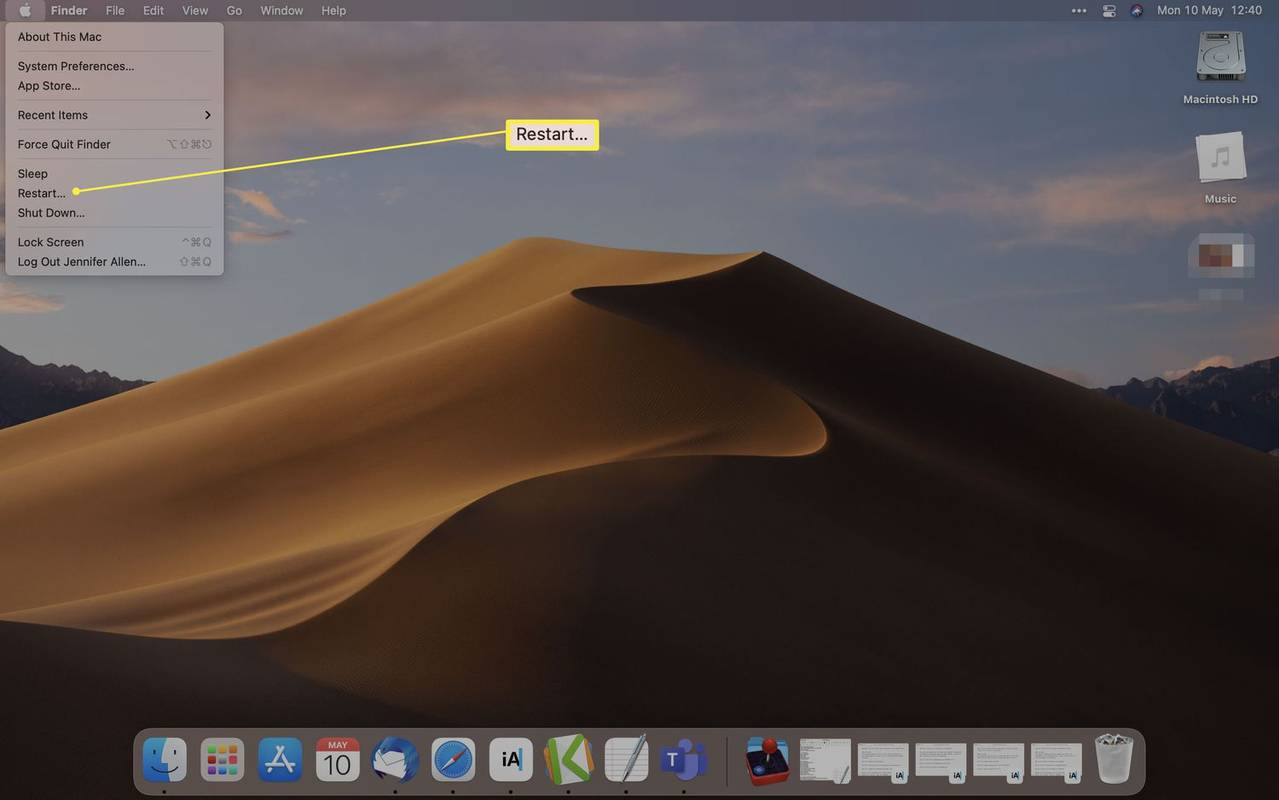
-
जब तक आपको Apple लोगो या घूमता हुआ ग्लोब दिखाई न दे, तुरंत Command और R कुंजी दबाए रखें।
-
पुनर्प्राप्ति मोड उपयोगिता विकल्पों में से चुनें। इनमें टाइम मशीन बैकअप से रिस्टोर, macOS को रीइंस्टॉल करना, ऑनलाइन सहायता प्राप्त करना या डिस्क यूटिलिटी शामिल हैं।
मैं M1 मैक को रिकवरी मोड में कैसे बूट करूं?
यदि आपके पास Apple-आधारित प्रोसेसर जैसे M1 CPU, जैसे Mac मिनी के साथ एक नया Mac है, तो प्रक्रिया थोड़ी अलग है। अपने M1-आधारित Mac को पुनर्प्राप्ति मोड में प्रारंभ करने का तरीका यहां बताया गया है।
-
अपना मैक बंद करें.
-
पावर बटन को दबाकर रखें।
-
एक संदेश दिखाई देगा जिसमें बताया जाएगा कि आप जल्द ही स्टार्टअप विकल्पों तक पहुंच पाएंगे। बटन को दबाए रखें.
गूगल ड्राइव से दूसरी गूगल ड्राइव में फाइल कैसे ट्रांसफर करें
-
क्लिक विकल्प > जारी रखें पुनर्प्राप्ति खोलने के लिए.
मेरा मैक रिकवरी मोड में क्यों नहीं जाएगा?
यदि आपका मैक पारंपरिक तरीकों से रिकवरी मोड में नहीं जाता है, तो इसे मजबूर करने के लिए इन चरणों का प्रयास करें।
-
अपने मैक को रीबूट करें।
-
अपने Mac को इंटरनेट पर macOS रिकवरी मोड में बूट करने के लिए मजबूर करने के लिए विकल्प/Alt-कमांड-R या Shift-Option/Alt-Command-R को दबाए रखें।
मीटर्ड नेटवर्क पर वीपीएन की अनुमति दें
-
इससे मैक को रिकवरी मोड में बूट होना चाहिए।
क्या पुनर्प्राप्ति मोड मैक पर सब कुछ हटा देता है?
हां और ना। केवल पुनर्प्राप्ति मोड में बूट करने से आपके Mac पर सब कुछ नहीं हटेगा। फिर भी, यदि आप macOS को पुनः इंस्टॉल करना या डिस्क यूटिलिटी के माध्यम से डिस्क को मिटाना चुनते हैं, तो आप अपने Mac पर सब कुछ हटा देंगे।
किसी को अपना Mac बेचने से पहले macOS को पुनः इंस्टॉल करना एक समझदारी भरा कदम है। वैकल्पिक रूप से, अपने सिस्टम को पुराने बिल्ड में पुनर्स्थापित करने के लिए टाइम मशीन बैकअप से रीस्टोर का उपयोग करें। आपके बैकअप की आयु के आधार पर आप कुछ फ़ाइलें खो सकते हैं।
मैं पुनर्प्राप्ति मोड के माध्यम से और क्या कर सकता हूं?
macOS पुनर्प्राप्ति मोड के माध्यम से टर्मिनल तक पहुँचना भी संभव है। यह कैसे करना है यहां बताया गया है।
-
पुनर्प्राप्ति मोड में चालू करें।
-
क्लिक उपयोगिताओं .
-
क्लिक टर्मिनल .
यहां से स्टार्टअप सिक्योरिटी यूटिलिटी ऐप और नेटवर्क यूटिलिटी ऐप का उपयोग करना भी संभव है।
मुझे पुनर्प्राप्ति मोड में बूट करने की आवश्यकता क्यों होगी?
यदि आप सोच रहे हैं कि पुनर्प्राप्ति मोड में बूट करने में सक्षम होना क्यों सहायक है, तो यहां इसके कारणों का एक त्वरित अवलोकन दिया गया है।
- मैं विंडोज कीबोर्ड के साथ रिकवरी मोड में मैक को कैसे पुनः आरंभ करूं?
विंडोज़ कीबोर्ड पर, विंडोज़ कुंजी मैक कीबोर्ड की कमांड कुंजी के बराबर है। इसलिए यदि आप विंडोज़ कीबोर्ड का उपयोग कर रहे हैं, तो अपने मैक को पुनरारंभ करें और फिर दबाए रखें विंडोज़ कुंजी + आर पुनर्प्राप्ति मोड में बूट करने के लिए कुंजी संयोजन। वैकल्पिक रूप से, टर्मिनल कमांड का उपयोग करें। टर्मिनल खोलें और टाइप करें सुडो एनवीआरएएम 'रिकवरी-बूट-मोड=अप्रयुक्त' के बाद सुडो शटडाउन -आर अभी . बाद में, आपके द्वारा पुनर्प्राप्ति मोड से पुनरारंभ करने के बाद कंप्यूटर सामान्य बूटअप पर वापस आ जाएगा।
- मैं कीबोर्ड के बिना मैक को रिकवरी मोड में कैसे पुनः आरंभ करूं?
दुर्भाग्य से, आपको अपने मैक को रिकवरी मोड में पुनरारंभ करने में सक्षम होने के लिए एक कीबोर्ड की आवश्यकता होगी। यदि आपके पास मैक कीबोर्ड नहीं है, तो विंडोज कीबोर्ड ढूंढने का प्रयास करें और इसका उपयोग करें विंडोज़ कुंजी + आर कुंजी संयोजन, जैसा कि ऊपर बताया गया है। या, अपने डिवाइस के लिए गुणवत्तापूर्ण मैक कीबोर्ड में निवेश करने पर विचार करें।
- मैं अपने Mac को हार्ड रीसेट कैसे करूँ?
पुनरारंभ को बाध्य करने के लिए, Apple मेनू पर जाएँ और चुनें पुनः आरंभ करें . यदि मैक प्रतिक्रिया नहीं दे रहा है, तो पावर बटन को दबाकर रखने का प्रयास करें। या, कीबोर्ड संयोजन का उपयोग करें कंट्रोल + कमांड + पावर बटन (या आपके मैक मॉडल के आधार पर टचआईडी या इजेक्ट बटन।) यदि चीजें गंभीर हैं (या यदि आप इसे बेच रहे हैं), तो आपको अपने मैक को फ़ैक्टरी रीसेट करने की आवश्यकता हो सकती है, जो आपके सिस्टम को साफ़ कर देता है।
- मैं अपनी मैक स्टार्टअप समस्याओं को कैसे ठीक करूं?
आपके मैक के साथ स्टार्टअप समस्याओं का निवारण करने के कई तरीके हैं। अपने Mac को सुरक्षित मोड में बूट करने या PRAM या NVRAM को रीसेट करने का प्रयास करें। स्टार्टअप समस्याओं को ठीक करने के लिए आप मैक के सिस्टम मैनेजमेंट कंट्रोलर (एसएमसी) को रीसेट करने का भी प्रयास कर सकते हैं।
दिलचस्प लेख
संपादक की पसंद

माइक्रोसॉफ्ट वर्ड में टेबल को पेज पर कैसे फिट करें
माइक्रोसॉफ्ट वर्ड में टेबल्स चीजों के वर्गीकरण के लिए अविश्वसनीय रूप से उपयोगी हो सकते हैं। वे बुनियादी डेटा संरेखण, पंक्तियों, स्तंभों के आयोजन और यहां तक कि संपूर्ण वाक्यों या छवियों के लेआउट की अनुमति देते हैं। आखिरी वाला उपयोग करते समय विशेष रूप से उपयोगी होता है

एक्सेल में वर्कशीट टैब के बीच और आसपास कैसे घूमें
जानें कि कीबोर्ड शॉर्टकट कुंजियों, नेम बॉक्स और गो टू का उपयोग करके एक्सेल में टैब कैसे स्विच करें और वर्कशीट के बीच कैसे जाएं।

बिना केबल के डिस्कवरी चैनल कैसे देखें
डिस्कवरी उन लोगों के लिए आवश्यक है जो वैज्ञानिक और तकनीकी शो, प्रकृति के बारे में वृत्तचित्र, बाहरी अंतरिक्ष और इसी तरह के अन्य कार्यक्रमों का आनंद लेते हैं। यदि आप कॉर्ड काट रहे हैं, तो इसका मतलब यह नहीं है कि आप डिस्कवरी को छोड़ना चाहते हैं। में

विंडोज 10 में फिक्स्ड या रिमूवेबल बिटलॉक ड्राइव को अनलॉक करें
विंडोज 10 में फिक्स्ड या रिमूवेबल BitLocker Drive को कैसे अनलॉक करें Windows 10 में रिमूवेबल और फिक्स्ड ड्राइव (ड्राइव पार्टीशन और इंटरनल स्टोरेज डिवाइस) के लिए BitLocker को सक्षम करने की अनुमति मिलती है। यह स्मार्ट कार्ड या पासवर्ड के साथ सुरक्षा का समर्थन करता है। जब आप अपने उपयोगकर्ता खाते में साइन इन करते हैं, तो आप स्वचालित रूप से अनलॉक करने के लिए ड्राइव भी कर सकते हैं। BitLocker को Advertisment सबसे पहले विंडोज में पेश किया गया था

AeroTuner
चेतावनी! यह संस्करण केवल विंडोज 7 और विंडोज 8 डीपी / सीपी / आरपी में काम करता है। Windows 8 RTM और इसके बाद के संस्करण के लिए Aero8Tuner सॉफ्टवेयर का उपयोग करें। AeroTuner सॉफ्टवेयर आपको कई विंडोज 7 एयरो सेटिंग्स को ट्वीक करने की अनुमति देता है जिसे कंट्रोल पैनल के साथ नहीं बदला जा सकता है। क्या आप जानते हैं कि विंडोज में एयरो इंजन एक साथ दो रंगों से संचालित होता है? AeroTuner आपको अनुमति देता है

इवान स्पीगल कौन है? स्नैपचैट के संस्थापक जिन्होंने सोशल मीडिया को फिर से खोजा
इवान स्पीगल खुद एक घरेलू नाम नहीं हो सकता है, उसका उत्पाद निश्चित रूप से है। स्नैप इंक के 28 वर्षीय सीईओ और स्नैपचैट के सह-निर्माता को 2015 में फोर्ब्स द्वारा दुनिया का सबसे कम उम्र का अरबपति नामित किया गया था- हालांकि वह '