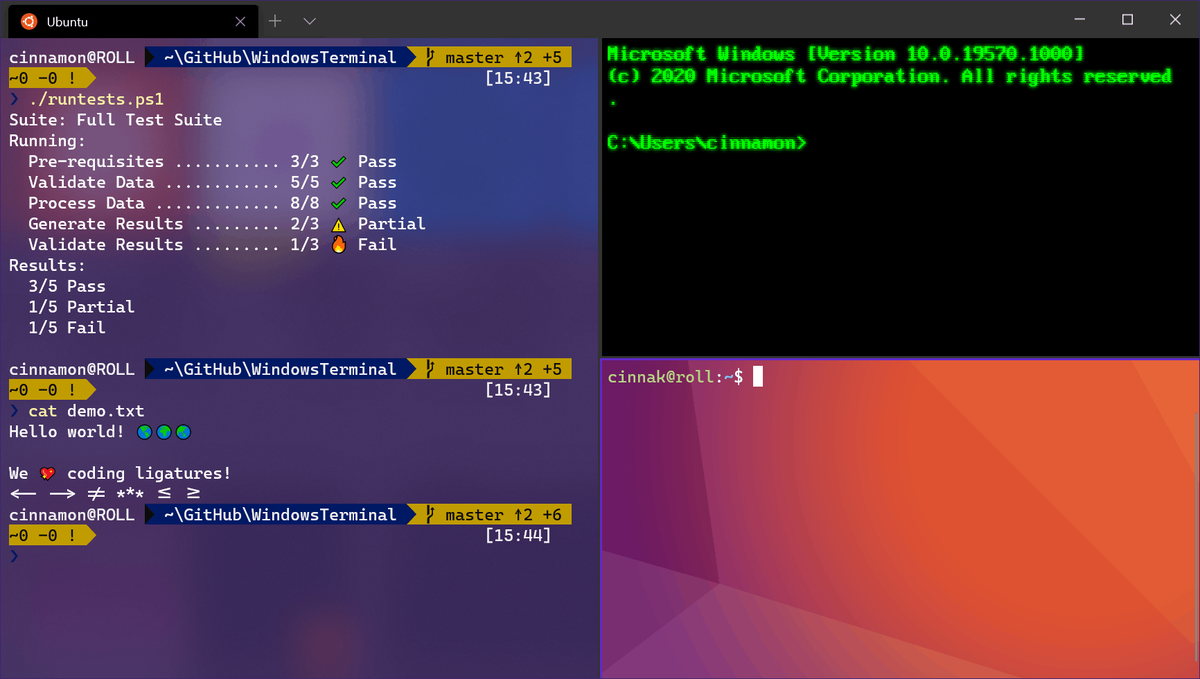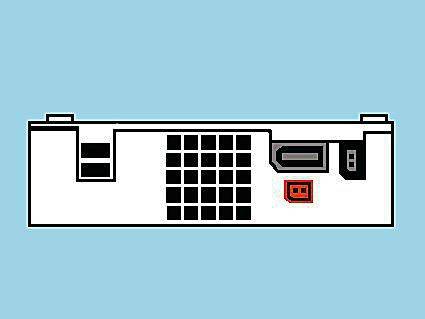वर्कशीट या चयनित डेटा को अलग-अलग एक्सेल स्प्रेडशीट से एक में संयोजित करने के कई तरीके हैं। आपको कितना डेटा मर्ज करने की आवश्यकता है, इस पर निर्भर करते हुए, एक तरीका आपके लिए दूसरे से बेहतर काम कर सकता है। एक्सेल में डेटा समेकन के लिए अंतर्निहित विकल्प हैं, लेकिन कुछ आसान ऐड-ऑन भी हैं जो आपके लिए शीट को आसानी से मर्ज कर देते हैं।
एकाधिक स्प्रैडशीट्स से सेल रेंज को कॉपी और पेस्ट करें
अच्छी पुरानी कॉपी (Ctrl + C) और पेस्ट (Ctrl + V) हॉटकीज आप सभी को एक्सेल फाइलों को संयोजित करने की आवश्यकता हो सकती है। आप एक शीट में कई सेल कॉपी कर सकते हैं और उन्हें एक नई स्प्रेडशीट फ़ाइल में पेस्ट कर सकते हैं। एक्सेल में इसके मेनू में कॉपी और पेस्ट विकल्प शामिल हैं। अधिक उन्नत पेस्टिंग के लिए, एक्सेल कई विकल्प प्रदान करता है जैसे कि मान, सूत्र, स्रोत स्वरूपण चौड़ाई रखें, और कई और।
एक्सेल बेसिक कॉपी और पेस्ट फंक्शन
- कॉपी करना: जिस शीट से आपको सेल कॉपी करने की जरूरत है उसे खोलें और उन सेल को चुनें जिनकी आपको जरूरत है। बाईं माउस बटन को दबाए रखें और इसे चुनने के लिए कर्सर को सेल रेंज पर खींचें। चयनित शीट क्षेत्र को कॉपी करने के लिए Ctrl + C दबाएं। आप कक्षों के भीतर राइट-क्लिक भी कर सकते हैं और कॉपी का चयन कर सकते हैं।

- चिपकाना: मर्ज किए गए डेटा को शामिल करने के लिए एक खाली स्प्रेडशीट खोलें। एक सेल का चयन करें और उसमें पेस्ट करने के लिए Ctrl + V हॉटकी दबाएं। वैकल्पिक रूप से, आप राइट-क्लिक कर सकते हैं और संदर्भ मेनू से पेस्ट का चयन कर सकते हैं।

एक्सेल एडवांस्ड कॉपी और पेस्ट फंक्शन
यदि आपने ऊपर की छवियों में अंतर नहीं देखा है, तो आप देखते हैं कि मूल पेस्ट विकल्प ने सामग्री को नए स्प्रेडशीट के वर्तमान प्रारूप में रखा है। अधिक विशेष रूप से, चिपकाई गई स्प्रेडशीट में सेल की चौड़ाई समान थी जबकि वे मूल में भिन्न थीं। यह परिदृश्य उन्नत कॉपी-एंड-पेस्ट कार्यों की संभावित आवश्यकता को प्रदर्शित करता है। कभी-कभी, आपको स्रोत के लेआउट और स्वरूपण को बनाए रखने की आवश्यकता होती है या केवल मौजूदा लेआउट में चिपकाने के लिए सूत्रों की आवश्यकता होती है। दूसरी बार, आपको मेल खाने के लिए कॉलम की चौड़ाई या जुड़े रहने के लिए लिंक की गई तस्वीर की आवश्यकता होती है। सूची जारी है, लेकिन आपको विचार मिलता है।
एक्सेल में उन्नत पेस्ट विकल्प

- कॉपी करना: जिस शीट से आप सेल कॉपी करना चाहते हैं उसे खोलें और उन सेल को चुनें जिनकी आपको जरूरत है। माउस को बायाँ-क्लिक करें और कर्सर को वांछित कक्षों पर खींचते समय होल्ड करें। सभी हाइलाइट किए गए सेल को कॉपी करने के लिए रिलीज करें और Ctrl + C दबाएं।

- पेस्ट करना: कॉपी किए गए सेल को पेस्ट करने के लिए मौजूदा या खाली स्प्रेडशीट खोलें। राइट-क्लिक करें और संदर्भ मेनू से पेस्ट स्पेशल का चयन करें। यह उदाहरण मूल स्रोत की चौड़ाई का उपयोग करके कक्षों को चिपकाता है। ध्यान दें कि उन्नत पेस्ट विकल्प पर होवर किए जाने पर पेस्ट परिणामों का पूर्वावलोकन दिखा रहा है।

- परिवर्तनों की पुष्टि करें कि आपको क्या चाहिए। पहले और बाद के मतभेदों की तुलना करने के लिए, आप पूर्ववत करें और फिर से करें फ़ंक्शन का उपयोग कर सकते हैं।

एक्सेल फाइलों में शीट्स को मूव या कॉपी विकल्प के साथ मिलाएं
मूव या कॉपी टैब विकल्प वह है जिसे आप पूरी शीट को किसी अन्य एक्सेल स्प्रेडशीट में कॉपी करने के लिए चुन सकते हैं। इस प्रकार, आप विभिन्न फाइलों से कई शीट को एक स्प्रेडशीट में कॉपी या स्थानांतरित कर सकते हैं। विकल्प आपको सेल श्रेणियों का चयन करने में सक्षम नहीं करता है, लेकिन पूर्ण शीट्स को मर्ज करने के लिए यह ठीक है।
- वे फ़ाइलें खोलें जिन्हें आप स्थानांतरित करना चाहते हैं, और उन्हें कॉपी करने के लिए एक स्प्रेडशीट खोलें। फिर एक्सेल की विंडो के नीचे एक शीट टैब पर राइट-क्लिक करें। सीधे नीचे दिखाई गई विंडो को खोलने के लिए मूव या कॉपी चुनें।

- ड्रॉप-डाउन सूची का उपयोग करके वह शीट (पुस्तक) चुनें जिसमें आप फ़ाइल को स्थानांतरित करना चाहते हैं और चयनित शीट की प्रतिलिपि बनाने के लिए एक प्रतिलिपि बनाएँ चेकबॉक्स पर क्लिक करें। यदि आप उस विकल्प का चयन नहीं करते हैं, तो शीट एक स्प्रेडशीट से दूसरी में चली जाती है। विंडो बंद करने के लिए OK बटन दबाएं। अब आपने जिस स्प्रैडशीट को स्थानांतरित करने के लिए चुना है उसमें शीट भी शामिल होगी। शीट के टैब में एक (2) शामिल है ताकि यह उजागर हो सके कि यह दूसरी प्रति है।

समेकित विकल्प
एक्सेल में एक बिल्ट-इन कंसोलिडेट विकल्प है जिसे आप वैकल्पिक स्प्रेडशीट से अधिक विशिष्ट सेल श्रेणियों को एक साथ एक वर्कशीट में मर्ज करने के लिए चुन सकते हैं। तालिका सूची स्वरूपों में डेटा के संयोजन के लिए यह एक बढ़िया विकल्प है। अलग-अलग स्प्रैडशीट में डेटा श्रेणी सूची प्रारूप में होनी चाहिए, जिसमें नीचे दिखाए गए कॉलम और पंक्ति शीर्षक वाली तालिकाएँ हों, जो एक डेटाबेस तालिका लेआउट है।
- सबसे पहले, एक खाली स्प्रेडशीट खोलें, अन्यथा मास्टर वर्कशीट, जिसमें मर्ज किए गए सेल रेंज शामिल होंगे। डेटा टैब पर क्लिक करें जिससे आप एक समेकित विकल्प का चयन कर सकते हैं। यह एक समेकित संवाद बॉक्स खोलता है जिसमें एक फ़ंक्शन ड्रॉप-डाउन मेनू शामिल होता है। ड्रॉप-डाउन मेनू से योग चुनें।

- इसके बाद, कंसोलिडेट विंडो पर ब्राउज पर क्लिक करें। फिर आप एक स्प्रेडशीट फ़ाइल खोलने का चयन कर सकते हैं जिसमें एक सेल श्रेणी शामिल है जिसे आपको मर्ज करने की आवश्यकता है। तब चयनित फ़ाइल पथ को संदर्भ बॉक्स में शामिल किया जाता है।

चयनित स्प्रेडशीट के भीतर एक सेल श्रेणी का चयन करने के लिए संदर्भ बॉक्स के दाईं ओर संक्षिप्त संवाद बटन दबाएं। आवश्यक कक्षों का चयन करने के बाद, आप मुख्य समेकित विंडो पर लौटने के लिए समेकित - संदर्भ विंडो के दाईं ओर विस्तृत संवाद बटन दबा सकते हैं। फिर जोड़ें बटन दबाएं, और आप अन्य सभी स्प्रैडशीट फ़ाइलों से सेल श्रेणियों का चयन कर सकते हैं।
जब आपने अन्य स्प्रैडशीट फ़ाइलों से सभी आवश्यक सेल श्रेणियों का चयन किया है, तो शीर्ष पंक्ति, बाएं कॉलम का चयन करें, और समेकन विंडो पर स्रोत डेटा विकल्पों के लिंक बनाएं। समेकन कार्यपत्रक उत्पन्न करने के लिए ठीक दबाएं। फिर एक एकल शीट खुलेगी जो चयनित स्प्रैडशीट फ़ाइलों से सभी सेल श्रेणियों को समेकित करती है। यह यूट्यूब पेज समेकन उपकरण के साथ आप अलग-अलग फाइलों से शीट्स को कैसे जोड़ सकते हैं, इसका एक वीडियो प्रदर्शन शामिल है।
तृतीय-पक्ष ऐड-ऑन जिनके साथ आप एक्सेल फाइलों को मर्ज कर सकते हैं
यदि एक्सेल में आपके लिए पर्याप्त अंतर्निहित समेकन विकल्प नहीं हैं, तो आप सॉफ़्टवेयर में कुछ तृतीय-पक्ष टूल जोड़ सकते हैं। समेकित कार्यपत्रक विज़ार्ड एक तृतीय-पक्ष ऐड-ऑन है जिसके साथ आप एकाधिक एक्सेल फ़ाइलों से कार्यपत्रकों को जोड़, समेकित और जोड़ सकते हैं। ऐड-ऑन की खुदरा बिक्री £23.95 पर है Ablebits.com वेबसाइट , और यह 2007 तक के सभी नवीनतम एक्सेल संस्करणों के साथ संगत है।
यूएसबी ड्राइव पर लेखन सुरक्षा कैसे हटाएं

कुटूल एक एक्सेल ऐड-ऑन है जिसमें ढेर सारे टूल्स शामिल हैं। एक संयोजन कुटूल में एक उपकरण है जिसके साथ आप वैकल्पिक एक्सेल फाइलों से कई शीट को एक स्प्रेडशीट में मर्ज कर सकते हैं। यह आपको एक स्प्रैडशीट सेट करने में सक्षम बनाता है जिसमें सभी संयुक्त कार्यपत्रकों के लिंक शामिल होते हैं जैसे सीधे नीचे स्नैपशॉट में। यह एक्सेल पेज के लिए कुटूल अतिरिक्त ऐड-ऑन विवरण प्रदान करता है।

तो आप एक्सेल फाइलों को कॉपी और पेस्ट, कंसोलिडेट और मूव या कॉपी विकल्प, 000 या थर्ड-पार्टी ऐड-ऑन के साथ मर्ज और जोड़ सकते हैं। उन विकल्पों और उपकरणों के साथ, आप कई एक्सेल फाइलों से एक ही स्प्रेडशीट में कई शीट ला सकते हैं और उनकी सेल श्रेणियों को समेकित कर सकते हैं।