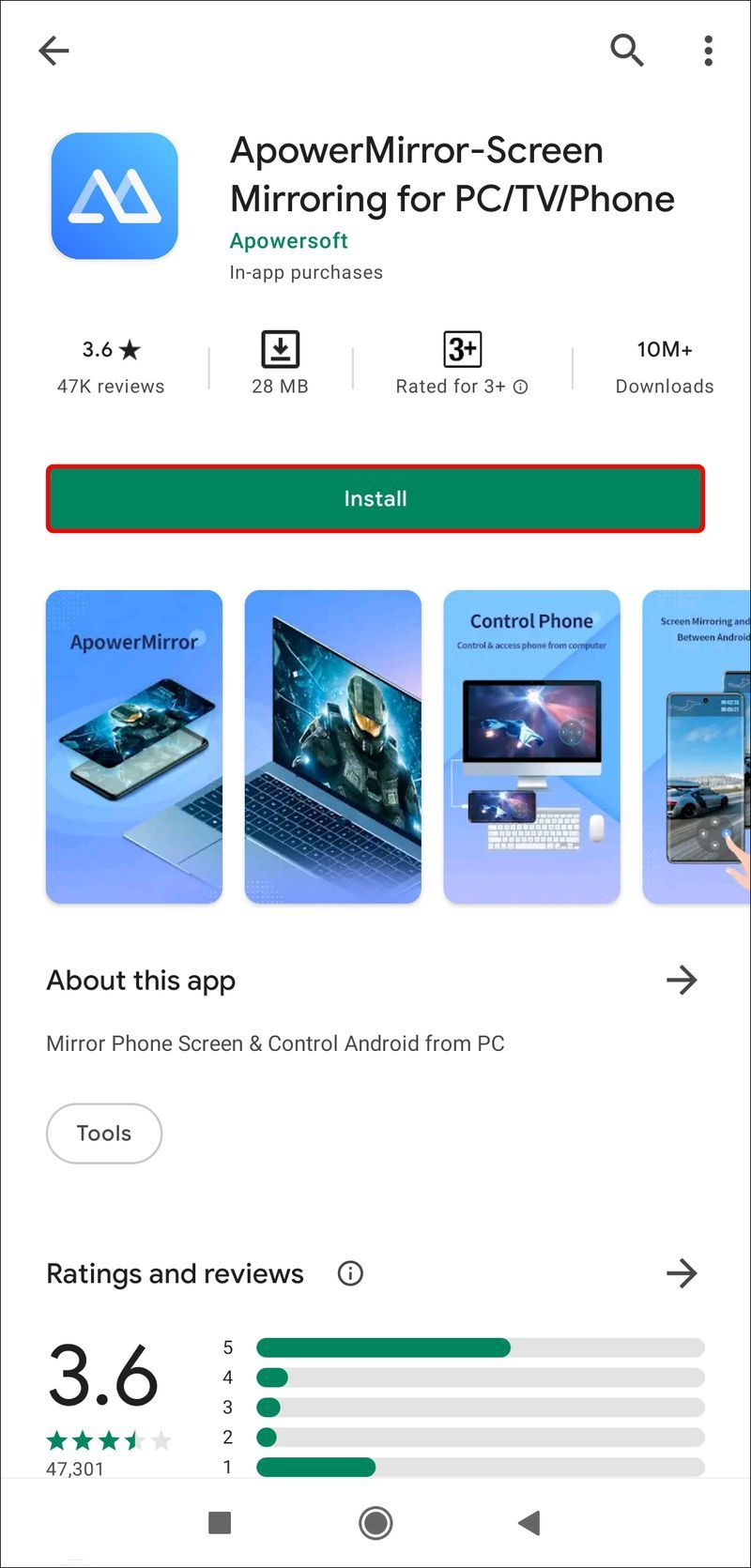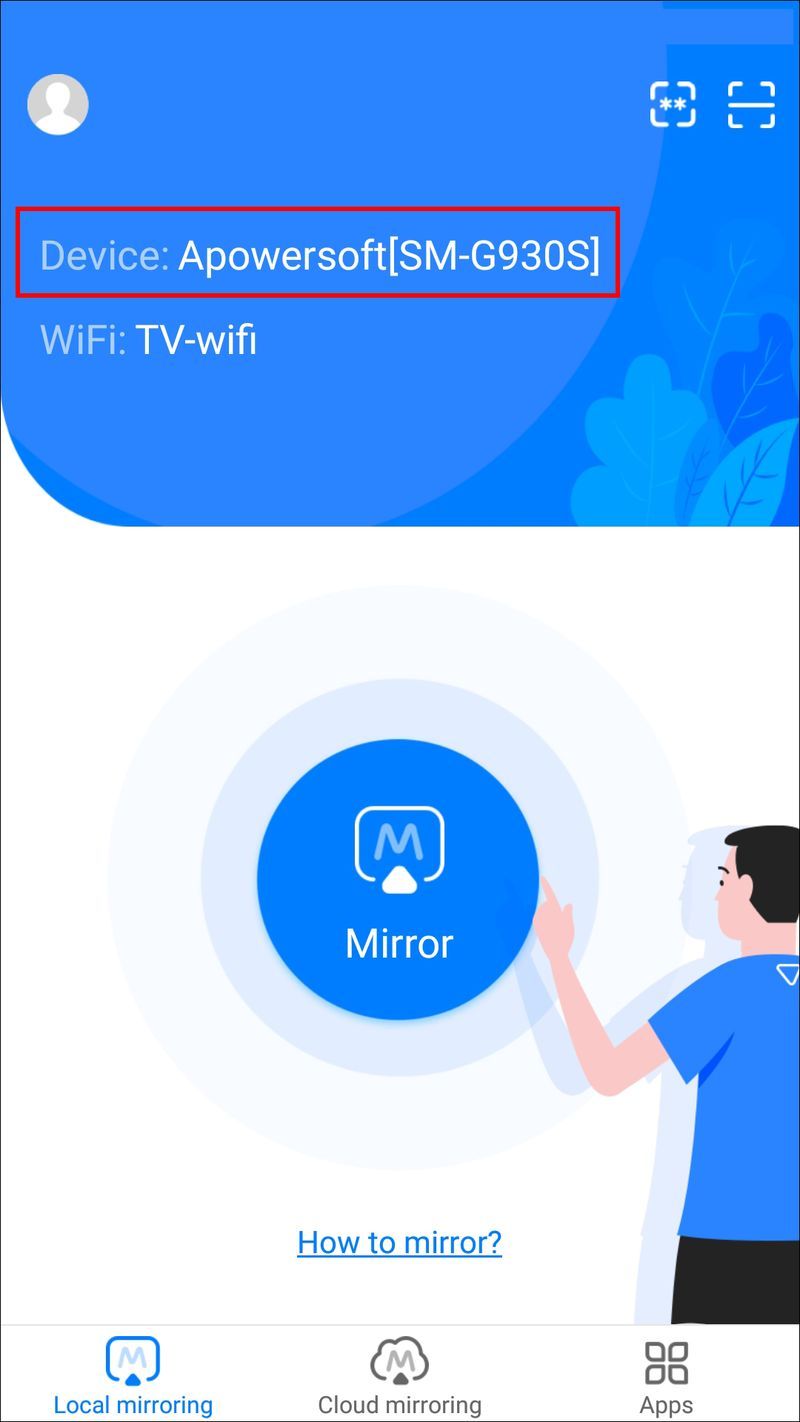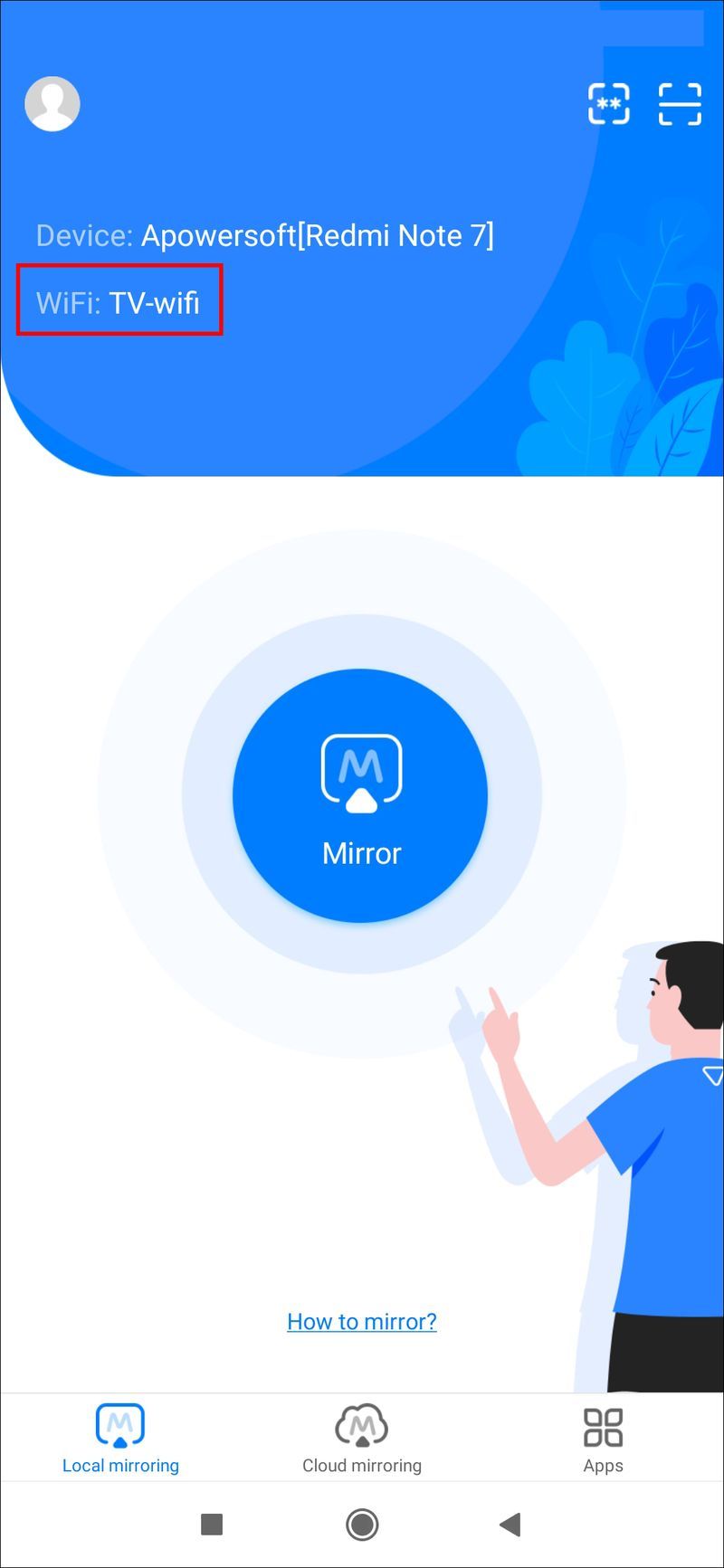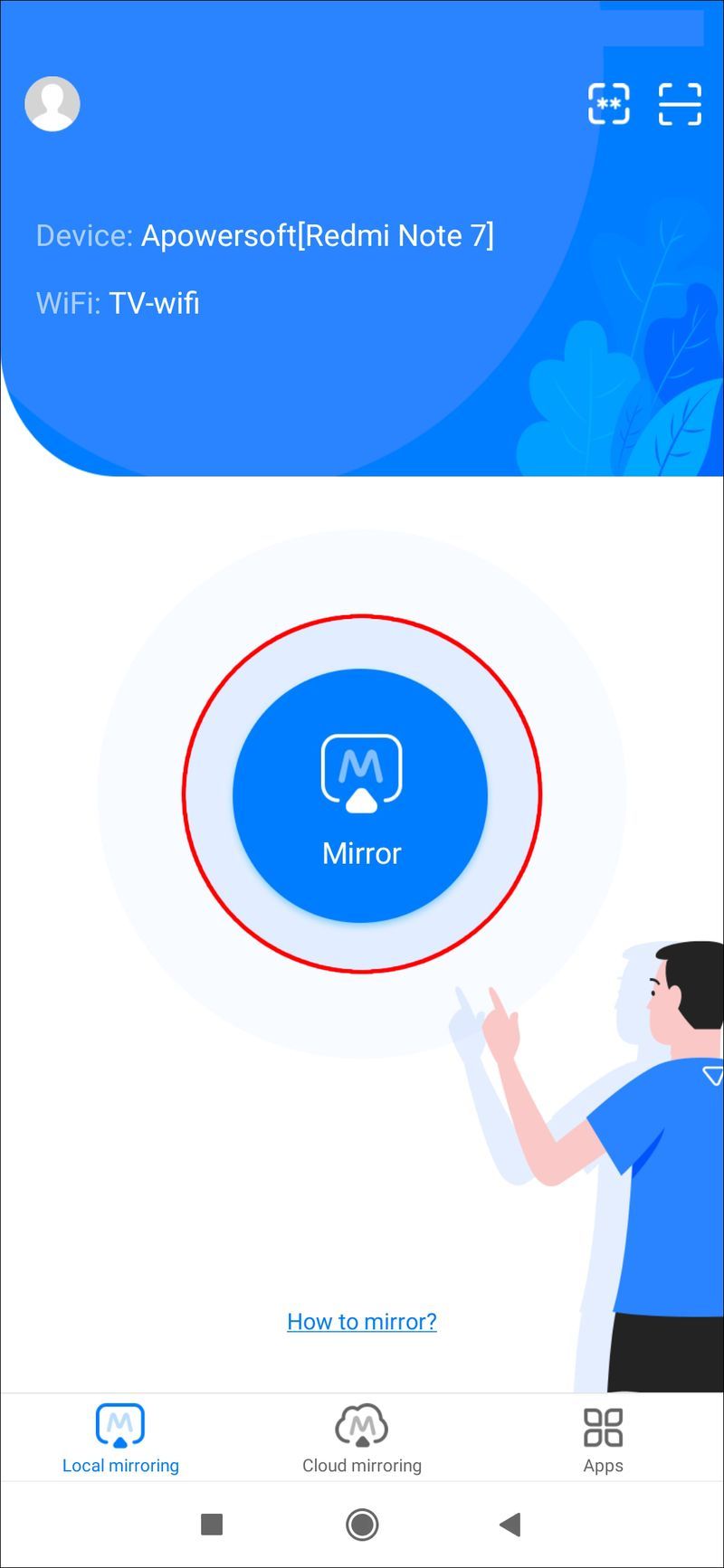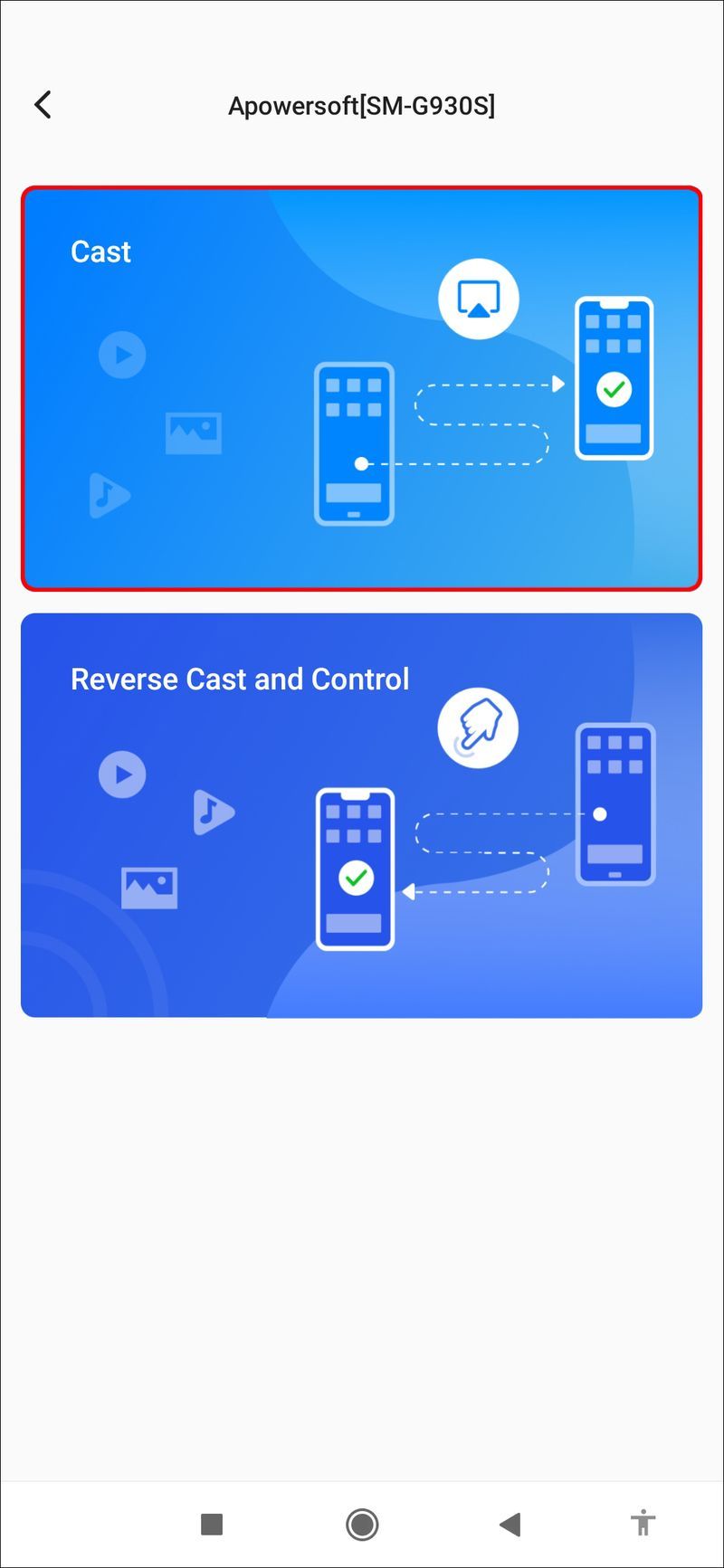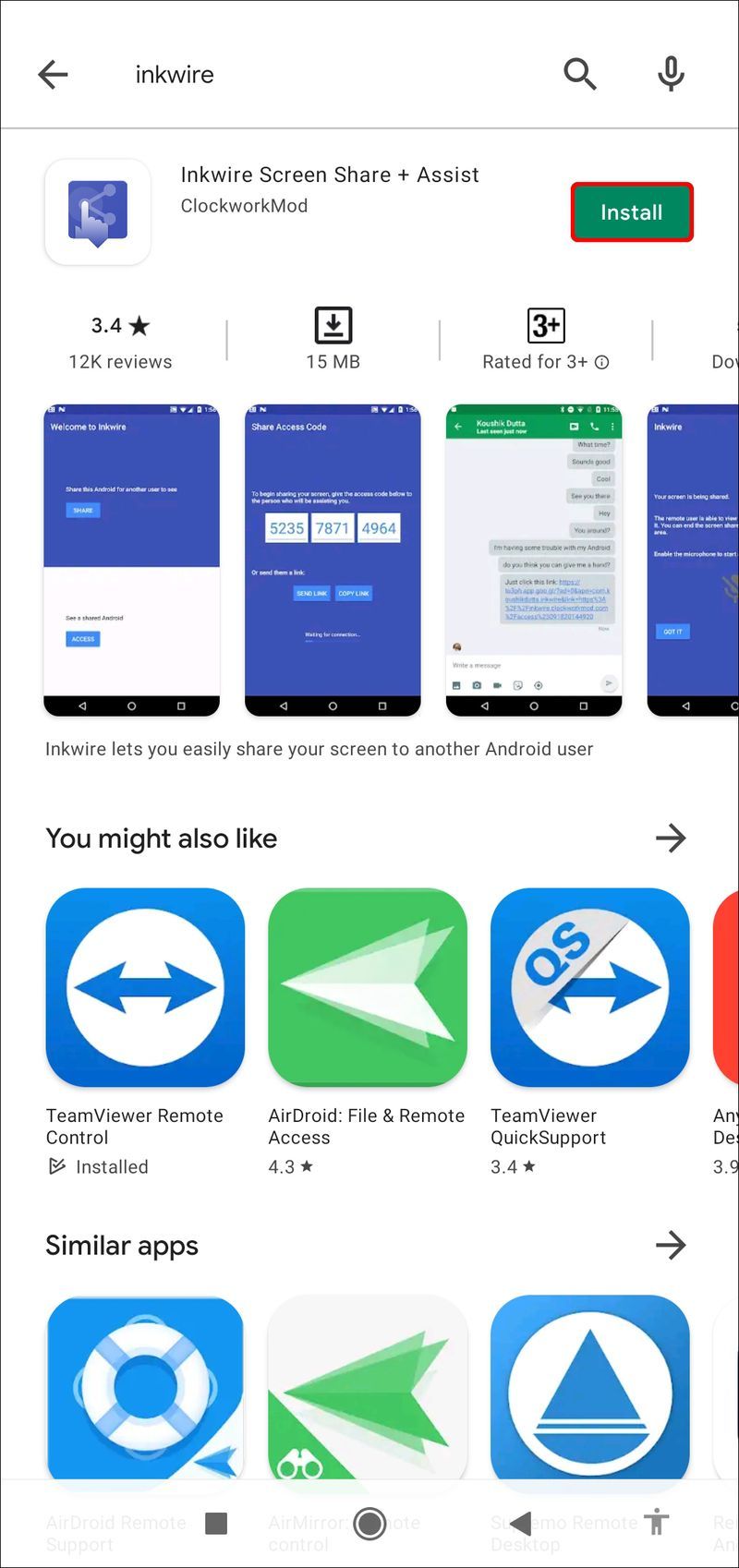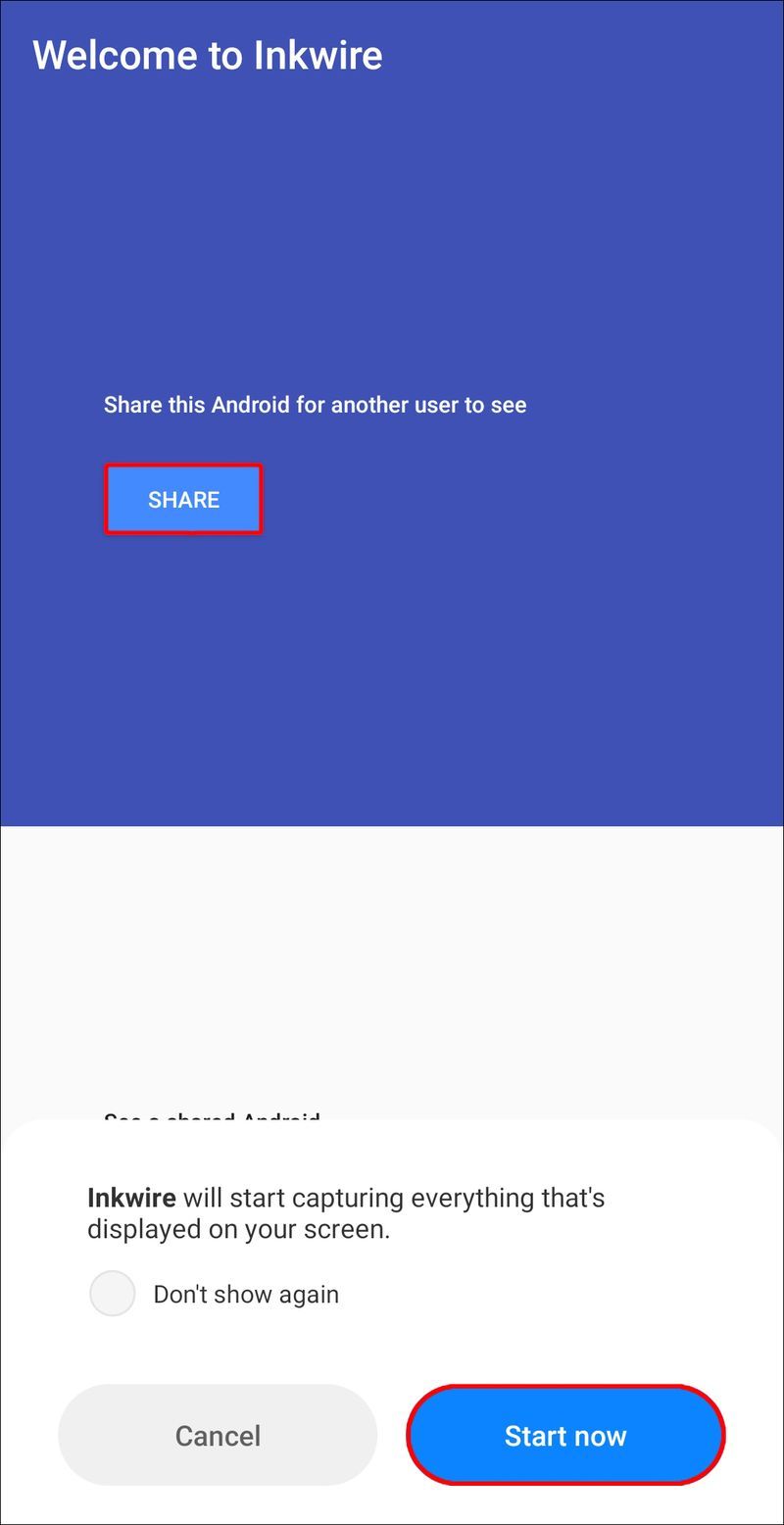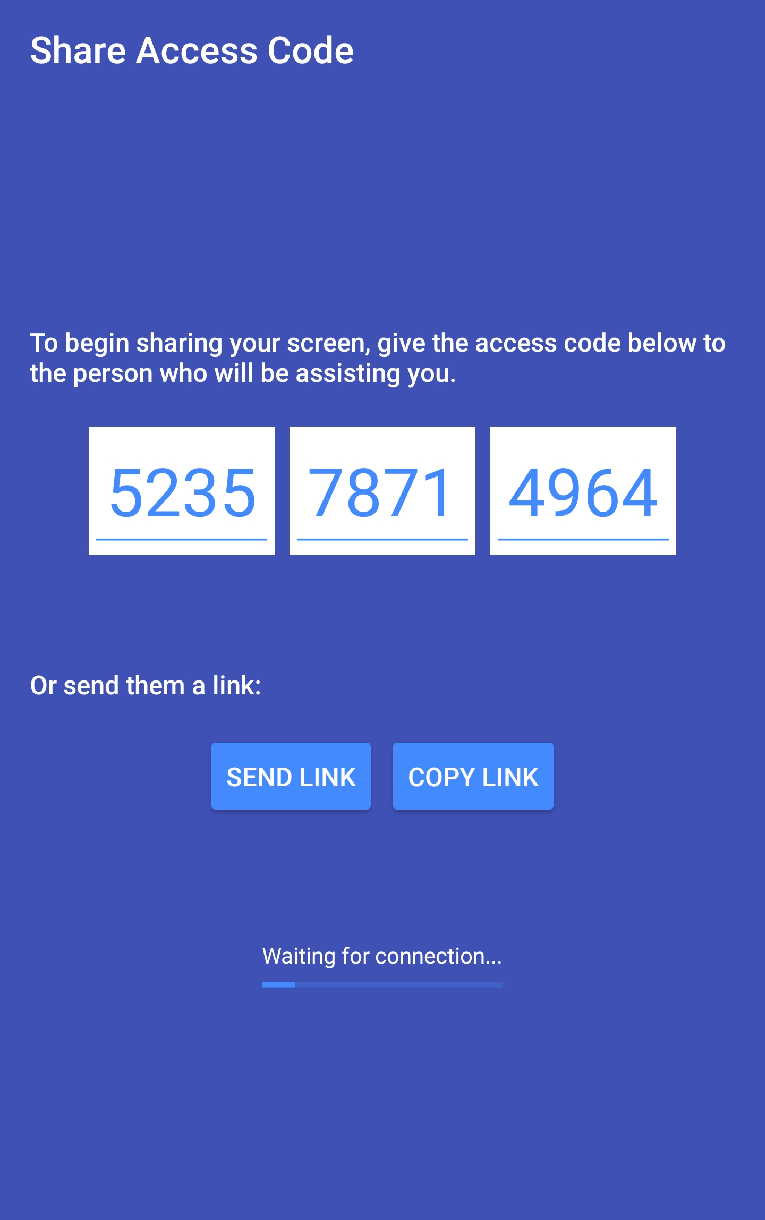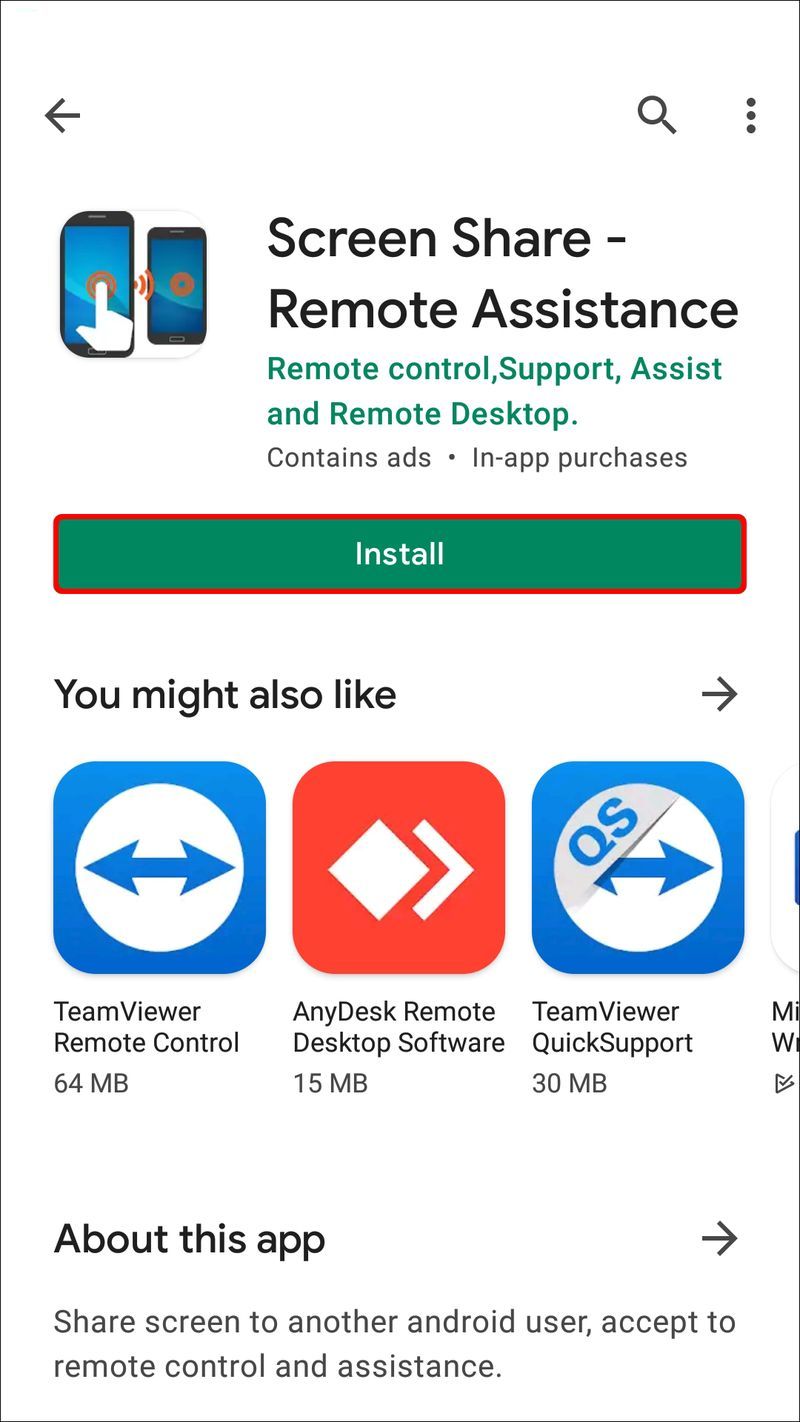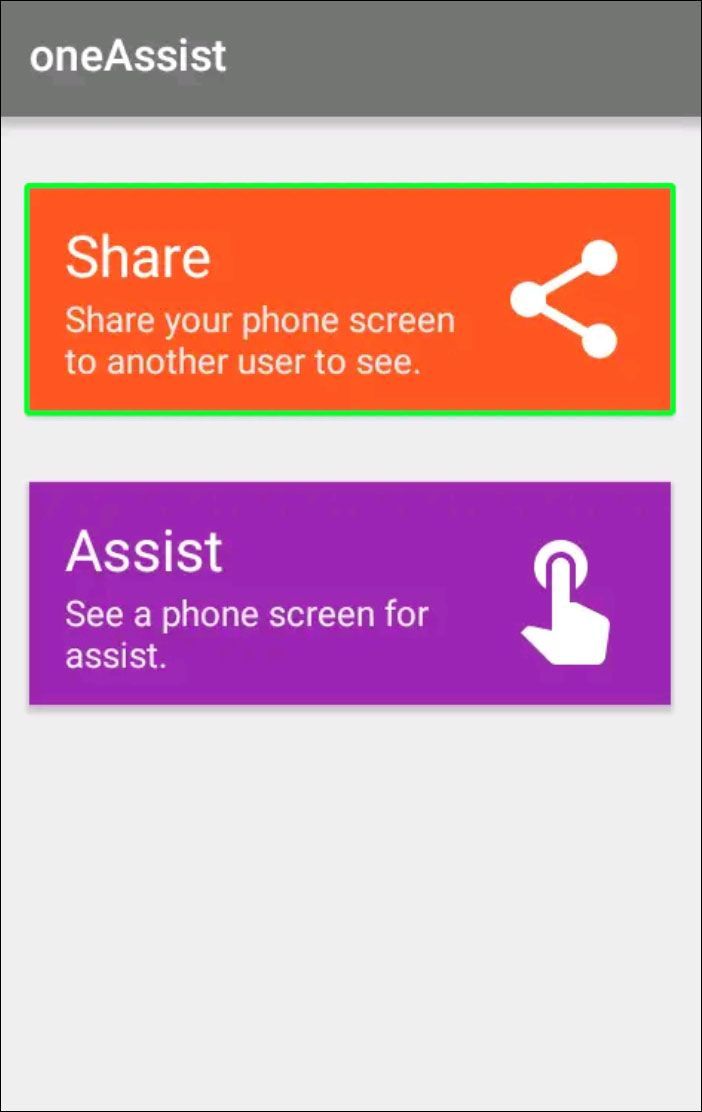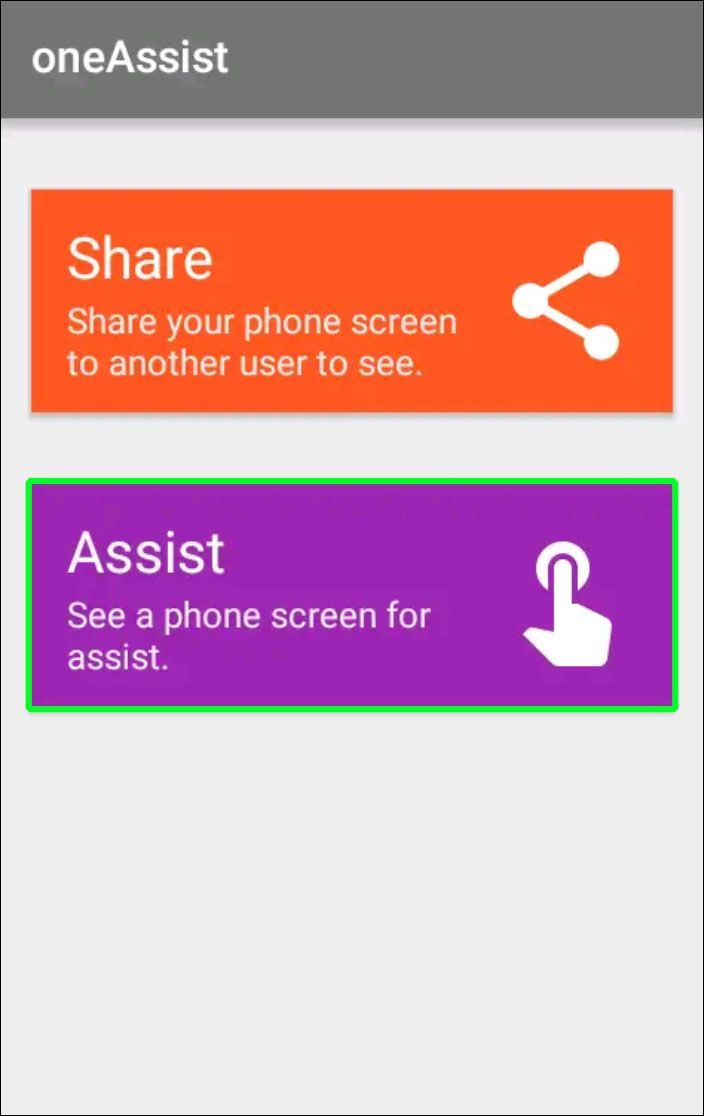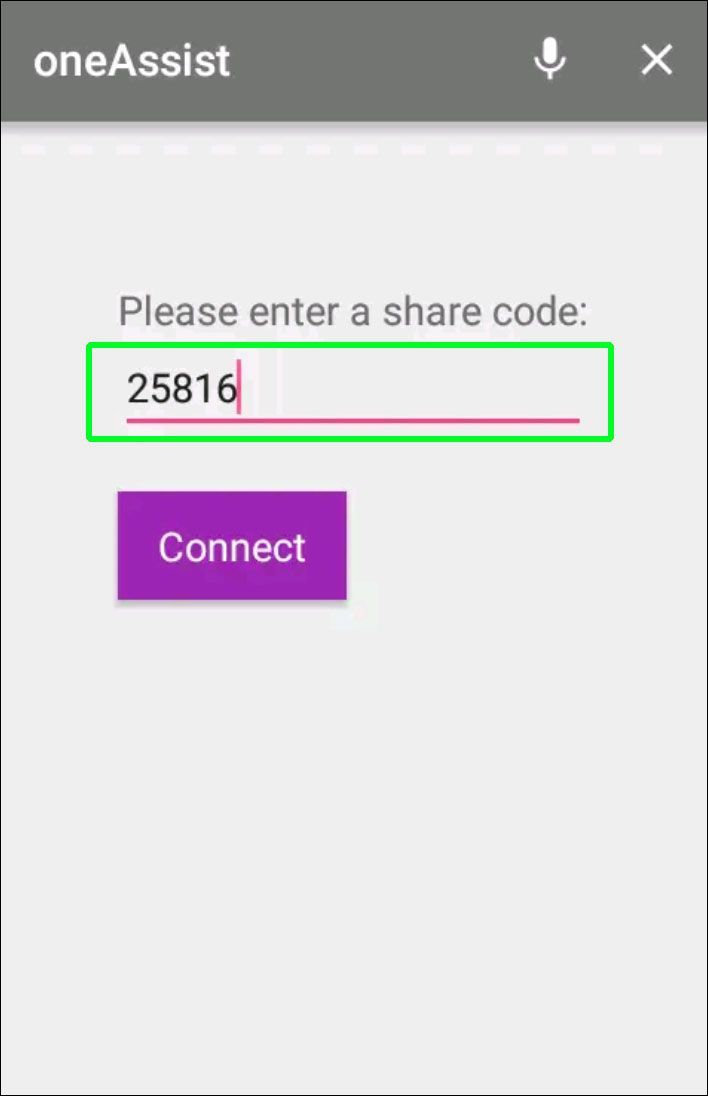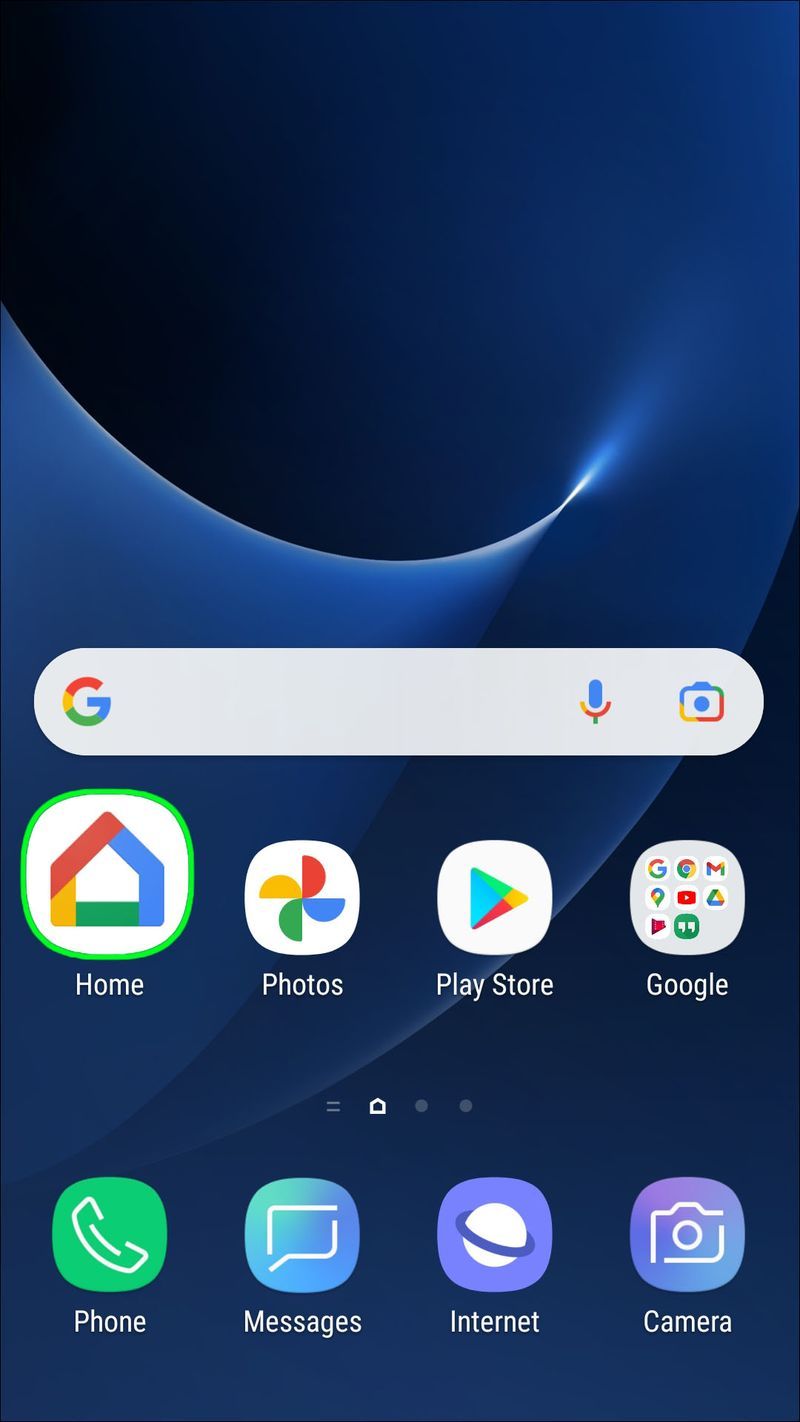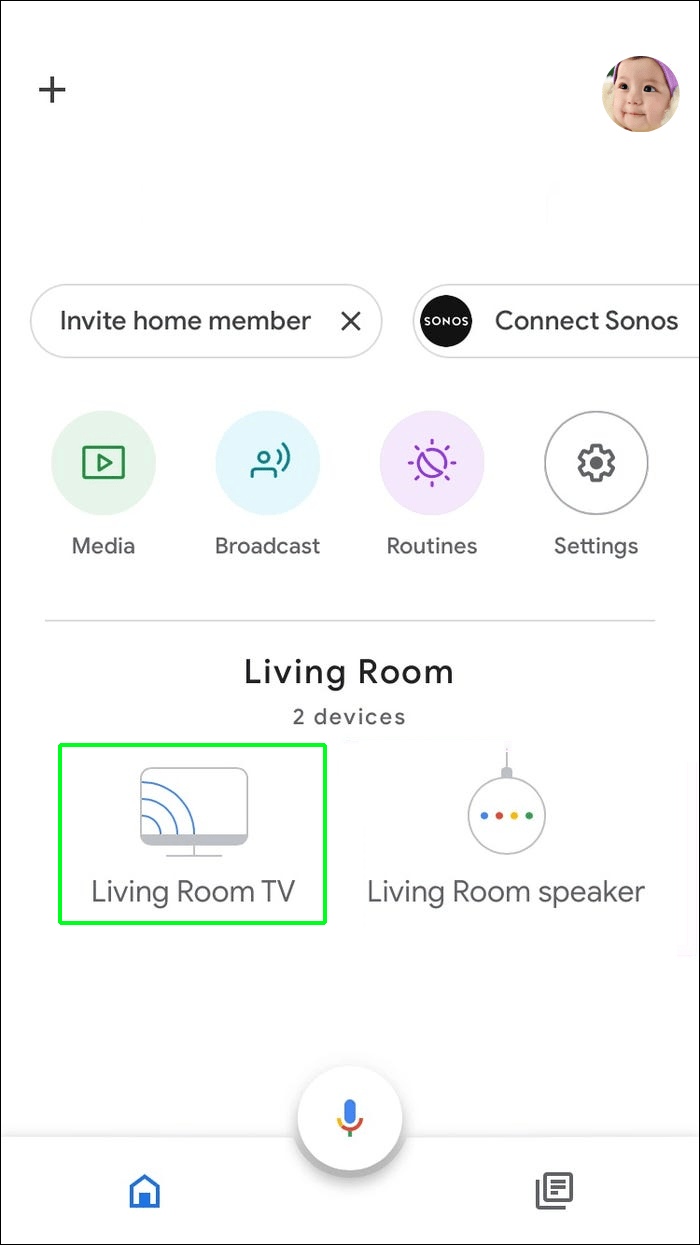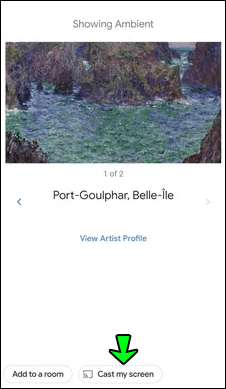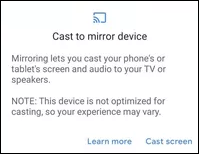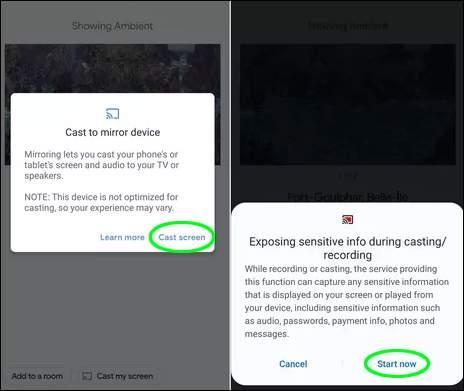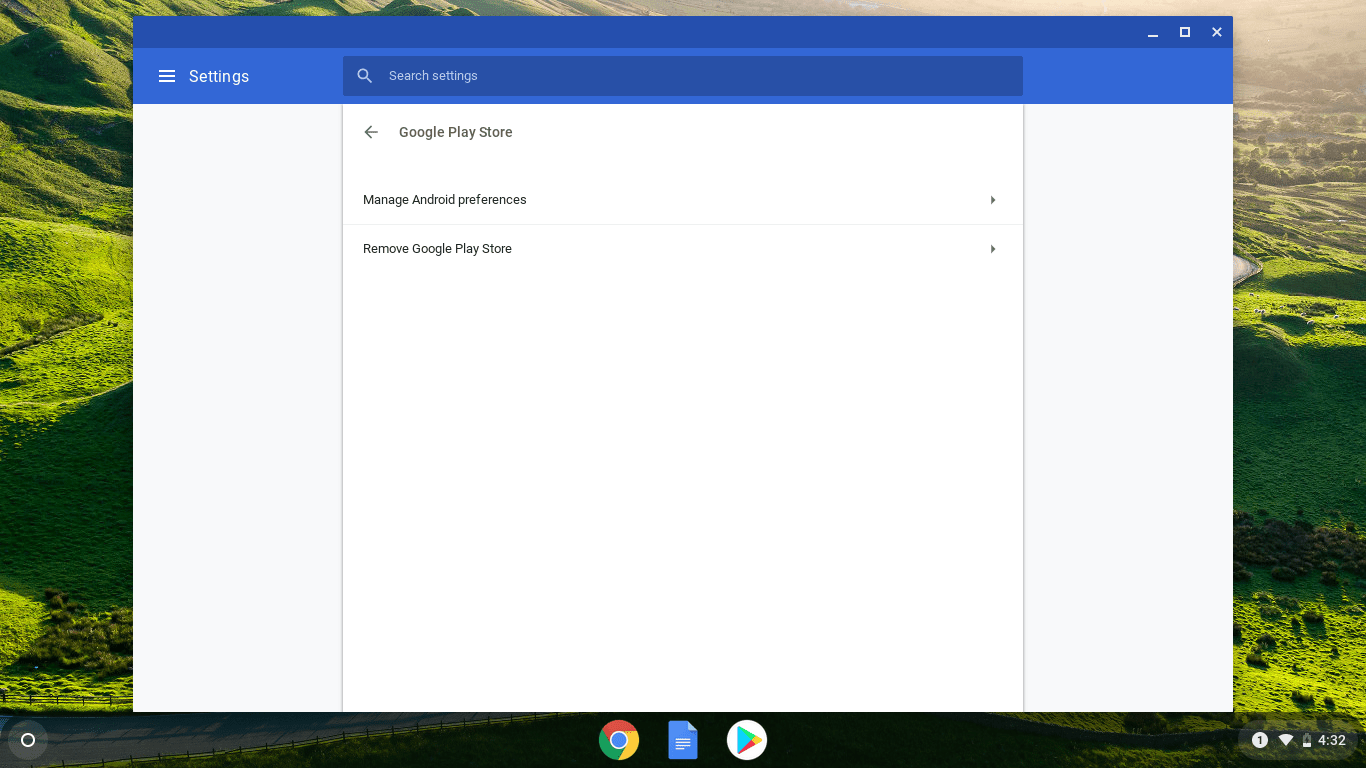अपने फोन पर मूवी देखना काफी असहज हो सकता है। यदि आप उस स्क्रीन को किसी मित्र के साथ साझा करते हैं, तो यह अविश्वसनीय रूप से विचलित करने वाला हो सकता है। Android उपयोगकर्ताओं के लिए, बिना किसी असुविधा के आपकी स्क्रीन की सामग्री को साझा करने का एक आसान तरीका है।

यदि दूसरा व्यक्ति Android डिवाइस का उपयोगकर्ता है, तो आप तृतीय-पक्ष स्क्रीन मिररिंग ऐप का उपयोग करके अपनी स्क्रीन को मिरर कर सकते हैं। इस तरह, आपके द्वारा अपने फ़ोन पर की जाने वाली प्रत्येक चाल दूसरे Android डिवाइस पर तब तक दिखाई देगी, जब तक वे कनेक्टेड रहेंगे।
यदि आप किसी अन्य Android उपयोगकर्ता के साथ किसी समस्या का निवारण करने के लिए अपनी स्क्रीन साझा करना चाहते हैं तो स्क्रीन मिररिंग भी सहायक होती है। चाहे जो भी उद्देश्य हो, हम आपको बताएंगे कि यह कैसे काम करता है।
एंड्रॉइड को एंड्रॉइड में मिरर कैसे करें
एंड्रॉइड फोन और टैबलेट में बिल्ट-इन स्क्रीन मिररिंग फीचर नहीं है - कम से कम अभी तक तो नहीं। हालांकि एक होना अच्छा होगा, फिर भी एक एंड्रॉइड डिवाइस की सामग्री को दूसरे में मिरर करना अभी भी काफी आसान है।
Google Play स्टोर पर कई स्क्रीन मिररिंग ऐप हैं, लेकिन हम तीन टॉप रेटेड पिक्स पर जाएंगे जो डाउनलोड और उपयोग करने के लिए स्वतंत्र हैं:
क्या आप चिकोटी पर अपना नाम बदल सकते हैं
एपॉवरमिरर
यह उपलब्ध सबसे बहुमुखी स्क्रीन मिरर ऐप्स में से एक है। इसका उपयोग न केवल दो Android उपकरणों के बीच किया जा सकता है, बल्कि आप अपने Android को पीसी या टीवी स्क्रीन पर भी मिरर कर सकते हैं। इसका उपयोग करना भी आसान है और मज़बूती से काम करता है।
इससे पहले कि हम इस ऐप का उपयोग करने के चरणों के माध्यम से आपका मार्गदर्शन करें, आपको यह सुनिश्चित करना होगा कि दोनों एंड्रॉइड डिवाइस एक ही वाई-फाई नेटवर्क से जुड़े हैं। एक बार जब आप इसे कवर कर लेंगे, तो यहां आगे क्या करना है:
- दोनों Android उपकरणों पर ApowerMirror ऐप डाउनलोड और इंस्टॉल करें।
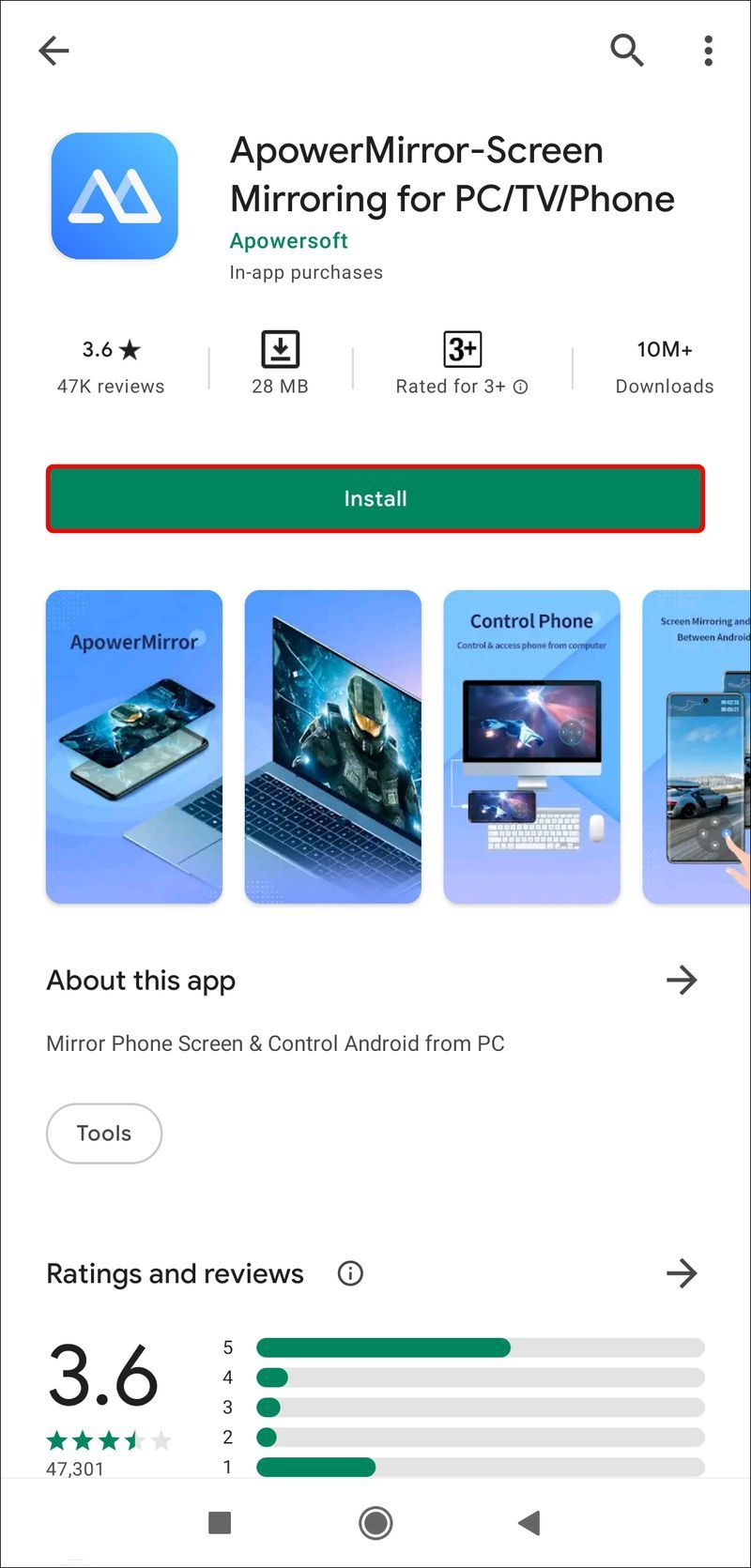
- अब, डिवाइस ए और डिवाइस बी से ऐप लॉन्च करें।
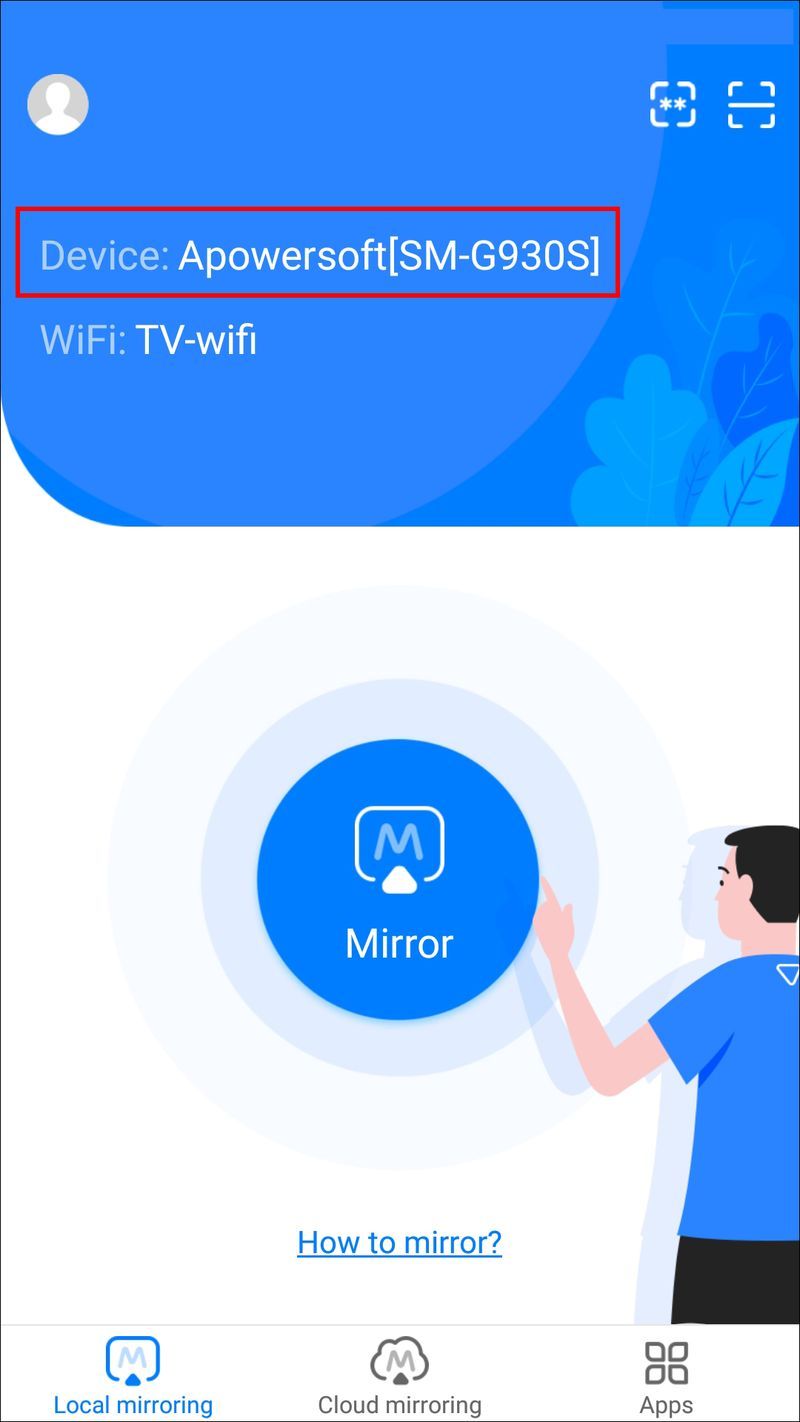
- डिवाइस ए से, वाई-फाई टैब का चयन करें और तब तक प्रतीक्षा करें जब तक कि ऐप डिवाइस बी को पहचान न ले।
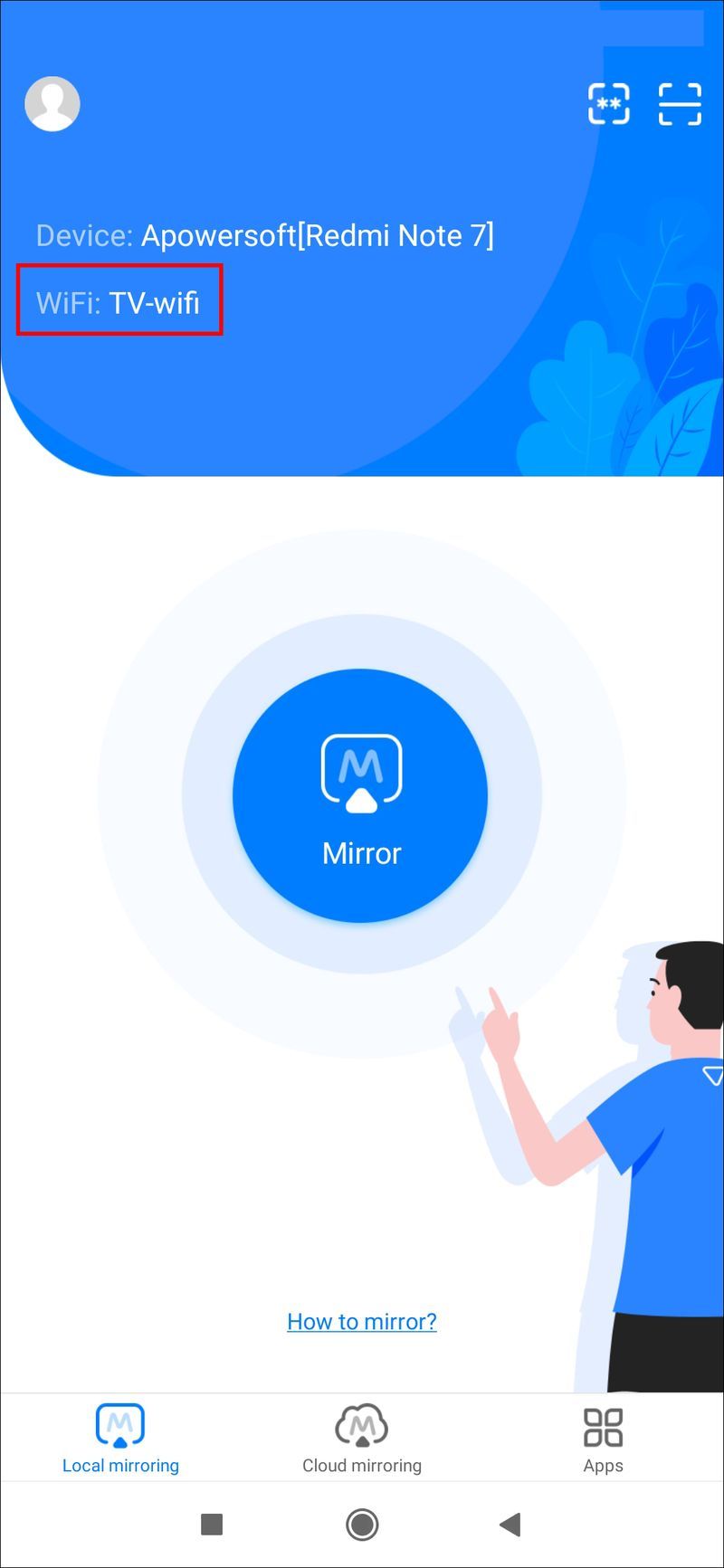
- डिवाइस B के नाम पर टैप करें और फिर मिरर चुनें।
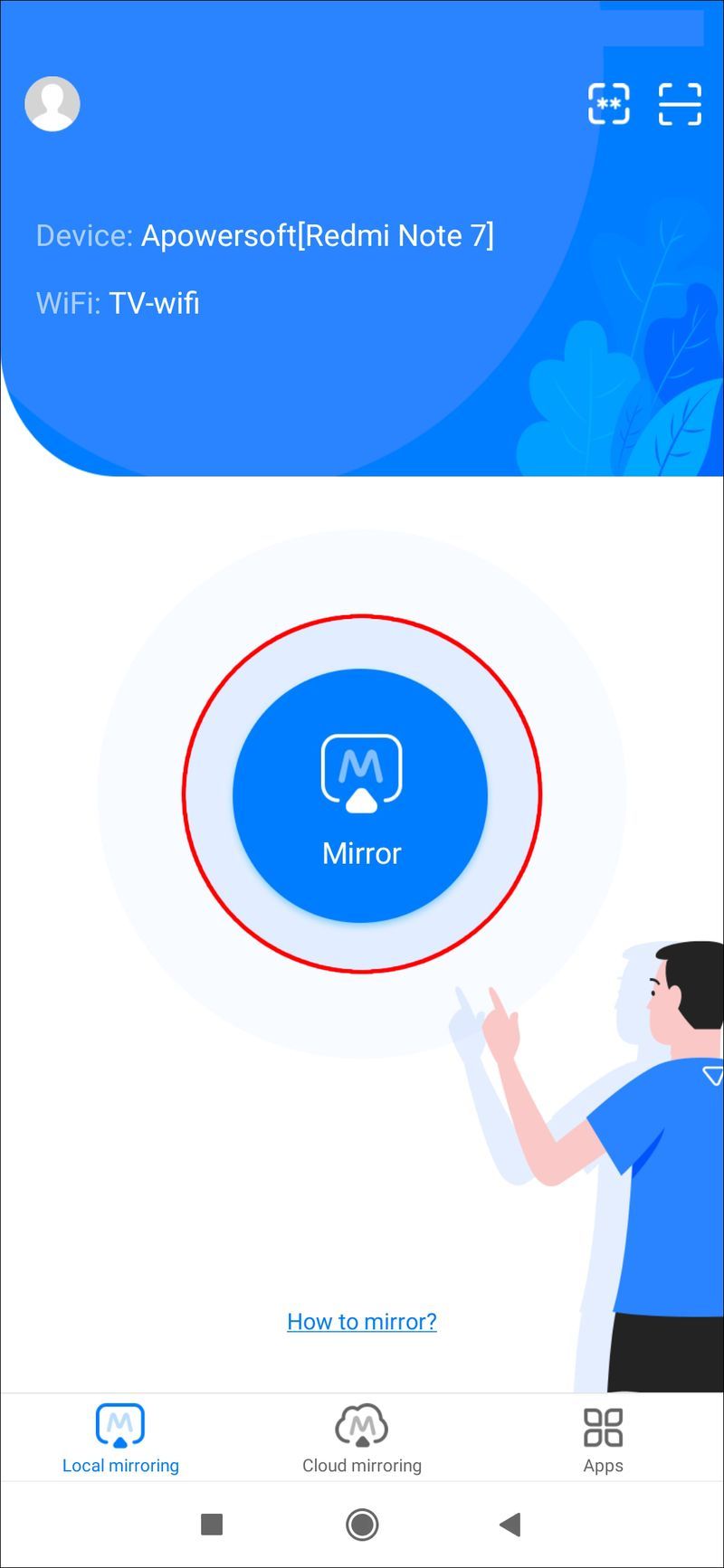
- फिर, स्टार्ट नाउ चुनें, और मिररिंग प्रक्रिया शुरू हो जाएगी।
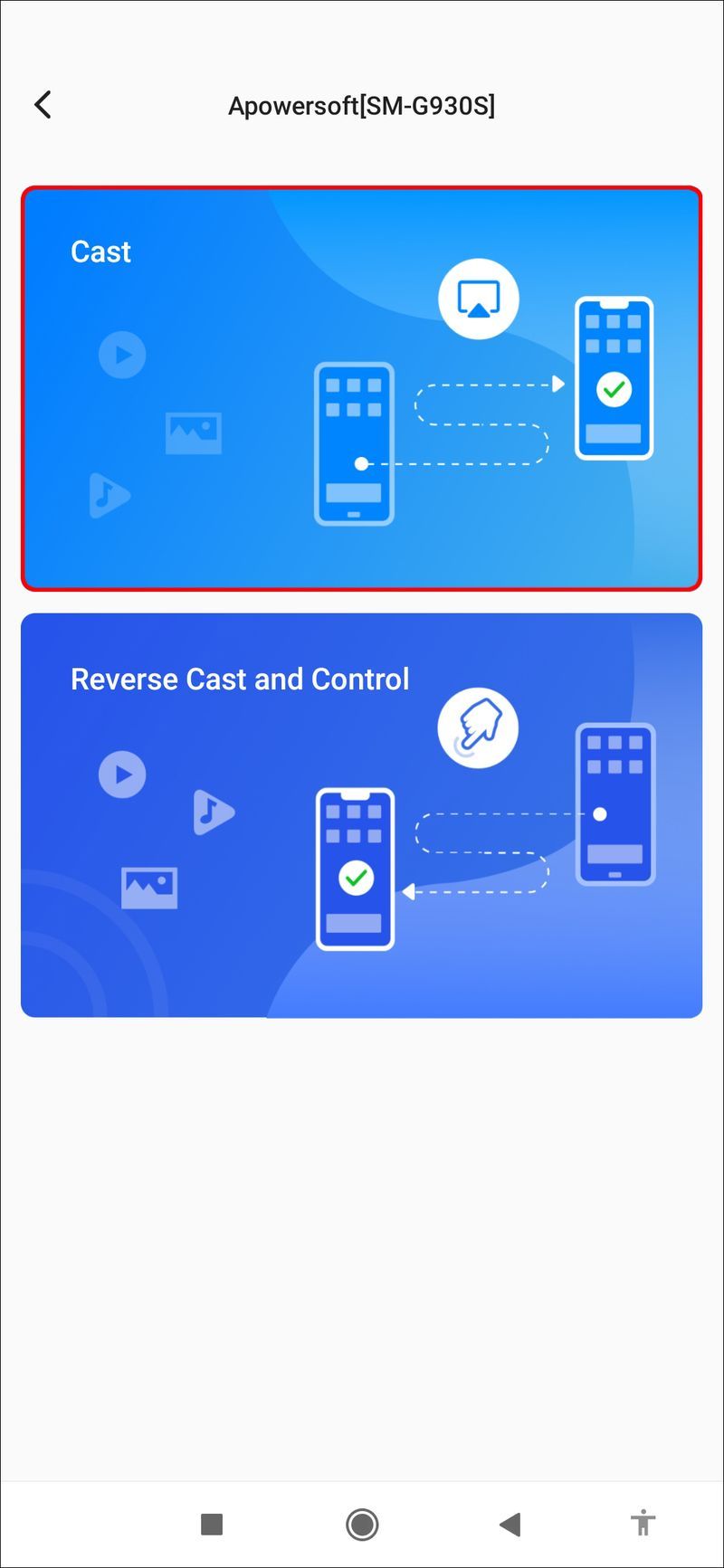
यदि कनेक्शन स्थिर है, तो डिवाइस A का उपयोग करने वाला व्यक्ति नियंत्रित करेगा कि डिवाइस B क्या देखता है। आप कनेक्शन की ताकत से मेल खाने के लिए छवि गुणवत्ता को बढ़ाने या घटाने के लिए ऐप के भीतर मिररिंग रिज़ॉल्यूशन और परिभाषा को समायोजित कर सकते हैं।
इंकवायर
एक अन्य प्रसिद्ध एंड्रॉइड स्क्रीन-शेयरिंग ऐप इंकवायर है। यह मित्रों और परिवार को उनकी Android-संबंधित पहेली को सुलझाने में मदद करने के लिए आसान है।
यह आपको अपने दोस्त को अपने फोन से आराम से गेम खेलते देखने में भी सक्षम बनाता है। इस ऐप के साथ अपनी स्क्रीन साझा करने से पहले, सुनिश्चित करें कि दोनों डिवाइस एक ही वाई-फाई नेटवर्क से जुड़े हैं।
यदि वाई-फाई उपलब्ध नहीं है, तो एक डिवाइस हॉटस्पॉट चालू कर सकता है और दूसरा कनेक्ट हो सकता है। एक बार यह पूरा हो जाने के बाद, यहाँ क्या करना है:
- दोनों डिवाइसों पर, Google Play स्टोर से इंकवायर स्क्रीन मिररिंग ऐप डाउनलोड करें।
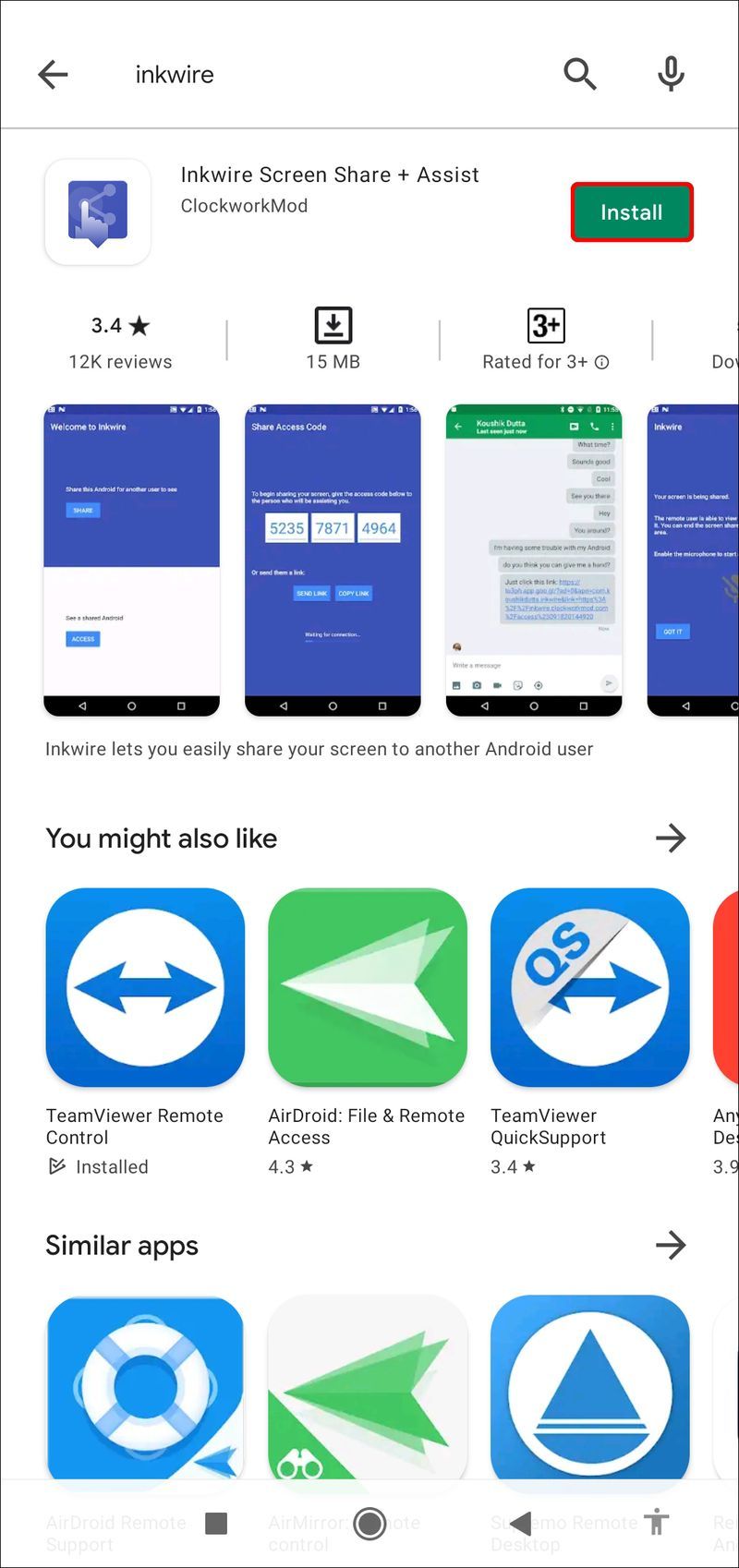
- प्रत्येक डिवाइस पर ऐप खोलें। डिवाइस ए से, शेयर का चयन करें और उसके बाद स्टार्ट नाउ का चयन करें। ऐप 12 अंकों का एक्सेस कोड जनरेट करेगा।
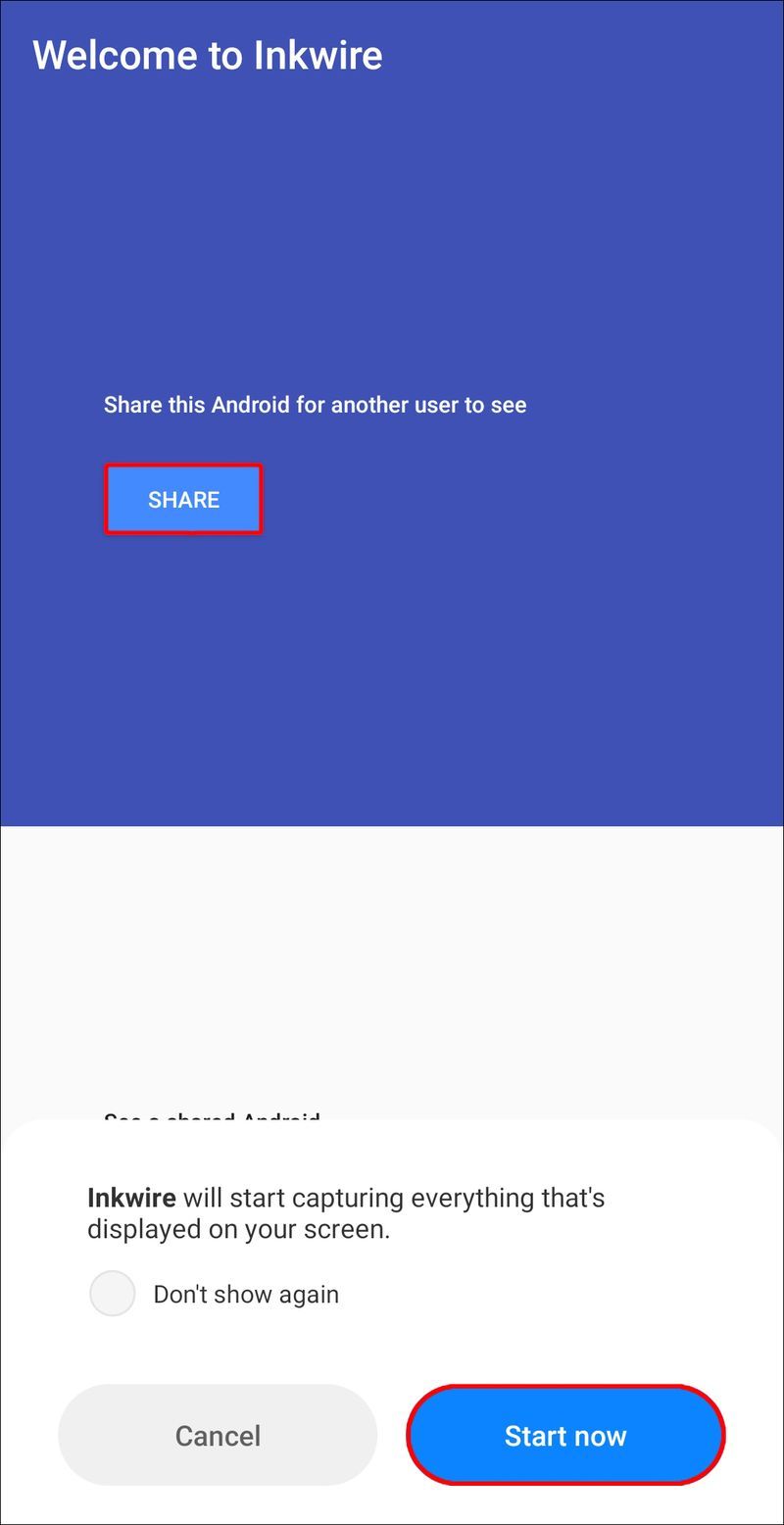
- अब, डिवाइस बी से, एक्सेस चुनें। डिवाइस A से 12-अंकीय कोड दर्ज करें और फिर से एक्सेस चुनें।
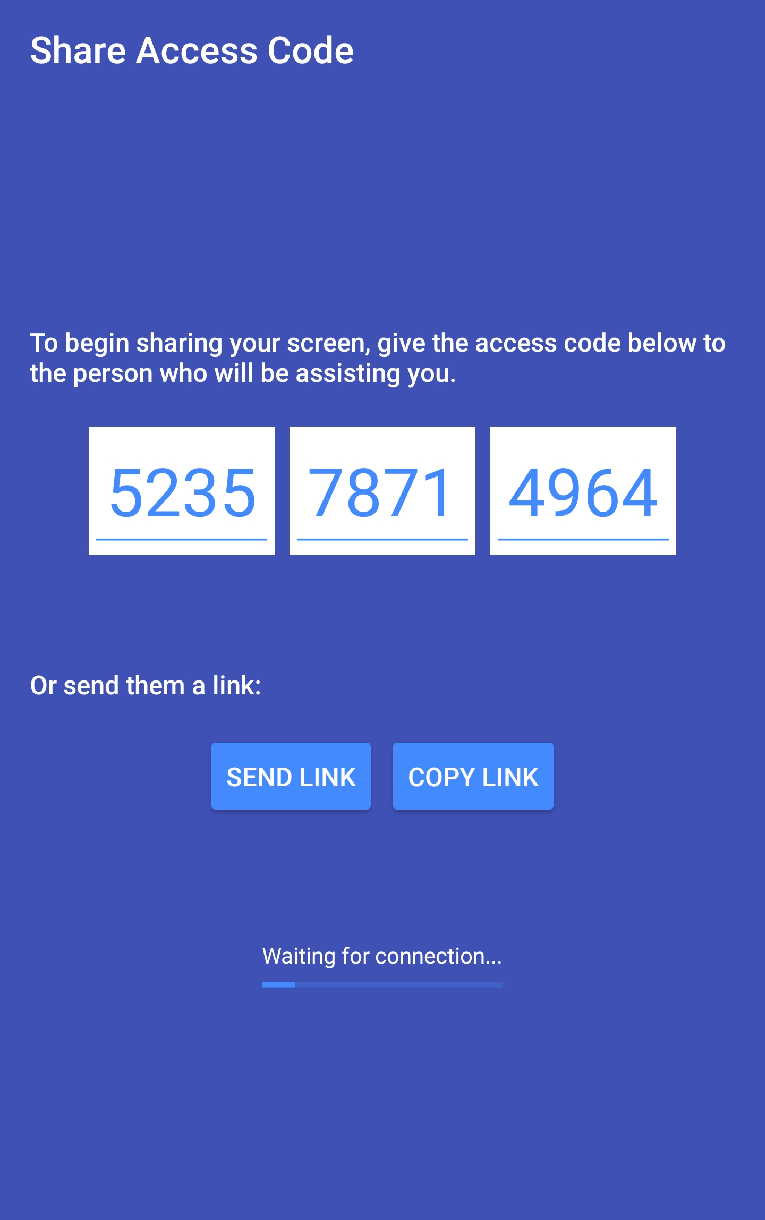
डिवाइस स्वचालित रूप से कनेक्ट हो जाएंगे, और फ़ोन B वाला उपयोगकर्ता वह सब कुछ देखेगा जो फ़ोन A वाला उपयोगकर्ता कर रहा है। यदि आप मिररिंग सत्र को समाप्त करना चाहते हैं, तो फ़ोन B उपयोगकर्ता सूचना पैनल को खींच सकता है और स्टॉप का चयन कर सकता है।
स्क्रीन शेयर
तीसरा स्क्रीन मिररिंग ऐप Android उपयोगकर्ता जिस पर विचार करना चाहते हैं वह है स्क्रीन शेयर। यह वॉयस चैट और ड्राइंग जैसी सुविधाएं प्रदान करता है।
यह Android उपयोगकर्ताओं के लिए दूरस्थ सहायता और ग्राहक सहायता के लिए तैयार है, लेकिन इसका उपयोग अन्य रचनात्मक तरीकों से किया जा सकता है। स्क्रीन शेयर ऐप का सही उपयोग करने के लिए, आपको यह करना चाहिए:
उन्हें जाने बिना स्नैप पर स्क्रीनशॉट कैसे लें
- Google Play Store से Android डिवाइस A और B पर स्क्रीन शेयर ऐप डाउनलोड और इंस्टॉल करें।
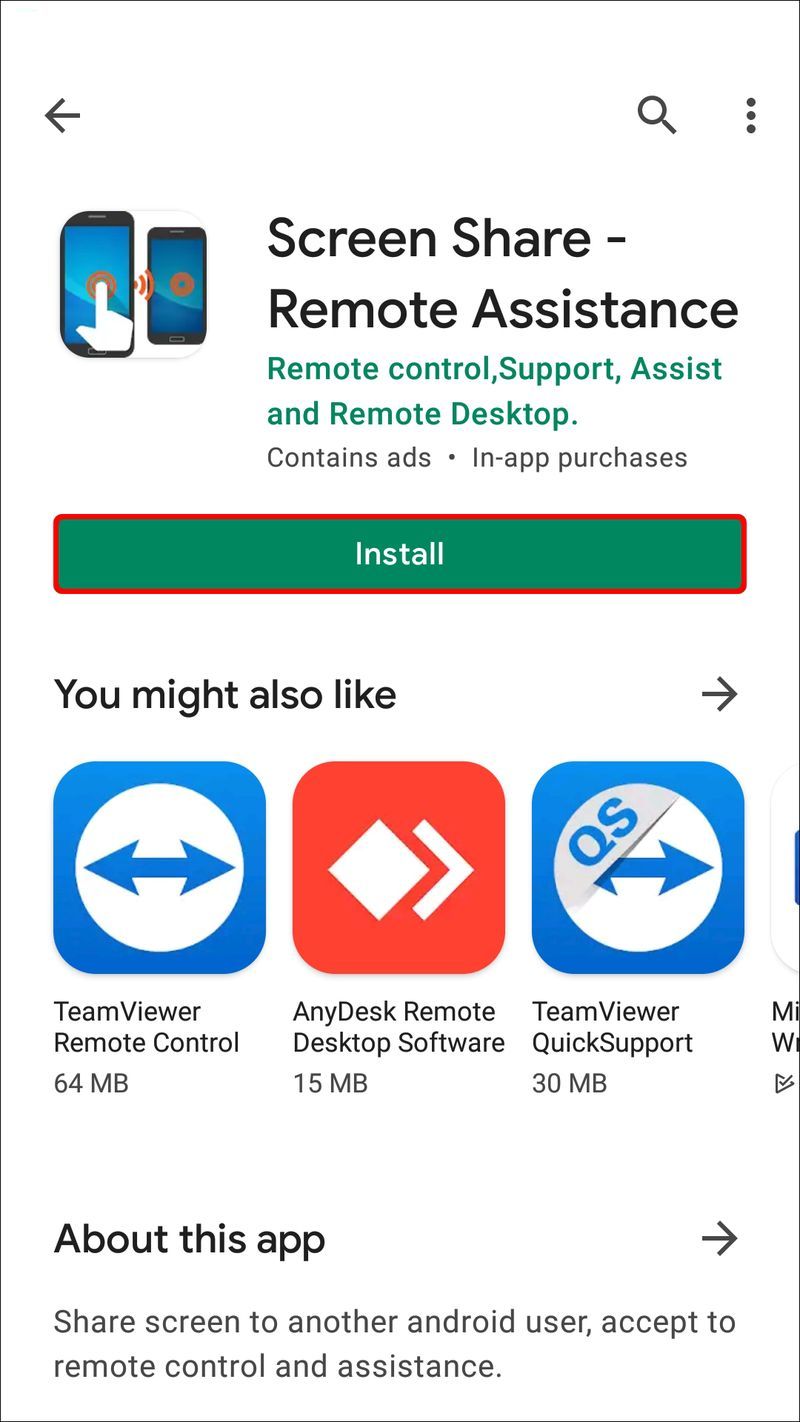
- दोनों डिवाइस पर ऐप लॉन्च करें। डिवाइस ए पर, शेयर विकल्प पर क्लिक करें। 5 अंकों का पिन दिखाई देगा।
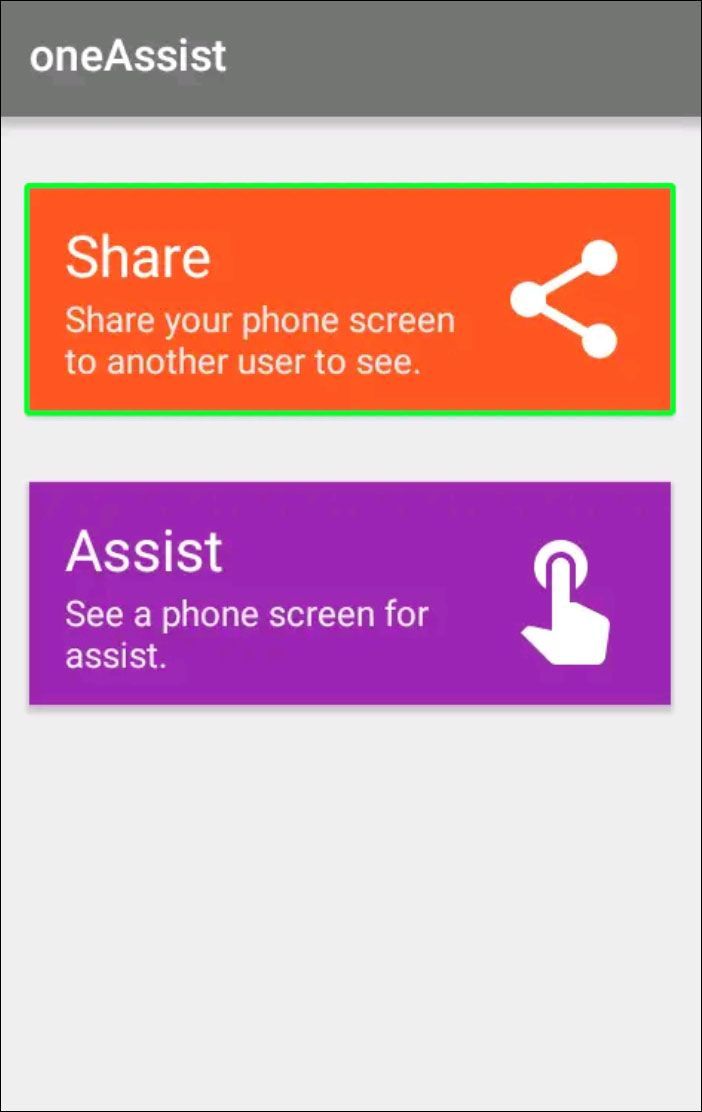
- डिवाइस बी से, असिस्ट विकल्प चुनें।
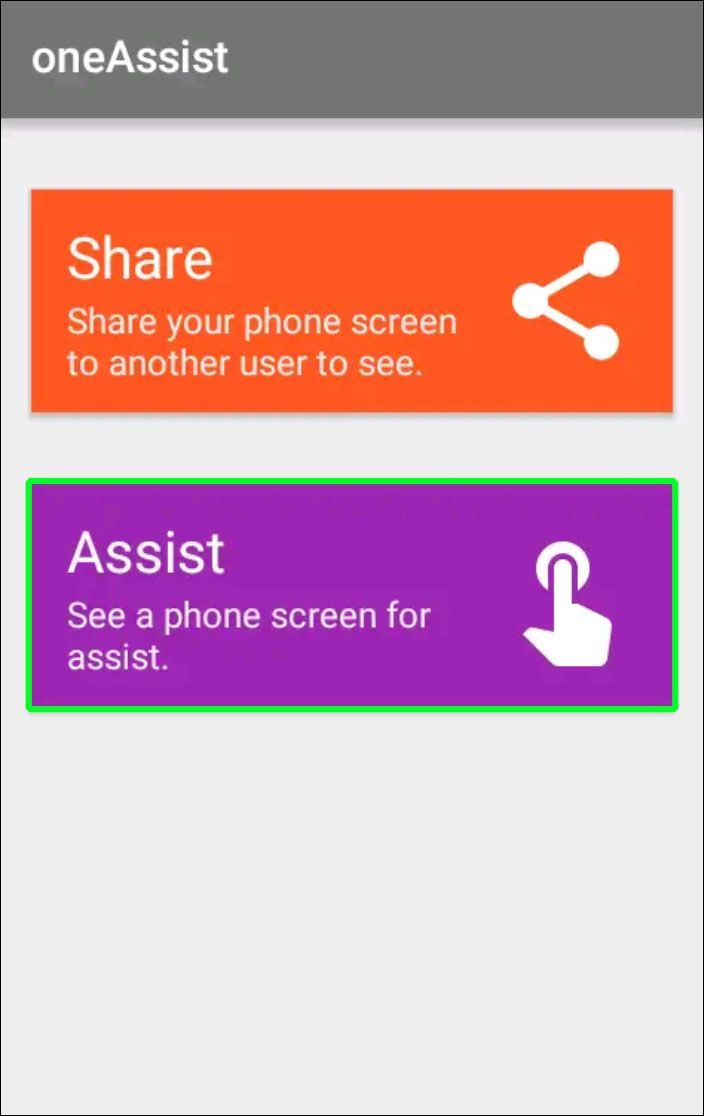
- अब, डिवाइस ए द्वारा प्रदान किया गया 5 अंकों का पिन दर्ज करें।
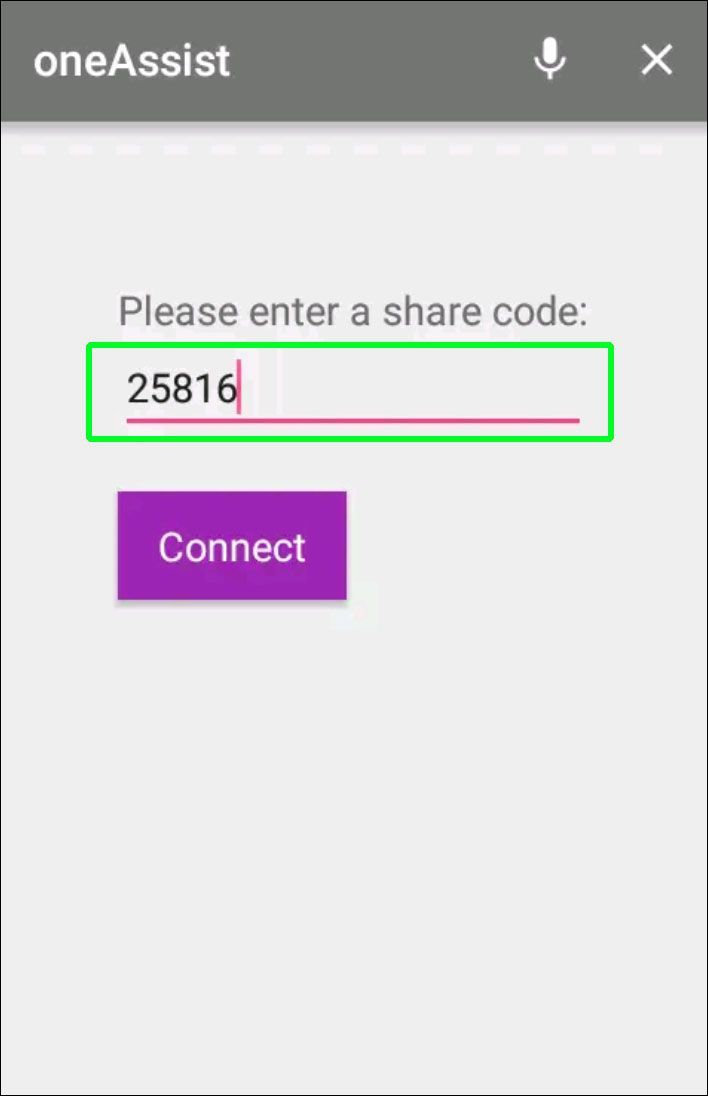
मिररिंग तुरंत शुरू हो जाएगी, और आप स्क्रीन को किसी अन्य Android उपयोगकर्ता के साथ साझा भी कर सकते हैं।
स्मार्ट टीवी के साथ अपने Android डिवाइस को मिरर कैसे करें
यदि आपके पास एक Android TV या अंतर्निहित स्क्रीनकास्टिंग सुविधा वाला कोई टीवी है, तो आप मिररिंग के लिए अपने Android फ़ोन का उपयोग कर सकते हैं। यदि आपके पास Chromecast डिवाइस है जिसने आपके टीवी को स्मार्ट बना दिया है तो यह बात लागू होती है।
अपने फ़ोन की स्क्रीन को टीवी पर सफलतापूर्वक मिरर करने के लिए, आपको सबसे पहले एक Google होम डाउनलोड और सेट करना होगा अनुप्रयोग अपने Android डिवाइस पर। एक बार जब आप ऐसा कर लेते हैं, तो यहां आगे क्या करना है:
- अपने टीवी को चालू करें और सुनिश्चित करें कि यह उसी वाई-फाई से जुड़ा है जिससे आपका एंड्रॉइड डिवाइस जुड़ा हुआ है।
- अपने फ़ोन पर Google होम ऐप लॉन्च करें।
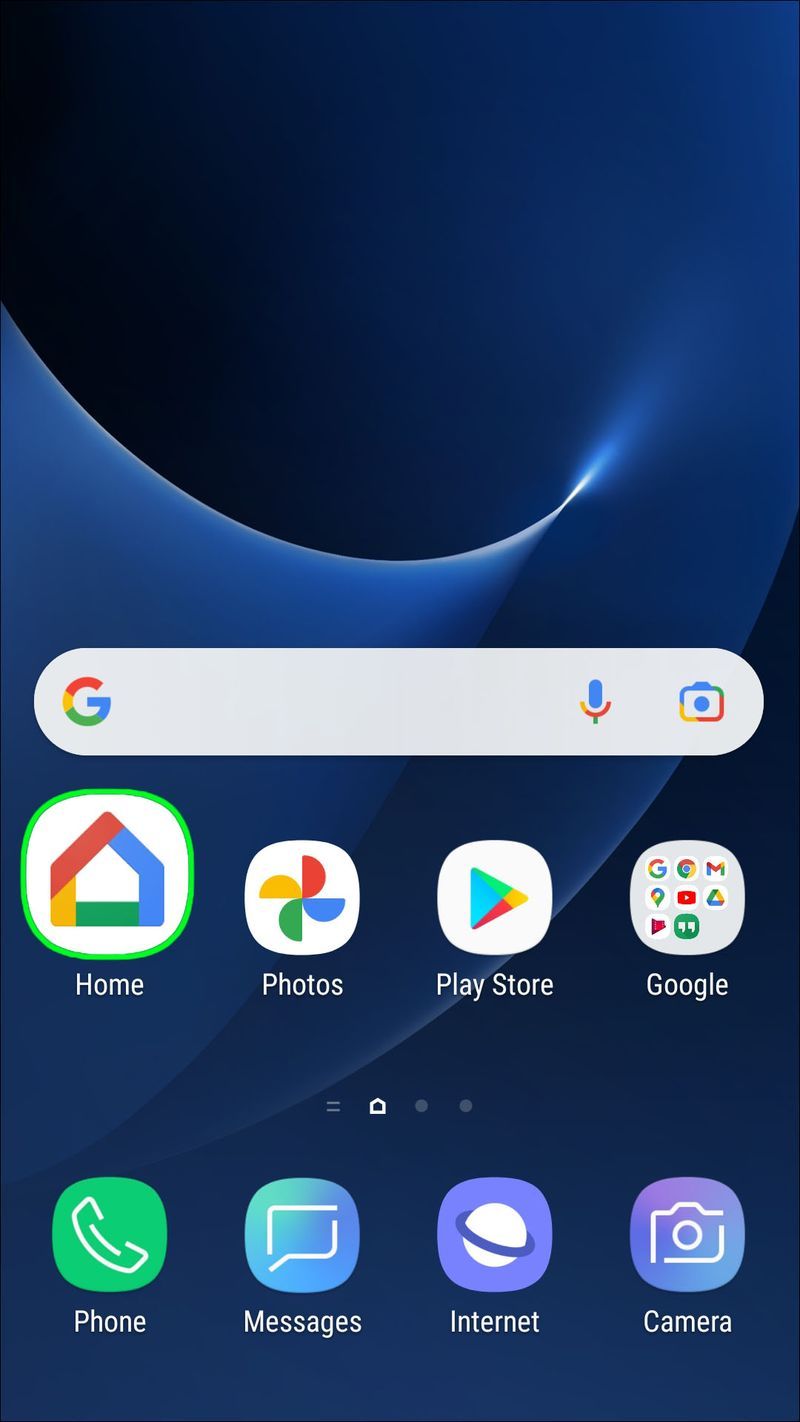
- उपकरणों की सूची में अपने टीवी के नाम पर टैप करें।
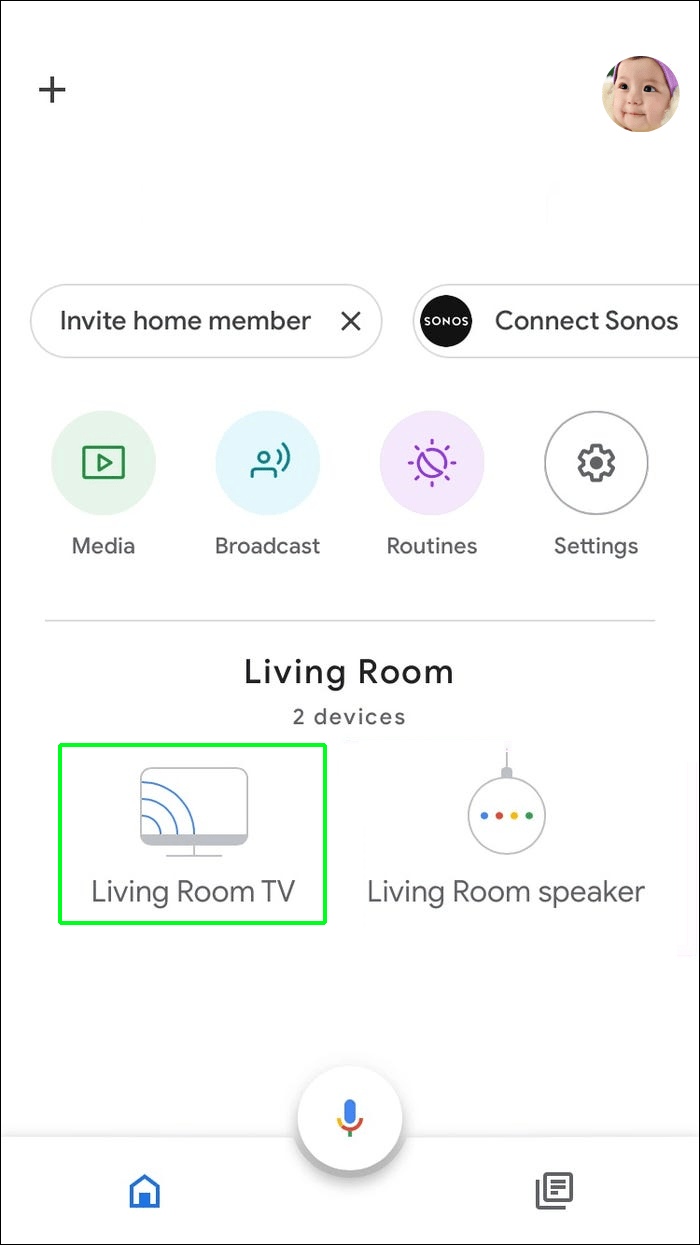
- मेरी स्क्रीन कास्ट करें चुनें.
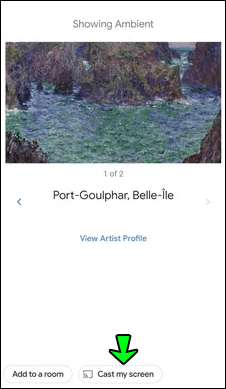
- आपको मिररिंग की व्याख्या करने वाला एक पॉप-अप संदेश दिखाई देगा और यह कि आपके द्वारा उपयोग किए जा रहे डिवाइस के आधार पर अनुभव अलग-अलग होगा।
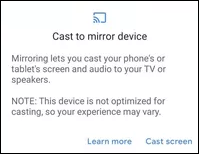
- अब, कास्ट स्क्रीन पर टैप करें और उसके बाद स्टार्ट नाउ पर टैप करें।
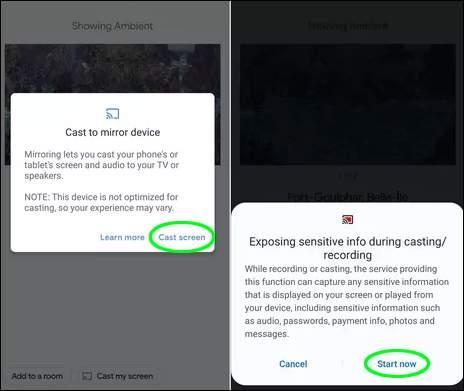
आप टीवी पर अपनी फ़ोन स्क्रीन और वॉल्यूम समायोजित करने के लिए एक डायल देखेंगे। स्क्रीन डिफ़ॉल्ट रूप से पोर्ट्रेट मोड में होगी, लेकिन यदि यह अधिक सुविधाजनक हो तो आप इसे लैंडस्केप में बदल सकते हैं। इस तरह, आप कम से कम प्रयास के साथ बड़ी स्क्रीन पर अपने फोन की सामग्री का आनंद ले सकते हैं।
स्क्रीन मिररिंग के साथ अधिक मज़ेदार और आसान पहुँच
जबकि कोई भी ऐप सही नहीं है, हमने जिन तीन मिररिंग ऐप के बारे में चर्चा की है, वे एक एंड्रॉइड डिवाइस से दूसरे में स्क्रीन साझा करने के लिए काम करेंगे।
डिवाइस की उम्र और स्थिति यह प्रभावित करेगी कि यह प्रक्रिया कितनी अच्छी तरह काम करती है और आप किस तरह की सामग्री को मिरर कर रहे हैं। आप तीनों ऐप्स को आजमा सकते हैं और देख सकते हैं कि कौन सा आपके लिए सबसे अच्छा काम करता है।
इसके अलावा, यदि आपके पास एक टीवी है जो कास्टिंग तकनीक का समर्थन करता है, तो आप Google होम ऐप का उपयोग करके अपने एंड्रॉइड को मिरर कर सकते हैं, जो काफी सुविधाजनक हो सकता है।
आप अपने Android डिवाइस से क्या मिरर करेंगे? नीचे टिप्पणी अनुभाग में हमें बताएं।