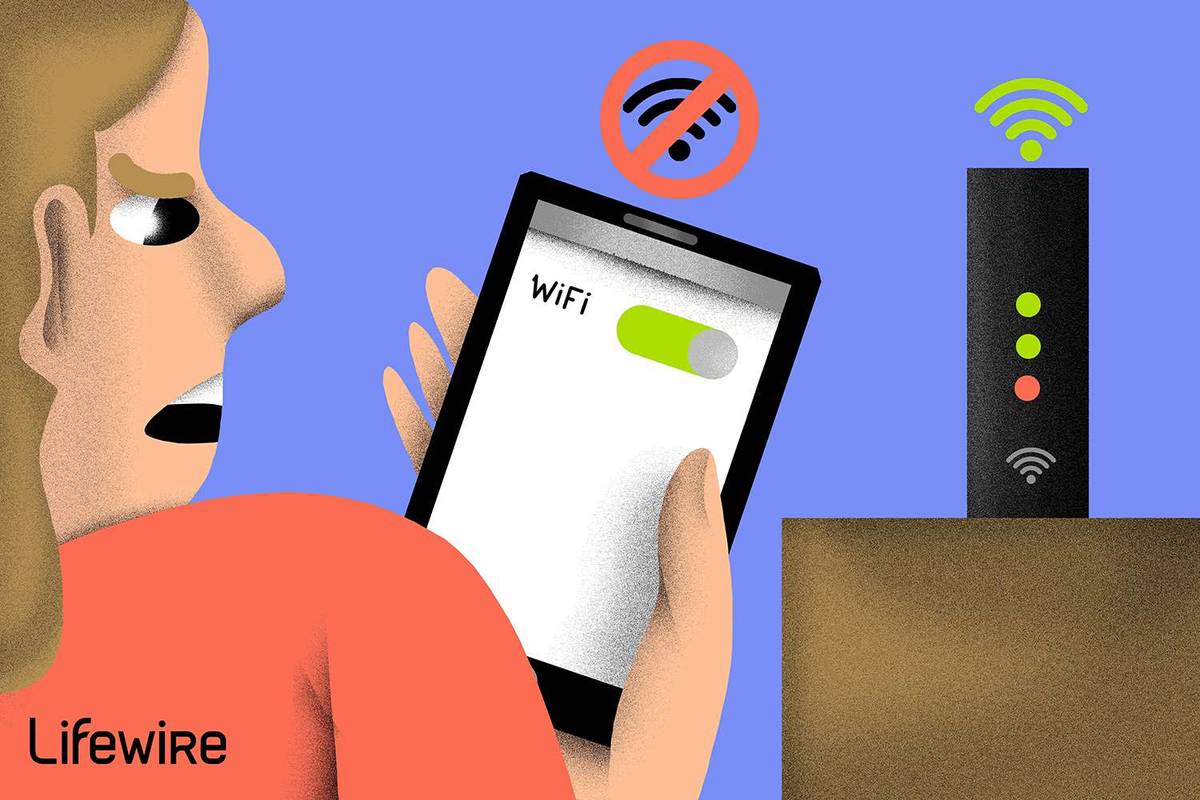जैसा कि आपने नोट किया होगा, Google पत्रक के कॉलम में पहले से ही उनके डिफ़ॉल्ट शीर्षलेख होते हैं। हम प्रत्येक कॉलम में पहले सेल के बारे में बात कर रहे हैं जो हमेशा दिखाई देगा, चाहे आप कितना भी नीचे स्क्रॉल करें। यह बहुत सुविधाजनक है, है ना? हालाँकि, एक समस्या है। उनके डिफ़ॉल्ट नाम A से Z तक होते हैं, और उन्हें बदलने का कोई तरीका नहीं है।
लेकिन चिंता मत करो। एक और तरकीब है जिसका उपयोग आप Google शीट्स में कॉलम नाम देने के लिए कर सकते हैं। इस लेख में, हम समझाएंगे कि उन्हें अपने इच्छित तरीके से कैसे नाम दिया जाए और सब कुछ अधिक सुविधाजनक बनाया जाए।
Google पत्रक में कॉलम का नाम कैसे दें
आपको हमेशा A-Z कॉलम दिखाई देते हैं क्योंकि वे फ़्रीज़ हो जाते हैं; जब आप नीचे स्क्रॉल करते हैं तब भी वे गायब नहीं होते हैं और अन्य सभी सेल गायब हो जाते हैं। आप उनके नाम नहीं बदल सकते, लेकिन आप दूसरी पंक्ति के सेल को फ़्रीज़ कर सकते हैं और उन्हें कोई भी नाम दे सकते हैं जो आप चाहते हैं। डिफ़ॉल्ट कॉलम हेडर बदलने और अपने नाम जोड़ने का यही तरीका है।
चिकने पत्थर के स्लैब कैसे बनाते हैं
यदि आप अपने ब्राउज़र में Google पत्रक का उपयोग कर रहे हैं, तो आपको यहाँ क्या करना है:
- वह शीट खोलें जिसे आप संपादित करना चाहते हैं।

- पहली पंक्ति के सामने संख्या पर क्लिक करें।

- सम्मिलित करें पर क्लिक करें। और ऊपर पंक्ति का चयन करें। अब आपको दस्तावेज़ के शीर्ष पर एक नई, रिक्त पंक्ति मिलनी चाहिए।

- पहली पंक्ति के सेल में प्रत्येक कॉलम का नाम दर्ज करें।

- इस रो को हाईलाइट करने के लिए इसके सामने वाले नंबर पर क्लिक करें।

- व्यू पर क्लिक करें।

- फ्रीज का चयन करें।

- जब फ़्रीज़ मेनू खुलता है, तो 1 पंक्ति चुनें।

ये लो। कॉलम नामों वाली पंक्ति अब जमी हुई है, जिसका अर्थ है कि आप जितना चाहें उतना नीचे स्क्रॉल कर सकते हैं, लेकिन आप अभी भी अपने कॉलम के नाम शीर्ष पर देख पाएंगे। वे वास्तव में आपके नए शीर्षलेख हैं।
आप केवल कॉलम हेडर पर क्लिक करके डेटा को सॉर्ट और फ़िल्टर भी कर सकते हैं। हालाँकि, आपको पहले इस सुविधा को सक्षम करने की आवश्यकता है। ऐसे:
- शीर्ष मेनू पर जाएं और डेटा पर क्लिक करें।

- फ़िल्टर का चयन करें और इसे चालू करें।

आपको प्रत्येक हेडर में हरा आइकन दिखाई देगा, और आप डेटा को सॉर्ट और फ़िल्टर करने के लिए बस उस पर क्लिक कर सकते हैं।
IPhone पर Google पत्रक में कॉलम का नाम कैसे दें
आप अपने iPhone का उपयोग करके भी कॉलम को नाम दे सकते हैं, लेकिन आपके पास Google शीट ऐप होना चाहिए। मोबाइल फ़ोन ब्राउज़र से ऐसा करना संभव नहीं है। ऐप डाउनलोड करें, और हम आपको दिखाएंगे कि कैसे हेडर बदलकर और उन्हें फ्रीज करके कॉलम का नाम दिया जाए। प्रक्रिया वैसी ही है जैसी आप अपने कंप्यूटर पर करते हैं, लेकिन चरण थोड़े अलग हैं।
यहां आपको क्या करना है:
- Google पत्रक ऐप खोलें।

- अपनी स्प्रेडशीट खोलें।

- पहली पंक्ति को टैप करके रखें।

- जब मेनू दिखाई दे, तो अधिक विकल्प देखने के लिए तीन बिंदुओं पर टैप करें और फ्रीज का चयन करें।

IPhone ऐप में फ़्रीज़िंग रो कंप्यूटर की तुलना में और भी आसान है, क्योंकि आप फ़्रीज़्ड रो को बाकी दस्तावेज़ से विभाजित करते हुए एक ग्रे लाइन देखेंगे। इसका मतलब है कि आपने सब कुछ सही किया। वह आपका नया हेडर है। अब, बस प्रत्येक कॉलम का नाम दर्ज करें। जब आप नीचे स्क्रॉल करते हैं, तो आप देखेंगे कि शीर्षक हिलता नहीं है, इसलिए आप हमेशा कॉलम के नाम देख पाएंगे। इतना सुविधाजनक!
Android पर Google पत्रक में कॉलम का नाम कैसे दें
यदि आपके पास Android फ़ोन है, तो स्तंभों को नाम देने के दो तरीके हैं। जहां पहला तरीका आईफोन के प्रोसेस से मिलता-जुलता है, वहीं दूसरा थोड़ा अलग है। इसमें कोशिकाओं की एक श्रृंखला का नामकरण होता है। हम आपको दोनों तरीके दिखाएंगे ताकि आप तय कर सकें कि आपके लिए कौन सा अधिक सुविधाजनक है। शुरू करने से पहले, Android के लिए Google पत्रक ऐप डाउनलोड करना सुनिश्चित करें।
यहाँ पहली विधि है:
मैं Google खोज इतिहास कैसे ढूंढूं?
- ऐप खोलें।

- अपनी स्प्रेडशीट खोलें।

- पहली पंक्ति के सामने नंबर को टैप करके रखें। यह पूरी पंक्ति को हाइलाइट करना चाहिए और एक टूलबार खोलना चाहिए।

- टूलबार में थ्री डॉट्स साइन पर क्लिक करें।

- फ्रीज का चयन करें।

- पहली पंक्ति में किसी सेल पर डबल-टैप करें।

- कॉलम का नाम दर्ज करें।

- बचाने के लिए नीले चेकमार्क पर टैप करें।

- प्रत्येक कॉलम में पहले सेल के लिए प्रक्रिया को दोहराएं।
वहां आपके पास यह है आपने कॉलम नामों के साथ अभी हेडर बनाए हैं जो जमे हुए हैं और दस्तावेज़ के अंत तक स्क्रॉल करने पर भी नहीं चले जाएंगे। हालाँकि, यदि आप किसी अन्य विधि को भी आज़माना चाहते हैं, तो आपको यहाँ क्या करना है:
- ऐप खोलें।

- अपनी स्प्रेडशीट खोलें।

- अधिक विकल्प प्राप्त करने के लिए तीन बिंदुओं पर टैप करें।

- नामांकित श्रेणियों का चयन करें।

- किसी नामित श्रेणी को अपनी शीट में देखने के लिए उस पर टैप करें।

दुर्भाग्य से, आप Google पत्रक ऐप में नामित श्रेणियों को संपादित नहीं कर सकते। ऐसा करने के लिए, आपको अपने कंप्यूटर पर स्प्रेडशीट खोलने की आवश्यकता हो सकती है।
आईपैड पर Google शीट्स में कॉलम का नाम कैसे दें
अपने iPad का उपयोग करने वाले स्तंभों का नामकरण करना आपके iPhone का उपयोग करने वाले स्तंभों के नामकरण के समान है। बेशक, सब कुछ आपके पास मौजूद मॉडल पर निर्भर हो सकता है, लेकिन प्रक्रिया आम तौर पर समान होती है। आइपॉड के लिए Google पत्रक ऐप डाउनलोड करें, और चलिए शुरू करते हैं। यहां आपको क्या करना है:
- ऐप खोलें।
- अपनी स्प्रेडशीट खोलें।
- पहली पंक्ति को हाइलाइट करने के लिए उसे टैप करके रखें।
- अब आपको एक मेनू दिखाई देगा। अपने iPad मॉडल के आधार पर, आपको अधिक विकल्प या तीन-बिंदु चिह्न पर टैप करना चाहिए।
- फ्रीज चुनें।
- 1 पंक्ति का चयन करें।
- अब, पहली पंक्ति में प्रत्येक सेल को डबल-टैप करें और नाम दर्ज करें।
ये लो। आपने अभी-अभी कॉलम नामों के साथ एक कस्टम हेडर बनाया है जो हमेशा आपके दस्तावेज़ के शीर्ष पर रहेगा। सबसे अच्छी बात यह है कि Google पत्रक स्वचालित रूप से समन्वयित होता है, इसलिए जब आप अपने iPhone या Mac पर स्प्रेडशीट खोलते हैं, तब भी आप अपने द्वारा बनाए गए शीर्षलेखों को देख पाएंगे।
Google शीट्स में सेल को नाम कैसे दें
हमने स्तंभों के नामकरण के बारे में सब कुछ समझा दिया है, लेकिन क्या होगा यदि आप केवल कक्षों की श्रेणी को नाम देना चाहते हैं? इसे करने का एक आसान तरीका है, और हम आपको वह सब कुछ बताएंगे जो आपको जानना चाहिए। यह बहुत मददगार हो सकता है, खासकर यदि आप बहुत सारे फ़ार्मुलों के साथ काम कर रहे हैं। हर बार A1:B10 टाइप करने के बजाय, आप बस अपना कस्टम नाम टाइप कर सकते हैं, जैसे बजट या खर्च।
Google पत्रक में कक्षों को नाम देने का तरीका यहां दिया गया है:
- अपनी स्प्रेडशीट खोलें।

- उन सभी कक्षों का चयन करें जिन्हें आप नाम देना चाहते हैं।

- डेटा पर क्लिक करें।

- नामांकित श्रेणियों का चयन करें।

- वह नाम दर्ज करें जिसका आप उपयोग करना चाहते हैं।

- हो गया पर क्लिक करें।

इतना ही। यदि आप और अधिक कक्षों को नाम देना चाहते हैं, तो बस अपनी स्प्रैडशीट में कक्षों की अन्य श्रेणी का चयन करें। यदि आपके माउस से चयन करने के लिए फ़ील्ड बहुत बड़ी है, तो आप टेक्स्ट बॉक्स में सेल श्रेणी टाइप करके इसे चुन सकते हैं।
ध्यान रखें कि नाम में कोई रिक्त स्थान या विराम चिह्न नहीं हो सकता है। साथ ही, यह किसी संख्या से प्रारंभ नहीं हो सकता, हालाँकि इसमें संख्याएँ शामिल हो सकती हैं।
Google पत्रक में कॉलम नाम कैसे बदलें
सबसे चुनौतीपूर्ण हिस्सा कॉलम को नाम देना और नए हेडर बनाना है। एक बार ऐसा करने के बाद, कॉलम नाम बदलना आपके लिए आसान होगा। यहां आपको क्या करना है:
- अपनी स्प्रेडशीट खोलें।

- कॉलम नाम वाली पहली पंक्ति में सेल पर क्लिक करें।

- टेक्स्ट बार में जाएं, पुराना नाम मिटाएं और नया नाम दर्ज करें।

- सेव करने के लिए एंटर दबाएं।

ये लो। कोई फर्क नहीं पड़ता कि आप इसका क्या नाम बदलते हैं, यह सेल आपका हेडर बना रहना चाहिए। हालांकि, Google पत्रक में कभी-कभी कुछ शीर्षलेखों में समस्या होती है, और यह आपकी सेटिंग बदल सकता है। लेकिन चिंता की कोई बात नहीं है और अगर ऐसा होता है, तो आपको बस उस पंक्ति को फिर से फ्रीज करना होगा।
अतिरिक्त अक्सर पूछे जाने वाले प्रश्न
Google पत्रक कॉलम को वर्णानुक्रम में कैसे करें
यदि आप स्तंभों को वर्णानुक्रम में क्रमबद्ध करना चाहते हैं, तो पहले उन सभी स्तंभों का चयन करें जिन्हें आप वर्णानुक्रम में करना चाहते हैं। फिर, शीर्ष मेनू खोलें और डेटा पर क्लिक करें। शीट को A से Z तक सॉर्ट करें पर क्लिक करें। वैकल्पिक रूप से, आप शीट को Z से A तक सॉर्ट करें का चयन भी कर सकते हैं यदि आप उन्हें दूसरी तरह से वर्णानुक्रम में बदलना चाहते हैं।
यदि आप अपने हेडर रखना चाहते हैं और अन्य सभी सेल को सॉर्ट करना चाहते हैं, तो सुनिश्चित करें कि डेटा में हेडर पंक्ति विकल्प है। इस तरह, Google पत्रक आपके शीर्षकों को क्रमबद्ध करने से बाहर कर देगा और उन्हें एक अलग पंक्ति के रूप में मानेगा, ठीक वैसे ही जैसे उन्हें होना चाहिए।
मैं Google पत्रक में कॉलम हेडर कैसे बनाऊं?
Google शीट्स में कस्टम हेडर बनाना बहुत आसान है। आपको बस इतना करना है कि अपने दस्तावेज़ के शीर्ष पर एक रिक्त पंक्ति जोड़ें। प्रत्येक शीर्ष लेख का नाम दर्ज करें और फिर उस पंक्ति को फ़्रीज़ करें। यदि आप Google शीट्स ऐप का उपयोग कर रहे हैं, तो आपको एक ग्रे लाइन दिखाई देगी जो अब कॉलम हेडर को बाकी सेल से अलग कर रही है।
फ़्रीज़ की गई पंक्ति में सेल कॉलम हेडर के रूप में कार्य करेंगे क्योंकि वे शीर्ष पर रहेंगे। आप उन्हें हमेशा देख पाएंगे, भले ही आप दस्तावेज़ के नीचे स्क्रॉल करते हों। आप अपने हेडर को अपनी स्प्रैडशीट में अन्य सभी सेल को फ़ॉर्मेट करने और प्रारूपित करने से भी बाहर कर सकते हैं।
अनुकूलित करें
बहुत से लोग Google पत्रक में डिफ़ॉल्ट कॉलम नामों को विशेष रूप से पसंद नहीं करते हैं। जब आप बहुत सारे डेटा के साथ काम कर रहे हों तो वे बहुत मददगार नहीं होते हैं, और अक्षर A-Z शायद आपके लिए उपयोगी नहीं होंगे। शुक्र है, कॉलम को जिस तरह से आप चाहते हैं उसे नाम देने और नामों को चिपकाने का एक तरीका है। हमें उम्मीद है कि यह लेख आपके लिए उपयोगी था और आपने कुछ नया सीखा है।
मेमोरी_मैनेजमेंट बीएसओडी विंडोज़ 10
क्या आप Google पत्रक में कॉलम और पंक्तियों को कस्टमाइज़ करते हैं? क्या कोई अन्य तरकीब है जो आपको अपने कॉलम व्यवस्थित करने में मदद करती है? नीचे टिप्पणी अनुभाग में हमें बताएं।