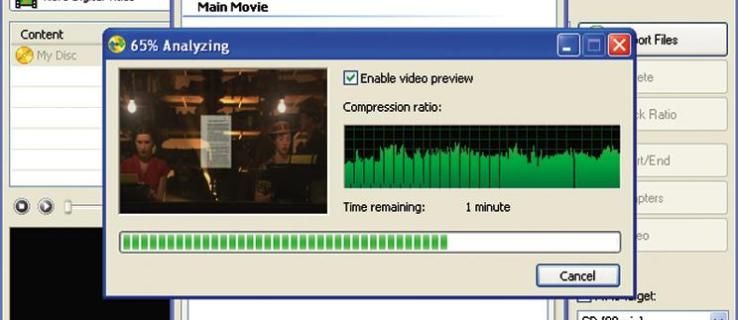डिवाइस लिंक
एक ऐसे युग में जब हम लगातार अपने फोन पर संदेश और ईमेल प्राप्त कर रहे हैं, इसके शीर्ष पर रहना एक उपयोगी कौशल हो सकता है। जब आपको एक महीने पहले का ईमेल ढूंढ़ने की आवश्यकता हो, तो आपके सभी ईमेलों को पढ़ने में समय लग सकता है और निराशा हो सकती है। सौभाग्य से, जीमेल के पास अपनी आस्तीन में कुछ तरकीबें हैं जिनका उपयोग आप उस ईमेल को खोजने के लिए कर सकते हैं जिसे आप बहुत जल्दी ढूंढ रहे हैं। यहां आपके ईमेल के माध्यम से क्रमित करने के कुछ सबसे तेज़ तरीके दिए गए हैं।

आईफोन पर जीमेल में सेंडर द्वारा ऑर्डर कैसे करें
यदि आपके पास घर जाने और अपने पीसी के सामने बैठने और अपने ईमेल सॉर्ट करने का समय नहीं है, तो आप इसे हमेशा अपने विश्वसनीय iPhone पर कर सकते हैं। प्रत्येक स्मार्टफोन में एक जीमेल ऐप होता है जो आपके ब्राउज़र पर जीमेल के समान व्यवहार करता है। IPhone पर ईमेल भेजने वालों द्वारा ऑर्डर करने के लिए, आपको इन चरणों का पालन करने की आवश्यकता है:
- अपना जीमेल ऐप खोलें और अगर आपने पहले से नहीं किया है तो अपने खाते में साइन इन करें।

- सर्च बटन पर टैप करें।

- वह ईमेल पता टाइप करें जिसे आप खोज रहे हैं।

- निचले दाएं कोने में नीले खोज बटन पर दबाएं।

- आपको उस पते पर या उससे सभी ईमेल की एक सूची मिल जाएगी।

यह ध्यान रखना महत्वपूर्ण है कि आईओएस जीमेल ऐप आपको ईमेल को और अधिक फ़िल्टर नहीं करने देता है। उसके लिए, आपको एक इंटरनेट ब्राउज़र का उपयोग करना होगा, जहां आप उन्नत सॉर्टिंग और फ़िल्टरिंग मानदंड का उपयोग कर सकते हैं।
एंड्रॉइड डिवाइस पर जीमेल में सेंडर द्वारा ऑर्डर कैसे करें
एंड्रॉइड डिवाइस पर जीमेल ऐप आईफोन स्मार्टफोन की तुलना में बहुत अलग नहीं है, खासकर जब कुछ फीचर्स और ट्रिक्स की बात आती है। बहुत सारे ईमेल प्राप्त करना और आपका इनबॉक्स भरा हुआ होना काफी व्यस्त हो सकता है। यहाँ चरण-दर-चरण समाधान है:
- अपने फोन में जीमेल खोलें।

- शीर्ष पर खोज बार का चयन करें और प्रेषक का नाम या ईमेल पता टाइप करें।

- नीचे दाईं ओर या सर्च बार के नीचे सर्च आइकन पर टैप करें।

- जीमेल उन सभी ईमेल को प्रदर्शित करेगा जिनमें पता होगा।

त्वरित नोट्स:
यदि आप प्रेषक के नाम या ईमेल पते के बारे में पूरी तरह से सुनिश्चित नहीं हैं, तो आप हमेशा खोज बॉक्स में उस ईमेल के विषय में टाइप कर सकते हैं जिसे आप खोज रहे हैं। जीमेल उन ईमेल को सॉर्ट करेगा जिनमें विषय सहित कहीं भी खोज शब्द शामिल है।
आप सर्च बार में कोई भी शब्द टाइप कर सकते हैं। उदाहरण के लिए, यदि आप अपने प्रोफेसर से एक ईमेल की तलाश कर रहे हैं और उसका ईमेल पता याद नहीं है, तो आप बस परीक्षा या उस ईमेल में उल्लिखित कुछ भी शब्द टाइप कर सकते हैं।
उन ईमेल को नियमित रूप से हटाना सुनिश्चित करें जिनका आप उपयोग नहीं करते हैं या जिनकी आपको आवश्यकता नहीं है। यह आपके जीमेल को बेहतर तरीके से काम करने में मदद करता है और एक पूर्ण इनबॉक्स के कारण आप अपने ईमेल नहीं प्राप्त करने से बच सकते हैं।
पीसी पर जीमेल में सेंडर द्वारा ऑर्डर कैसे करें
यदि आप दर्जनों द्वारा ईमेल प्राप्त कर रहे हैं, तो आप ढेर से उस एक ईमेल को खोजने के संघर्ष को जानते हैं। अकेले प्रचार ईमेल के माध्यम से जाना काफी परेशानी भरा हो सकता है। हो सकता है कि एक स्मार्टफोन सहज फ़िल्टरिंग और सॉर्टिंग प्रदान न करे, और कुछ परिणाम आपका समय बर्बाद करने के तरीके को खराब कर सकते हैं।
यहां कुछ ब्राउज़र-विशिष्ट तरकीबें दी गई हैं जो आप अपने जीमेल संदेशों के साथ कर सकते हैं।
इंस्टाग्राम पर संदेश कैसे प्राप्त करें
विधि 1: एक विशिष्ट व्यक्ति से ईमेल
जिस व्यक्ति को आप ढूंढ रहे हैं उसका ईमेल पता टाइप करें, एंटर दबाएं, फिर अपनी जरूरत का ईमेल चुनें।
विधि 2: Gmail में विशिष्ट जानकारी खोज रहे हैं
क्या होगा यदि आप किसी से एक विशिष्ट ईमेल की तलाश कर रहे हैं? मान लें कि आपका प्रोफेसर, जिसने आपको जीमेल के माध्यम से आपकी अगली परीक्षा का समय बताया है। मान लीजिए कि आप अपने प्रोफेसर का ईमेल पता जानते हैं और ईमेल लगभग कब भेजा गया था।
- जीमेल आइकन के बगल में, पृष्ठ के शीर्ष पर खोज बार में ईमेल पता टाइप करें।

- खोज बार के आगे फ़िल्टर आइकन पर क्लिक करें और एक पॉप-अप विंडो दिखाई देनी चाहिए। उन्नत खोज विंडो में कई मानदंड होते हैं।

- में शब्द हैं फ़ील्ड, आप उस परीक्षा के नाम में टाइप कर सकते हैं जिसे आप ढूंढ रहे हैं।

- दिनांक के भीतर फ़ील्ड में, यदि आप इसे जानते हैं तो आप अपना ईमेल प्राप्त करने की तिथि टाइप कर सकते हैं। साथ ही, आप चुन सकते हैं कि क्या आप सभी मेल या केवल प्राथमिक अनुभाग के माध्यम से खोजना चाहते हैं।

- अपनी खोज के लिए अपना मानदंड चुनने के बाद, खोज बटन पर क्लिक करें, और यह आपके ईमेल के माध्यम से खोज करेगा, जो आपको इन आवश्यकताओं से मेल खाने वाले लोगों के साथ प्रस्तुत करेगा।

विधि 3
मान लें कि आप अपने ईमेल साफ़ करना चाहते हैं क्योंकि उनमें पूर्व सहयोगियों या प्रोफेसरों के बड़े अटैचमेंट हैं। जीमेल बहुत सारे स्टोरेज की पेशकश करता है लेकिन अनंत राशि नहीं, और हो सकता है कि आप कुछ ईमेल स्टोरेज को बचाने के लिए कुछ हटाना चाहें। यदि आपको यही चाहिए, तो आपको निम्न कार्य करने होंगे:
- अपने जीमेल अकाउंट में लॉग इन करें और सर्च बार पर क्लिक करें।

- ईमेल पता टाइप करें और उस ईमेल पते से सभी ईमेल प्रदर्शित करने के लिए एंटर दबाएं।

- यदि आप एक से अधिक ईमेल पते की तलाश में हैं, लेकिन उन सभी का डोमेन नाम समान है, तो आप वाइल्डकार्ड कार्यक्षमता का उपयोग कर सकते हैं। तारक (*) और फिर डोमेन नाम का प्रयोग करें, उदाहरण के लिए *@techna.com।

उसके बाद, आप केवल उन ईमेल का चयन कर सकते हैं जिन्हें आप हटाना चाहते हैं और बिन बटन का चयन करके उन्हें हटा सकते हैं।
अधिक मेल, अधिक समस्याएं
अपने ईमेल के माध्यम से छाँटना एक सटीक विज्ञान नहीं है और विभिन्न फिल्टर और ट्रिक्स को हैंग करने में थोड़ा समय लग सकता है। हालांकि, एक बार जब आप इसे उठा लेते हैं, तो यह आपके लिए आवश्यक सटीक चीज़ की खोज को बहुत तेज़ और लगभग आसान बना देगा। जीमेल महत्वपूर्ण स्वचालित सहायता प्रदान करता है, जो कि सबसे लोकप्रिय ईमेल प्लेटफॉर्म में से एक है।
प्रेषकों द्वारा आपके ईमेल को क्रमित करने का आपका पसंदीदा तरीका क्या है?