सटीक विनिर्देशों के लिए अपने डेटा को संपादित करने में अनगिनत घंटे खर्च करने के बाद, जब आप इसे प्रिंट करने के लिए जाते हैं तो आखिरी चीज जो आपको चाहिए वह है निराशा से उपभोग करना। डिफ़ॉल्ट सेटिंग्स का उपयोग करते समय Google शीट्स को प्रिंट करना एक कठिन काम नहीं है। वांछित परिणाम उत्पन्न करने के लिए आपको समायोजन करने की आवश्यकता होने पर समस्याएँ उत्पन्न होती हैं।

शायद, आप संपूर्ण स्प्रेडशीट को एक ही पृष्ठ पर फ़िट करना चाहते हैं। काफी सरल। अपने सभी डेटा को एक एकल, देखने में आसान शीट में समेकित करने से दर्शकों के लिए चीजों का अनुसरण करना आसान हो जाता है। यह नहीं जानना कि सभी डेटा अभी भी दिखाई दे रहा है और त्रुटियों से रहित है, यह सुनिश्चित करने के लिए कौन से समायोजन की आवश्यकता है, हालांकि, कम Google पत्रक अनुभव वाले लोगों में भ्रम पैदा कर सकता है।
अगर मुझे पूरी शीट नहीं चाहिए तो क्या होगा? मुझे केवल एक छोटा सा क्षेत्र चाहिए।
नीचे, मैं न केवल संपूर्ण Google स्प्रैडशीट या कार्यपुस्तिका को प्रिंट करने का तरीका बताता हूं, बल्कि यह भी बताता हूं कि आप विशिष्ट क्षेत्रों और श्रेणियों का चयन कैसे कर सकते हैं ताकि यह सुनिश्चित हो सके कि आप केवल वही डेटा प्रिंट करते हैं जिसकी आपको आवश्यकता है।
संपूर्ण Google स्प्रैडशीट प्रिंट करें
संपूर्ण Google स्प्रैडशीट या कार्यपुस्तिका मुद्रित करने के लिए:
- स्प्रैडशीट खुलने के साथ, क्लिक करें फ़ाइल और ड्रॉप-डाउन मेनू से चुनें छाप . आप एक साथ प्रेस भी कर सकते हैं CTRL + P कुंजियाँ .

इसे प्रिंट सेटिंग्स के लिए एक नई विंडो खोलनी चाहिए।
- दाईं ओर के कॉलम में, प्रिंट के तहत, चुनें कि क्या आप वर्तमान में प्रदर्शित शीट (वर्तमान शीट) या सभी शीट (वर्कबुक) को प्रिंट करना चाहते हैं। चयनित सेल (A1) का विकल्प भी है, जिसके बारे में हम बाद में बात करेंगे।

- किया जाने वाला अगला चयन होगा यदि आप चाहते हैं कि स्प्रैडशीट्स को एक में मुद्रित किया जाए परिदृश्य (क्षैतिज) या चित्र (ऊर्ध्वाधर) प्रारूप। परिदृश्य प्रारूप लंबा होने की तुलना में व्यापक है और आमतौर पर डेटा शीट के लिए सबसे अच्छा काम करता है। सुनिश्चित करें कि आपका प्रिंटर लैंडस्केप प्रारूप में प्रिंट करने में सक्षम है क्योंकि कुछ प्रिंटर असमर्थ हैं। चित्र प्रारूप को प्राथमिकता दी जाती है यदि आपकी स्प्रैडशीट स्तंभों की तुलना में अधिक पंक्तियों का उपयोग करती है।

- स्केल ड्रॉप-डाउन मेनू में मुद्रित पृष्ठों के कटऑफ के लिए कुछ अलग विकल्प हैं। लैंडस्केप के लिए, आप पसंद कर सकते हैं चौड़ाई में फ़िट करें स्थापना। यह सेटिंग सुनिश्चित करती है कि शीट पर डेटा पेपर की चौड़ाई से अधिक नहीं होगा।

- एक बार जब आप अपनी पसंद के अनुसार सभी सेटिंग्स चुन लेते हैं, तो क्लिक करें click अगला अपने प्रिंटर का चयन करने के लिए ऊपरी दाएं कोने में स्थित बटन।

यदि आप संपूर्ण स्प्रेडशीट या कार्यपुस्तिका को प्रिंट नहीं करना चाहते हैं, तो नीचे अतिरिक्त पूर्वाभ्यास के लिए पढ़ें।
प्रिंट रेंज और सेट का चयन करें

- अधिक विशिष्ट डेटा पर ध्यान केंद्रित करने के लिए, आप शायद पूर्ण पृष्ठ या पूर्ण कार्यपुस्तिका के बजाय केवल स्प्रैडशीट के लक्षित क्षेत्र को प्रिंट करना चाहेंगे। मुद्रण के लिए क्षेत्र निर्दिष्ट करने के लिए:
- जब आपके पास Google स्प्रैडशीट खुली हो, तो उन विशिष्ट कक्षों को हाइलाइट करें जिन्हें आप प्रिंट करना चाहते हैं।
- फाइल पर जाएं और प्रिंट चुनें, या दबाएं सीटीआरएल + पी . इससे प्रिंट सेटिंग्स विंडो खुल जाएगी।
- प्रिंट ड्रॉप-डाउन के नीचे, इसे सेट करें चयनित सेल (A1:C12) . आपको उन सभी सेल संदर्भों को देखना चाहिए जिन्हें आपने पहले डिस्प्ले विंडो में हाइलाइट किया था। यदि नहीं, तो बैक आउट करें और सुनिश्चित करें कि सभी सेल जिन्हें आप प्रिंट करना चाहते हैं, चयनित हैं।

यहां से आप के लिए चरणों का पालन कर सकते हैं संपूर्ण Google स्प्रैडशीट प्रिंट करें ऊपर, से शुरू चरण 3 .
डिज़्नी+ . पर कितने स्क्रीन हैं
प्रिंट सेटिंग्स समायोजित करें
मुद्रण की मूल बातें शामिल होने के साथ, अब हम उस अनुकूलन में थोड़ी गहराई से देख सकते हैं जिसे आप अपनी Google स्प्रैडशीट प्रिंट करते समय लागू कर सकते हैं।
मार्जिन समायोजित करें
आप प्रिंटर सेटिंग्स में मार्जिन को समायोजित करके डेटा और पेपर के किनारे के बीच की जगह को नियंत्रित कर सकते हैं। ड्रॉप-डाउन से, चुनें चौड़ा मार्जिन बढ़ाने के लिए या संकीर्ण उन्हें कसने के लिए। यह एक बेहतरीन विशेषता है जो आपको अपने डेटा के लिए जगह बनाने की अनुमति देती है जब यह सबसे आवश्यक हो।


काग़ज़ का आकार


कागज़ के आकार में परिवर्तन करना केवल तभी विवेकपूर्ण हो सकता है जब आपकी स्प्रैडशीट अधिक बड़ी किस्म की हों। डिफ़ॉल्ट को लेटर (8.5 ( x 11″) पर सेट किया गया है जो कि अधिकांश प्रिंटिंग पेपर के लिए मानक आकार है। एक बड़े क्षेत्र को कवर करने वाले डेटा के मामले में, आप आकार को कानूनी या किसी अन्य मानक बड़े प्रारूप में सेट करना चाह सकते हैं। बस यह सुनिश्चित कर लें कि आपके प्रिंटर में उचित आकार का पेपर है।
डेस्कटॉप पर गूगल शीट कैसे जोड़ें
का प्रारूपण
ग्रिडलाइन्स को हटाने के लिए, जो आम तौर पर ऑन-स्क्रीन देखने के लिए आरक्षित होती हैं, और संभवतः अपने आप को थोड़ी सी स्याही बचाती हैं:
प्रिंटर सेटिंग्स में, से का प्रारूपण ड्रॉप-डाउन मेनू, अनचेक करें ग्रिडलाइन दिखाएं विकल्प। जरूरत पड़ने पर आप उन्हें हमेशा रखने का विकल्प भी चुन सकते हैं।

यदि आप डेटा के कुछ हिस्सों को समान प्रभाव से हाइलाइट करना चाहते हैं, तो डेटा तालिका में बॉर्डर जोड़ना आपके हित में हो सकता है। सीमाओं Google स्प्रैडशीट के टूलबार पर पाया जा सकता है। आइकन एक 2×2 बॉक्सिंग ग्रिड है जैसा कि यहां देखा गया है:
शीर्षलेख और पाद लेख

बाकी स्प्रैडशीट समायोजनों की तरह, आप प्रिंटर सेटिंग्स विंडो के माध्यम से अपनी स्प्रैडशीट में हेडर और/या पाद लेख टेक्स्ट जोड़ सकते हैं।








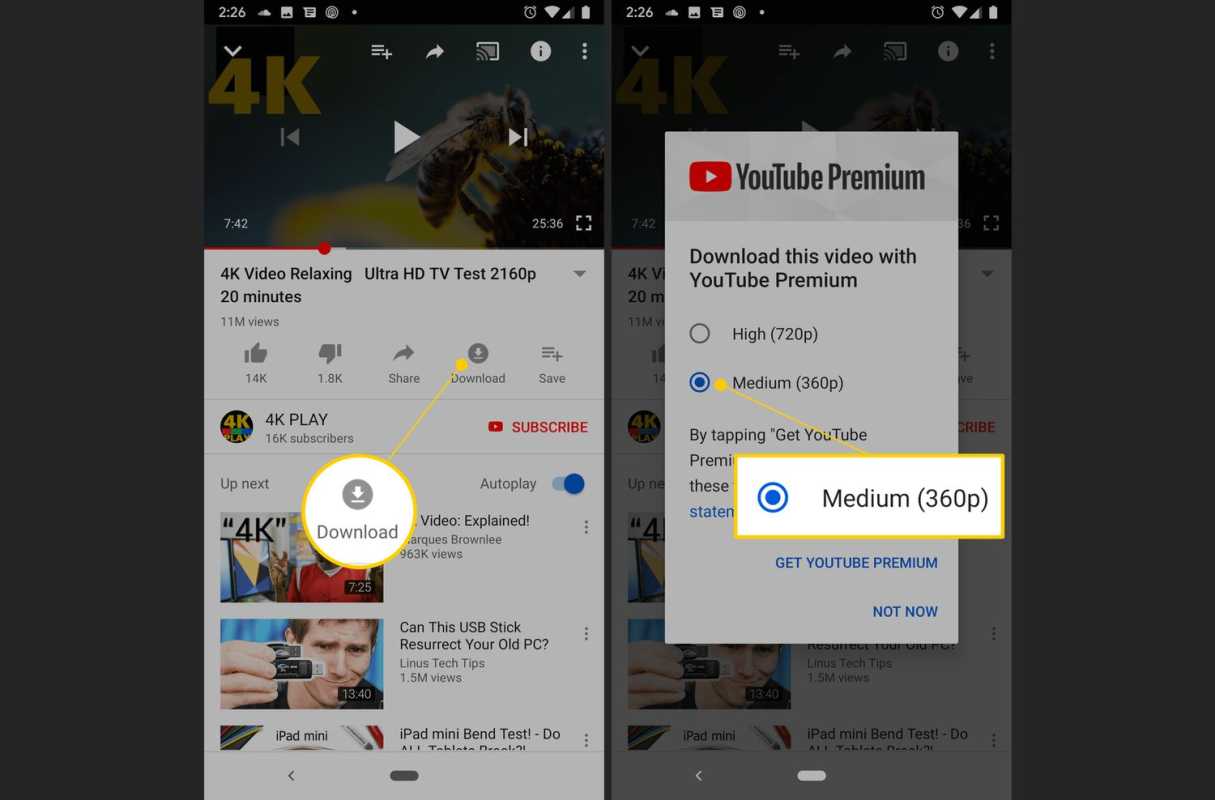
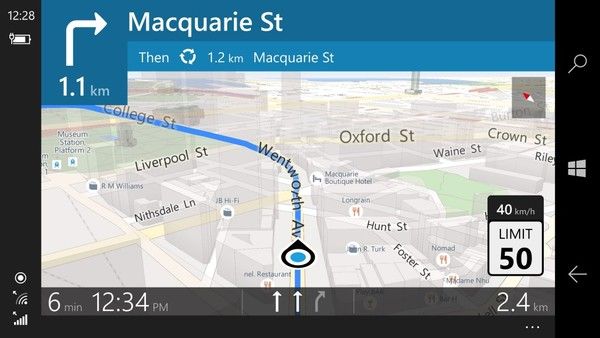
![इंस्टाग्राम पर वीडियो कैसे रीपोस्ट करें [फरवरी 2020]](https://www.macspots.com/img/twitter/87/how-repost-videos-instagram.jpg)




