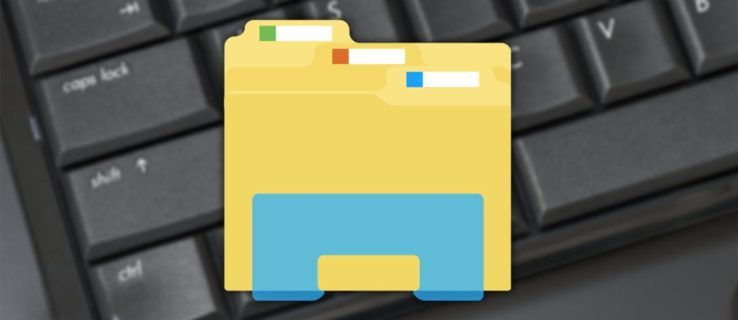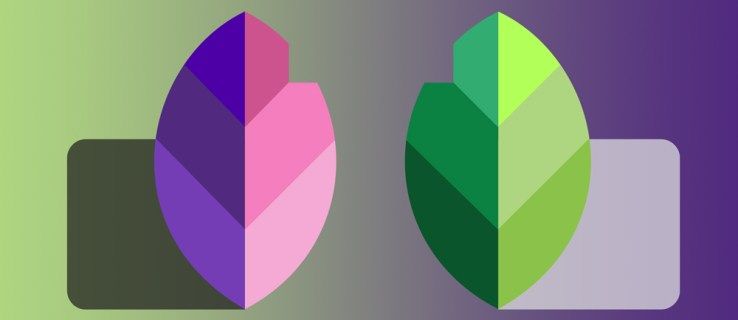कभी-कभी, एक सादा पुराना टेक्स्ट दस्तावेज़ होने से वह कट नहीं जाता है और आपको इसे पॉप बनाने के लिए एक पृष्ठभूमि छवि जोड़ने की आवश्यकता होगी। भले ही यह फोटोशॉप की तरह शक्तिशाली नहीं है या PowerPoint के रूप में मल्टीमीडिया प्रस्तुतियों के लिए समर्पित है, वर्ड में अभी भी कुछ इक्के हैं। यदि आप यह जानना चाहते हैं कि किसी Word दस्तावेज़ में पृष्ठभूमि चित्र कैसे जोड़ें, तो आगे पढ़ें।

यह कैसे काम करता है?
यदि आप अपने शब्द दस्तावेज़ में पृष्ठभूमि जोड़ना चाहते हैं, तो इसके बारे में जाने के दो मुख्य तरीके हैं।
पहला और आसान तरीका एक छवि को कस्टम चित्र वॉटरमार्क के रूप में जोड़ना है। एक बार डालने के बाद यह मार्ग आपको छवि को संपादित करने नहीं देता है।
इसे करने का दूसरा तरीका क्लासिक इन्सर्ट पिक्चर विधि है। यदि आप इस तरह से चुनते हैं, तो छवि संपादन योग्य रहेगी और आप इसके विपरीत, चमक और कई अन्य विकल्पों को बदल पाएंगे।
कस्टम वॉटरमार्क/पिक्चर वॉटरमार्क
Microsoft Word में किसी दस्तावेज़ में एक कस्टम वॉटरमार्क छवि जोड़ना एक त्वरित और आसान काम है। ऐसा करने के लिए, इन चरणों का पालन करें:
1. शॉर्टकट पर डबल-क्लिक करें और माइक्रोसॉफ्ट वर्ड खोलें।
दो। फ़ाइल टैब पर क्लिक करें और उस दस्तावेज़ को खोलें जिसमें आप एक पृष्ठभूमि छवि जोड़ना चाहते हैं।
3. इसके बाद मेन मेन्यू में पेज लेआउट टैब पर क्लिक करें।
मिनीक्राफ्ट नक्शा कैसे बनाये
चार। एक बार टैब खुलने के बाद, आपको वॉटरमार्क विकल्प पर क्लिक करना चाहिए जो पेज बैकग्राउंड में स्थित है
खंड। यह आपको एक ड्रॉप-डाउन मेनू दिखाएगा जहां आप कई पूर्वनिर्धारित वॉटरमार्क का चयन कर सकते हैं। स्क्रॉल पास्ट
उन्हें, कस्टम वॉटरमार्क के रूप में... वह विकल्प है जिसकी आप तलाश कर रहे हैं। इस पर क्लिक करें।

5. इसके बाद एक डायलॉग बॉक्स खुलेगा। सबसे पहले, आपको पिक्चर वॉटरमार्क रेडियो बटन पर क्लिक करना चाहिए।

6. इसके बाद Select Picture बटन पर क्लिक करें। उस छवि के लिए ब्राउज़ करें जिसे आप सम्मिलित करना चाहते हैं और सम्मिलित करें पर क्लिक करें।
7. उसके बाद, आपको सम्मिलित चित्र का पैमाना चुनना चाहिए। स्केल ड्रॉप-डाउन मेनू पर क्लिक करें और चुनें
जो आप चाहते हैं। विकल्पों में ऑटो, ५००%, २००%, १००% और ५०% शामिल हैं।
8. ड्रॉपडाउन मेनू के आगे, वॉशआउट टिक बॉक्स है। यदि आप अपनी पृष्ठभूमि छवि दिखाना चाहते हैं तो इसे टिक करें
कमजोर करना। यदि आप उस पर टिक नहीं भी करते हैं, तो दस्तावेज़ में छवि थोड़ी धुली हुई दिखाई देगी। यह पूरी तरह से है
आप पर निर्भर है, हालांकि एक धुली हुई छवि इसके सामने के पाठ को पढ़ना आसान बनाती है।
9. नीचे टेक्स्ट वॉटरमार्क के विकल्प दिए गए हैं। चूंकि आप एक चित्र वॉटरमार्क जोड़ रहे हैं, इसलिए आपको उनकी आवश्यकता नहीं है।
10. अपनी पृष्ठभूमि छवि/वॉटरमार्क को कॉन्फ़िगर करने के बाद, ठीक बटन पर क्लिक करें।
आपको ध्यान देना चाहिए कि इस तरह जोड़ा गया पृष्ठभूमि चित्र दस्तावेज़ के प्रत्येक पृष्ठ पर दिखाई देगा। यह विधि Microsoft Word 2010, 2013 और 2016 के लिए समान रूप से लागू होती है और काम करती है।
छवि मार्ग डालें
यदि आप अपने दस्तावेज़ के एक या दो पृष्ठों में एक पृष्ठभूमि छवि जोड़ना चाहते हैं, तो आपको यह मार्ग चुनना चाहिए। साथ ही, यदि आप पूरे दस्तावेज़ में अलग-अलग पृष्ठभूमि चित्र रखना चाहते हैं, तो आपको यह विधि चुननी चाहिए। यहां चरण-दर-चरण मार्गदर्शिका दी गई है:
1. आइकन पर डबल-क्लिक करें और माइक्रोसॉफ्ट वर्ड खोलें।
दो। फ़ाइल टैब पर क्लिक करें और उस दस्तावेज़ को चुनें जिसमें आप पृष्ठभूमि चित्र जोड़ना चाहते हैं।
3. मुख्य मेनू में सम्मिलित करें टैब पर क्लिक करें।
चार। चित्र विकल्प पर क्लिक करें और अपनी इच्छित छवि के लिए ब्राउज़ करें। आप अपने कंप्यूटर से एक छवि का चयन कर सकते हैं या इंटरनेट से एक छवि डाउनलोड कर सकते हैं।
5. एक बार जब छवि आपके दस्तावेज़ में सम्मिलित हो जाती है, तो आप इसका आकार बदल सकते हैं और जैसा आप फिट देखते हैं, उसका स्थान बदल सकते हैं।
विंडोज़ 10 ऐप मैनेजर
6. जब आप इसकी स्थिति और आकार से संतुष्ट हों, तो अपनी छवि के दाईं ओर स्थित छोटे लेआउट विकल्प आइकन पर क्लिक करें (वर्ड 2013 और 2016)। यदि आप वर्ड 2010 का उपयोग कर रहे हैं, तो पेज लेआउट टैब पर क्लिक करें और फिर रैप टेक्स्ट विकल्प पर क्लिक करें।
7. यह चरण Word के तीनों संस्करणों के लिए समान है। यहां, आपको टेक्स्ट के पीछे विकल्प चुनना चाहिए। ध्यान दें कि पृष्ठभूमि में होने के बावजूद आपकी छवि अभी भी संपादन योग्य है।

8. इसके बाद, आपको स्वरूप टैब पर क्लिक करना चाहिए और चित्र शैलियाँ खंड के निचले-दाएँ कोने में ड्रॉप-डाउन मेनू का चयन करना चाहिए।

9. एक डायलॉग बॉक्स खुलेगा, जिसमें आपको अपनी बैकग्राउंड इमेज को एडिट करने के कई तरीके मिलेंगे। आप स्लाइडर की एक जोड़ी के साथ कंट्रास्ट और चमक को समायोजित करने में सक्षम होंगे। एक स्लाइडर भी है जो आपको अपनी इच्छानुसार अपनी पृष्ठभूमि छवि को नरम या तेज करने में सक्षम बनाता है। यदि आप चित्र सुधार खंड में प्रीसेट ड्रॉप-डाउन मेनू पर क्लिक करते हैं, तो आप पूर्व निर्धारित कंट्रास्ट और चमक सेटिंग्स में से एक का चयन करने में भी सक्षम होंगे। अन्य विकल्प जैसे 3डी फॉर्मेट और 3डी रोटेशन भी उपलब्ध हैं, जैसे कि रिफ्लेक्शन और ग्लो और सॉफ्ट एज विकल्प।
10. जब आप कर लें, तो बंद करें पर क्लिक करें। कोई OK बटन नहीं है, क्योंकि आपके द्वारा संशोधित की गई सेटिंग्स तुरंत छवि पर लागू हो जाती हैं।
लपेटें
किसी Word दस्तावेज़ को पृष्ठभूमि छवि के साथ पहनना पढ़ने के अनुभव को समृद्ध कर सकता है और इसे और अधिक मनोरंजक बना सकता है। आप जिस भी तरीके से इसे करना चुनते हैं, आपके दस्तावेज़ निश्चित रूप से अधिक दिलचस्प पढ़ने के लिए तैयार होंगे।