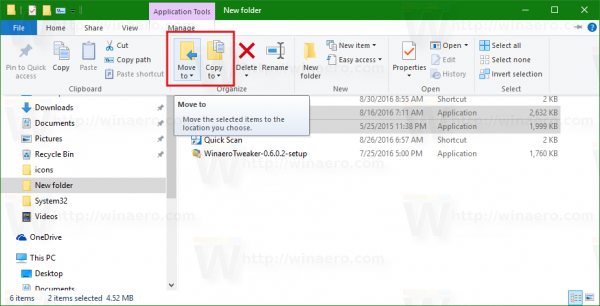यदि आप iBooks के प्रशंसक हैं, तो आप शायद जानते हैं कि वे पोर्टेबल iOS उपकरणों, जैसे कि iPhones और iPads, साथ ही Mac लैपटॉप और डेस्कटॉप पर उपलब्ध हैं। आप यह भी जान सकते हैं कि आप उन्हें सीधे अपने विंडोज डिवाइस पर डाउनलोड नहीं कर सकते।

फिर भी, क्या विंडोज़ पर उन्हें पढ़ने का कोई तरीका है? यदि आप इसका उत्तर चाहते हैं, तो आप सही जगह पर आए हैं। आपके लिए अपने iOS डिवाइस से iBooks (जिसे केवल Apple Books के रूप में भी जाना जाता है) को अपने Windows में स्थानांतरित करने का एक तरीका है।
इस गाइड में, हम सबसे आसान तरीका दिखाएंगे जिसका उपयोग आप अपने विंडोज़ पर iBooks पढ़ने के लिए कर सकते हैं। इसके अतिरिक्त, हम कुछ सामान्य प्रश्नों के उत्तर देंगे जो आपके पास Windows उपकरणों पर iBooks पढ़ने के तरीकों के संबंध में हो सकते हैं।
विंडोज पीसी में iBooks को कैसे सिंक करें
iBooks को अपने iOS डिवाइस से Windows में स्थानांतरित करने के लिए, आपको अपने कंप्यूटर पर Windows के लिए iTunes के नवीनतम संस्करण की आवश्यकता होगी। दो उपकरणों को जोड़ने के लिए आपको एक यूएसबी केबल की भी आवश्यकता होगी। यहाँ आपको iBooks को Windows में स्थानांतरित करने के लिए क्या करने की आवश्यकता है:
- अपने iPhone/iPad को USB केबल के माध्यम से अपने Windows कंप्यूटर से कनेक्ट करें।

- अपने कंप्यूटर पर iTunes खोलें (यदि यह स्वचालित रूप से नहीं खुलता है)।

- टॉप टूलबार पर अकाउंट में जाएं।

- ड्रॉप-डाउन मेनू पर प्राधिकरण खोजें।

- इस कंप्यूटर को अधिकृत करें चुनें।

- अपनी ऐप्पल आईडी और अपना पासवर्ड टाइप करें।

- बाईं साइडबार पर iPhone या iPad पर क्लिक करें।

- पुस्तकें जारी रखें।

- सिंक बुक्स बॉक्स को चेक करें।
- विंडो के नीचे सिंक पर जाएं।

- जब सिंकिंग प्रक्रिया पूरी हो जाए, तो हो गया चुनें।

इस पर निर्भर करते हुए कि क्या आप अपने सभी iBooks को अपने iOS डिवाइस से स्थानांतरित करना चाहते हैं, उसी अनुभाग में या तो सभी पुस्तकें या चयनित पुस्तकें चुनें। इन सभी चरणों को पूरा करने के बाद, आपके iBooks को आपके Windows में स्थानांतरित कर दिया जाना चाहिए।
स्नैपचैट पर घंटाघर इमोजी का क्या मतलब है
अपने iBooks का पता कैसे लगाएं
एक बार जब आप iTunes से iBooks को सिंक कर लेते हैं, तो आप सोच रहे होंगे कि उन्हें कहाँ संग्रहीत किया जाएगा। उन्हें खोजने के लिए केवल कुछ त्वरित चरणों की आवश्यकता होती है:
- लेफ्ट साइडबार पर Books सेक्शन पर क्लिक करें।
- वह आईबुक ढूंढें जिसे आपने अपने विंडोज कंप्यूटर से सिंक किया है और उस पर राइट-क्लिक करें।
- ड्रॉप-डाउन मेनू से विंडोज एक्सप्लोरर में शो चुनें।
- जब Windows Explorer खोला जाता है, तो अपने iBook को कॉपी करें।
- तय करें कि आप इसे अपने विंडोज़ पर कहाँ स्टोर करना चाहते हैं।
- iBook को दाएँ फ़ोल्डर में चिपकाएँ।
आपको फ़ाइल को कॉपी और पेस्ट करना चाहिए। iBook को उसके मूल स्थान से न ले जाएँ, क्योंकि यह iTunes लाइब्रेरी के साथ समस्याएँ पैदा कर सकता है।
अपनी आईबुक कैसे पढ़ें
अब जब आपने अपना iBook सिंक कर लिया है और उसका पता लगा लिया है, तो अंत में इसे आपके विंडोज कंप्यूटर पर पढ़ने का समय आ गया है। जैसा कि पहले उल्लेख किया गया है, आईबुक रीडर का कोई डेस्कटॉप संस्करण नहीं है। दूसरे शब्दों में, iBooks को पढ़ने में सक्षम होने के लिए आपको एक तृतीय-पक्ष ऐप डाउनलोड करना होगा।
ध्यान दें कि अधिकांश iBooks में ePub प्रारूप हैं। अच्छी खबर यह है कि ऐसे कई तृतीय-पक्ष ऐप्स हैं जिन्हें आप पा सकते हैं जो ePub प्रारूप के अनुकूल हैं। कुछ सबसे लोकप्रिय विकल्पों में Adobe Digital Editions, FB Reader और Calibre शामिल हैं।
कूलमस्टर आईओएस असिस्टेंट एक और बढ़िया ऐप है जिसका इस्तेमाल आप अपने आईबुक्स को पढ़ने के लिए कर सकते हैं। न केवल आप इस ऐप का उपयोग अपने सभी iBooks को पढ़ने के लिए कर सकते हैं, बल्कि आप इसका उपयोग किसी भी iOS डिवाइस से खरीदी और गैर-खरीदी गई iBooks दोनों को निर्यात करने के लिए कर सकते हैं। वास्तव में, आप इसे विंडोज और मैक दोनों के लिए उपयोग कर सकते हैं।
जब आप इसे अपने कंप्यूटर पर डाउनलोड करते हैं, तब भी आपको इसे अपने आईओएस डिवाइस से कनेक्ट करने के लिए एक यूएसबी केबल की आवश्यकता होगी। आपके सभी iBooks सीधे आपके iOS डिवाइस से इस ऐप में आयात किए जाएंगे, जहां से आप ePub और PDF दोनों फाइलों को पढ़ सकते हैं।
आप अपने iOS डिवाइस से अन्य प्रकार की फ़ाइलों, जैसे संगीत, संदेश, चित्र, संपर्क, ऐप्स, या किसी अन्य प्रकार की जानकारी को निर्यात करने के लिए Coolmuster iOS सहायक का भी उपयोग कर सकते हैं।
अतिरिक्त अक्सर पूछे जाने वाले प्रश्न
मैं आई-बुक्स को आईट्यून से सीधे पीसी पर कैसे डाउनलोड कर सकता हूं?
यदि आपके आईओएस डिवाइस पर आई-बुक्स को आईट्यून्स से खरीदा गया है, तो आपके पास आई-बुक्स को आईट्यून से सीधे डाउनलोड करने का विकल्प है। दूसरे शब्दों में, आप अपने कंप्यूटर को अपने आईओएस डिवाइस से कनेक्ट किए बिना iBooks को अपने विंडोज डिवाइस पर डाउनलोड कर सकते हैं।
यह विधि USB केबल का उपयोग करने से भी आसान है। इसे काम करने के लिए, सुनिश्चित करें कि आपके पास अपने कंप्यूटर पर आईट्यून्स का नवीनतम संस्करण स्थापित है। फिर इन चरणों का पालन करें:
1. अपने विंडोज़ पर आईट्यून खोलें और अपने खाते में लॉग इन करें।
ध्यान दें : यह वही खाता होना चाहिए जिसका उपयोग आपने iBook खरीदने के लिए किया था।
2. शीर्ष मेनू पर खाता टैब पर क्लिक करें।

3. ड्रॉप-डाउन मेनू से ख़रीदारियाँ ढूँढें और चुनें। यह आपकी सभी खरीदारी की एक सूची खोलेगा।

4. सूची में पुस्तकों के लिए आगे बढ़ें।

5. वह iBook/s ढूंढें जिसे आप अपने डिवाइस पर डाउनलोड करना चाहते हैं।
आपका खाता किसी नए ब्राउज़र या डिवाइस से लॉग इन किया गया था। लॉगिन की समीक्षा करें
6. iBook पर राइट-क्लिक करें और डाउनलोड चुनें।

यह स्वचालित रूप से आपके द्वारा चुने गए सभी iBooks को आपके iTunes से आपके कंप्यूटर पर डाउनलोड कर देगा।
क्या मैं विंडोज कंप्यूटर पर डीआरएम संरक्षित आईबुक पढ़ सकता हूं?
DRM डिजिटल अधिकार प्रबंधन सुरक्षा को संदर्भित करता है, और कुछ iBooks सुरक्षा की इस परत के साथ आते हैं। इसलिए, DRM सुरक्षा के साथ iBook पढ़ने का प्रयास करने पर आपको कुछ समस्याएँ आ सकती हैं। अच्छी खबर यह है कि आप सुरक्षा की इस परत को हटाकर इस समस्या को ठीक करने के लिए एक तृतीय-पक्ष ऐप भी इंस्टॉल कर सकते हैं।
हालांकि इस समस्या को आसानी से हल किया जा सकता है, लेकिन इससे कॉपीराइट से संबंधित समस्याएं हो सकती हैं। यह जांचने के लिए कि आपका iBook DRM से सुरक्षित है या नहीं, उस पर राइट-क्लिक करें और Get Info पर क्लिक करें। बाद में, फ़ाइल पर क्लिक करें, और आपको यह देखने में सक्षम होना चाहिए कि आपका iBook DRM से सुरक्षित है या नहीं। यह महत्वपूर्ण है कि आप इसे पहली बार खोलने का प्रयास करने से पहले करें।
सुरक्षा की इस परत को हटाने के लिए आप एक महान तृतीय-पक्ष ऐप डाउनलोड कर सकते हैं जिसे Requiem कहा जाता है। अपने कंप्यूटर पर ऐप इंस्टॉल करना बहुत आसान है; बस ऑन-स्क्रीन निर्देशों का पालन करें। एक बार जब आप DRM सुरक्षा को हटाने के लिए इसका उपयोग करते हैं, तो आप बिना किसी चिंता के अपने iBooks को पढ़ने के लिए स्वतंत्र हैं।
अपने विंडोज़ पर अपने सभी आईबुक पढ़ें
अब आप जानते हैं कि आईट्यून्स का उपयोग करके अपने आईओएस डिवाइस से अपने विंडोज कंप्यूटर पर iBooks को कैसे स्थानांतरित किया जाए। आप ख़रीदे गए iBooks को सीधे iTunes से डाउनलोड करना भी जानते हैं, और उन iBooks को पढ़ने के लिए आपको कौन-से ऐप इंस्टॉल करने चाहिए। एक बार जब आप अपने सभी iBooks को निर्यात कर लेते हैं, तो आप अंततः अपने विंडोज डिवाइस पर वापस आ सकते हैं, आराम कर सकते हैं और पढ़ सकते हैं।
क्या आपने पहले कभी विंडोज़ पर आईबुक पढ़ी है? क्या आपने उसी विधि का उपयोग किया है जिसे हमने इस लेख में शामिल किया है? नीचे टिप्पणी अनुभाग में हमें बताएं।