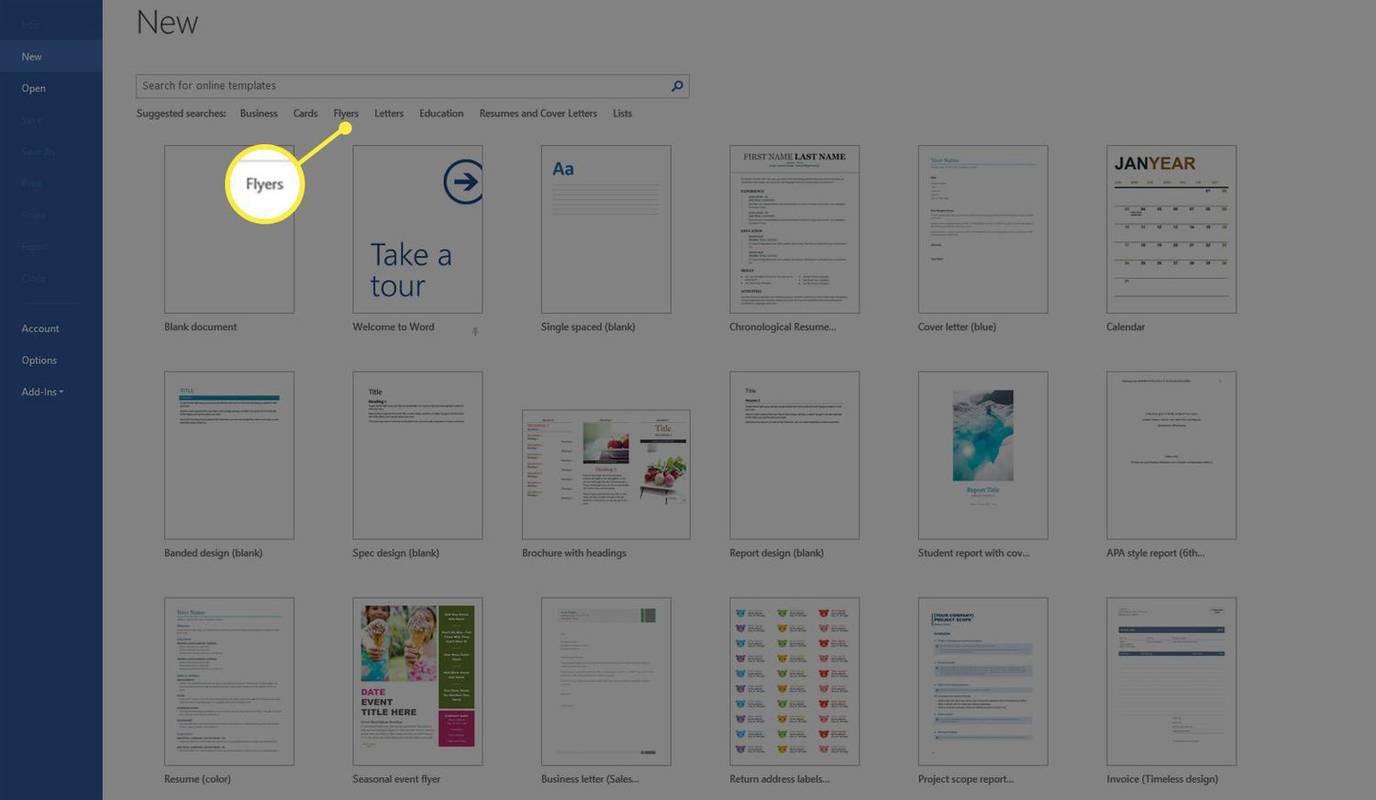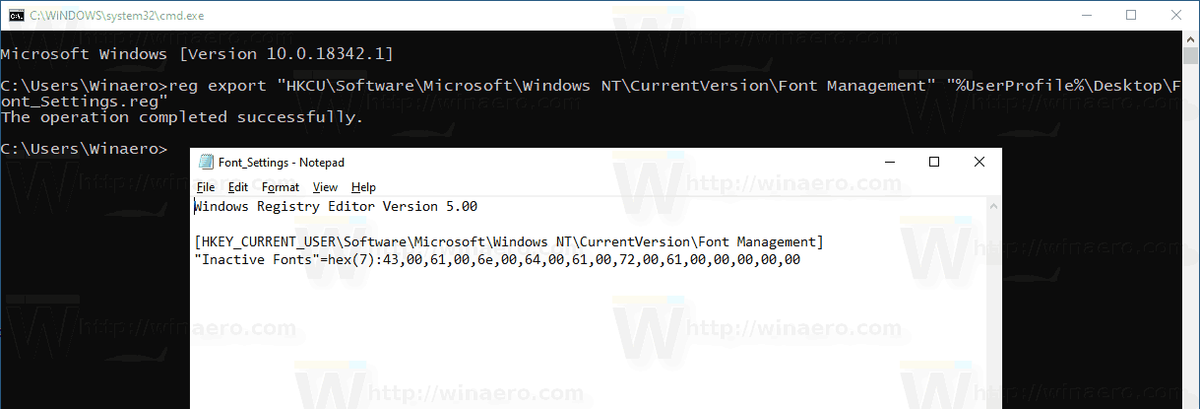कई आईटी विशेषज्ञों के लिए, Wireshark नेटवर्क पैकेट विश्लेषण के लिए जाने-माने टूल है। ओपन-सोर्स सॉफ़्टवेयर आपको एकत्रित डेटा की बारीकी से जांच करने और बेहतर सटीकता के साथ समस्या की जड़ को निर्धारित करने में सक्षम बनाता है। इसके अलावा, Wireshark रीयल-टाइम में काम करता है और कैप्चर किए गए पैकेटों को प्रदर्शित करने के लिए अन्य निफ्टी तंत्रों के साथ रंग-कोडिंग का उपयोग करता है।

इस ट्यूटोरियल में, हम बताएंगे कि Wireshark का उपयोग करके पैकेट को कैप्चर, रीड और फ़िल्टर कैसे करें। नीचे, आपको बुनियादी नेटवर्क विश्लेषण कार्यों के चरण-दर-चरण निर्देश और विश्लेषण मिलेंगे। एक बार जब आप इन मूलभूत चरणों में महारत हासिल कर लेते हैं, तो आप अपने नेटवर्क के ट्रैफ़िक प्रवाह का निरीक्षण करने और अधिक दक्षता के साथ समस्याओं का निवारण करने में सक्षम होंगे।
पैकेट का विश्लेषण
एक बार पैकेट पर कब्जा कर लेने के बाद, Wireshark उन्हें एक विस्तृत पैकेट सूची फलक में व्यवस्थित करता है जो पढ़ने में अविश्वसनीय रूप से आसान है। यदि आप किसी एक पैकेट के बारे में जानकारी प्राप्त करना चाहते हैं, तो आपको बस उसे सूची में ढूंढना है और क्लिक करना है। आप पैकेट में निहित प्रत्येक प्रोटोकॉल के विवरण तक पहुँचने के लिए ट्री का और विस्तार भी कर सकते हैं।
अधिक व्यापक अवलोकन के लिए, आप प्रत्येक कैप्चर किए गए पैकेट को एक अलग विंडो में प्रदर्शित कर सकते हैं। ऐसे:
किको पर नए लोगों से कैसे मिलें
- अपने कर्सर के साथ सूची से पैकेट का चयन करें, फिर राइट-क्लिक करें।

- ऊपर टूलबार से व्यू टैब खोलें।

- ड्रॉप-डाउन मेनू से नई विंडो में शो पैकेट चुनें।

नोट: यदि आप उन्हें अलग विंडो में लाते हैं तो कैप्चर किए गए पैकेट की तुलना करना बहुत आसान है।
जैसा कि उल्लेख किया गया है, Wireshark डेटा विज़ुअलाइज़ेशन के लिए एक रंग-कोडिंग प्रणाली का उपयोग करता है। प्रत्येक पैकेट को एक अलग रंग से चिह्नित किया जाता है जो विभिन्न प्रकार के ट्रैफ़िक का प्रतिनिधित्व करता है। उदाहरण के लिए, टीसीपी ट्रैफ़िक को आमतौर पर नीले रंग से हाइलाइट किया जाता है, जबकि काले रंग का उपयोग पैकेट में त्रुटियों को इंगित करने के लिए किया जाता है।
बेशक, आपको प्रत्येक रंग के पीछे का अर्थ याद रखने की ज़रूरत नहीं है। इसके बजाय, आप मौके पर जांच कर सकते हैं:
- उस पैकेट पर राइट-क्लिक करें जिसे आप जांचना चाहते हैं।

- स्क्रीन के शीर्ष पर टूलबार से व्यू टैब चुनें।

- ड्रॉप-डाउन पैनल से रंग नियम चुनें।

आपको अपनी पसंद के अनुसार रंगीकरण को अनुकूलित करने का विकल्प दिखाई देगा। हालाँकि, यदि आप केवल अस्थायी रूप से रंग भरने के नियमों को बदलना चाहते हैं, तो इन चरणों का पालन करें:
- पैकेट सूची फलक में पैकेट पर राइट-क्लिक करें।
- विकल्पों की सूची से, Colorize With Filter चुनें।

- वह रंग चुनें जिसके साथ आप इसे लेबल करना चाहते हैं।

संख्या
पैकेट सूची फलक आपको कैप्चर किए गए डेटा बिट्स की सटीक संख्या दिखाएगा। चूंकि पैकेट कई कॉलम में व्यवस्थित होते हैं, इसलिए इसकी व्याख्या करना काफी आसान है। डिफ़ॉल्ट श्रेणियां हैं:
- नहीं (संख्या): जैसा कि बताया गया है, आप इस कॉलम में कैप्चर किए गए पैकेटों की सटीक संख्या पा सकते हैं। डाटा फिल्टर करने के बाद भी अंक यथावत रहेंगे।
- समय: जैसा कि आपने अनुमान लगाया होगा, पैकेट का टाइमस्टैम्प यहां प्रदर्शित होता है।
- स्रोत: यह दर्शाता है कि पैकेट की उत्पत्ति कहाँ से हुई।
- गंतव्य: यह उस स्थान को दर्शाता है जहां पैकेट रखा जाएगा।
- प्रोटोकॉल: यह प्रोटोकॉल का नाम प्रदर्शित करता है, आमतौर पर संक्षेप में।
- लंबाई: यह कैप्चर किए गए पैकेट में निहित बाइट्स की संख्या को दर्शाता है।
- जानकारी: कॉलम में किसी विशेष पैकेट के बारे में कोई अतिरिक्त जानकारी शामिल होती है।
समय
जैसा कि Wireshark नेटवर्क ट्रैफ़िक का विश्लेषण करता है, प्रत्येक कैप्चर किए गए पैकेज पर टाइम स्टैम्प लगाया जाता है। टाइमस्टैम्प को तब पैकेट सूची फलक में शामिल किया जाता है और बाद में निरीक्षण के लिए उपलब्ध होता है।
Wireshark स्वयं टाइमस्टैम्प नहीं बनाता है। इसके बजाय, विश्लेषक उपकरण उन्हें Npcap लाइब्रेरी से प्राप्त करता है। हालांकि, टाइमस्टैम्प का स्रोत वास्तव में कर्नेल है। इसलिए टाइमस्टैम्प की सटीकता फ़ाइल से फ़ाइल में भिन्न हो सकती है।
आप वह प्रारूप चुन सकते हैं जिसमें पैकेट सूची में टाइमस्टैम्प प्रदर्शित होंगे। इसके अलावा, आप प्रदर्शित होने वाले दशमलव स्थानों की पसंदीदा सटीकता या संख्या निर्धारित कर सकते हैं। डिफ़ॉल्ट सटीक सेटिंग के अलावा, यह भी है:
- सेकंड
- एक सेकंड का दसवां भाग
- एक सेकंड का सौवां हिस्सा
- मिलीसेकेंड
- माइक्रोसेकंड
- नैनोसेकंड
स्रोत
जैसा कि नाम से पता चलता है, पैकेट का स्रोत मूल स्थान है। यदि आप Wireshark रिपॉजिटरी का स्रोत कोड प्राप्त करना चाहते हैं, तो आप इसे Git क्लाइंट का उपयोग करके डाउनलोड कर सकते हैं। हालाँकि, विधि के लिए आपके पास एक GitLab खाता होना चाहिए। इसे एक के बिना करना संभव है, लेकिन केवल मामले में साइन अप करना बेहतर है।
एक बार जब आप एक खाता पंजीकृत कर लेते हैं, तो इन चरणों का पालन करें:
- सुनिश्चित करें कि Git इस कमांड का उपयोग करके कार्यात्मक है: |_+_|

- दोबारा जांचें कि क्या आपका ईमेल पता और उपयोगकर्ता नाम कॉन्फ़िगर किया गया है।
- इसके बाद, वर्कशार्क स्रोत का एक क्लोन बनाएं। |_+_| . का प्रयोग करें प्रतिलिपि बनाने के लिए SSH URL।
- यदि आपके पास GitLab खाता नहीं है, तो HTTPS URL आज़माएँ: |_+_|

बाद में सभी स्रोतों को आपके डिवाइस पर कॉपी कर लिया जाएगा। ध्यान रखें कि क्लोनिंग में कुछ समय लग सकता है, खासकर यदि आपका नेटवर्क कनेक्शन धीमा है।
गंतव्य
यदि आप किसी विशेष पैकेट के गंतव्य का आईपी पता जानना चाहते हैं, तो आप इसे खोजने के लिए डिस्प्ले फ़िल्टर का उपयोग कर सकते हैं। ऐसे:
- दर्ज करें |_+_| Wireshark फ़िल्टर बॉक्स में। फिर, एंटर पर क्लिक करें।

- पैकेट सूची फलक केवल पैकेट गंतव्य दिखाने के लिए पुन: कॉन्फ़िगर किया जाएगा। सूची में स्क्रॉल करके वह IP पता ढूंढें जिसमें आप रुचि रखते हैं।

- एक बार जब आप कर लें, तो पैकेट सूची फलक को पुन: कॉन्फ़िगर करने के लिए टूलबार से साफ़ करें चुनें।
शिष्टाचार
एक प्रोटोकॉल एक दिशानिर्देश है जो एक ही नेटवर्क से जुड़े विभिन्न उपकरणों के बीच डेटा ट्रांसमिशन को निर्धारित करता है। प्रत्येक Wireshark पैकेट में एक प्रोटोकॉल होता है, और आप इसे डिस्प्ले फ़िल्टर का उपयोग करके ला सकते हैं। ऐसे:
- Wireshark विंडो के शीर्ष पर, फ़िल्टर संवाद बॉक्स पर क्लिक करें।
- उस प्रोटोकॉल का नाम दर्ज करें जिसे आप जांचना चाहते हैं। आमतौर पर, प्रोटोकॉल शीर्षक लोअरकेस अक्षरों में लिखे जाते हैं।
- प्रदर्शन फ़िल्टर को सक्षम करने के लिए Enter या Apply पर क्लिक करें।
लंबाई
Wireshark पैकेट की लंबाई उस विशेष नेटवर्क स्निपेट में कैप्चर किए गए बाइट्स की संख्या से निर्धारित होती है। यह संख्या आमतौर पर Wireshark विंडो के नीचे सूचीबद्ध कच्चे डेटा बाइट्स की संख्या से मेल खाती है।
यदि आप लंबाई के वितरण की जांच करना चाहते हैं, तो पैकेट लंबाई विंडो खोलें। सभी जानकारी निम्नलिखित कॉलम में विभाजित है:
- पैकेट की लंबाई
- गिनती
- औसत
- मिन वैल / मैक्स वैल
- भाव
- प्रतिशत
- फटने का दर
- फटना शुरू
जानकारी
यदि किसी विशेष कैप्चर किए गए पैकेट में कोई विसंगति या समान आइटम हैं, तो Wireshark इसे नोट करेगा। सूचना को आगे की जांच के लिए पैकेट सूची फलक में प्रदर्शित किया जाएगा। इस तरह, आपके पास असामान्य नेटवर्क व्यवहार की एक स्पष्ट तस्वीर होगी, जिसके परिणामस्वरूप त्वरित प्रतिक्रियाएं होंगी।
अतिरिक्त अक्सर पूछे जाने वाले प्रश्न
मैं पैकेट डेटा को कैसे फ़िल्टर कर सकता हूं?
फ़िल्टरिंग एक कुशल विशेषता है जो आपको किसी विशेष डेटा अनुक्रम की बारीकियों को देखने की अनुमति देती है। Wireshark फ़िल्टर दो प्रकार के होते हैं: कैप्चर और डिस्प्ले। विशिष्ट मांगों को पूरा करने के लिए पैकेट कैप्चर को प्रतिबंधित करने के लिए कैप्चर फ़िल्टर हैं। दूसरे शब्दों में, आप एक कैप्चर फ़िल्टर लागू करके विभिन्न प्रकार के ट्रैफ़िक के माध्यम से छान-बीन कर सकते हैं। जैसा कि नाम से पता चलता है, डिस्प्ले फिल्टर आपको पैकेट की लंबाई से लेकर प्रोटोकॉल तक, पैकेट के किसी विशेष तत्व पर सान करने की अनुमति देता है।
फ़िल्टर लागू करना एक बहुत ही सीधी प्रक्रिया है। आप Wireshark विंडो के शीर्ष पर डायलॉग बॉक्स में फ़िल्टर शीर्षक टाइप कर सकते हैं। इसके अलावा, सॉफ़्टवेयर आमतौर पर फ़िल्टर के नाम को स्वतः पूर्ण कर देगा।
वैकल्पिक रूप से, यदि आप डिफ़ॉल्ट Wireshark फ़िल्टर के माध्यम से कंघी करना चाहते हैं, तो निम्न कार्य करें:
1. Wireshark विंडो के शीर्ष पर टूलबार में विश्लेषण टैब खोलें।
एक कलह सर्वर को कैसे संभालें

2. ड्रॉप-डाउन सूची से, प्रदर्शन फ़िल्टर चुनें।

3. सूची के माध्यम से ब्राउज़ करें और उस पर क्लिक करें जिसे आप आवेदन करना चाहते हैं।

अंत में, यहाँ कुछ सामान्य Wireshark फ़िल्टर हैं जो काम आ सकते हैं:
• केवल स्रोत और गंतव्य आईपी पता देखने के लिए, उपयोग करें: |_+_|
• केवल SMTP ट्रैफ़िक देखने के लिए, टाइप करें: |_+_|
• सभी सबनेट ट्रैफ़िक को कैप्चर करने के लिए, आवेदन करें: |_+_|
• एआरपी और डीएनएस ट्रैफिक को छोड़कर सब कुछ कैप्चर करने के लिए, उपयोग करें: |_+_|
मैं Wireshark में पैकेट डेटा कैप्चर कैसे करूं?
एक बार जब आप अपने डिवाइस पर Wireshark डाउनलोड कर लेते हैं, तो आप अपने नेटवर्क कनेक्शन की निगरानी शुरू कर सकते हैं। व्यापक विश्लेषण के लिए डेटा पैकेट कैप्चर करने के लिए, आपको यहां क्या करने की आवश्यकता है:
1. वायरशार्क लॉन्च करें। आपको उपलब्ध नेटवर्क की एक सूची दिखाई देगी, इसलिए उस पर क्लिक करें जिसे आप जांचना चाहते हैं। यदि आप ट्रैफ़िक के प्रकार को इंगित करना चाहते हैं, तो आप कैप्चर फ़िल्टर भी लागू कर सकते हैं।
2. यदि आप एक से अधिक नेटवर्क का निरीक्षण करना चाहते हैं, तो Shift + बायाँ-क्लिक नियंत्रण का उपयोग करें।
3. इसके बाद, ऊपर दिए गए टूलबार पर सबसे बाएं शार्क-फिन आइकन पर क्लिक करें।
4. आप कैप्चर टैब पर क्लिक करके और ड्रॉप-डाउन सूची से प्रारंभ का चयन करके भी कैप्चर प्रारंभ कर सकते हैं।
5. इसे करने का दूसरा तरीका कंट्रोल - ई कीस्ट्रोक का उपयोग करना है।
जैसे ही सॉफ्टवेयर डेटा को पकड़ लेता है, आप इसे वास्तविक समय में पैकेट सूची फलक पर दिखाई देंगे।
शार्क बाइट
जबकि Wireshark एक अत्यधिक उन्नत नेटवर्क विश्लेषक है, इसकी व्याख्या करना आश्चर्यजनक रूप से आसान है। पैकेट सूची फलक अत्यंत व्यापक और सुव्यवस्थित है। सभी सूचनाओं को सात अलग-अलग रंगों में बांटा गया है और स्पष्ट रंग कोड के साथ चिह्नित किया गया है।
इसके अलावा, ओपन-सोर्स सॉफ्टवेयर आसानी से लागू होने वाले फिल्टर के साथ आता है जो निगरानी की सुविधा प्रदान करता है। कैप्चर फ़िल्टर को सक्षम करके, आप यह इंगित कर सकते हैं कि आप Wireshark को किस प्रकार के ट्रैफ़िक का विश्लेषण करना चाहते हैं। और एक बार डेटा हथियाने के बाद, आप निर्दिष्ट खोजों के लिए कई प्रदर्शन फ़िल्टर लागू कर सकते हैं। कुल मिलाकर, यह एक अत्यधिक कुशल तंत्र है जिसमें महारत हासिल करना बहुत मुश्किल नहीं है।
क्या आप नेटवर्क विश्लेषण के लिए Wireshark का उपयोग करते हैं? फ़िल्टरिंग फ़ंक्शन के बारे में आप क्या सोचते हैं? नीचे दी गई टिप्पणियों में हमें बताएं कि क्या कोई उपयोगी पैकेट विश्लेषण सुविधा है जिसे हमने छोड़ दिया है।