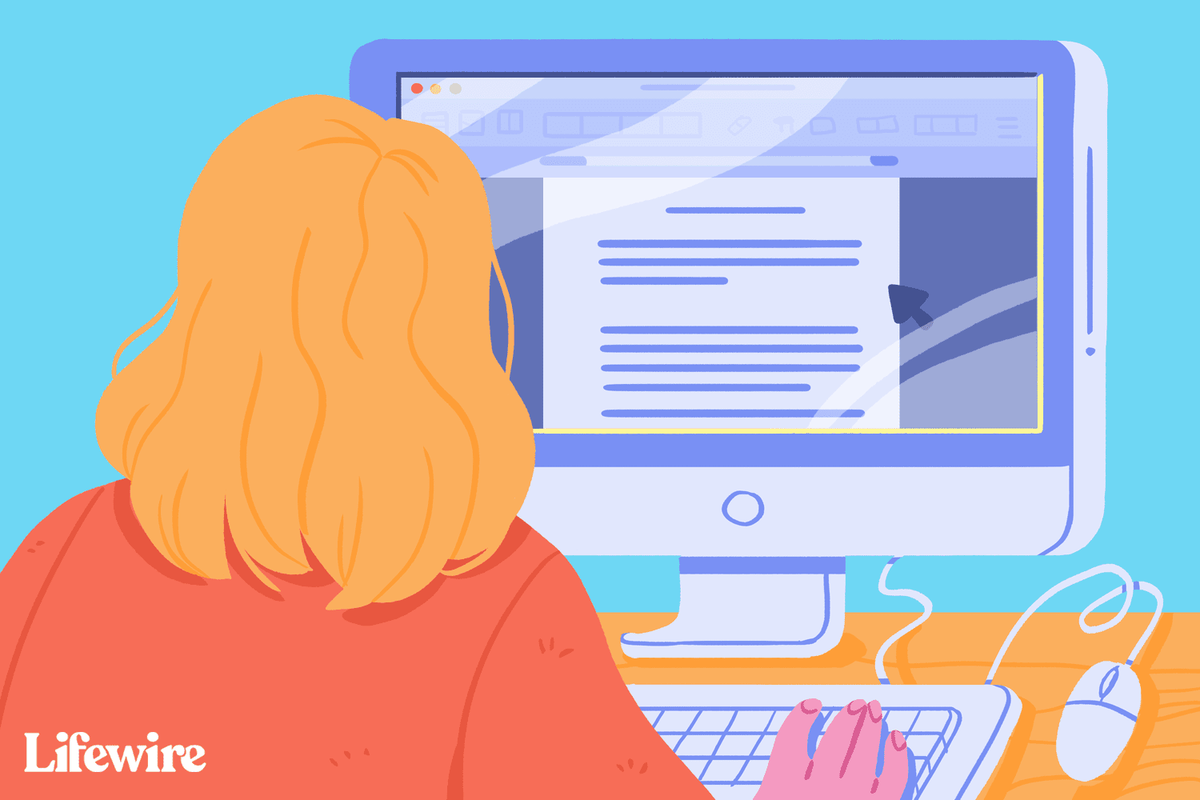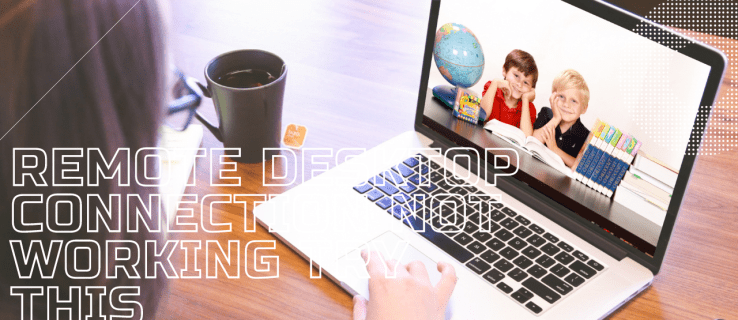यदि आप अक्सर विंडोज का उपयोग करते हैं, तो आप शायद सबसे अधिक देखे जाने वाले और प्रतीत होने वाले अकथनीय त्रुटि संदेशों में से एक से परिचित हैं: आरपीसी सर्वर अनुपलब्ध है। हालांकि यह त्रुटि अनुभवहीन विंडोज उपयोगकर्ताओं के लिए बहुत भ्रम पैदा कर सकती है, यह एक गंभीर या खतरनाक त्रुटि नहीं है, जिसका अर्थ है कि यह आमतौर पर आपको किसी भी डेटा या प्रोग्राम को खोने का कारण नहीं बनता है। शुक्र है, यदि आप जानते हैं कि आप क्या कर रहे हैं, तो इसे ठीक करना बहुत आसान है।

सबसे पहले, आइए बात करते हैं कि आरपीसी कुछ भ्रम और रहस्य को दूर करने के लिए सबसे पहले क्या है। RPC दूरस्थ प्रक्रिया कॉल के लिए खड़ा है, और यह एक ऐसी विधि है जिसका उपयोग कंप्यूटर दशकों से एक दूसरे के साथ संवाद करने के लिए करते हैं। जो चीज चीजों को थोड़ा भ्रमित करती है वह यह है कि आधुनिक पीसी मल्टीटास्किंग और एक साथ कई प्रोग्राम चलाने के साथ, आरपीसी एक ऐसा तरीका बन गया है जिसका उपयोग कुछ एप्लिकेशन उसी कंप्यूटर पर चलने वाले अन्य एप्लिकेशन के साथ संवाद करने के लिए करते हैं। आरपीसी मूल रूप से सिर्फ एक प्रणाली है जो विभिन्न प्रक्रियाओं को एक कार्य करने के लिए एक दूसरे के साथ संवाद करने की अनुमति देती है। यह नेटवर्किंग की तरह काम करता है जिसमें RPS सर्वर एक पोर्ट खोलेगा, गंतव्य सेवा या सर्वर के साथ संचार करेगा, प्रतिक्रिया की प्रतीक्षा करेगा, प्रतिक्रिया होने पर एक पैकेट भेजेगा, और फिर कार्य डेटा को गंतव्य सर्वर या सेवा में स्थानांतरित करेगा। जब गंतव्य सेवा या सर्वर ने अपना काम किया है और दीक्षा कार्यक्रम में वापस भेजने के लिए डेटा है तो पूरी प्रक्रिया विपरीत रूप से संचालित होती है।
यद्यपि हम इस लेख में विंडोज सिस्टम में आरपीसी के बारे में बात करने जा रहे हैं, आपको पता होना चाहिए कि आरपीसी पद्धति का उपयोग आज लगभग हर तरह के कंप्यूटर सिस्टम पर किया जाता है। यह एक कार्यप्रणाली है, न कि विंडोज़-विशिष्ट प्रक्रिया। अधिकांश RPC सर्वर त्रुटियाँ एक कंप्यूटर के भीतर होती हैं, लेकिन समस्या का कारण उस कंप्यूटर पर कुछ या संपूर्ण नेटवर्क में कुछ हो सकता है। मैं आपको दिखाऊंगा कि इस लेख में दोनों प्रकार की समस्याओं का पता कैसे लगाया जाए।
RPC सर्वर अनुपलब्ध त्रुटियाँ
तो क्या RPC सर्वर अनुपलब्ध त्रुटि का कारण होगा? ठीक है, मान लें कि आपके कंप्यूटर पर एक सेवा को दूसरे के साथ संचार करने की आवश्यकता है, इसलिए यह एक्सचेंज शुरू करने के लिए कंप्यूटर पर RPC सर्वर से संपर्क करता है। RPC सर्वर आपके कंप्यूटर पर सुनने और बात करने के लिए पोर्ट का उपयोग करता है, और यह सर्वर है जो सेवाओं के बीच वास्तविक सक्षम संचार करता है, चाहे वे नेटवर्क हों या स्थानीय। यदि RPC सर्वर पर कॉल विफल हो जाती है क्योंकि सर्वर अनुपलब्ध है, प्रतिक्रिया नहीं करता है, मेमोरी को नहीं लिख सकता है, या पोर्ट नहीं खोल सकता है, तो RPC सर्वर अनुपलब्ध है त्रुटि ट्रिगर होती है।
RPC सर्वर अनुपलब्ध त्रुटियों को कैसे ठीक करें
विंडोज 10 मशीन पर, इस त्रुटि संदेश के तीन मूल संभावित कारण हैं। या तो RPC सेवा नहीं चल रही है, नेटवर्क में समस्याएँ हैं, या RPC सेवा को नियंत्रित करने वाली कुछ महत्वपूर्ण रजिस्ट्री प्रविष्टियाँ दूषित हो गई हैं। विंडोज 10 में, त्रुटि का सबसे आम कारण यह है कि आरपीसी सेवा बस नहीं चल रही है।
किसी भी विंडोज़ त्रुटि के साथ प्रयास करने वाली पहली चीज़ एक पूर्ण रीबूट है। यदि अस्थायी समस्या के कारण RPC सेवा ने काम करना बंद कर दिया है, तो रीबूट इसे शेष कंप्यूटर के साथ पुनरारंभ करेगा, इसलिए यह कोशिश करने वाली पहली चीज़ है। यदि रिबूट त्रुटि का समाधान नहीं करता है, तो निम्न सुधारों का प्रयास करें। ध्यान दें कि ये सुधार विशेष रूप से विंडोज 10 कंप्यूटरों के लिए लिखे गए हैं, लेकिन समान सामान्य प्रक्रियाओं का उपयोग विंडोज के पिछले संस्करणों पर किया जा सकता है।
आरपीसी सेवा
यदि रिबूट समस्या का समाधान नहीं करता है, तो जांच करने वाली पहली चीज यह देखना है कि आरपीसी सेवा वास्तव में चल रही है या नहीं।
- विंडोज टास्क बार पर राइट क्लिक करें और टास्क मैनेजर चुनें।
- सर्विसेज टैब और फिर ओपन सर्विसेज लिंक चुनें।
- दूरस्थ प्रक्रिया कॉल सेवा पर नेविगेट करें। सुनिश्चित करें कि यह चल रहा है और स्वचालित पर सेट है।
- DCOM सर्वर प्रोसेस लॉन्चर पर नेविगेट करें। सुनिश्चित करें कि यह भी चल रहा है और स्वचालित पर सेट है।
यदि दो सेवाओं को स्वचालित और रनिंग के अलावा किसी अन्य चीज़ पर सेट किया गया है, तो उन्हें बदलें। आपके सिस्टम अनुमतियों के आधार पर, आप इन सेवाओं को पुनरारंभ भी कर सकते हैं। यदि आपने अपने कंप्यूटर को पहले ही रिबूट कर दिया है तो इससे कुछ हासिल नहीं होगा क्योंकि वे पहले ही पुनरारंभ हो चुके होंगे।

RPC सर्वर त्रुटियाँ उत्पन्न करने वाली नेटवर्क समस्याएँ
भले ही कोई विशेष RPC कॉल आपके कंप्यूटर पर पूरी तरह से आंतरिक रूप से काम कर रही हो, फिर भी यह संचार करने के लिए नेटवर्क स्टैक का उपयोग करती है। इसका अर्थ है कि TCP या आपके फ़ायरवॉल की समस्याएँ RPC को कार्य करने से रोक सकती हैं।
- विंडोज सर्च बॉक्स में 'कंट्रोल' टाइप करें और कंट्रोल पैनल चुनें।
- नेटवर्क और इंटरनेट और नेटवर्क और साझाकरण केंद्र चुनें।
- केंद्र में ईथरनेट लिंक और फिर पॉपअप बॉक्स में गुण चुनें।
- सुनिश्चित करें कि Microsoft नेटवर्क के लिए IPv6 और फ़ाइल और प्रिंटर साझाकरण दोनों सक्षम हैं।
यदि Microsoft नेटवर्क के लिए IPv6 और फ़ाइल और प्रिंटर साझाकरण दोनों पहले से ही चेक किए गए हैं, तो आपको फ़ायरवॉल की जाँच करनी होगी।
- यदि आप Windows फ़ायरवॉल का उपयोग करते हैं, तो इसे नियंत्रण कक्ष में चुनें।
- दूरस्थ सहायता प्राप्त करें और सुनिश्चित करें कि यह डोमेन, निजी और सार्वजनिक नेटवर्क के लिए सक्षम है।
- यदि आपने कोई परिवर्तन किया है तो उसे सहेजें।
यदि आप किसी तृतीय-पक्ष फ़ायरवॉल का उपयोग करते हैं, तो आपको इस सेटिंग को सक्षम करने के लिए प्रयोग करना पड़ सकता है। यदि आप कुछ समय से अपने फ़ायरवॉल का उपयोग कर रहे हैं, तो आपको कुछ भी बदलने की आवश्यकता नहीं है, लेकिन केवल मामले में जाँच करें।
एटी एंड टी ग्राहक वफादारी छूट
RPC सर्वर त्रुटियों के कारण रजिस्ट्री त्रुटियाँ
ठीक है, इसलिए रिबूट करने से मदद नहीं मिली, आपकी RPC और DCOM सेवाएं ठीक चल रही हैं, और नेटवर्क स्टैक साथ-साथ चल रहा है। (यदि आप वैसे भी नहीं होते तो शायद आप इस लेख को नहीं पढ़ रहे होते।) आखिरी चीज जो आप कर सकते हैं वह है रजिस्ट्री प्रविष्टियों की जांच करना जो आरसीपी और डीसीओएम सेवाओं को नियंत्रित करती हैं यह सुनिश्चित करने के लिए कि वे दूषित नहीं हुई हैं। रजिस्ट्री के साथ खिलवाड़ करना दिल के बेहोश होने के लिए नहीं है, लेकिन अगर आप पहले इसका बैकअप लेते हैं, तो आप जो कुछ भी बदलते हैं उसे हमेशा पूर्ववत कर सकते हैं। तो चलिए पहले रजिस्ट्री का बैकअप लेते हैं।
- सर्च बॉक्स में regedit टाइप करें।
- बाईं ओर से कंप्यूटर का चयन करें।
- फ़ाइल-> निर्यात पर जाएं।
- निर्यात रजिस्ट्री फ़ाइल संवाद में, बैकअप फ़ाइल के लिए एक नाम टाइप करें और सहेजें को हिट करें।
अब जबकि आपके पास अपनी रजिस्ट्री की एक सुरक्षित प्रति सुरक्षित है, आप आरपीसी और डीसीओएम सेवाओं के लिए प्रविष्टियों की जांच कर सकते हैं।
- HKEY_LOCAL_MACHINESYSTEMCurrentControlSetservicesRpcSs पर नेविगेट करें।
- दाएँ फलक में प्रारंभ कुंजी का चयन करें और सुनिश्चित करें कि मान (2) पर सेट है।
- HKEY_LOCAL_MACHINESYSTEMCurrentControlSetservicesDcomLaunch पर नेविगेट करें।
- दाएँ फलक में प्रारंभ कुंजी का चयन करें और सुनिश्चित करें कि मान (2) पर सेट है।
- HKEY_LOCAL_MACHINESYSTEMCurrentControlSetservicesRpcEptMapper पर नेविगेट करें।
- दाएँ फलक में प्रारंभ कुंजी का चयन करें और सुनिश्चित करें कि मान (2) पर सेट है।
यदि आपने इन सभी सुधारों का प्रयास किया है और RPC सर्वर त्रुटियाँ अभी भी दिखाई देती हैं, तो यह एक पुनर्स्थापना बिंदु से पुनर्स्थापित करने या Windows को ताज़ा करने का समय है। यदि आप ताज़ा करने के लिए जाते हैं तो बस उन विकल्पों का चयन करना सुनिश्चित करें जो आपकी फ़ाइलों और सेटिंग्स को अधिलेखित नहीं करते हैं!
***
अपनी रजिस्ट्री को साफ करने की आवश्यकता है? के बारे में हमारा लेख देखें विंडोज 10 के लिए सर्वश्रेष्ठ रजिस्ट्री क्लीनर . अपने बच्चों या सहकर्मियों को अपनी रजिस्ट्री सेटिंग में जाने से रोकने की आवश्यकता है? हमने आपको हमारे ट्यूटोरियल के साथ कवर किया है रजिस्ट्री संपादक तक पहुंच को बंद करना . और अगर आपको अपनी मशीन को गति देने की आवश्यकता है, तो रजिस्ट्री का उपयोग करने पर हमारा लेख देखें अपने विंडोज 10 पीसी को तेज बनाएं .