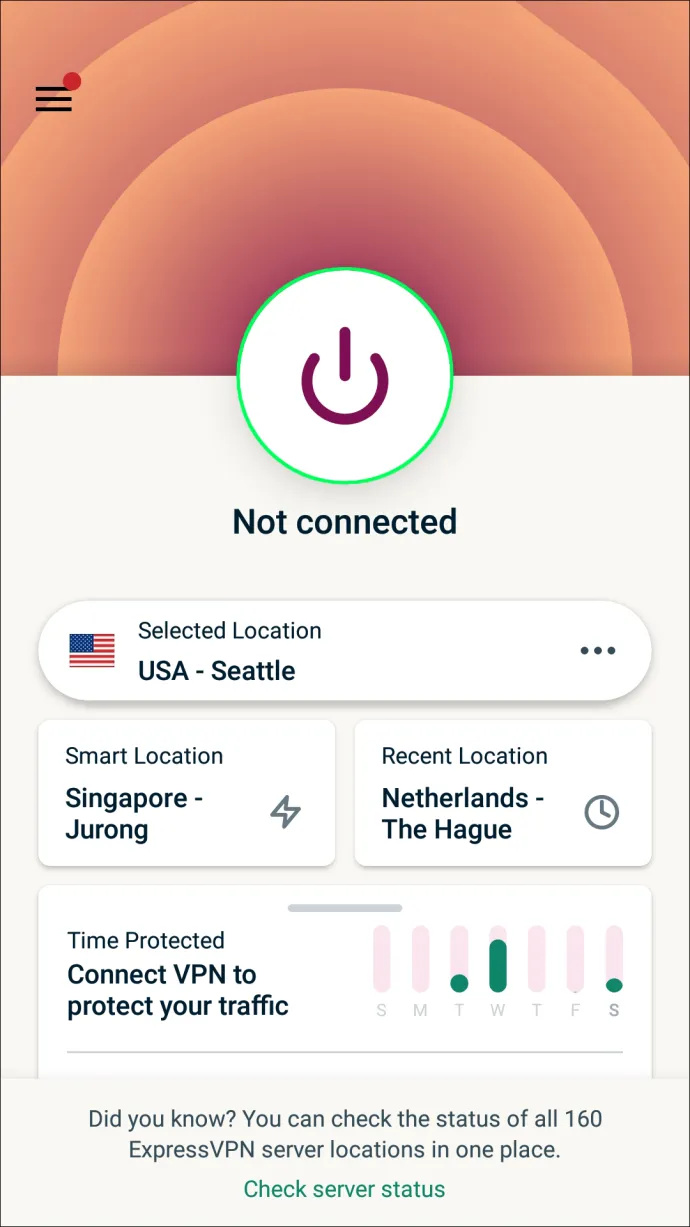Google मीट आपकी टीम या कक्षा से जुड़ना आसान और आसान बनाता है। जी सूट के एक मानक भाग के रूप में, ऐप कई उत्कृष्ट सुविधाओं के साथ आता है। उदाहरण के लिए, यदि सभी छात्र या टीम के साथी मीटिंग में शामिल नहीं हो सकते हैं, तो आप इसे रिकॉर्ड कर सकते हैं और सहेज सकते हैं।
tiktok पर किसी को कैसे ब्लॉक करें

इस तरह हर कोई हर समय लूप में रहता है। लेकिन बैठक को रिकॉर्ड करने वाला कौन है, और यह सब कैसे काम करता है? इस लेख में, हम Google मीट कॉल रिकॉर्ड करने के बारे में आपको जो कुछ जानने की जरूरत है, उसे समझाएंगे।
रिकॉर्डिंग शुरू करने से पहले
Google Hangouts के विपरीत, Google मीट का उपयोग आमतौर पर व्यावसायिक सेटिंग में किया जाता है। अपनी मानक पेशकश में G Suite खाते के तीन संस्करण हैं - बेसिक, बिजनेस और एंटरप्राइज। उन सभी में Google मीट है, लेकिन ये सभी मीटिंग रिकॉर्डिंग सुविधा का समर्थन नहीं करते हैं।
वास्तव में, केवल Enterprise और Enterprise for Education ही इसका समर्थन करते हैं। हालाँकि, Google ने हाल ही में Google मीट को लेकर कुछ बदलाव पेश किए हैं। मार्च 2020 में, उन्होंने घोषणा की कि सभी G Suite ग्राहकों के पास प्रीमियम सुविधाओं तक पहुंच होगी।
इसमें लाइव स्ट्रीमिंग, अधिकतम 250 प्रतिभागियों के साथ-साथ रिकॉर्डिंग का विकल्प भी शामिल है। लेकिन केवल 30 सितंबर, 2020 तक। उस तारीख के बाद, यह हमेशा की तरह कारोबार करने वाला है। हालांकि, इस दौरान आपके द्वारा बनाई गई सभी रिकॉर्डिंग आपके Google ड्राइव में रहेंगी।
इसलिए, यदि आपका संगठन बेसिक या बिजनेस जी सूट खाते का उपयोग करता है, तो यह सभी अद्भुत प्रीमियम सुविधाओं का अधिकतम लाभ उठाने का एक अवसर है।

रिकॉर्डिंग शुरू करें और बंद करें
आप केवल ऐप के वेब संस्करण के माध्यम से Google मीट कॉल रिकॉर्ड कर सकते हैं। Google मीट ऐप के माध्यम से मीटिंग में शामिल होने वाले प्रतिभागी एंड्रॉयड या आईओएस डिवाइस रिकॉर्डिंग शुरू या बंद नहीं कर सकते हैं। हालांकि, रिकॉर्डिंग शुरू होने और खत्म होने पर उन्हें सूचित किया जाएगा।
Google मीट में मीटिंग रिकॉर्ड करने के लिए, आपको वीडियो मीटिंग में शामिल होना होगा, प्रेजेंटेशन शुरू करना होगा और फिर रिकॉर्ड हिट करना होगा। यह वह है जो आपको करना जरूरी है:
- के लिए जाओ गूगल मीट , और एक बैठक शुरू करें।

- More (तीन लंबवत बिंदु) पर क्लिक करें और फिर मीटिंग रिकॉर्ड करें।

- आपको एक पॉपअप विंडो दिखाई देगी जो कहती है, सहमति के लिए पूछें। चूंकि किसी को भी उनकी सहमति के बिना रिकॉर्ड करना अवैध है, इसलिए आपको आंतरिक और बाहरी प्रत्येक प्रतिभागी से उनकी सहमति देने के लिए कहने की आवश्यकता है। बस स्वीकार करें पर क्लिक करें। और Google मीट उन्हें सहमति फ़ॉर्म पर भेज देगा।
- रिकॉर्डिंग शुरू करने के लिए थोड़ी देर रुकें।
- जब आप रिकॉर्डिंग समाप्त करने के लिए तैयार हों, तो अधिक पर जाएं और रिकॉर्डिंग रोकें चुनें। ध्यान दें : सभी के जाने के बाद, रिकॉर्डिंग अपने आप बंद हो जाएगी।
- पुष्टि करने के लिए एक बार फिर रिकॉर्डिंग बंद करें का चयन करें।
रिकॉर्डिंग तब एक फाइल में जनरेट होगी। इसमें कुछ क्षण लगेंगे। फिर Google मीट इसे मीटिंग आयोजक के Google ड्राइव खाते में सहेज लेगा।
आप इस मार्ग और माई ड्राइव>मीट रिकॉर्डिंग फ़ोल्डर का अनुसरण करके फ़ाइल ढूंढ सकते हैं। मीटिंग आयोजक और मीटिंग शुरू करने वाले व्यक्ति दोनों को फ़ाइल के लिंक के साथ एक ईमेल प्राप्त होगा।

रिकॉर्डिंग डाउनलोड करें और साझा करें
एक महत्वपूर्ण मीटिंग को रिकॉर्ड करना टीम में सभी के लिए बेहद फायदेमंद हो सकता है। न केवल उन लोगों के लिए जो इसे चूक गए। कुछ बिंदुओं की समीक्षा करने के लिए वापस जाने से आपको उन चीजों को खोजने में मदद मिल सकती है जिन्हें आपने मूल रूप से अनदेखा किया होगा।
जैसा कि उल्लेख किया गया है, सहेजी गई रिकॉर्डिंग स्वचालित रूप से मीटिंग आयोजक के Google ड्राइव संग्रहण स्थान पर भेज दी जाती है। बदले में, आयोजक और मीटिंग शुरू करने वाले व्यक्ति को लिंक के साथ एक ईमेल मिलता है। लेकिन क्या आप जानते हैं कि आप अपने कंप्यूटर पर रिकॉर्डिंग डाउनलोड कर सकते हैं।
यह शायद रिकॉर्डिंग को प्रबंधित करने का सबसे अच्छा तरीका है। आप इसे डिस्क और ईमेल से सहेज सकते हैं। यहां देखिए यह कैसे काम करता है:
- Google डिस्क में अपने मीट रिकॉर्डिंग फ़ोल्डर में जाएं।
- उस फ़ाइल का चयन करें जिसे आप डाउनलोड करना चाहते हैं और फिर अधिक (तीन बिंदु)।
- फिर डाउनलोड आइकन चुनें और इसे अपने डिवाइस में सेव करें।
या इन चरणों का पालन करें:
- अपने ईमेल इनबॉक्स में, उस लिंक का चयन करें जो Google मीट रिकॉर्डिंग की ओर ले जाता है।
- जब रिकॉर्डिंग खुल जाए तो डाउनलोड आइकन पर क्लिक करें और फाइल को अपने डिवाइस में सेव करें।
महत्वपूर्ण लेख : यदि रिकॉर्डिंग ठीक उसी समय पर शुरू होती है, जब इसे शेड्यूल किया गया था, तो यह कैलेंडर ईवेंट में अपने आप दिखाई देगी। बैठक में भाग लेने वाले और आयोजक के समान संगठन का हिस्सा होने वाले सभी लोगों के पास रिकॉर्डिंग तक पहुंच होगी।

यदि आपके पास रिकॉर्डिंग के साथ समस्या है
Google मीट रिकॉर्डिंग फीचर से जुड़ी सबसे आम समस्याओं में से एक यह है कि रिकॉर्डिंग बटन गायब है। अगर ऐसा है, तो इसका आमतौर पर मतलब है कि आपके व्यवस्थापक ने अभी तक आपको Google मीट में रिकॉर्डिंग विकल्पों तक पहुंच प्रदान नहीं की है।
यदि उनके पास है, लेकिन बटन अभी भी अनुपस्थित है, तो उन्हें वापस जाना होगा और सुनिश्चित करना होगा कि सेटिंग्स सही हैं गूगल एडमिन कंसोल . साथ ही, Google मीट के कंप्यूटर संस्करण के बाहर रिकॉर्डिंग बटन मौजूद नहीं है।
यदि आपको रिकॉर्डिंग की फ़ाइल का पता लगाने में समस्या हो रही है, तो ऐसा इसलिए हो सकता है क्योंकि फ़ाइल अभी तक उत्पन्न नहीं हुई है। और इसमें कितना समय लग सकता है यह फ़ाइल आकार और इंटरनेट कनेक्शन जैसे कई कारकों पर निर्भर करेगा।
आपकी रिकॉर्डिंग हमेशा उपलब्ध रहेगी
अगर आप G Suite Enterprise का इस्तेमाल नहीं कर रहे हैं, तो सितंबर में रिकॉर्डिंग और डाउनलोड करने की सुविधा खत्म हो जाएगी. लेकिन आपकी फ़ाइलें अब भी Google डिस्क में रहेंगी.
तब तक, आपको अपने इच्छित सभी Google मीट कॉल रिकॉर्ड और डाउनलोड करने होंगे। यदि आपको उन्हें अपने कंप्यूटर पर सहेजने और रिकॉर्डिंग साझा करने की आवश्यकता है, तो आप उस पर भी कर सकते हैं। यह एक अद्भुत विशेषता है जो आपको किसी भी समय वापस जाने और किसी भी चीज़ की समीक्षा करने की अनुमति देती है।
क्या आपने कभी Google मीट रिकॉर्डिंग और डाउनलोड सुविधाओं का उपयोग किया है? नीचे टिप्पणी अनुभाग में हमें बताएं।