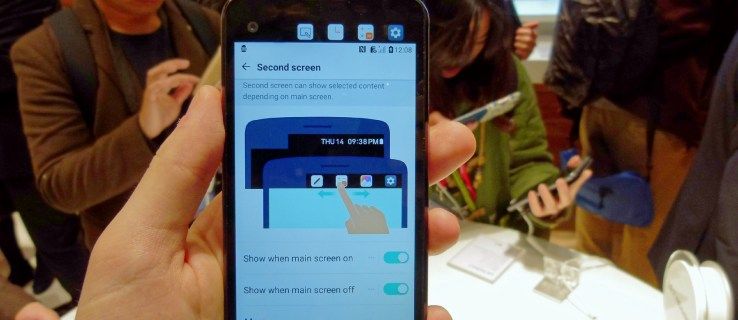ओबीएस स्टूडियो बाजार में सबसे लोकप्रिय ओपन सोर्स ब्रॉडकास्टिंग सॉफ्टवेयर में से एक है। उन्नत स्ट्रीमिंग सुविधाओं के अलावा, यह प्रोग्राम कई स्क्रीन कैप्चरिंग विकल्पों के साथ भी आता है। इस ट्यूटोरियल में, हम इस बात पर ध्यान देंगे कि मानक पूर्ण डिस्प्ले कैप्चर के बजाय स्क्रीन के एक हिस्से को रिकॉर्ड करने के लिए OBS का उपयोग कैसे करें।

चूंकि सॉफ्टवेयर कई ऑपरेटिंग सिस्टम के साथ अच्छी तरह से काम करता है, इसलिए हमने क्रमशः विंडोज, लिनक्स और मैक के लिए चरण-दर-चरण निर्देश शामिल किए। ओबीएस स्टूडियो के सभी संस्करण एक ही उपयोगकर्ता के अनुकूल इंटरफेस साझा करते हैं, इसलिए प्रक्रिया तीनों प्लेटफार्मों के लिए लगभग समान है। ऐप और इसकी कई निफ्टी विशेषताओं के बारे में और जानने के लिए पढ़ते रहें।
किंडल ऐप पर पेज नंबर कैसे खोजें
ओबीएस के साथ स्क्रीन के एक हिस्से को कैसे रिकॉर्ड करें
यदि आप संपूर्ण स्क्रीन को रिकॉर्ड करने से बचना चाहते हैं, तो कई वैकल्पिक समाधान हैं। ऐसा करने का एक तरीका यह है कि एक खुली हुई खिड़की को स्क्रीनकास्ट करने के लिए विंडो कैप्चर का उपयोग किया जाए। एक अन्य विकल्प क्रॉप/पैड फ़िल्टर लागू करना और पैरामीटर को पसंदीदा सेटिंग में समायोजित करना है। तीसरी (और शायद सबसे आसान) विधि में एक साधारण कमांड के साथ डिस्प्ले का आकार बदलना शामिल है।
नीचे आपको प्रत्येक स्क्रीन कैप्चरिंग सुविधा के लिए विस्तृत निर्देश मिलेंगे। समान OBS इंटरफ़ेस के लिए धन्यवाद, सभी तीन OS प्लेटफ़ॉर्म पर समान चरण लागू हो सकते हैं। स्वाभाविक रूप से, सभी संभावित विसंगतियों को वॉक-थ्रू के हिस्से के रूप में हाइलाइट किया जाएगा।
लिनक्स
आइए एक व्यक्तिगत विंडो को कैप्चर करने वाली स्क्रीन से शुरू करें। यहां आपको क्या करना है:
- OBS लॉन्च करें और सोर्स बॉक्स तक स्क्रॉल करें।

- ड्रॉप-डाउन विकल्प पैनल तक पहुंचने के लिए बॉक्स के निचले भाग में छोटे प्लस आइकन पर क्लिक करें। सूची से विंडो कैप्चर का चयन करें।

- एक पॉप-अप बॉक्स दिखाई देगा। स्रोत में एक शीर्षक जोड़ें और ठीक दबाएं।

- नीचे, बाईं ओर विंडो के आगे नीचे की ओर तीर पर क्लिक करें। ड्रॉप-डाउन सूची से वह विंडो चुनें जिसे आप रिकॉर्ड करना चाहते हैं। सुनिश्चित करें कि कैप्चर कर्सर विकल्प सक्षम है। ओके पर क्लिक करें।

- विंडो का आकार डिस्प्ले के समान होना चाहिए। यदि ऐसा नहीं है, तो स्क्रीन के शीर्ष पर मेनू बार में नेविगेट करें और फ़ाइल > सेटिंग्स पर जाएँ।

- वीडियो टैब खोलें और आधार रिज़ॉल्यूशन कम करें। यह विंडो को समायोजित करने के लिए कैनवास को स्वचालित रूप से छोटा कर देगा।

ध्यान दें: सुनिश्चित करें कि जिस विंडो को आप कैप्चर करने की योजना बना रहे हैं वह छोटा नहीं है। अन्यथा, यह उपलब्ध विंडो की सूची में दिखाई नहीं देगा। इसके बजाय इसे पृष्ठभूमि में चलाएं।
विंडोज 10
यदि विंडो कैप्चर काम नहीं करता है, तो आप स्क्रीन के छोटे हिस्सों को अलग करने के लिए क्रॉप/पैड फ़िल्टर का उपयोग कर सकते हैं। बस इन सरल चरणों का पालन करें:
- ओबीएस ऐप खोलें और विंडो के नीचे स्क्रॉल करें। पॉप-अप मेनू खोलने के लिए स्रोत पैनल में राइट-क्लिक करें। जोड़ें पर क्लिक करें और फिर प्रदर्शन कैप्चर चुनें।

- एक पॉप-अप बॉक्स दिखाई देगा। कैप्चर का शीर्षक दर्ज करें और ओके दबाएं।

- यदि आपके पास एक से अधिक मॉनिटर हैं, तो डिस्प्ले डायलॉग बॉक्स पर क्लिक करें और ड्रॉप-डाउन सूची से सही का चयन करें। कैप्चर कर्सर बॉक्स को चेक करें और ओके को हिट करें।

- स्रोत तक नीचे स्क्रॉल करें और राइट-क्लिक करें। एक पॉप-अप मेनू दिखाई देगा। विकल्पों की सूची से फ़िल्टर का चयन करें।

- एक नई विंडो खुलकर आएगी। स्क्रीन के निचले-बाएँ कोने में छोटे प्लस आइकन पर क्लिक करें। फसल/पैड फ़िल्टर जोड़ें और ठीक क्लिक करें।

- क्रॉपिंग पैरामीटर बदलकर प्रदर्शन का आकार बदलें। संबंधित फ़ील्ड में उपयुक्त पिक्सेल मान लिखें। एक बार जब आप कर लें तो विंडो बंद कर दें। स्क्रीन के जिन हिस्सों को आप रिकॉर्ड नहीं करना चाहते हैं, उन्हें काट दिया जाएगा
.
Mac
अंत में, डिस्प्ले कैप्चर का आकार बदलने के लिए अपने कर्सर का उपयोग करना सबसे शानदार समाधान है। दूसरे शब्दों में, आप स्क्रीन के उन हिस्सों को मैन्युअल रूप से इंगित कर सकते हैं जिन्हें आप रिकॉर्ड करना चाहते हैं। इसे करने का तरीका यहां बताया गया है:
- सोर्स बॉक्स के निचले भाग में थोड़ा प्लस आइकन पर क्लिक करें और विकल्प मेनू से डिस्प्ले कैप्चर चुनें।

- यदि आप एक नया कैप्चर बनाना चाहते हैं तो शीर्षक दर्ज करें। किसी मौजूदा को जोड़ने के लिए, नीचे दी गई सूची में से किसी एक का चयन करें।

- डिस्प्ले कैप्चर को रेड लाइन्स और सर्कल्स के साथ आउटलाइन किया गया है। छोटे लाल घेरे पर कर्सर घुमाएं और विकल्प कुंजी दबाएं। अब आप स्क्रीन को मैन्युअल रूप से क्रॉप कर सकते हैं और उन हिस्सों को एकल कर सकते हैं जिन्हें आप रिकॉर्ड करने की योजना बना रहे हैं।

ध्यान दें: पीसी कीबोर्ड के लिए कमांड है माउस ''क्लिक + ऑल्ट।''
आई - फ़ोन
अभी तक, स्मार्टफ़ोन के लिए OBS का कोई मोबाइल संस्करण उपलब्ध नहीं है। हालाँकि, आप अपने iPhone को कंप्यूटर से कनेक्ट करने और डिवाइस को स्रोत के रूप में जोड़ने के लिए एक लाइटनिंग केबल का उपयोग कर सकते हैं। ऐसे:
- लाइटनिंग केबल के माध्यम से फोन को कंप्यूटर में प्लग करें।
- ओबीएस ऐप खोलें और सोर्स बॉक्स के निचले भाग में छोटे प्लस बटन पर क्लिक करें।
- पॉप-अप सूची से वीडियो कैप्चर डिवाइस चुनें। स्रोत को नाम दें और ठीक क्लिक करें।
- डिवाइसेस डायलॉग बॉक्स पर छोटे डाउनवर्ड एरो पर क्लिक करें। उपकरणों की सूची में अपना आईफोन ढूंढें और उस पर क्लिक करें।
- आईफोन डिस्प्ले दिखाई देगा। यदि आप पूरी स्क्रीन को रिकॉर्ड नहीं करना चाहते हैं तो यहां से, पिछले अनुभागों के चरणों को दोहराएं।
ध्यान दें: चूंकि ओबीएस स्मार्टफोन के साथ संगत नहीं है, इसलिए इस पद्धति के परिणामस्वरूप अक्सर अड़चनें आ सकती हैं। अधिकांश iPhones में पहले से इंस्टॉल किए गए स्क्रीन रिकॉर्डर का उपयोग करना बेहतर है।
एंड्रॉयड
दुर्भाग्य से, वही Android उपकरणों के लिए जाता है। Google Play पर OBS ऐप का कोई मोबाइल संस्करण उपलब्ध नहीं है। आप अपने फ़ोन को लाइटनिंग कनेक्टर से जोड़ने का प्रयास कर सकते हैं और पिछले अनुभाग के चरणों को दोहरा सकते हैं। हालाँकि, सबसे अच्छा विकल्प बिल्ट-इन स्क्रीन रिकॉर्डर ऐप का उपयोग करना है जो आपके फ़ोन की डिस्प्ले कल्चर में फिट होने के लिए डिज़ाइन किया गया है।
अतिरिक्त अक्सर पूछे जाने वाले प्रश्न
मैं अपनी स्क्रीन की रिकॉर्डिंग कैसे शुरू करूं?
OBS ऐप नेविगेट करने में बेहद आसान है। स्रोत सुविधा आपको रिकॉर्डिंग के विभिन्न पहलुओं को सुव्यवस्थित करने और ऑडियो और वीडियो सेटिंग्स को अपनी पसंद के अनुसार समायोजित करने की अनुमति देती है। आरंभ करने का तरीका यहां दिया गया है:
1. ऐप लॉन्च करें और स्क्रीन के नीचे सोर्स बॉक्स में नेविगेट करें। पॉप-अप मेनू तक पहुंचने के लिए छोटे प्लस आइकन पर क्लिक करें।
2. मैक और विंडोज यूजर्स के लिए डिस्प्ले कैप्चर विकल्प चुनें। लिनक्स पर, फीचर को स्क्रीन कैप्चर लेबल किया गया है।
3. एक छोटा पॉप-अप बॉक्स दिखाई देगा। उपयुक्त फ़ील्ड में एक शीर्षक जोड़ें और ओके दबाएं।
4. इसके बाद, सेटिंग्स और 'आउटपुट' पर जाएं और निर्धारित करें कि आप फ़ाइल को कहाँ सहेजना चाहते हैं।
5. ऑडियो सेटिंग्स को एडजस्ट करने के लिए मिक्सर बॉक्स तक स्क्रॉल करें। पसंदीदा ऑडियो स्रोत (डेस्कटॉप या माइक/औक्स) चुनने के लिए छोटे गियर आइकन पर क्लिक करें।
6. एक बार सेट अप करने के बाद, रिकॉर्डिंग शुरू करने के लिए स्क्रीन के निचले-दाएं कोने में नीले बटन पर क्लिक करें।
OBS पर काली स्क्रीन क्यों है?
जबकि ओबीएस एक उत्कृष्ट प्रसारण सॉफ्टवेयर है, यह बग और गड़बड़ियों से सुरक्षित नहीं है। स्क्रीन शेयर करने का प्रयास करते समय उपयोगकर्ताओं के पास सबसे आम समस्या कुख्यात ब्लैक स्क्रीन त्रुटि है। यदि आपके साथ ऐसा होता है, तो इसके कई संभावित कारण हो सकते हैं:
• आपका कंप्यूटर बहुत लंबे समय से चल रहा है। यदि ऐसा है, तो सभी बिजली स्रोतों को हटाने का प्रयास करें और उन्हें कुछ मिनटों के लिए आराम करने के लिए छोड़ दें।
• आपने ऐप का असंगत संस्करण स्थापित किया है। जांचें कि आपका ओएस 32-बिट या 64-बिट संस्करण के साथ बेहतर काम करता है या नहीं।
• ऐप पुराना है। वर्तमान ओबीएस सॉफ्टवेयर को अनइंस्टॉल करें और नवीनतम फ्रेमवर्क डाउनलोड करें आधिकारिक वेबसाइट .
Google धरती के चित्र कितने नए हैं
• ग्राफ़िक्स कार्ड में समस्याएँ हैं। ऐप का उपयोग करते समय किसी भिन्न GPU पर स्विच करने का प्रयास करें।
• ऐप में व्यवस्थापकीय विशेषाधिकार नहीं हैं। OBS को कभी-कभी स्क्रीन रिकॉर्डिंग और प्रसारण के लिए व्यवस्थापकीय अधिकारों की आवश्यकता होती है।
• आप जो सामग्री रिकॉर्ड कर रहे हैं वह एन्क्रिप्टेड है। नेटफ्लिक्स जैसे कुछ प्लेटफॉर्म अपने कंटेंट को स्क्रीन कैप्चरिंग और शेयरिंग से बचाते हैं।
चलित पुर्ज़े
OBS Studio के साथ स्क्रीन के अलग-अलग हिस्सों को कैप्चर करने के तीन अलग-अलग तरीके हैं। आप सिंगल विंडो रिकॉर्ड करने के लिए विंडो कैप्चर सुविधा का उपयोग कर सकते हैं या अधिक जटिल विवरण के लिए क्रॉप/पैड फ़िल्टर लागू कर सकते हैं। उन हिस्सों को क्रॉप करने के लिए जिन्हें आप रिकॉर्ड नहीं करना चाहते हैं, सबसे आसान तरीका ''माउस क्लिक + ऑल्ट'' कमांड का उपयोग करना है।
आप अपनी आवश्यकताओं के आधार पर तीनों के बीच स्विच कर सकते हैं। ओबीएस प्रसिद्ध उपयोगकर्ता के अनुकूल और नेविगेट करने में आसान है। और अगर आपको ब्लैक स्क्रीन में चलने का दुर्भाग्य है, तो इसे ठीक करने का एक तरीका भी है।
ओबीएस के साथ स्क्रीन के कुछ हिस्सों को रिकॉर्ड करने का आपका पसंदीदा तरीका क्या है? क्या कोई अलग स्क्रीन कैप्चरिंग सॉफ़्टवेयर है जो आपको बेहतर लगता है? नीचे टिप्पणी करें और हमें बताएं कि क्या कुछ छूट गया है।