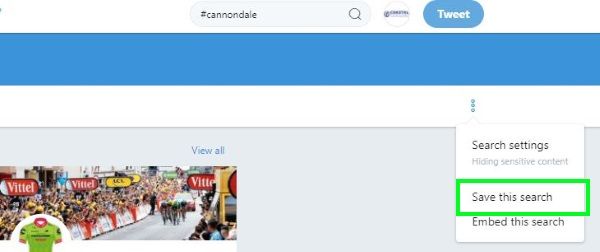यदि आपको इसकी जानकारी नहीं है, तो विंडोज 8 सभी डेस्कटॉप ऐप के लिए स्टार्टअप को देरी करता है। आपके प्रारंभ मेनू के स्टार्टअप फ़ोल्डर में स्थित शॉर्टकट और साथ ही विभिन्न रजिस्ट्री स्थानों से चलने वाले आइटम कुछ सेकंड की देरी के बाद लॉन्च किए जाएंगे। यह व्यवहार Microsoft द्वारा शायद इसलिए लागू किया गया था क्योंकि विंडोज 8 एक टैबलेट-उन्मुख ओएस है (डेस्कटॉप 8 विंडोज में बैकसीट कैसे लेता है इसका एक और उदाहरण)। हालाँकि, आप रजिस्ट्री को संपादित करके डेस्कटॉप एप्लिकेशन के लिए इस स्टार्टअप विलंब को कम कर सकते हैं। यह जानने के लिए इस पोस्ट को पढ़ें।
इस यूट्यूब वीडियो में कौन सा गाना है
- रजिस्ट्री संपादक खोलें (regedit.exe) और निम्न कुंजी पर नेविगेट करें:
HKEY_CURRENT_USER Software Microsoft Windows CurrentVersion एक्सप्लोरर क्रमानुसारयदि 'सीरियल' कुंजी मौजूद नहीं है, तो आपको इसे बनाना चाहिए। - एक नया DWORD पैरामीटर बनाएं StartupDelayInMSec और इसे शून्य पर सेट करें, क्योंकि स्क्रीनशॉट इंगित करता है:
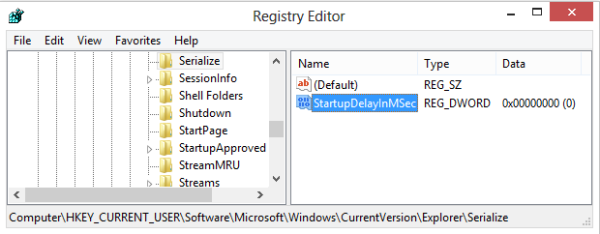
पंजीकृत संपादक
बस आपको इतना ही करना है। अब परिवर्तन को देखने के लिए विंडोज 8 को रिबूट करें और अपने स्टार्टअप फ़ोल्डर में आइटमों को देखने का प्रयास करें। यदि आपके पास कोई आइटम है, तो वे तेजी से स्टार्टअप करेंगे।
उसी का उपयोग करके किया जा सकता है विनेरो ट्वीकर । व्यवहार पर जाएं -> डेस्कटॉप ऐप के स्टार्टअप को गति दें: रजिस्ट्री संपादन से बचने के लिए इस विकल्प का उपयोग करें।
रजिस्ट्री संपादन से बचने के लिए इस विकल्प का उपयोग करें।
बोनस प्रकार:अपने कीबोर्ड पर Win + R दबाएं, टाइप करें खोल: स्टार्टअप और Enter दबाएं - स्टार्टअप फ़ोल्डर खोला जाएगा।
हालाँकि स्टार्टअप की देरी को पूरी तरह से समाप्त करना संभव नहीं है, लेकिन इस ट्वीक की मदद से आपको काफी तेजी से स्टार्टअप मिलेगा।
रेडी-टू-यूज़ रजिस्ट्री फ़ाइलों को डाउनलोड करने के लिए यहां क्लिक करें

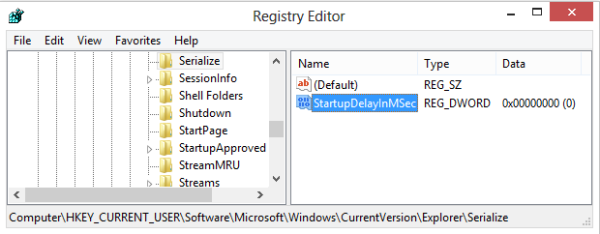



![अपने iPhone से सभी तस्वीरें कैसे हटाएं [फरवरी 2020]](https://www.macspots.com/img/smartphones/58/how-delete-all-photos-from-your-iphone.jpg)