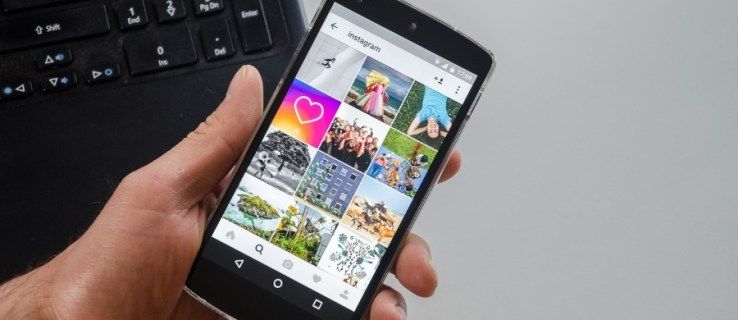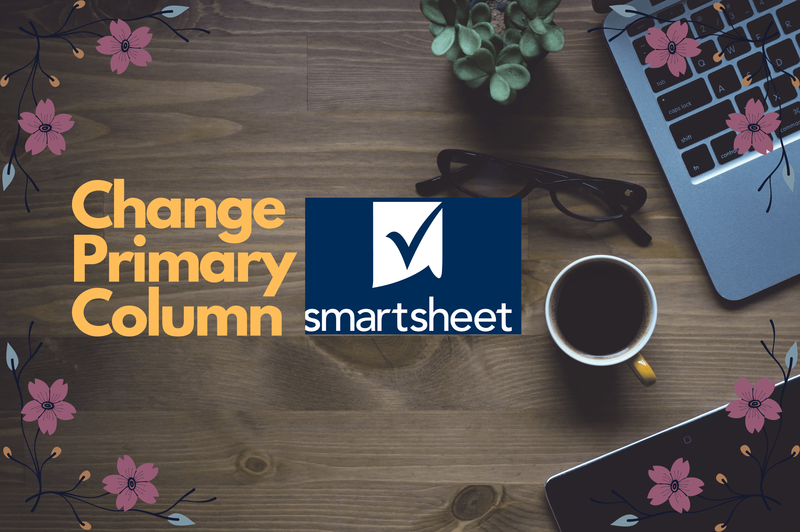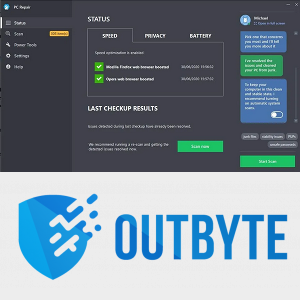जब फ़ोटो लेने की बात आती है तो इसे दूर ले जाना बेहद आसान हो सकता है। चाहे आप छुट्टी पर हों, किसी खेल आयोजन में हों या सिर्फ अपने दोस्तों के साथ एक शानदार रात बिता रहे हों, कभी-कभी बहुत सारी तस्वीरें ली जा सकती हैं। जबकि आपके फ़ोन पर बहुत सारी तस्वीरें होना कोई बुरी बात नहीं है, वे आपके संग्रहण स्थान को गंभीर रूप से बंद कर सकते हैं।
आप यहां और वहां कुछ अवांछित तस्वीरों को हटाने में सक्षम हो सकते हैं, लेकिन आखिरकार, आपको अपने फोन के भंडारण को भरने से रोकने के लिए अपनी बहुत सारी तस्वीरों को देखना होगा और हटाना होगा।
शुक्र है कि iPhone पर फोटो हटाना बिल्कुल भी मुश्किल नहीं है और इसे कोई भी आसानी से कर सकता है। अतीत में, सभी (या एकाधिक) फ़ोटो हटाना बहुत आसान नहीं था और प्रत्येक फ़ोटो को व्यक्तिगत रूप से टैप करने में कुछ समय लगता था। IOS 10 के लिए एक विशेष जोड़ के लिए धन्यवाद, हालांकि, एक टन फ़ोटो हटाना पहले से कहीं अधिक आसान हो गया है। तो आगे की हलचल के बिना, आइए एक नजर डालते हैं कि अपने iPhone से अपनी सभी तस्वीरें कैसे हटाएं।
अपने सभी iPhone तस्वीरें कैसे हटाएंDelete
जैसा कि आप में से बहुत से लोग जानते हैं, iPhone पर किसी एक फोटो को हटाना काफी आसान है। आपको बस फोटो ऐप में जाना है, उस फोटो पर टैप करना है जिसे आप हटाना चाहते हैं और ट्रैश आइकन पर हिट करें। बदकिस्मती से कोई नहीं है सभी का चयन करे अपने कैमरा रोल से फ़ोटो हटाने के लिए बटन। हालाँकि, iOS में एक फीचर बल्क में तस्वीरों को हटाना लगभग आसान बना देता है।

अपनी तस्वीरों की सूची के माध्यम से जाने और इसे हटाने के लिए चिह्नित करने के लिए प्रत्येक तस्वीर पर टैप करने के बजाय, अब आप एक तस्वीर को टैप कर सकते हैं और फिर कई फ़ोटो को हटाने में आसान बनाने के लिए अपनी अंगुली को अन्य फ़ोटो पर खींच सकते हैं। आप फ़ोटो की संपूर्ण पंक्तियों का चयन भी कर सकते हैं जिन्हें हटाने के लिए पंक्ति में खींचकर और फिर एकाधिक फ़ोटो को हटाने के लिए ऊपर या नीचे जा सकते हैं।
अपनी सभी फ़ोटो को तेज़ी से और आसानी से चुनने के लिए, नीचे-दाएं फ़ोटो को स्पर्श करें, और अपनी अंगुली उठाए बिना, अपनी अंगुली को अपनी स्क्रीन के ऊपर बाईं ओर खींचें. जैसे ही आप जाते हैं, आपकी तस्वीरों को स्वचालित रूप से स्क्रॉल करना शुरू कर देना चाहिए। आपको बस इतना करना है कि आप अपनी तस्वीरों के शीर्ष पर पहुंचने तक प्रतीक्षा करें, फिर उन्हें हटाने के लिए ट्रैश कैन आइकन दबाएं। इससे आपकी सभी या लगभग सभी तस्वीरों को कुछ ही सेकंड में हटाना बेहद आसान हो जाता है!
अपने iPhone फ़ोटो को स्थायी रूप से हटाएं
तो अब जब आपने अपनी तस्वीरें हटा दी हैं, तो आपको लगता है कि यह सब हो गया है, है ना? गलत! आपके द्वारा हटाए गए फ़ोटो वास्तव में अभी भी आपके डिवाइस पर हैं और एक महीने तक वहीं रहेंगे जब तक कि आप इसके बारे में कुछ नहीं करते। यदि आप इन तस्वीरों को स्थायी रूप से हटाना चाहते हैं, तो यह करना भी बहुत आसान है।
लोल में सम्मन का नाम कैसे बदलें
आपको बस इतना करना है कि हाल ही में हटाया गया के नीचे स्क्रॉल करके अपने फ़ोटो ऐप में एल्बम एलबम टैब।

एक बार अंदर जाने के बाद, आपको बस हिट करना है चुनते हैं स्क्रीन के ऊपरी दाएं कोने में बटन, और फिर सभी हटा दो नीचे बाईं ओर बटन। यह आपके डिवाइस से फ़ोटो को पूरी तरह से हटा देगा। दूसरी ओर, यदि आपने गलती से उन्हें हटा दिया है, तो आप इस स्क्रीन से फ़ोटो पुनर्प्राप्त कर सकते हैं। बस उस फ़ोटो पर टैप करें जिसे आप पुनर्प्राप्त करना चाहते हैं और टैप करें वसूली .
लेकिन अपनी तस्वीरों को हटाने से पहले (अतिरिक्त स्थान या किसी अन्य कारण से), आप यह सुनिश्चित करना चाहते हैं कि हटाए जाने वाले बैच में कोई महत्वपूर्ण फ़ोटो या रख-रखाव फ़ोटो शामिल नहीं हैं। बेशक, यह आपकी पसंद है, लेकिन आप यह सुनिश्चित करना चाहते हैं कि दुर्घटना से आपको महत्वपूर्ण परिवार या मित्र फ़ोटो से छुटकारा न मिले।
IPhone पर फोटो स्टोरेज को कैसे फ्री करें
उन लोगों के लिए जो अपने iPhone पर स्टोरेज को खाली करना चाहते हैं, लेकिन अपनी किसी भी कीमती फोटो को हटाना नहीं चाहते हैं, उनके लिए कुछ उपाय हैं। आईक्लाउड स्टोरेज के लिए भुगतान करना सबसे आसान है। iCloud 50GB के लिए केवल जब फ़ोटो लेने की बात आती है तो इसे दूर ले जाना बेहद आसान हो सकता है। चाहे आप छुट्टी पर हों, किसी खेल आयोजन में हों या सिर्फ अपने दोस्तों के साथ एक शानदार रात बिता रहे हों, कभी-कभी बहुत सारी तस्वीरें ली जा सकती हैं। जबकि आपके फ़ोन पर बहुत सारी तस्वीरें होना कोई बुरी बात नहीं है, वे आपके संग्रहण स्थान को गंभीर रूप से बंद कर सकते हैं। आप यहां और वहां कुछ अवांछित तस्वीरों को हटाने में सक्षम हो सकते हैं, लेकिन आखिरकार, आपको अपने फोन के भंडारण को भरने से रोकने के लिए अपनी बहुत सारी तस्वीरों को देखना होगा और हटाना होगा। शुक्र है कि iPhone पर फोटो हटाना बिल्कुल भी मुश्किल नहीं है और इसे कोई भी आसानी से कर सकता है। अतीत में, सभी (या एकाधिक) फ़ोटो हटाना बहुत आसान नहीं था और प्रत्येक फ़ोटो को व्यक्तिगत रूप से टैप करने में कुछ समय लगता था। IOS 10 के लिए एक विशेष जोड़ के लिए धन्यवाद, हालांकि, एक टन फ़ोटो हटाना पहले से कहीं अधिक आसान हो गया है। तो आगे की हलचल के बिना, आइए एक नजर डालते हैं कि अपने iPhone से अपनी सभी तस्वीरें कैसे हटाएं। जैसा कि आप में से बहुत से लोग जानते हैं, iPhone पर किसी एक फोटो को हटाना काफी आसान है। आपको बस फोटो ऐप में जाना है, उस फोटो पर टैप करना है जिसे आप हटाना चाहते हैं और ट्रैश आइकन पर हिट करें। बदकिस्मती से कोई नहीं है सभी का चयन करे अपने कैमरा रोल से फ़ोटो हटाने के लिए बटन। हालाँकि, iOS में एक फीचर बल्क में तस्वीरों को हटाना लगभग आसान बना देता है। अपनी तस्वीरों की सूची के माध्यम से जाने और इसे हटाने के लिए चिह्नित करने के लिए प्रत्येक तस्वीर पर टैप करने के बजाय, अब आप एक तस्वीर को टैप कर सकते हैं और फिर कई फ़ोटो को हटाने में आसान बनाने के लिए अपनी अंगुली को अन्य फ़ोटो पर खींच सकते हैं। आप फ़ोटो की संपूर्ण पंक्तियों का चयन भी कर सकते हैं जिन्हें हटाने के लिए पंक्ति में खींचकर और फिर एकाधिक फ़ोटो को हटाने के लिए ऊपर या नीचे जा सकते हैं। अपनी सभी फ़ोटो को तेज़ी से और आसानी से चुनने के लिए, नीचे-दाएं फ़ोटो को स्पर्श करें, और अपनी अंगुली उठाए बिना, अपनी अंगुली को अपनी स्क्रीन के ऊपर बाईं ओर खींचें. जैसे ही आप जाते हैं, आपकी तस्वीरों को स्वचालित रूप से स्क्रॉल करना शुरू कर देना चाहिए। आपको बस इतना करना है कि आप अपनी तस्वीरों के शीर्ष पर पहुंचने तक प्रतीक्षा करें, फिर उन्हें हटाने के लिए ट्रैश कैन आइकन दबाएं। इससे आपकी सभी या लगभग सभी तस्वीरों को कुछ ही सेकंड में हटाना बेहद आसान हो जाता है! तो अब जब आपने अपनी तस्वीरें हटा दी हैं, तो आपको लगता है कि यह सब हो गया है, है ना? गलत! आपके द्वारा हटाए गए फ़ोटो वास्तव में अभी भी आपके डिवाइस पर हैं और एक महीने तक वहीं रहेंगे जब तक कि आप इसके बारे में कुछ नहीं करते। यदि आप इन तस्वीरों को स्थायी रूप से हटाना चाहते हैं, तो यह करना भी बहुत आसान है। आपको बस इतना करना है कि हाल ही में हटाया गया के नीचे स्क्रॉल करके अपने फ़ोटो ऐप में एल्बम एलबम टैब। एक बार अंदर जाने के बाद, आपको बस हिट करना है चुनते हैं स्क्रीन के ऊपरी दाएं कोने में बटन, और फिर सभी हटा दो नीचे बाईं ओर बटन। यह आपके डिवाइस से फ़ोटो को पूरी तरह से हटा देगा। दूसरी ओर, यदि आपने गलती से उन्हें हटा दिया है, तो आप इस स्क्रीन से फ़ोटो पुनर्प्राप्त कर सकते हैं। बस उस फ़ोटो पर टैप करें जिसे आप पुनर्प्राप्त करना चाहते हैं और टैप करें वसूली . लेकिन अपनी तस्वीरों को हटाने से पहले (अतिरिक्त स्थान या किसी अन्य कारण से), आप यह सुनिश्चित करना चाहते हैं कि हटाए जाने वाले बैच में कोई महत्वपूर्ण फ़ोटो या रख-रखाव फ़ोटो शामिल नहीं हैं। बेशक, यह आपकी पसंद है, लेकिन आप यह सुनिश्चित करना चाहते हैं कि दुर्घटना से आपको महत्वपूर्ण परिवार या मित्र फ़ोटो से छुटकारा न मिले। उन लोगों के लिए जो अपने iPhone पर स्टोरेज को खाली करना चाहते हैं, लेकिन अपनी किसी भी कीमती फोटो को हटाना नहीं चाहते हैं, उनके लिए कुछ उपाय हैं। आईक्लाउड स्टोरेज के लिए भुगतान करना सबसे आसान है। iCloud 50GB के लिए केवल $0.99/माह से शुरू होता है, जो कि अधिकांश लोगों के लिए काफी प्रबंधनीय है। यदि आपको 50GB से अधिक संग्रहण की आवश्यकता है, तो आप अपने संग्रहण को $ 2.99/माह के लिए 200GB में अपग्रेड कर सकते हैं। यदि आप अपनी तस्वीरों को हटाए बिना संग्रहण खाली करने का एक निःशुल्क तरीका चाहते हैं, तो आप Google फ़ोटो ऐप डाउनलोड कर सकते हैं। यह आपके सभी उपकरणों पर आपकी सभी तस्वीरों का मुफ्त में बैक अप लेता है। केवल नकारात्मक पक्ष यह है कि बैकअप लेने के बाद आपको फ़ोटो को मैन्युअल रूप से हटाना होगा, लेकिन एक बार जब आप ऐसा करने की आदत डाल लेते हैं, तो इसे बनाए रखना आसान होता है। अगर आप Amazon Prime के ग्राहक हैं, तो आप Amazon Photos के साथ भी ऐसा ही कर सकते हैं। अंतिम लेकिन कम से कम, आप अपने iPhone संग्रहण को खाली करने के अन्य तरीकों की तलाश कर सकते हैं जो आपकी तस्वीरों से संबंधित नहीं हैं। उदाहरण के लिए, आप ऐप्स, पुराने संदेशों और संदेश अनुलग्नकों को हटाने का प्रयास कर सकते हैं। जा रहा हूँ आईफोन स्टोरेज का खंड समायोजन ऐप आपको अपने स्टोरेज को खाली करने के लिए स्वचालित समाधान देगा। फ़ोटो संभवतः अधिकांश लोगों के लिए सबसे बड़ी संग्रहण श्रेणी होगी, लेकिन आप कहीं और कुछ अतिरिक्त गीगाबाइट ढूंढने में सक्षम हो सकते हैं।अपने सभी iPhone तस्वीरें कैसे हटाएंDelete

अपने iPhone फ़ोटो को स्थायी रूप से हटाएं

IPhone पर फोटो स्टोरेज को कैसे फ्री करें
यदि आप अपनी तस्वीरों को हटाए बिना संग्रहण खाली करने का एक निःशुल्क तरीका चाहते हैं, तो आप Google फ़ोटो ऐप डाउनलोड कर सकते हैं। यह आपके सभी उपकरणों पर आपकी सभी तस्वीरों का मुफ्त में बैक अप लेता है। केवल नकारात्मक पक्ष यह है कि बैकअप लेने के बाद आपको फ़ोटो को मैन्युअल रूप से हटाना होगा, लेकिन एक बार जब आप ऐसा करने की आदत डाल लेते हैं, तो इसे बनाए रखना आसान होता है। अगर आप Amazon Prime के ग्राहक हैं, तो आप Amazon Photos के साथ भी ऐसा ही कर सकते हैं।
अंतिम लेकिन कम से कम, आप अपने iPhone संग्रहण को खाली करने के अन्य तरीकों की तलाश कर सकते हैं जो आपकी तस्वीरों से संबंधित नहीं हैं। उदाहरण के लिए, आप ऐप्स, पुराने संदेशों और संदेश अनुलग्नकों को हटाने का प्रयास कर सकते हैं। जा रहा हूँ आईफोन स्टोरेज का खंड समायोजन ऐप आपको अपने स्टोरेज को खाली करने के लिए स्वचालित समाधान देगा। फ़ोटो संभवतः अधिकांश लोगों के लिए सबसे बड़ी संग्रहण श्रेणी होगी, लेकिन आप कहीं और कुछ अतिरिक्त गीगाबाइट ढूंढने में सक्षम हो सकते हैं।