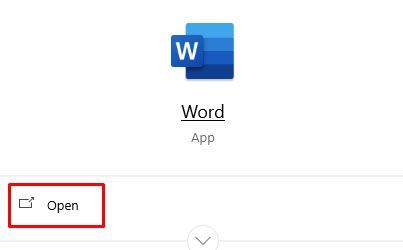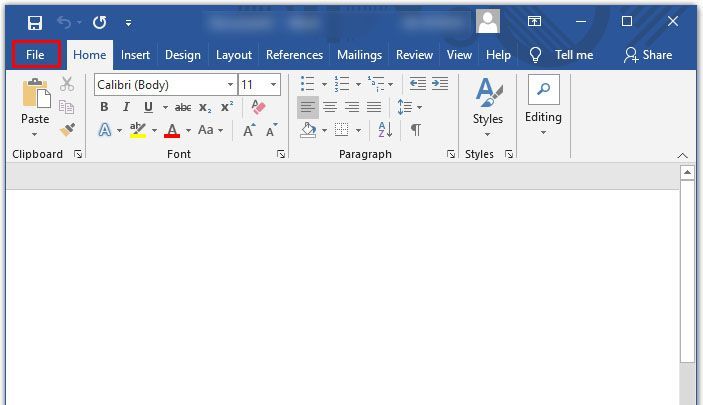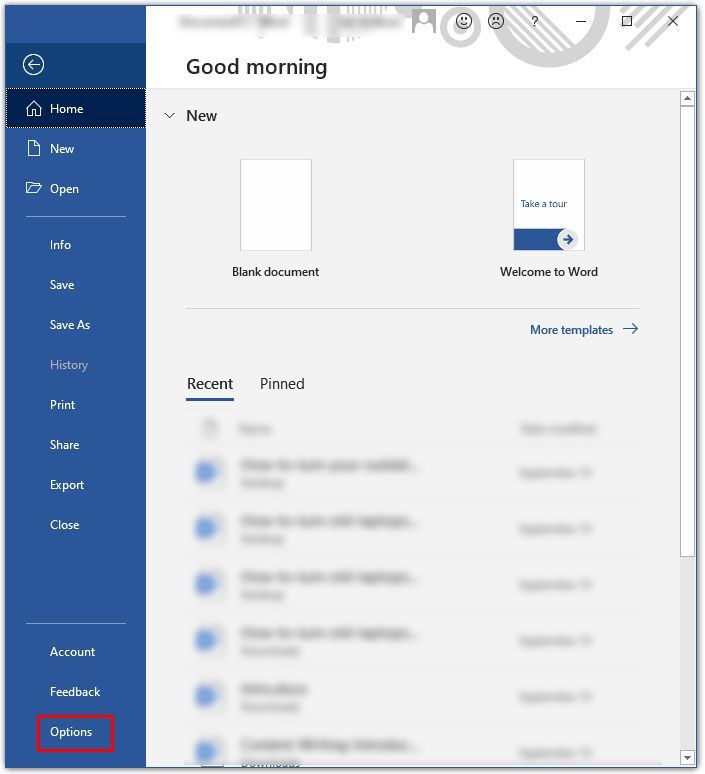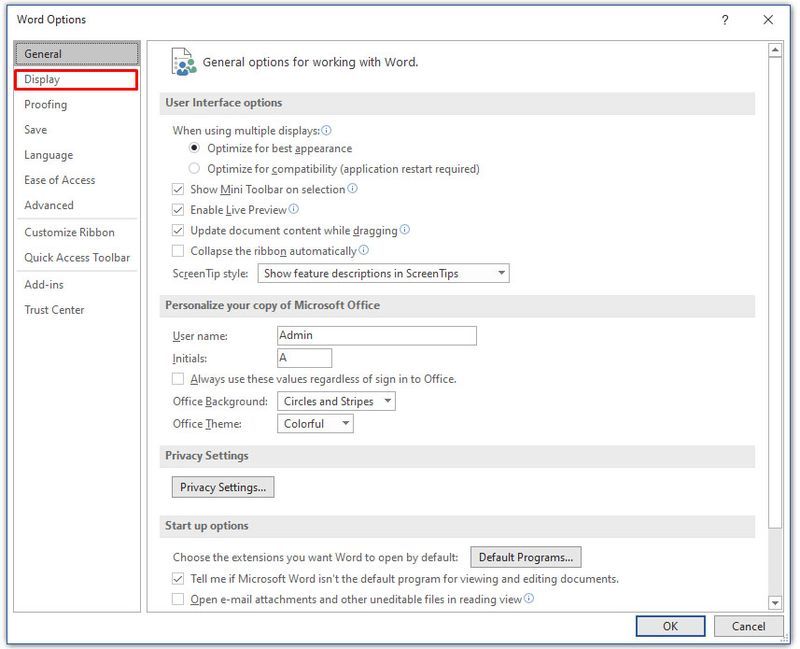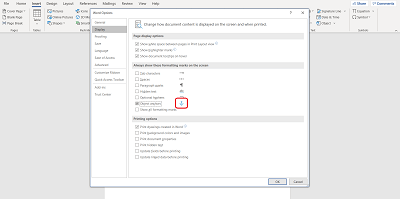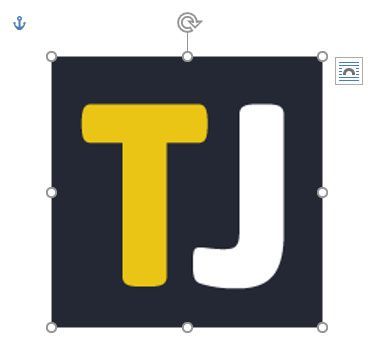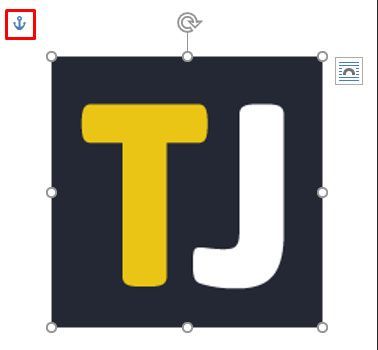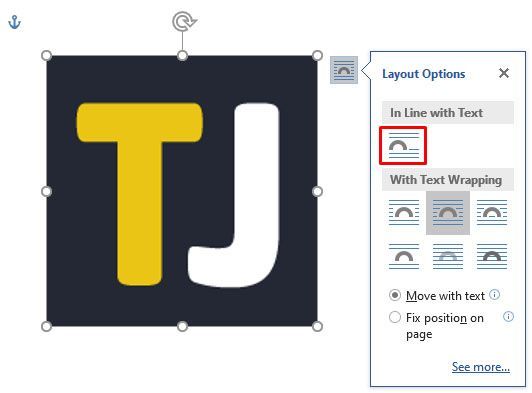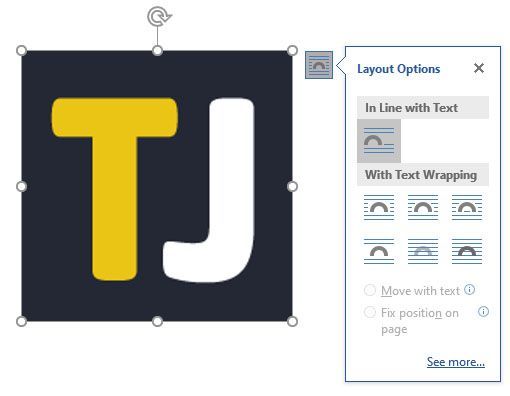माइक्रोसॉफ्ट वर्ड के साथ आप बहुत सी चीजें कर सकते हैं। कई लोगों के लिए, यह पूर्ण पसंदीदा वर्ड प्रोसेसर है, और विभिन्न प्लेटफार्मों पर उपलब्ध है।
Word पर मूल बातें करना बहुत आसान है। लेकिन जब छवियों को सम्मिलित करने की बात आती है, तो चीजें थोड़ी अधिक जटिल हो जाती हैं। कभी-कभी आपकी छवि से जुड़ा एक एंकर होता है, और यह आपके रास्ते में आ रहा है। तो, आप इसे कैसे हटाते हैं?
एंकर विकल्प को हटाना 1
Word में छोटे एंकर के उद्देश्य में आने से पहले, और इसका सर्वोत्तम उपयोग कैसे करें, आइए देखें कि यदि आप खुद को इससे जूझते हुए पाते हैं तो इसे कैसे हटाया जाए। यदि आप एंकर को पूरी तरह से देखने से बचना चाहते हैं, तो इसके बारे में जाने का सबसे अच्छा तरीका वर्ड दस्तावेज़ में इस सुविधा को अक्षम करना है। यह सीधा है। आपको बस इतना करना है:
- एक नया बनाएँ या Word दस्तावेज़ खोलें।
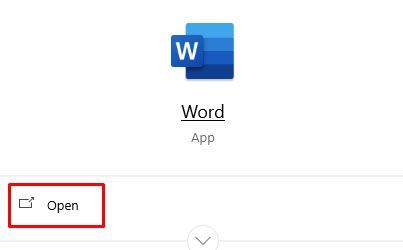
- फ़ाइल (ऊपरी बाएँ कोने) पर जाएँ।
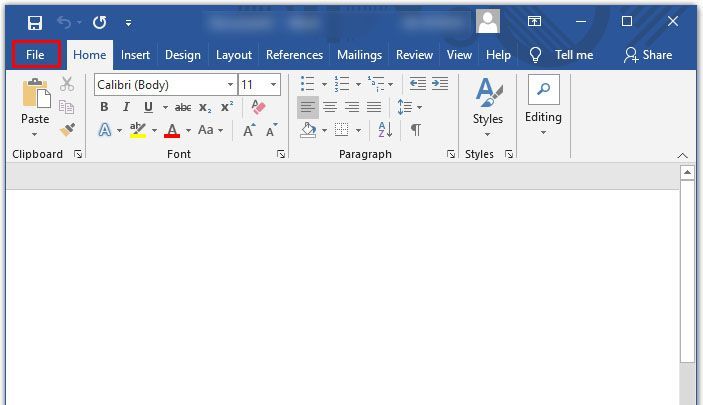
- पृष्ठ के निचले भाग में, विकल्प चुनें।
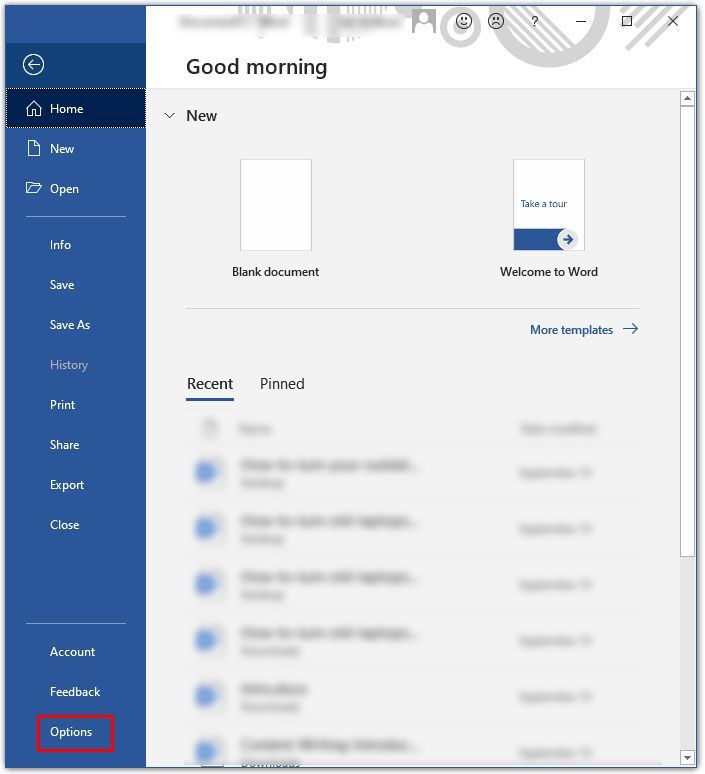
- पॉप-अप विंडो से, डिस्प्ले चुनें।
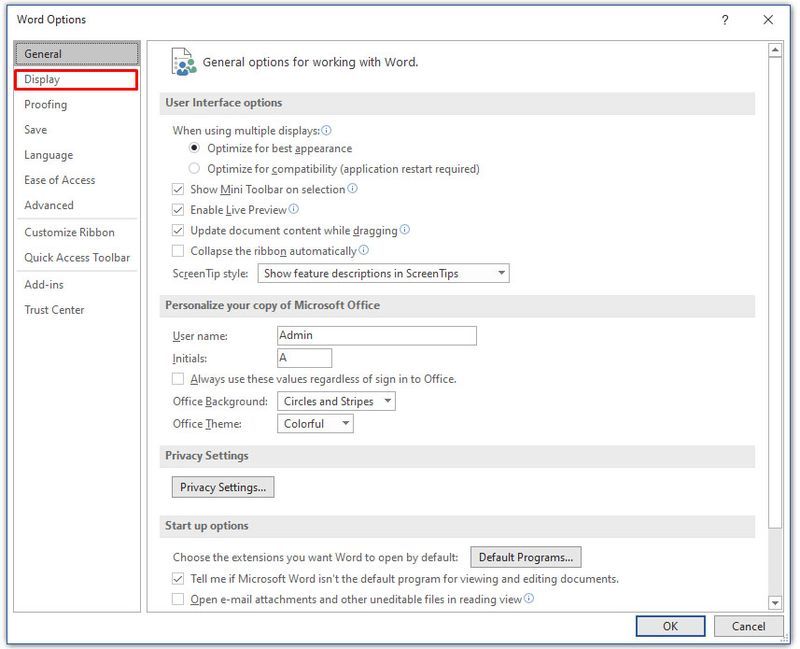
- स्क्रीन पर हमेशा इन स्वरूपण चिह्नों को दिखाएं के अंतर्गत, सुनिश्चित करें कि ऑब्जेक्ट एंकर बॉक्स अनियंत्रित है।
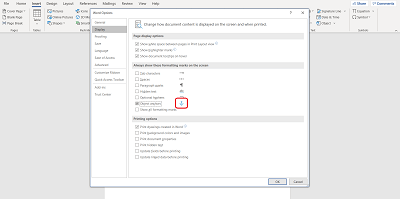
अब जब आप कोई ऑब्जेक्ट, या इमेज, या आइकन डालते हैं, तो छोटा एंकर आइकन दिखाई नहीं देगा।
स्टॉप कोड मेमोरी मैनेजमेंट विंडोज़ 10 फिक्स
एंकर विकल्प 2 को हटाना
ऐसा करने का एक और तरीका है कि वस्तु या छवि को फ़्लोटिंग से इनलाइन में बदलना। इसका मतलब यह है कि यदि कोई वस्तु तैर रही है, तो वह पाठ के साथ कई अलग-अलग तरीकों से आगे बढ़ेगी। लेकिन अगर वस्तु या छवि पाठ के अनुरूप है, तो इसका मतलब है कि वे पाठ की तरह ही व्यवहार करते हैं।
यह जहां है वहीं बैठता है, और उसी तरह से आगे बढ़ेगा जैसे टेक्स्ट की लाइनें चलती हैं। जब तक आपको अपने वर्ड दस्तावेज़ में छवियों को विशेष रूप से क्रमबद्ध और स्वरूपित करने की आवश्यकता नहीं है, छवि को टेक्स्ट के साथ लाइन में रखने से यह सुनिश्चित हो जाएगा कि एंकर हटा दिया गया है। इसलिए, आपको यही करना चाहिए:
- उस ऑब्जेक्ट पर क्लिक करें जिसके आगे आप जिस एंकर को हटाना चाहते हैं।
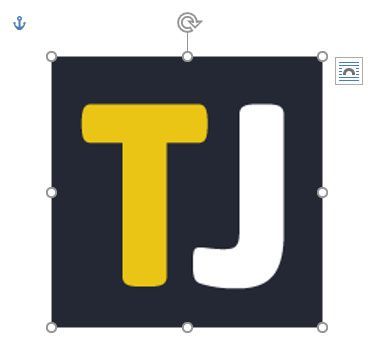
- ऑब्जेक्ट के ऊपर दाईं ओर, आपको लेआउट विकल्प के लिए आइकन दिखाई देगा।
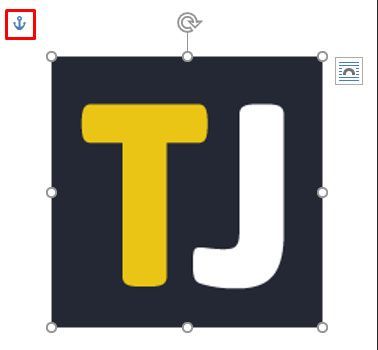
- इन लाइन विद टेक्स्ट ऑप्शन पर क्लिक करें।
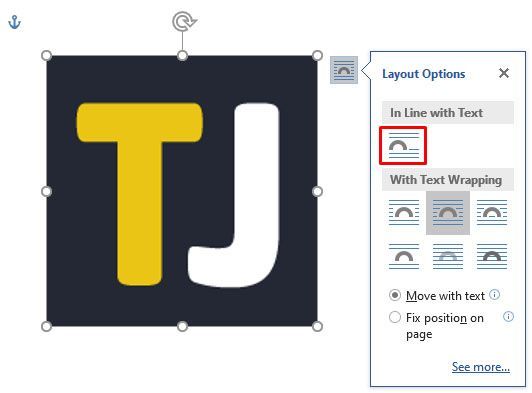
- एंकर गायब हो जाएगा, और आपकी छवि अब तैरने के बजाय इनलाइन है।
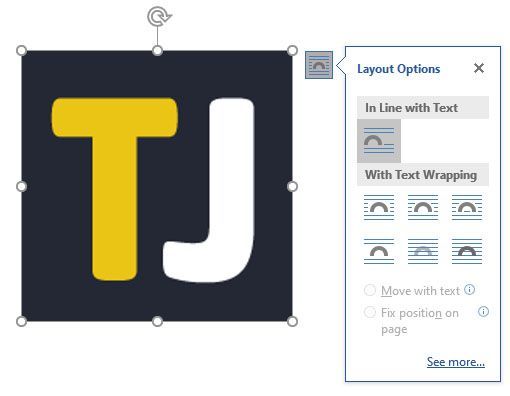
यदि आप अपना विचार बदलते हैं, तो आप हमेशा ऑब्जेक्ट पर फिर से क्लिक कर सकते हैं और ऑब्जेक्ट को फिर से तैरने में बदलने के लिए टेक्स्ट रैपिंग के साथ का चयन कर सकते हैं। उस स्थिति में, एंकर फिर से दिखाई देगा।

एंकर वास्तव में क्या करता है?
आप सोच रहे होंगे कि इस फीचर का नाम एंकर क्यों रखा गया है। खैर, एंकर का प्रतीकवाद इसे समझाता है। जब आप किसी Word दस्तावेज़ में कोई ऑब्जेक्ट सम्मिलित करते हैं, तो आपको बाएँ ऊपरी कोने में छोटा एंकर दिखाई देता है। यदि आप एंकर पर कर्सर के साथ होवर करते हैं, तो यह आपको बताएगा कि विचाराधीन वस्तु दस्तावेज़ में उस स्थान के टेक्स्ट के लिए एंकर है।
इसका अनिवार्य रूप से मतलब यह है कि यह विशिष्ट वस्तु किसी विशेष पैराग्राफ से जुड़ी हुई है। और यदि आप वस्तु को स्थानांतरित करने का निर्णय लेते हैं, तो अनुच्छेद उसके साथ गति करेगा। जांचने का एक आसान तरीका है कि बस एक-दो बार एंटर दबाएं और जांचें कि ऑब्जेक्ट टेक्स्ट के साथ घूम रहा है या नहीं।
एक और चीज जो आप पृष्ठ पर किसी वस्तु की स्थिति को ठीक करने के लिए कर सकते हैं, वह है वस्तु का फिर से चयन करना और फिर से लेआउट विकल्प पर क्लिक करना। सबसे नीचे, आपको वह विकल्प दिखाई देगा। इसका मतलब है कि वस्तु तब पृष्ठ पर रहती है, लेकिन पाठ इसके बिना आगे बढ़ सकता है। हालांकि, एंकर पैराग्राफ के बगल में रहता है। और एक बार पाठ अगले पृष्ठ पर पहुंच जाता है, तो वस्तु इस प्रकार है।
लॉक एंकर विकल्प का उपयोग करने के लिए आप लेआउट विकल्प तक भी पहुंच सकते हैं। बस लेआउट विकल्प> स्थिति पर जाएं और फिर लॉक एंकर बॉक्स को चेक करें। इस तरह एंकर और ऑब्जेक्ट दोनों पेज पर एक ही जगह पर रहते हैं।
वर्ड में टेक्स्ट रैपिंग
एंकर के बारे में सब कुछ पोजिशनिंग ऑब्जेक्ट्स और टेक्स्ट से संबंधित है। और यह सब वर्ड में टेक्स्ट रैपिंग के साथ करना है। यदि आप अपने वर्ड दस्तावेज़ में एक फ़्लोटिंग ऑब्जेक्ट का उपयोग करना चुनते हैं, तो आप टेक्स्ट के साथ ऑब्जेक्ट को शामिल करने के कई अलग-अलग तरीकों का चयन कर सकते हैं। आप वर्ग का चयन कर सकते हैं, और अब टेक्स्ट ऑब्जेक्ट के चारों ओर लपेट जाएगा।
दिग्गजों के सम्मन नाम लीग को कैसे बदलें
ऊपर और नीचे के विकल्प भी हैं, और ऑब्जेक्ट के लिए टेक्स्ट के पीछे या टेक्स्ट के ऊपर होना चाहिए। वे विकल्प काफी हद तक सुनिश्चित करते हैं कि आप छवियों और टेक्स्ट को एक साथ काम करने में सक्षम होंगे जैसा आप चाहते थे।

एंकर को रास्ते में न आने दें
एंकर एक बेहतरीन टूल है जो आपके वर्ड डॉक्यूमेंट में इमेज डालने पर आपको अधिक रचनात्मक स्वतंत्रता देता है। लेकिन अगर यह वहाँ है जब आपको इसकी आवश्यकता नहीं है, तो यह परेशान करने वाला हो सकता है। यह याद रखना महत्वपूर्ण है कि यदि आप एंकर आइकन बिल्कुल नहीं देखना चाहते हैं, तो पहले विकल्प पर जाना सबसे अच्छा है।
तब तुम तैरती हुई वस्तुओं को प्राप्त कर पाओगे, लेकिन एंकर वहां नहीं होगा। वैकल्पिक रूप से, आप वस्तुओं को इनलाइन रख सकते हैं।
नीचे दिए गए कमेंट सेक्शन में हमें बताएं कि आप एंकर इन वर्ड के बारे में क्या सोचते हैं।