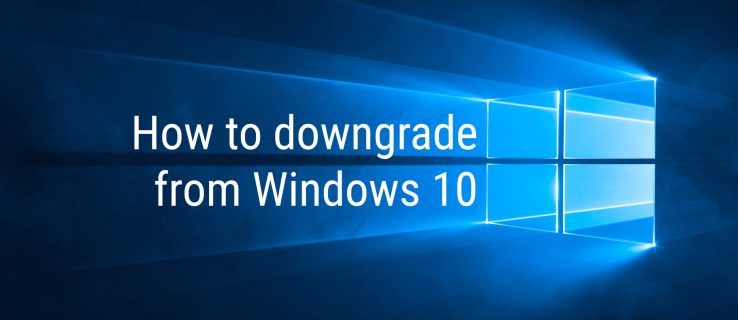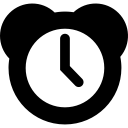हाइपरलिंक एक दस्तावेज़ के भीतर क्लिक करने योग्य लिंक होते हैं जो आपको एक चयनित वेब पेज पर ले जाते हैं। दुर्भाग्य से, कभी-कभी माइक्रोसॉफ्ट वर्ड क्लिक करने योग्य लिंक जोड़ देगा जहां आप उन्हें नहीं चाहते हैं (यानी उद्धरण)। कभी-कभी वे महान होते हैं, लेकिन दूसरी बार वे मुद्रित दस्तावेज़ में गन्दा, गैर-पेशेवर या अनावश्यक दिख सकते हैं।

अपने दस्तावेज़ की ज़रूरतों के आधार पर आप आवश्यकतानुसार हाइपरलिंक जोड़ या हटा सकते हैं।
जब आप URL दर्ज करते हैं या कॉपी और पेस्ट करते हैं तो MS Word स्वचालित रूप से दस्तावेज़ों में हाइपरलिंक जोड़ता है। आप क्लिक करते समय कंट्रोल बटन दबाकर लिंक का अनुसरण कर सकते हैं। इतनी सारी सुविधाओं और कार्यों के साथ, माइक्रोसॉफ्ट वर्ड के साथ सब कुछ रखना मुश्किल हो सकता है। यह लेख आपको एक दस्तावेज़ से हाइपरलिंक्स को हटाने के बारे में बताएगा ताकि आप अपने काम पर आगे बढ़ सकें।
हाइपरलिंक कैसे निकालें
Word दस्तावेज़ों से हाइपरलिंक निकालने के कुछ तरीके हैं। आप सभी लिंक को सामूहिक रूप से हटा सकते हैं, या एक बार में एक को हटा सकते हैं। आइए आपके कुछ अलग-अलग विकल्पों की समीक्षा करें और वे कैसे काम करते हैं।
शब्द का संदर्भ मेनू विकल्प
सबसे पहले, आप Word के संदर्भ मेनू विकल्पों के साथ चयनित हाइपरलिंक को हटा सकते हैं।
दस्तावेज़ में कर्सर के साथ एक लिंक का चयन करें। फिर आप नीचे दिए गए शॉट में संदर्भ मेनू खोलने के लिए लिंक पर राइट-क्लिक कर सकते हैं। का चयन करेंहाइपरलिंक हटाएंURL को सादे पाठ में बदलने का विकल्प।

वैकल्पिक रूप से, आप किसी लिंक पर राइट-क्लिक कर सकते हैं और चयन कर सकते हैं हाइपरलिंक संपादित करें. यह सीधे नीचे दिखाई गई विंडो को खोलता है। दबाओलिंक हटाएंउस विंडो पर बटन और क्लिक करेंठीक है.

हॉटकी के साथ सभी हाइपरलिंक हटाएं Remove
हालांकि, आप संदर्भ मेनू विकल्पों के साथ एक समय में केवल एक हाइपरलिंक को हटा सकते हैं। यदि कई पृष्ठों पर बहुत सारे लिंक हैं, तो वर्ड की हॉटकी के साथ सभी हाइपरलिंक को हटाना बेहतर है।
विंडोज उपयोगकर्ता इन हॉटकी का उपयोग कर सकते हैं:
दस्तावेज़ में सभी टेक्स्ट का चयन करने के लिए सबसे पहले Ctrl + A हॉटकी दबाएं। फिर सभी लिंक को हटाने के लिए Ctrl + Shift + F9 हॉटकी दबाएं।

मैक उपयोगकर्ता इन हॉटकी का उपयोग कर सकते हैं:
एक मानक विंडोज कीबोर्ड के साथ, लेख के भीतर सभी टेक्स्ट को हाइलाइट करने के लिए सीएमडी + ए दबाएं। फिर CMD+fn+Shift+F9 कुंजियों का उपयोग करें और दस्तावेज़ के सभी हाइपरलिंक हटा दिए जाएंगे।

मैक्रोज़ वाले दस्तावेज़ों से हाइपरलिंक निकालें Remove
मैक्रो रिकॉर्डर वर्ड में शामिल एक आसान टूल है। यह आपको चयनित विकल्पों का एक क्रम रिकॉर्ड करने और आवश्यकता पड़ने पर मैक्रो प्लेबैक करने में सक्षम बनाता है। या आप एक मैक्रो सेट कर सकते हैं जो सभी खुले वर्ड दस्तावेज़ों से हाइपरलिंक्स को मैन्युअल रूप से विज़ुअल बेसिक कोड दर्ज करके हटा देता है।
विजुअल बेसिक एडिटर खोलने के लिए सबसे पहले Alt + F11 हॉटकी दबाएं। क्लिकडालने>मापांकएक मॉड्यूल विंडो खोलने के लिए जहां आप मैक्रो कोड इनपुट कर सकते हैं। वर्ड के मॉड्यूल विंडो में नीचे दिए गए कोड को कॉपी (Ctrl + C) और पेस्ट (Ctrl + V) करें।
उप KillTheHyperlinksInAllOpenDocuments ()
'—————————————————
'किसी भी खुले दस्तावेज़ से सभी हाइपरलिंक हटा देता है'
'प्रदर्शित करने के लिए पाठ बरकरार है'
'—————————————————
दस्तावेज़ के रूप में मंद दस्तावेज़
मंद szOpenDocName स्ट्रिंग के रूप में
'सभी खुले दस्तावेज़ों के माध्यम से लूप करें:
आवेदन में प्रत्येक दस्तावेज़ के लिए। दस्तावेज़
'दस्तावेज़ का नाम स्टोर करें'
szOpenDocName = doc.Name
'उस दस्तावेज़ से हाइपरलिंक निकालें Remove
दस्तावेज़ों के साथ (szOpenDocName)
'लूप जबकि हाइपरलिंक्स चल रहे हैं!
जबकि .Hyperlinks.Count > 0
.हाइपरलिंक्स(1).हटाएं
लागू
के साथ समाप्त करना
'इसे बंद करें, अब पॉप अप करने की आवश्यकता नहीं है'
Application.Options.AutoFormatAsYouTypeReplaceHyperlinks = False
अगला दस्तावेज़
अंत उप

फिर मैक्रो को सेव करने के लिए Ctrl + S कीबोर्ड शॉर्टकट दबाएं। मैक्रो चलाने के लिए, चुनेंफ़ाइल>मैक्रो>मैक्रोऔर KillTheHyperlinksInAllOpenDocuments चुनें। यह सभी हाइपरलिंक को खुले Word दस्तावेज़ों से हटा देगा।
सादा पाठ हाइपरलिंक्स की प्रतिलिपि बनाना और चिपकाना
यदि आप किसी Word दस्तावेज़ के लिंक कॉपी और पेस्ट कर रहे हैं, तो आप URL को सादे पाठ के रूप में पेस्ट कर सकते हैं। सबसे पहले, वेबसाइट लिंक को Ctrl + C हॉटकी के साथ क्लिपबोर्ड पर कॉपी करें। फिर आप Word में राइट-क्लिक कर सकते हैं और a . का चयन कर सकते हैंकेवल टेक्स्ट रखेंसंदर्भ मेनू से विकल्प। यह URL को सादे पाठ के रूप में चिपकाता है, लेकिन चिपकाने के बाद Enter कुंजी को न दबाएं क्योंकि यह URL को हाइपरलिंक प्रारूप में बदल देता है।

ऐसे कई तृतीय-पक्ष कार्यक्रम भी हैं जो आपको बिना किसी स्वरूपण के कॉपी किए गए पाठ को चिपकाने में सक्षम बनाते हैं। उदाहरण के लिए, आप Windows में PureText प्रोग्राम को क्लिक करके जोड़ सकते हैंडाउनलोडपर यह पन्ना . जब आप इसकी विन की + वी हॉटकी दबाते हैं तो यह कॉपी किए गए लिंक को बिना फॉर्मेट के टेक्स्ट में बदल देता है। आप विन की + वी कीबोर्ड शॉर्टकट दबाकर भी टेक्स्ट को वर्ड डॉक्यूमेंट में पेस्ट कर सकते हैं।
शब्द में कुटूल जोड़ें
कुटूल वर्ड के सबसे अच्छे ऐड-ऑन में से एक है जो एप्लिकेशन में एक नया टूलबार टैब जोड़ता है। कुटूल . पर खुदरा बिक्री कर रहा है अपनी वेबसाइट पर , और एक परीक्षण संस्करण भी है। यह ऐड-ऑन आपको कुटूल टैब > . पर क्लिक करके दस्तावेज़ में सभी लिंक निकालने का एक त्वरित तरीका भी देता हैअधिकऔर फिर selecting का चयन करनाहाइपरलिंक हटाएंविकल्प। वैकल्पिक रूप से, आप एंटरप्राइज़ टैब भी चुन सकते हैं और क्लिक कर सकते हैंहटानाURL से लिंक स्वरूपण मिटाने के लिए।
Word के स्वचालित हाइपरलिंक स्वरूपण को कैसे बंद करें
Word स्वचालित रूप से URL को हाइपरलिंक में बदल देता है, लेकिन आप एप्लिकेशन को कॉन्फ़िगर कर सकते हैं ताकि ऐसा न हो। सबसे पहले, फ़ाइल टैब चुनें औरविकल्पWord विकल्प विंडो खोलने के लिए। क्लिकप्रूफिंग>स्वतः सुधार विकल्पसीधे नीचे दिखाई गई विंडो को खोलने के लिए।

जैसे ही आप टाइप करते हैं स्वतः स्वरूप का चयन करें जिसमें एक 'हाइपरलिंक चेकबॉक्स के साथ इंटरनेट और नेटवर्क पथ'. अब अचयनित करेंहाइपरलिंक के साथ इंटरनेट और नेटवर्क पथउस टैब पर विकल्प। दबाओठीक हैस्वत: सुधार और शब्द विकल्प विंडो पर बटन। अब Word दस्तावेज़ों में दर्ज सभी URL सादा पाठ रहेंगे।
अतिरिक्त अक्सर पूछे जाने वाले प्रश्न

आप किसी शब्द दस्तावेज़ में हाइपरलिंक कैसे जोड़ सकते हैं?
हाइलाइट और राइट-क्लिक विधि का उपयोग करके 'हाइपरलिंक' विकल्प चुनें। प्रकट होने वाले पता बॉक्स में URL चिपकाएँ और 'ओके' पर क्लिक करें।
फायरस्टीक पर गूगल प्ले स्टोर कैसे इनस्टॉल करें
आप उसी संवाद बॉक्स का उपयोग करके एक ईमेल पता या फ़ाइल भी जोड़ सकते हैं, जिससे आपके दस्तावेज़ प्राप्त करने वालों के लिए निर्देशों का पालन करना या कार्रवाई करना और भी आसान हो जाएगा।
क्या मैं किसी शब्द दस्तावेज़ में हाइपरलिंक संपादित कर सकता हूँ?
हाँ। जब तक आपके पास संपादन विशेषाधिकार हैं तब तक आप राइट-क्लिक कर सकते हैं और हाइपरलिंक विकल्प चुन सकते हैं। कोई भी संपादन करें जिसकी आपको आवश्यकता है और 'ओके' पर क्लिक करें।
तो ऐसे कई तरीके हैं जिनसे आप Word दस्तावेज़ों में लिंक को सादे पाठ URL में परिवर्तित कर सकते हैं। वर्ड में हॉटकी, संदर्भ मेनू विकल्प, ऐड-ऑन और मैक्रोज़ हैं जिनसे आप हाइपरलिंक को हटा सकते हैं। यदि आपको एक्सेल स्प्रैडशीट से हाइपरलिंक निकालने की भी आवश्यकता है, तो चेक आउट करें यह टेक दीवाने गाइड .