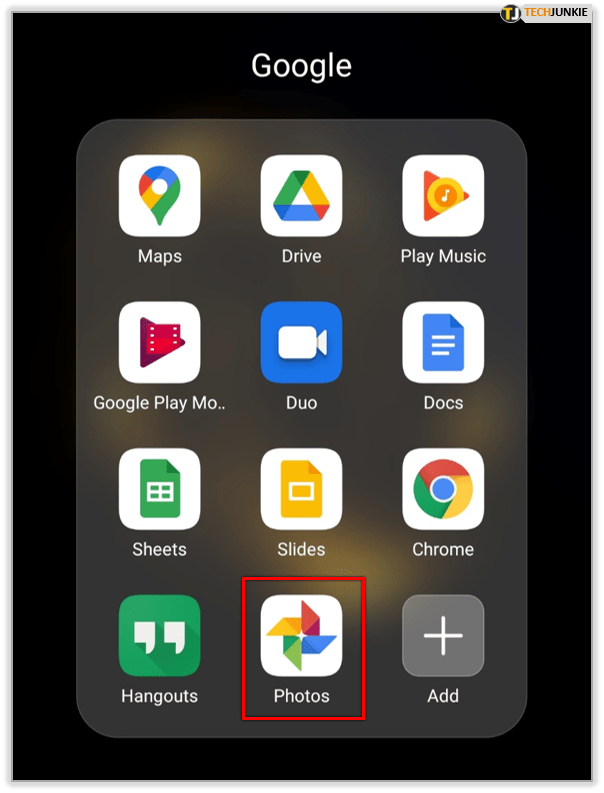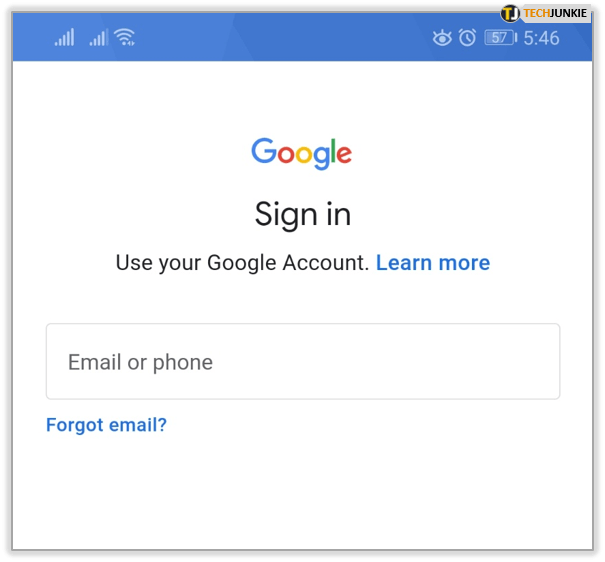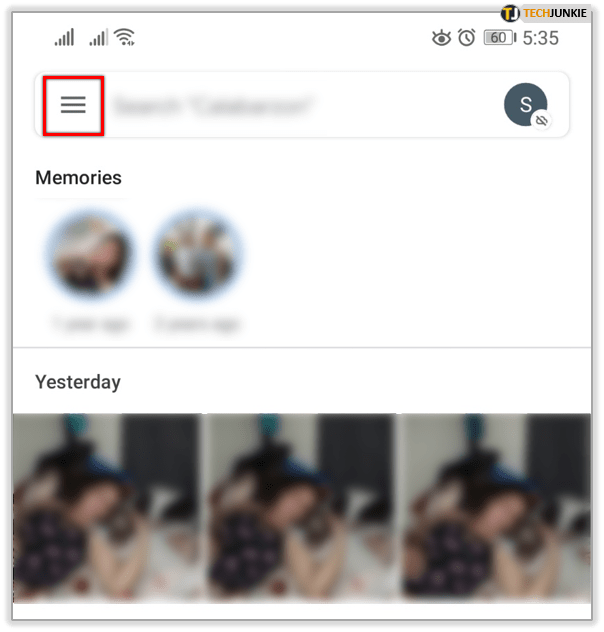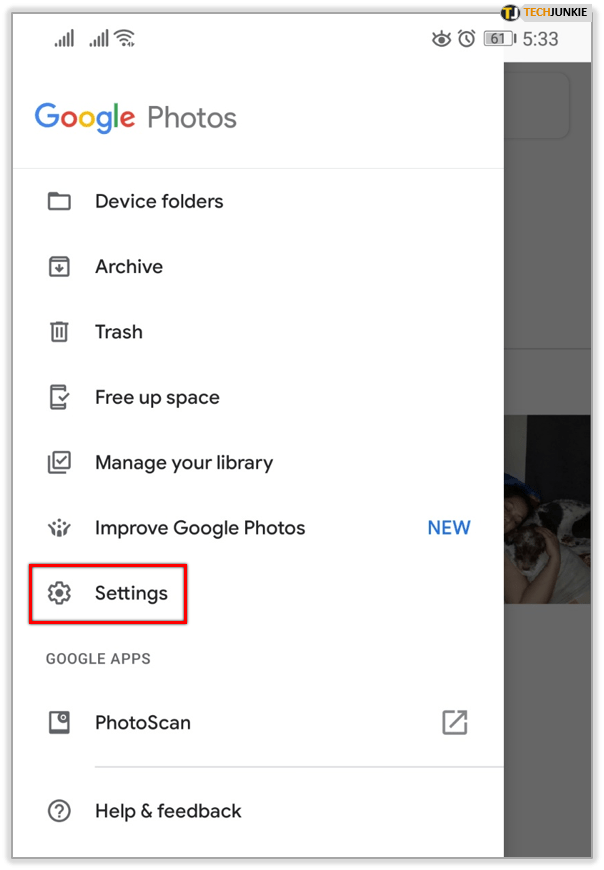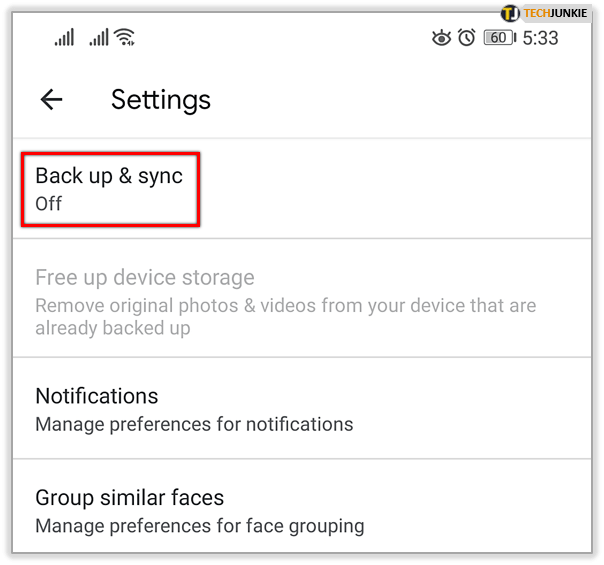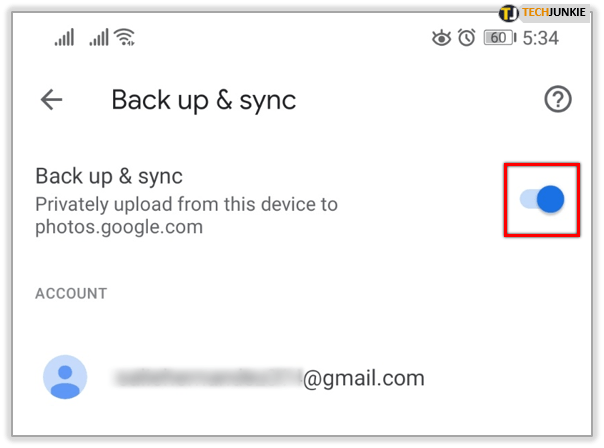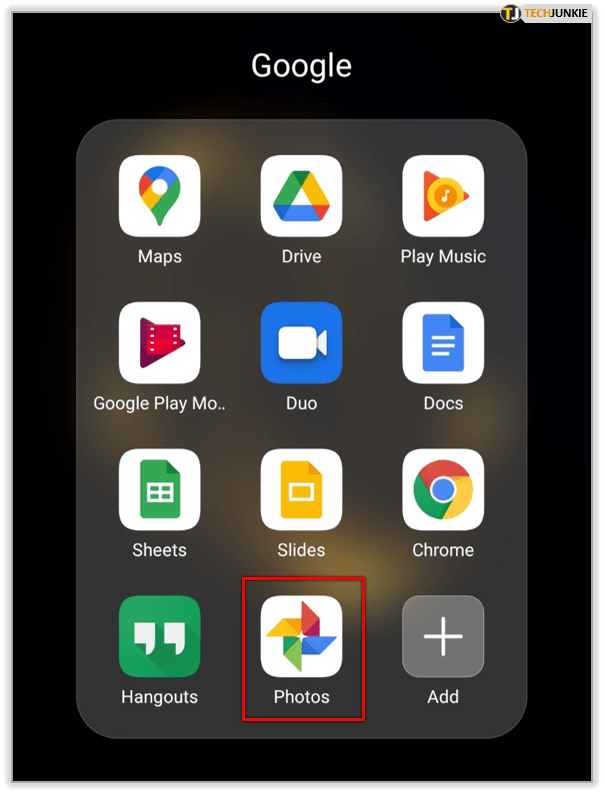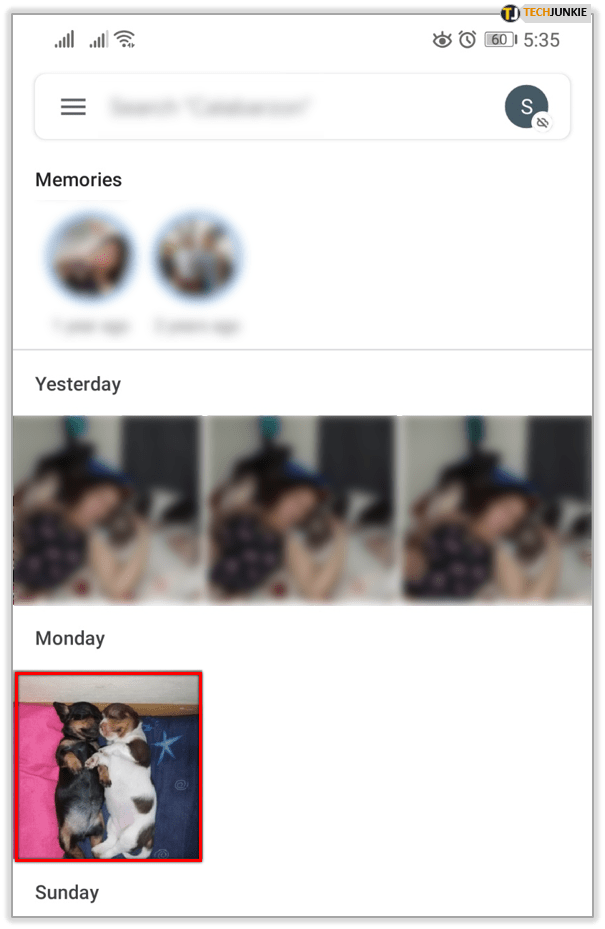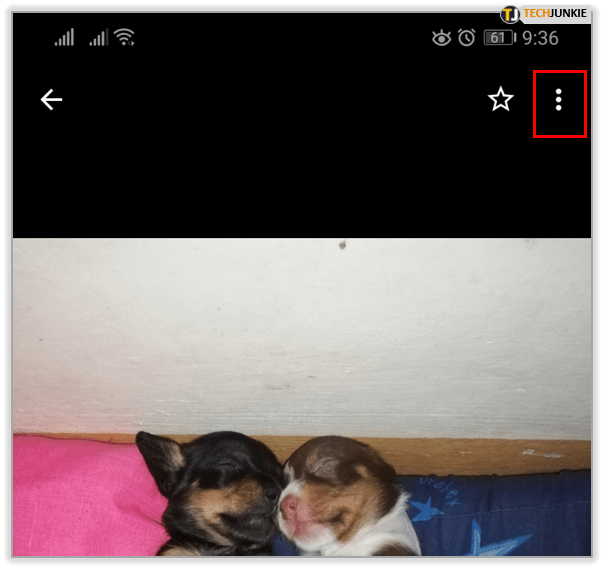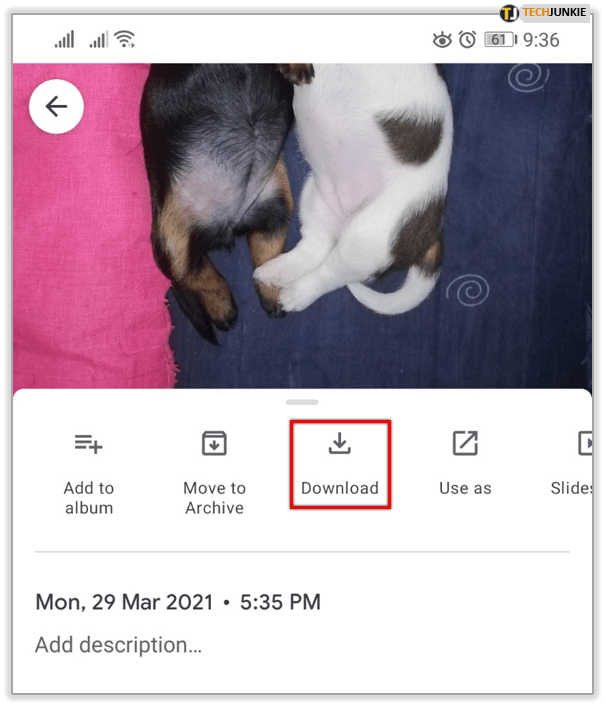क्लाउड स्टोरेज एक अद्भुत चीज है। यह आपको सामान्य रूप से अपने मोबाइल डिवाइस पर स्टोर करने में सक्षम होने की तुलना में बहुत बड़ा फोटो और वीडियो संग्रह करने में सक्षम बनाता है। यह देखते हुए कि कुछ ऐप कितने बड़े हैं, और सस्ते फोन पर आंतरिक भंडारण कितना छोटा हो सकता है, अपने डेटा को क्लाउड पर अपलोड करना अक्सर कोई ब्रेनर नहीं होता है।
Google फ़ोटो एंड्रॉइड ऑपरेटिंग सिस्टम के साथ एकीकृत है, लेकिन इसका उपयोग आईओएस डिवाइस और डेस्कटॉप कंप्यूटर पर भी किया जा सकता है। जुलाई 2019 से, Google ने अपने फोटो स्टोरेज को Google ड्राइव से अलग कर दिया है। यदि आप अपने फ़ोन या टैबलेट पर फ़ैक्टरी रीसेट करते हैं, तो आपके Google खाते के माध्यम से हटाए गए फ़ोटो को पुनर्स्थापित करना बहुत आसान है। बेशक, आपको पहले स्थान पर उनका बैकअप लेना होगा।
फ़ैक्टरी रीसेट क्यों करें?
आपके डिवाइस के इन-बिल्ट फ़ैक्टरी रीसेट फ़ंक्शन का उपयोग करने के कुछ कारण हो सकते हैं। कार्रवाई प्रभावी रूप से आपके द्वारा डिवाइस पर संग्रहीत सभी डेटा को मिटा देती है, इसे उसी स्थिति में पुनर्स्थापित करती है जब वह फ़ैक्टरी छोड़ती थी - इसलिए नाम।
यह सॉफ्टवेयर से संबंधित कई समस्याओं को हल कर सकता है, जैसे फ्रीजिंग मुद्दे या ऐसे ऐप्स जो अभी अनइंस्टॉल नहीं हुए हैं। यदि आपका उपकरण खो गया है या चोरी हो गया है, तो यह आपके व्यक्तिगत डेटा की सुरक्षा के तरीके के रूप में दूरस्थ रूप से भी उपयोगी हो सकता है। यह ध्यान में रखने योग्य है कि यह केवल स्थानीय भंडारण से डेटा हटाता है, जिसका अर्थ है कि यह आपके सिम कार्ड या एसडी कार्ड पर कुछ भी मिटा नहीं सकता है।
यदि आपको अपने फ़ोन या टैबलेट को फ़ैक्टरी रीसेट करने की आवश्यकता है, तो आपको यह सुनिश्चित करना चाहिए कि आपने पहले अपने डेटा जैसे फ़ोटो और संपर्कों का बैकअप ले लिया है। जबकि कई निर्माता अपने स्वयं के बैक-अप और क्लाउड स्टोरेज समाधान शामिल करते हैं, यहां हम Google के संस्करण पर ध्यान केंद्रित कर रहे हैं।
आईफोन 6 कब आ रहा है

Google फ़ोटो के लिए बैक अप और सिंक कैसे चालू करें
अपनी तस्वीरों को Google फ़ोटो से अपने डिवाइस पर पुनर्स्थापित करने के लिए, पहले आपको यह सुनिश्चित करना होगा कि आपने उनका बैकअप लिया है। आपके पास एक अच्छा इंटरनेट कनेक्शन होना चाहिए, और याद रखें कि 75MB या 100MP से बड़े फ़ोटो और 10GB से बड़े वीडियो का बैकअप नहीं लिया जाएगा। आपके पास सीमित मात्रा में निःशुल्क संग्रहण भी है, कुल मिलाकर 15GB। यदि आप अधिक स्थान चाहते हैं, तो आपको इसके लिए भुगतान करना होगा।
याद रखने वाली दो बातें: पहला, अपनी बैकअप सेटिंग बदलने से आपके डिवाइस के सभी Google ऐप्स प्रभावित होंगे, न कि केवल Google फ़ोटो पर। दूसरा, यदि आप अपने डिवाइस से Google फ़ोटो हटाते हैं, तो यह बैक अप और सिंक विकल्प को बंद नहीं करेगा। आपको इसे वैसे ही करना होगा जैसे आपने इसे चालू किया था।

एंड्रॉयड
- अपने डिवाइस की होम स्क्रीन पर Google फ़ोटो ऐप पर टैप करें।
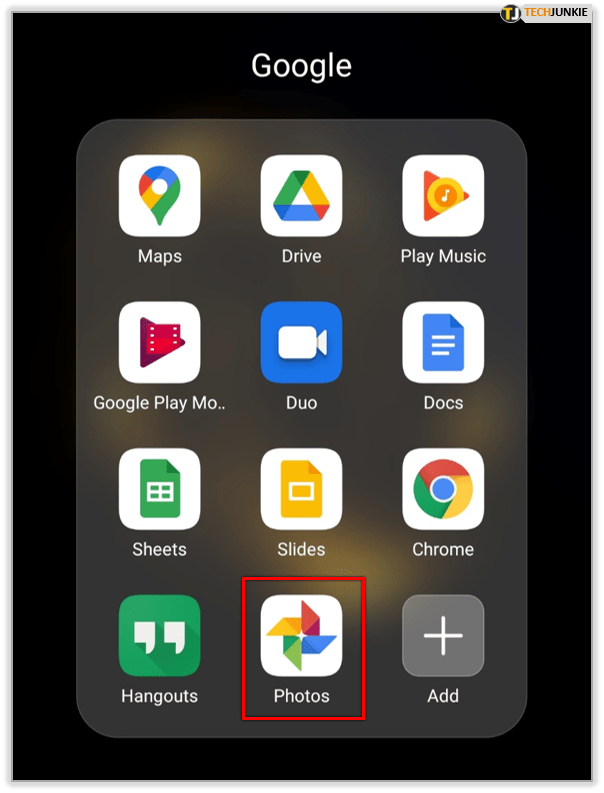
- अपने Google खाते में साइन इन करें।
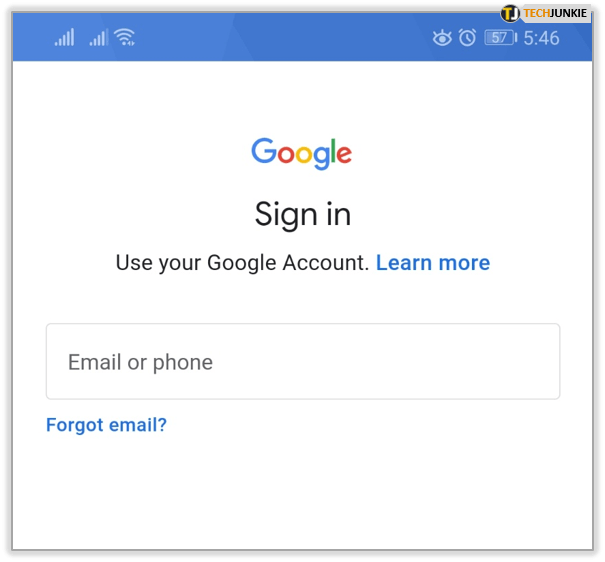
- शीर्ष पर स्थित मेनू बटन पर टैप करें (तीन खड़ी क्षैतिज रेखाएं)।
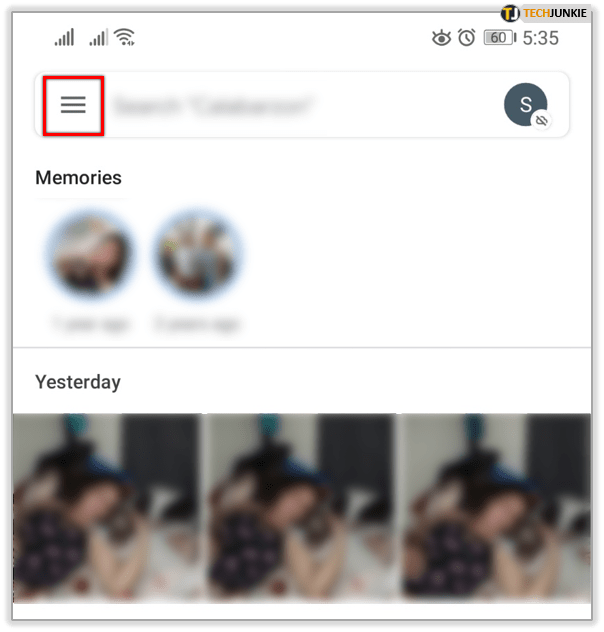
- सेटिंग्स पर टैप करें।
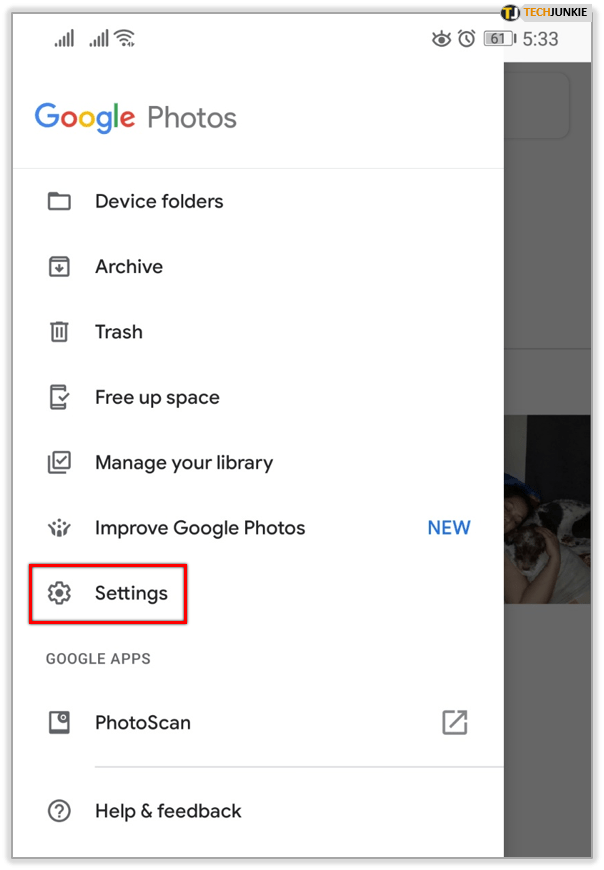
- बैक अप एंड सिंक पर टैप करें।
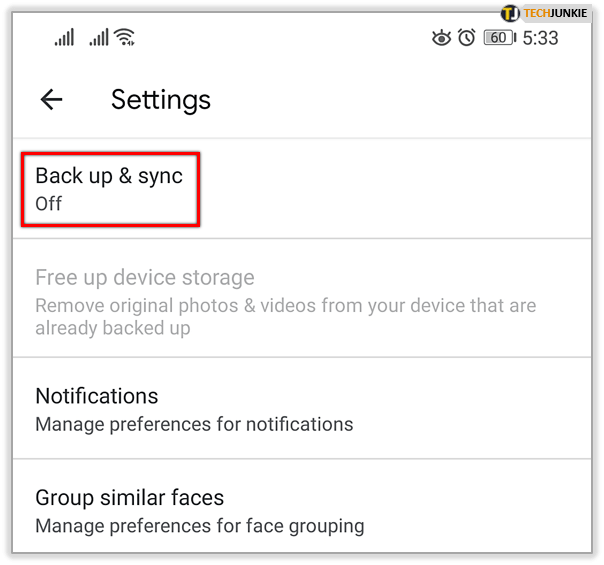
- बैक अप और सिंक को ऑन पोजीशन पर टैप करें।
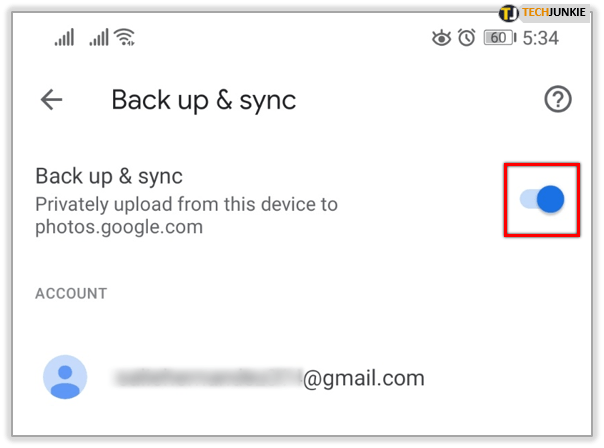
आईओएस
- अपने डिवाइस की होम स्क्रीन से Google फ़ोटो ऐप खोलें।
- अपने Google खाते में साइन इन करें।
- सबसे ऊपर, मेनू बटन पर टैप करें (यह तीन क्षैतिज खड़ी रेखाओं जैसा दिखता है)।
- सेटिंग्स पर टैप करें (कोग व्हील की तलाश करें)।
- बैक अप एंड सिंक पर टैप करें।
- बैक अप और सिंक पर टैप करें ताकि यह चालू हो।
यदि आपको यह संदेश मिलता है कि आपको ऐप को अपनी तस्वीरों तक पहुंचने की अनुमति देने की आवश्यकता है, तो आप यहां क्या करते हैं:
- अपने होम स्क्रीन से iOS सेटिंग ऐप खोलें।
- गोपनीयता पर टैप करें।
- फोटोज पर टैप करें।
- Google फ़ोटो चालू करें।
अपने डिवाइस पर फ़ोटो कैसे पुनर्स्थापित करें
एक बार जब आप फ़ैक्टरी रीसेट कर लेते हैं, और आपका डिवाइस फिर से सेट हो जाता है, तो आपको Google फ़ोटो ऐप को फिर से डाउनलोड करने की आवश्यकता हो सकती है गूगल प्ले या ऐप स्टोर . एक बार यह स्थापित हो जाने के बाद, आपको बस ऊपर दिए गए विवरण के अनुसार बैक अप और सिंक विकल्प को फिर से चालू करना होगा। यह स्वचालित रूप से आपकी छवियों को आपके Google खाते से आपके डिवाइस पर डाउनलोड कर लेना चाहिए।
यदि ऐसी विशिष्ट फ़ोटो हैं जिन्हें आप फिर से डाउनलोड करना चाहते हैं जिन्हें स्वचालित रूप से पुनर्स्थापित नहीं किया गया है, तो आप ये कदम उठा सकते हैं:
एंड्रॉइड पर वॉयस मेल कैसे हटाएं
- Google फ़ोटो ऐप खोलें।
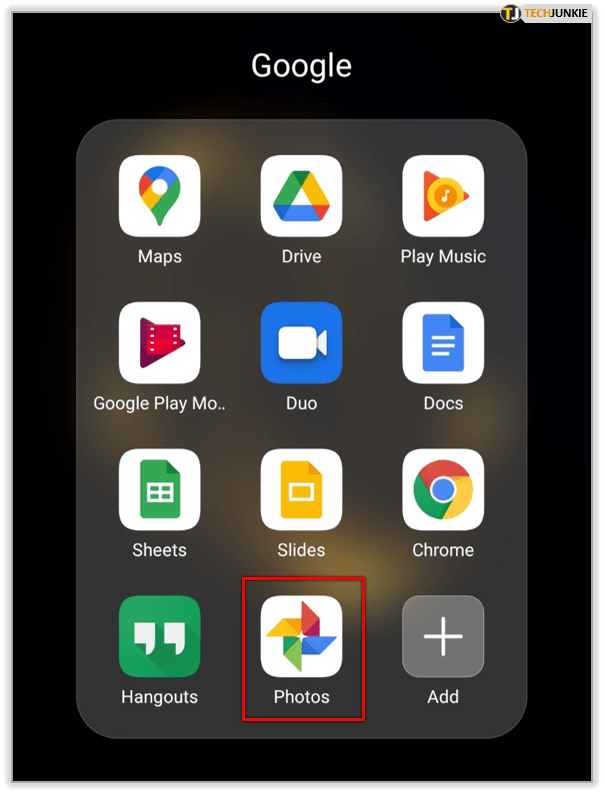
- उस फोटो पर टैप करें जिसे आप सेव करना चाहते हैं।
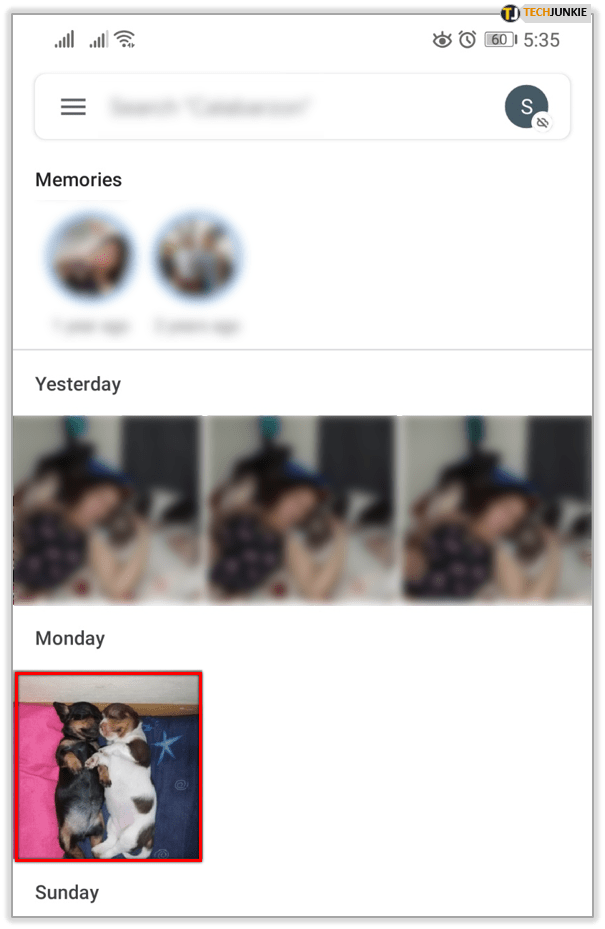
- More बटन पर टैप करें (तीन बिंदु लंबवत रूप से व्यवस्थित हैं)।
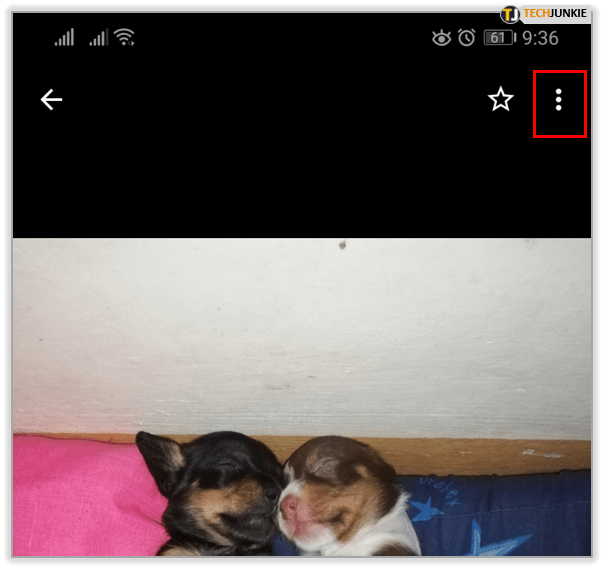
- डाउनलोड पर टैप करें।
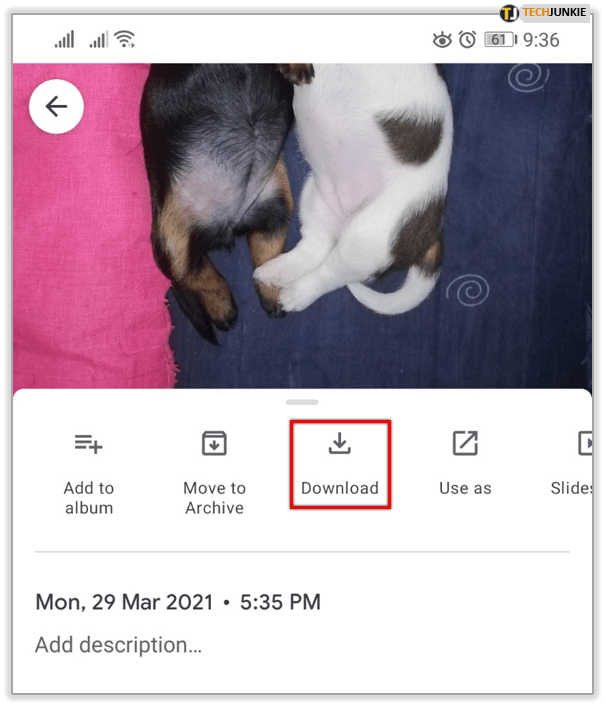
यदि छवि आपके फ़ोन में पहले ही सहेजी जा चुकी है, तो आपको यह विकल्प दिखाई नहीं देगा।
बादल के लिए हुर्रे!
और वहां आपके पास यह है, उतना ही सरल। यह सुनिश्चित करने के लाभों में से एक है कि आपने अपने डेटा को अपने Google खाते में स्वचालित रूप से सिंक करने के लिए अपना फ़ोन सेट अप किया है। आपको अपने कीमती फ़ोटो या वीडियो को फिर से खोने के बारे में चिंता करने की ज़रूरत नहीं होगी। और यह देखते हुए कि इन दिनों किसी उपकरण को तोड़ना, खोना या ईंट करना कितना आसान है, यह मन की एक अतिरिक्त शांति है।
यदि आपके पास फ़ैक्टरी रीसेट के बाद अपनी फ़ोटो को पुनर्स्थापित करने के इच्छुक लोगों के लिए कोई अन्य सुझाव हैं, तो बेझिझक उन्हें नीचे टिप्पणी अनुभाग में हमारे साथ साझा करें।