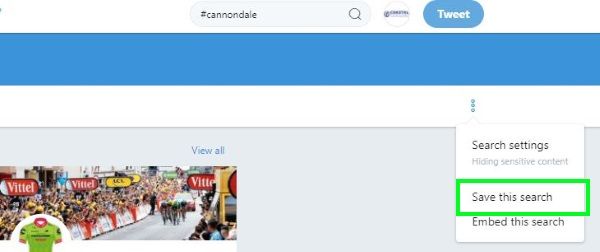Google मीट जैसी सेवाओं के लिए धन्यवाद, ऑनलाइन वीडियो कॉन्फ्रेंसिंग कभी भी अधिक सुलभ नहीं रही। उस ने कहा, इस साफ-सुथरे ऐप में इसकी कमियां हैं, जैसे मीटिंग के दौरान दिखाई देने वाले प्रतिभागियों की संख्या।

यदि आप सभी को एक ही समय में देखना चाहते हैं, तो हमने आपको कवर किया है। इस लेख में, हम Google मीट में सभी को एक ही समय में देखने के लिए कुछ तरीकों को शामिल करेंगे।
गूगल मीट का प्रयोग करें
एक समय में, Google मीट हमें हर सहभागी को एक बार में देखने नहीं देता था। लेकिन अब, आप वेब ब्राउज़र पर कर सकते हैं। यहां आपको क्या करना है:
- Google मीट खोलें और लॉग इन करें।
- अपनी बैठक में शामिल हों।
- निचले दाएं कोने में तीन-बिंदु वाले आइकन पर क्लिक करें।

- 'चेंज लेआउट' विकल्प चुनें।

- 'टाइल' विकल्प चुनें। फिर, 49 सदस्यों तक अपने दृश्य का विस्तार करने के लिए नीचे स्लाइडर का उपयोग करें।

अब, आप अपनी स्क्रीन पर अपने सभी उपस्थित लोगों को एक बार में देख सकते हैं।
ध्यान दें: यह विधि केवल उपयोगकर्ताओं को अधिकतम 49 सदस्यों को देखने की अनुमति देती है।
Google मीट ग्रिड व्यू का उपयोग करें
Google मीट ग्रिड व्यू, एक समय में, मीट उपयोगकर्ताओं के लिए एक बेहतर समाधान था। हालांकि, यह इन दिनों काफी स्पॉटी नजर आ रहा है। क्योंकि यह अभी भी काम करता है और बहुत से लोग पहले से ही एक्सटेंशन से परिचित हैं, हमने इसे इस लेख में शामिल किया है।
एक अच्छा केडी अनुपात क्या है
Google मीट ग्रिड व्यू - फिक्स
ग्रिड व्यू का उपयोग करने से पहले, आइए पहले इसे फिर से काम करने के चरणों की समीक्षा करें यदि यह विफल हो जाता है।
कई उपयोगकर्ताओं ने इन विधियों का उपयोग करके सफलता की सूचना दी है:
- अपने ब्राउज़र का कैश साफ़ करें।
- ग्रिड व्यू को अनइंस्टॉल और रीइंस्टॉल करें। आप उपयोग कर सकते हैं यह वाला या यह वाला , 2021 के मार्च में दो उपलब्ध हैं।
- क्रोम बंद करें और इसे फिर से खोलें।
ग्रिड व्यू स्थापित करें
इसलिए, यदि आप उपयोग नहीं कर रहे हैं क्रोम पहले से ही, आपको इसे अपने कंप्यूटर पर लाना होगा। क्रोम को डाउनलोड और इंस्टॉल करना सीधा है। ऊपर दिए गए लिंक का पालन करें, और आपके पास कुछ ही समय में क्रोम होगा।
इंस्टाग्राम से किसी का स्नैपचैट कैसे खोजें
जब आप तैयार हों, तो आप क्रोम ब्राउज़र में Google मीट ग्रिड व्यू जोड़ सकते हैं:

- क्रोम लॉन्च करें, और इस पर जाएं वेबसाइट . यह इस शानदार क्रोम एक्सटेंशन के लिए आधिकारिक डाउनलोड पेज है।
- वहां, आपको क्रोम में एक्सटेंशन जोड़ने की जरूरत है। बस विंडो के ऊपरी-दाईं ओर उपयुक्त बटन पर टैप करें।
- पुष्टि करें कि आप पॉप-अप विंडो में एक्सटेंशन जोड़ना चाहते हैं।
- जैसे ही Google मीट ग्रिड व्यू आपके ब्राउज़र में इंस्टॉल हो जाएगा, आपको एक नोटिफिकेशन मिलेगा। इसमें केवल कुछ सेकंड का समय लगना चाहिए।
गूगल मीट के लिए आगे बढ़ें
एक बार जब आप इस क्रोम एक्सटेंशन को सेट कर लेते हैं, तो यह अपने आप लोड हो जाएगा। आपको कोई अतिरिक्त कदम उठाने की आवश्यकता नहीं है। यदि आप अपनी ब्राउज़र स्क्रीन के ऊपरी-दाएँ कोने में Google मीट ग्रिड व्यू आइकन देख सकते हैं, तो आप मीटिंग में शामिल होने और सभी को देखने के लिए तैयार हैं। इसे करने का तरीका यहां बताया गया है:
- प्रक्षेपण गूगल मीट आपके क्रोम ब्राउज़र में।
- शामिल हों या मीटिंग शुरू करें बटन पर टैप करें।

- फिर, अभी शामिल हों का चयन करें।
- अंत में, आप सभी को वीडियो चैट में देख सकते हैं। केवल चार लोगों के बजाय।
यदि आप एक बैठक शुरू करना चाहते हैं और सभी को देखना चाहते हैं, तो आपको निम्नलिखित कार्य करने होंगे:
- क्रोम में गूगल मीट ओपन करें।
- मीटिंग में शामिल हों या शुरू करें चुनें (मीटिंग में शामिल होना और शुरू करना, एक ही बटन साझा करें)।
- अपने सत्र के लिए नाम टाइप करें।

- इसके बाद प्रेजेंट ऑप्शन पर टैप करें।

- अंत में, आप ईमेल या फ़ोन आमंत्रणों का उपयोग करके लोगों को अपनी मीटिंग में जोड़ सकते हैं। जब लोग शामिल होते हैं, तो आप उन सभी को देखेंगे, चाहे प्रतिभागियों की संख्या कितनी भी हो।
सभी को देखने की एक उपयोगी ट्रिक
यदि सभी प्रतिभागियों को आपकी Google मीट में एक-दूसरे को देखना है, तो आप अपने सहकर्मियों या दोस्तों को Google मीट ग्रिड व्यू का उपयोग करने का निर्देश दे सकते हैं। हालांकि, ऐसा करने में कुछ समय लगेगा, और मोबाइल उपकरणों पर लोगों की किस्मत खराब होगी क्योंकि ब्राउज़र एक्सटेंशन आमतौर पर मोबाइल ब्राउज़र के लिए नहीं बनाए जाते हैं।
लेकिन क्या होगा अगर हमने आपको बताया कि इसे बायपास करने का कोई तरीका है? इन चरणों का पालन करें:
- Google मीट प्रस्तुतिकरण प्रारंभ करने के लिए ऊपर दिए गए अनुभाग में दिए गए निर्देशों को पूरा करें।
- जब आप प्रेजेंट नाउ का चयन करते हैं, तो ड्रॉपडाउन मेनू से 'ए विंडो' पर क्लिक करें।
- अंत में, साझा करें चुनें, और आप अपनी मीटिंग स्क्रीन सभी के साथ साझा करेंगे। इस तरह, आपके Google मीट ग्रिड व्यू ऐड-ऑन के लिए धन्यवाद, हर कोई बिना किसी परेशानी के सभी को देख सकता है।
विभिन्न Google मीट लेआउट का उपयोग करें
यदि आप किसी बाहरी प्लग-इन या Google Chrome का उपयोग नहीं करना चाहते हैं, तो आप अपनी आवश्यकताओं के अनुसार Google मीट लेआउट को बदल सकते हैं। ध्यान दें कि यह आपको एक ही समय में सभी को देखने में सक्षम नहीं करेगा, लेकिन यह शायद डिफ़ॉल्ट लेआउट का उपयोग करने से बेहतर है।
कलह पर संगीत कैसे बजाएं
Google मीट लेआउट को बदलने का तरीका यहां दिया गया है:
- किसी भी कंप्यूटर ब्राउज़र पर Google मीट शुरू करें।
- मीटिंग में शामिल हों या नई शुरुआत करें।
- फिर, अपनी स्क्रीन के निचले-दाएं कोने में अधिक विकल्प चुनें।
- इसके बाद, चेंज लेआउट चुनें।
- यहां आप एक अलग लेआउट का चयन कर सकते हैं। नीचे लेआउट विवरण देखें।
Google मीट लेआउट इस तरह दिखता है:
- ऑटो लेआउट डिफ़ॉल्ट लेआउट है, जो Google मीट पर प्रीसेट है। टाइल वाला लेआउट प्रतिभागियों के साथ चार स्क्रीन दिखाता है, प्रस्तुति के दौरान प्रस्तुतकर्ता को बड़े प्रारूप में रखता है, और अन्य सदस्यों को बड़ी विंडो के बगल में रखता है।
- साइडबार लेआउट प्रस्तुतकर्ता को बड़ी स्क्रीन पर भी दिखाता है, जबकि अन्य प्रतिभागी दाईं ओर छोटी विंडो में दिखाई देते हैं।
- स्पॉटलाइट लेआउट प्रस्तुतकर्ता या सक्रिय स्पीकर को पूर्ण-स्क्रीन विंडो पर दिखाता है। इसके अतिरिक्त, आप उस प्रतिभागी को चिह्नित कर सकते हैं जिसे आप फ़ुल-स्क्रीन रिज़ॉल्यूशन में देखना चाहते हैं।
लगातार पूछे जाने वाले प्रश्न
मैं Google मीट मोबाइल पर सभी को कैसे देखूं?
यदि आप अपनी बैठकों के लिए स्मार्ट फोन या टैबलेट का उपयोग करने में फंस गए हैं, तो आपको यह जानकर निराशा होगी कि मोबाइल ऐप केवल उपयोगकर्ताओं को अधिकतम 4 लोगों को देखने देता है। आवेदन के भीतर सभी सदस्यों को एक बार में देखने का कोई विकल्प नहीं है।
मैं Google मीट के साथ अटेंडेंस कैसे ले सकता हूं?
Google मीट की सबसे आम शिकायतों में से एक यह है कि उपस्थिति लेने का कोई सही तरीका नहीं है। सौभाग्य से, मदद करने के लिए एक क्रोम एक्सटेंशन है! आप प्राप्त कर सकते हैं इस लिंक पर अटेंडेंस एक्सटेंशन और इसे अपने क्रोम ब्राउजर पर इंस्टॉल करें . यह स्वचालित रूप से उन लोगों की उपस्थिति को लॉग करता है जो आपकी मीटिंग में शामिल होते हैं ताकि बाद में आपकी समीक्षा की जा सके।
चूँकि कुछ उपयोगकर्ताओं ने कभी-कभी अशुद्धियाँ देखी हैं, इसलिए हम a . का उपयोग करने की भी सलाह देते हैं गूगल फॉर्म इस एक्सटेंशन के साथ उपस्थिति दर्ज करने के लिए।
बिग ब्रदर व्यू
इतनी सारी वर्चुअल मीटिंग और दूरस्थ शिक्षा के साथ, सभी को एक समय में देखना अब पहले से कहीं अधिक महत्वपूर्ण हो गया है। हालाँकि, Google मीट अभी भी सभी की जरूरतों के लिए सही समाधान नहीं है।
क्या यह आपका प्राथमिक वीडियो कॉन्फ़्रेंस प्लेटफ़ॉर्म है? क्या आप इसे व्यापार या मनोरंजन के लिए उपयोग करते हैं? नीचे टिप्पणी अनुभाग में चर्चा में जोड़ने के लिए स्वतंत्र महसूस करें।










![अपने iPhone से सभी तस्वीरें कैसे हटाएं [फरवरी 2020]](https://www.macspots.com/img/smartphones/58/how-delete-all-photos-from-your-iphone.jpg)