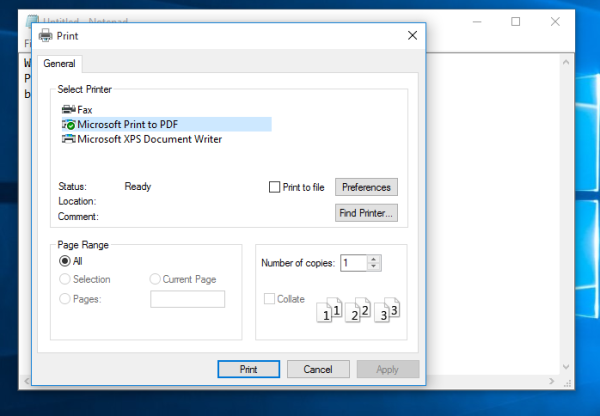डिवाइस लिंक
विंडोज 10 अपडेट के बाद कोई आवाज नहीं
जैसे-जैसे जीवन और अधिक आभासी होता जा रहा है, अपने Messenger ऐप में अटैचमेंट को सफलतापूर्वक भेजने का तरीका जानना, चाहे वह व्यवसाय के लिए हो या व्यक्तिगत कारणों से, बहुत महत्वपूर्ण हो गया है। इस लेख में, हम आपको अटैचमेंट भेजने के तरीके के बारे में चरण-दर-चरण मार्गदर्शिका की पेशकश कर रहे हैं, चाहे आपका डिवाइस कोई भी हो।

अधिक जानने के लिए पढ़ते रहें।
आईफोन ऐप पर मैसेंजर में अटैचमेंट कैसे भेजें
स्मार्टफोन के बारे में सबसे अच्छी बात यह है कि आप कहीं भी जाएं, आप तक महत्वपूर्ण जानकारी पहुंचा सकते हैं। इतना ही नहीं, आप खुद डिलीवर भी कर सकते हैं। बस कुछ ही टैप से, आप जितने चाहें उतने अटैचमेंट भेज सकते हैं।
लेकिन यह कैसे किया जाता है?
यदि आप अपने iPhone पर Facebook Messenger का उपयोग कर रहे हैं, तो आप देखेंगे कि आपको केवल फ़ोटो या वीडियो फ़ाइलों को सीधे भेजने का विकल्प दिया गया है। यदि आप इनमें से किसी एक को भेजना चाहते हैं, तो यहां बताया गया है कि आप इसे कैसे करते हैं:
- मैसेंजर खोलें, फिर बातचीत खोलें जहां आप अटैचमेंट भेजना चाहते हैं।

- टेक्स्ट बॉक्स के बाईं ओर स्थित गैलरी आइकन पर टैप करें। आपके चित्र और वीडियो दिखाई देने चाहिए। जिसे आप साझा करना चाहते हैं उसे टैप करें।

- भेजें मारो।

इसके अतिरिक्त, अपने iPhone पर, आप गैलरी आइकन के बगल में स्थित कैमरा आइकन पर क्लिक करके वास्तविक समय में एक फोटो या वीडियो भेज सकेंगे।
क्या होगा यदि आप किसी अन्य प्रकार की फ़ाइल, जैसे PDF, भेजना चाहते हैं? परवाह नहीं; हमने आपका ध्यान रखा है। बस इस सरल चरण-दर-चरण मार्गदर्शिका का पालन करें:
- अपनी होम स्क्रीन से, फाइल्स ऐप पर टैप करें।

- उस फ़ोल्डर का चयन करें जहाँ आपका दस्तावेज़ स्थित है (जैसे, iCloud, Google ड्राइव)।

- उस दस्तावेज़ को टैप करके रखें जिसे आप भेजना चाहते हैं। विकल्पों की एक सूची दिखाई देगी।

- शेयर पर टैप करें, फिर विकल्पों की सूची में से मैसेंजर चुनें।

- यहां से, आपको उस संपर्क का चयन करना होगा जिसे आप अनुलग्नक भेजना चाहते हैं। एक बार जब आप ऐसा नहीं कर लेते, तो भेजें पर टैप करें।

एंड्रॉइड ऐप पर मैसेंजर में अटैचमेंट कैसे भेजें
यदि आपके पास iPhone नहीं है, तो संभावना है कि आप एक Android उपयोगकर्ता हैं। मैसेंजर को डिजाइन करते समय फेसबुक ने इस पर विचार किया, इसलिए अपने एंड्रॉइड पर अटैचमेंट कैसे भेजें, यह नेविगेट करना अपेक्षाकृत सरल है। यहां आपको क्या करना है:
अपने Android पर पहले से ही चित्र या वीडियो भेजने के लिए।
विंडोज़ 10 फाइल इंडेक्सिंग
- मैसेंजर खोलें, फिर उस बातचीत में जाएं जहां आप फोटो या वीडियो अटैचमेंट भेजना चाहते हैं।

- अपने टेक्स्ट बॉक्स के बाईं ओर, गैलरी आइकन पर टैप करें। यह आपको वे सभी चित्र और वीडियो दिखाएगा जो आपने अपने डिवाइस पर सहेजे हैं।

- जिसे आप भेजना चाहते हैं उसे चुनें। दो बटन दिखाई देंगे। संपादित करें बटन आपको चित्र बनाने या वीडियो ट्रिम करने का विकल्प प्रदान करता है (ट्रिमिंग विकल्प केवल Android डिवाइस पर उपलब्ध है)।

- एक बार जब आप सामग्री से खुश हो जाएं, तो भेजें दबाएं।

यदि आपका लक्ष्य अपने Android (उदा., PDF) पर किसी अन्य प्रकार की फ़ाइल भेजना है, तो पढ़ते रहें।
- अपनी होम स्क्रीन से, अपने Google ड्राइव ऐप पर जाएं (या जहां भी आपने अपनी फ़ाइल को अपने डिवाइस पर सहेजा है)।

- अपनी फ़ाइल का चयन करें, और विकल्पों की एक सूची आपके सामने दिखाई देगी।

- एक कॉपी भेजें विकल्प चुनें।

- लिंक शेयरिंग पर टैप करें और फिर मैसेंजर चैट्स आइकन को चुनें।

- वह संपर्क चुनें जिसके साथ आप अनुलग्नक साझा करना चाहते हैं।

- भेजें मारो।

पीसी से मैसेंजर में अटैचमेंट कैसे भेजें
मैसेंजर के माध्यम से अपना रास्ता नेविगेट करना आपके पीसी पर एक सरल प्रक्रिया है। यदि आप फ़ाइलें और सामग्री भेजना चाहते हैं, तो यह कैसे करना है:
- अपने डेस्कटॉप से अपने मैसेंजर अकाउंट में लॉग इन करें।

- वह वार्तालाप खोलें जहाँ आप अपना अनुलग्नक भेजना चाहते हैं।

- नीचे-बाईं ओर, आपको कुछ आइकन दिखाई देंगे। छवि या वीडियो भेजने के लिए, गैलरी आइकन चुनें। फ़ाइल भेजने के लिए, प्लस आइकन चुनें।

- फिर आपको विकल्पों का एक अतिरिक्त सेट दिखाई देगा। अपनी फाइलों तक पहुंचने के लिए, अटैचमेंट जोड़ें पर क्लिक करें। वहां से, आपके पास अपने पीसी की सभी फाइलों तक पहुंच होगी।

- वह फ़ाइल चुनें जिसे आप भेजना चाहते हैं, और ओपन पर क्लिक करें। यह आपकी चुनी हुई फ़ाइल को चैट में जोड़ देगा।

अतिरिक्त अक्सर पूछे जाने वाले प्रश्न
मेरे अटैचमेंट Messenger में सफलतापूर्वक क्यों नहीं भेजे जा रहे हैं?
क्या आपने Messenger में अनुलग्नक भेजने का प्रयास किया है, केवल अनुलग्नक अनुपलब्ध त्रुटि से मिलने के लिए?
इसका कारण आपके द्वारा साझा की जा रही सामग्री की गोपनीयता सेटिंग्स के कारण हो सकता है। उदाहरण के लिए, हो सकता है कि आप कुछ दोस्तों के साथ एक तस्वीर साझा करने का प्रयास कर रहे हों, लेकिन फोटो की सुरक्षा सेटिंग्स को पहले निजी पर सेट कर दिया गया है। आप इसे अपनी फेसबुक वॉल पर जाकर और अपने न्यूज फीड या योर स्टोरी विकल्पों में से किसी एक को चुनकर ठीक कर सकते हैं। वहां से, अपने ड्रॉपडाउन मेनू से सार्वजनिक विकल्प चुनें।
मैं Messenger Lite में फ़ाइलें कैसे भेजूँ?
Messenger Lite, Facebook के मुख्य Messenger ऐप का अधिक स्ट्रिप्ड-बैक संस्करण है। यह किसी भी त्वरित संदेश सेवा के लिए आवश्यक केवल आवश्यक सुविधाओं का उपयोग करता है। यदि आप अपने फ़ोन में बहुत अधिक संग्रहण का उपयोग नहीं करना चाहते हैं, तो यह ऐप (जो केवल 6MB का उपयोग करता है) आपके लिए आदर्श है।
इतना ही नहीं, मैसेंजर लाइट भी उपयोगकर्ताओं को फाइल भेजने का एक आसान तरीका प्रदान करता है। यह तकनीक आपके Android या iPhone दोनों पर लागू होती है।
1. अपने मैसेंजर लाइट ऐप पर जाएं और उस बातचीत का चयन करें जिसे आप अपनी फाइल अटैचमेंट भेजना चाहते हैं।
2. निचले-बाएँ कोने में, आपको एक प्लस आइकन दिखाई देगा। इसे थपथपाओ।
आप इंस्टाग्राम पर किसी की पसंद को कैसे देखते हैं
3. फिर आपको वीडियो या फ़ाइल का विकल्प दिखाई देगा।
4. फ़ाइल का चयन करें, फिर अपने Android डिवाइस पर फ़ाइलों तक पहुँचने की अनुमति माँगे जाने पर अनुमति दें चुनें।
5. वह फ़ाइल ढूंढें जिसे आप साझा करना चाहते हैं, फिर भेजें टैप करें।
मुझे भेजा गया अटैचमेंट Messenger में क्यों गायब हो गया?
अगर कोई अटैचमेंट अब आपके Messenger ऐप में नहीं देखा जा सकता है, तो हो सकता है कि इसे भेजने वाले ने इसे हटा दिया हो। किसी अन्य व्यक्ति द्वारा आपको भेजे गए अनुलग्नक को देखने में सक्षम न होने का एक अन्य कारण यह है कि साझा सामग्री की गोपनीयता सेटिंग्स इसकी अनुमति नहीं दे सकती हैं।
किसी भी मामले में, अनुलग्नक को पुनः प्राप्त करने के लिए प्रेषक तक पहुंचना आपके लिए एकमात्र विकल्प हो सकता है।
रुझानों के साथ बने रहना
इंस्टेंट मैसेजिंग के युग में, जहां हमारे जीवन के स्निपेट्स को साझा करना कभी तेज या आसान नहीं रहा है, इसे बनाए रखने में सक्षम होना आवश्यक है। एक बार जब आप मैसेंजर ऐप में महारत हासिल कर लेते हैं, तो बस कुछ ही क्लिक और टैप के साथ, आप चित्र, वीडियो, पीडीएफ फाइलों और अधिक सफलतापूर्वक साझा करने में सक्षम होंगे, चाहे आप किसी भी डिवाइस का उपयोग कर रहे हों।
इंस्टेंट मैसेजिंग का बाजार भी लगातार विकसित हो रहा है। फेसबुक पर लोगों ने अगले कुछ वर्षों में मैसेंजर, व्हाट्सएप और इंस्टाग्राम को एकीकृत करने की योजना के बारे में भी बात की है। हमारे जीवन के अधिक से अधिक आभासी होने के साथ, यह जानना शायद पहले से कहीं अधिक महत्वपूर्ण है कि इंस्टेंट मैसेजिंग ऐप की कुछ प्रमुख विशेषताएं कैसे काम करती हैं।
क्या आप Messenger के माध्यम से अटैचमेंट भेजने का प्रयास कर रहे हैं? आपका गो-टू डिवाइस कौन सा है? नीचे टिप्पणी में आप हमें अपने विचारों से अवगत कराएं।