Google पर अपना डिफ़ॉल्ट खाता कैसे बदलें
अमेज़ॅन खाता होने के लाभों में से एक विभिन्न उपकरणों पर आपके खाते में लॉग इन करने की क्षमता है। यह फीचर वीडियो स्ट्रीमिंग के दौरान काम आता है। चूंकि अमेज़ॅन आपके द्वारा लॉग इन किए जा सकने वाले उपकरणों की संख्या को सीमित नहीं करता है, यह एक समस्या पेश कर सकता है। लॉग-इन डिवाइस की जांच करने से यह सुनिश्चित करने में मदद मिलती है कि केवल आपके डिवाइस कनेक्ट हैं।

यह लेख आपको दिखाएगा कि विभिन्न उपकरणों का उपयोग करके कौन से उपकरण आपके खाते से जुड़े हुए हैं, इसकी जांच कैसे करें।
एक पीसी पर एक अमेज़ॅन खाते में लॉग-इन डिवाइस देखें
बहुत से लोग अपने अमेज़ॅन खाते में एक पीसी से, घर के कंप्यूटर या कार्यालय में एक का उपयोग करके लॉग इन करते हैं। यदि आप ज्यादातर अपने पीसी का उपयोग करते हैं, तो यह जांचने और देखने का एक आसान तरीका है कि आपके खाते में कौन से अन्य डिवाइस लॉग इन हैं। ऐसा करने का तरीका जानने के लिए, इन चरणों का पालन करें:
- पर जाए वीरांगना , और यदि संकेत दिया जाए, तो अपने खाते में लॉग इन करें।
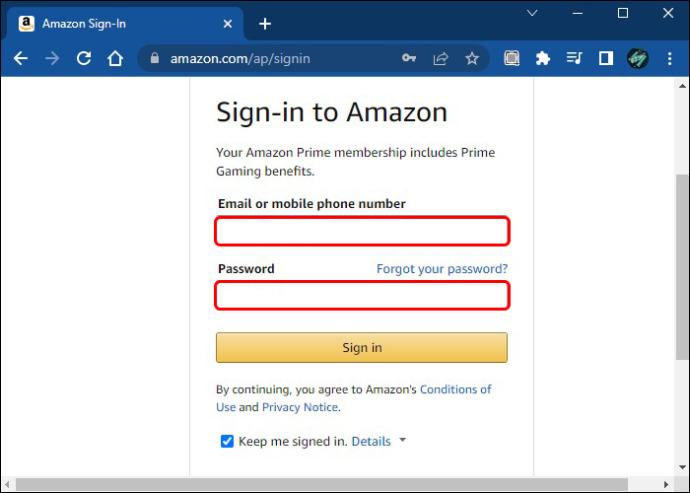
- 'खाता और सूचियाँ' के बगल में नीचे की ओर स्थित छोटे तीर पर क्लिक करें।
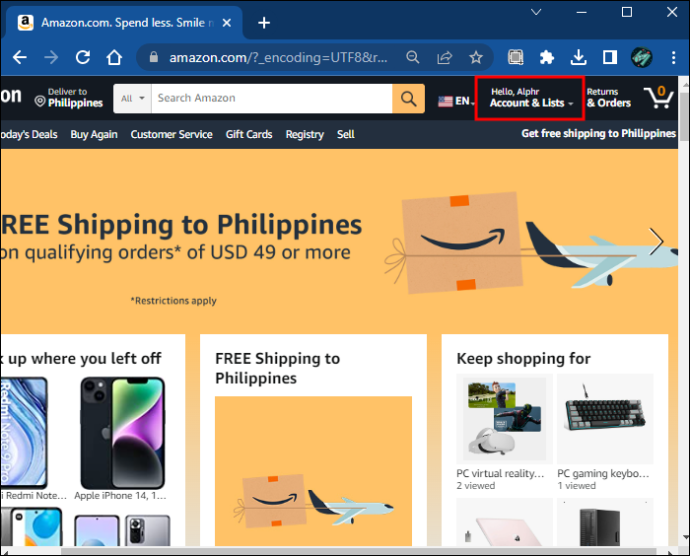
- ड्रॉप-डाउन मेनू का उपयोग करके, 'आपकी सामग्री और उपकरण' चुनें।
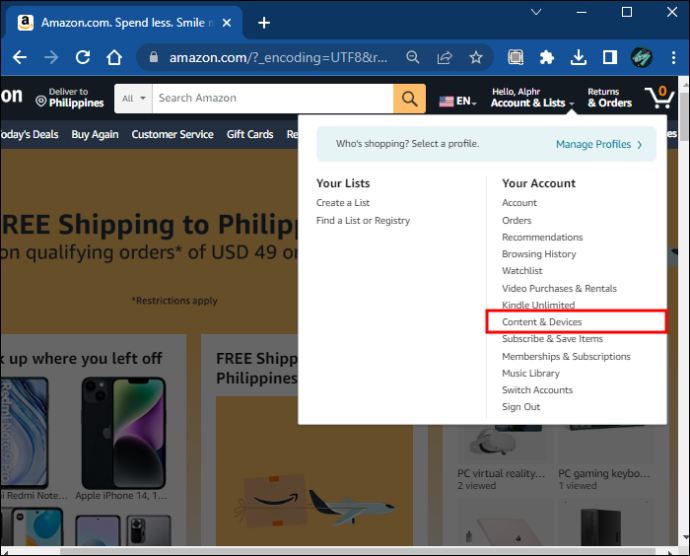
- 'आपके पंजीकृत उपकरण' शीर्षक का पता लगाएँ। यहां आपको उन सभी उपकरणों की सूची दिखाई देगी जो आपके अमेज़न खाते में लॉग इन थे और वे कब पंजीकृत हुए थे।
यह देखने के लिए जांच करना कि आपके खाते में कौन से डिवाइस लॉग इन हैं, यह सुनिश्चित करने का एक अच्छा तरीका है कि कोई अनधिकृत डिवाइस कनेक्ट नहीं है।
किसी iPhone पर Amazon खाते में लॉग-इन किए गए डिवाइस देखें
आप आसानी से अपने iPhone का उपयोग यह देखने के लिए कर सकते हैं कि आपके Amazon खाते में कौन से डिवाइस लॉग इन हैं। यह मददगार हो सकता है अगर आपको लगता है कि आपके पास एक पुराना, अप्रयुक्त या हटा दिया गया डिवाइस जुड़ा हुआ है। जाँच करने से आपको उन उपकरणों के बारे में भी सूचित किया जाएगा जो कनेक्टेड हैं जिन्हें आपने अधिकृत नहीं किया है। यह देखने के लिए कि क्या अन्य डिवाइस आपके खाते में लॉग इन हैं, निम्न कार्य करें:
- अपने iPhone पर अमेज़न ऐप लॉन्च करें और यदि आवश्यक हो तो लॉग इन करें।
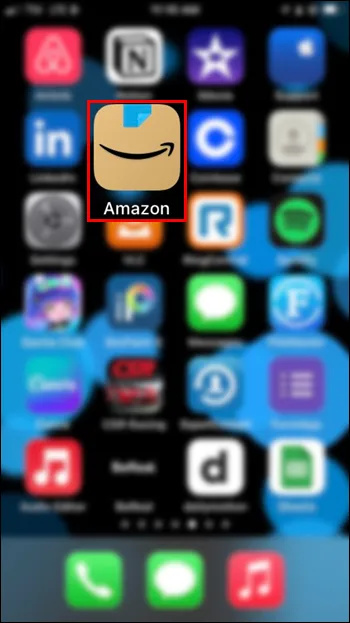
- तीन पंक्तियों के आइकन पर टैप करें।
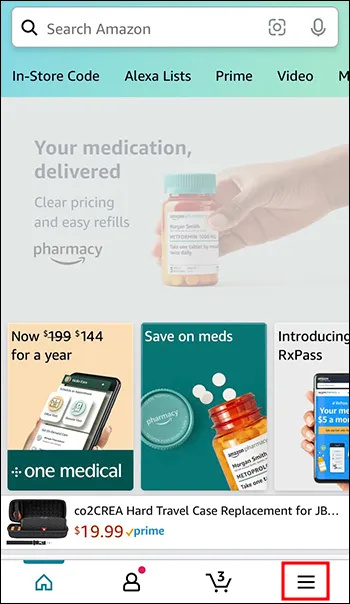
- 'खाता' चुनें।
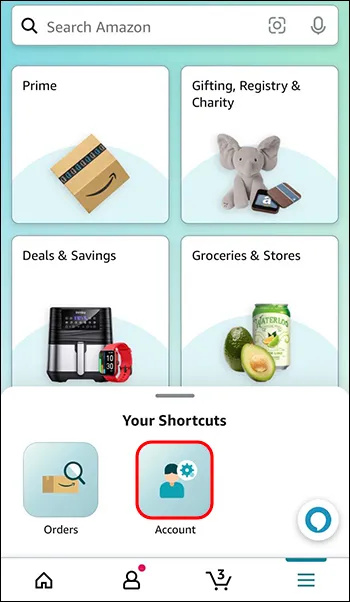
- नीचे स्क्रॉल करें और 'सामग्री और डिवाइस प्रबंधित करें' दबाएं।
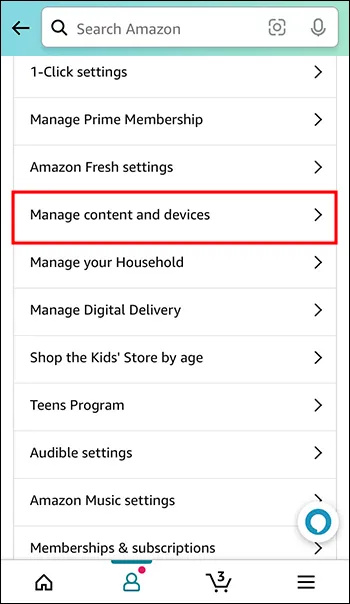
- शीर्ष मेनू का उपयोग करके, 'डिवाइस' पर क्लिक करें। आपको अपने Amazon खाते में लॉग इन सभी उपकरणों की सूची और उनके पंजीकृत होने की तिथि दिखाई देगी।
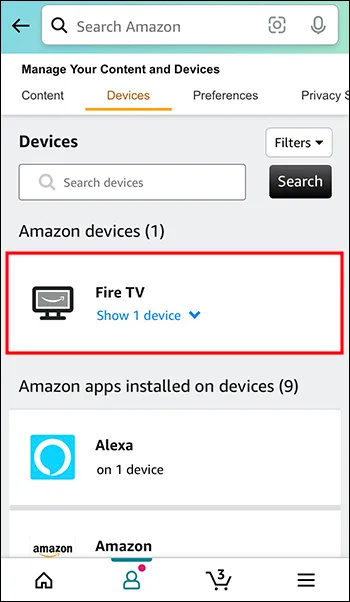
Android डिवाइस पर Amazon खाते में लॉग-इन डिवाइस देखें
यह देखने के लिए समय-समय पर अपने अमेज़न खाते की जाँच करना महत्वपूर्ण है कि कौन से उपकरण लॉग इन हैं। यह आपके खाते की सुरक्षा बनाए रखने के लिए एक महत्वपूर्ण कदम है। आपके पास एक पुराना उपकरण हो सकता है जिसका अब आप अपने खाते में पंजीकृत उपयोग नहीं करते हैं, एक जिसका आप अब उपयोग नहीं करते हैं।
जाँच की प्रक्रिया त्वरित और आसान है। अपने Android डिवाइस का उपयोग करके ऐसा करने का तरीका जानने के लिए, नीचे दिए गए चरणों का पालन करें:
- 'अमेज़ॅन ऐप' आइकन पर टैप करें और संकेत मिलने पर अपने क्रेडेंशियल्स के साथ लॉग इन करें।
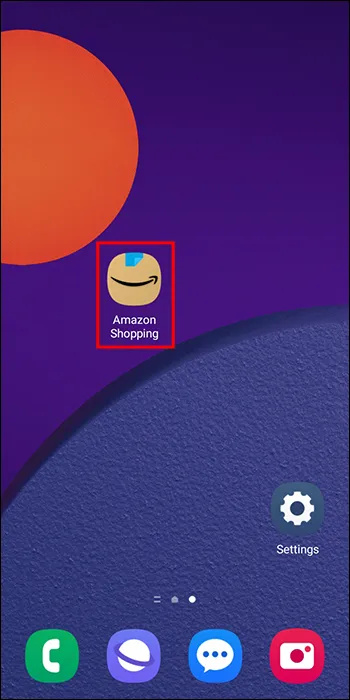
- पता लगाएँ और 'खाता' दबाएँ।
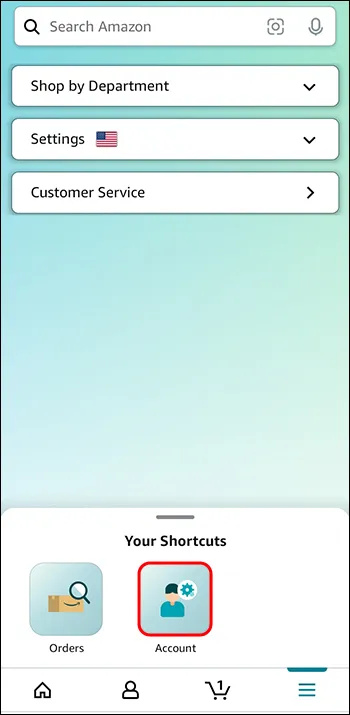
- 'सामग्री और डिवाइस प्रबंधित करें' चुनें।
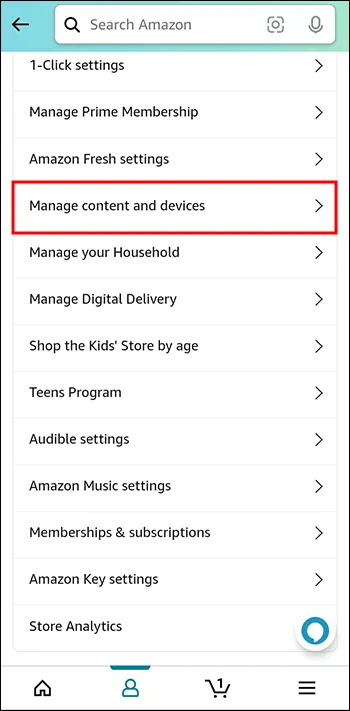
- शीर्ष मेनू से, 'उपकरण' टैप करें।
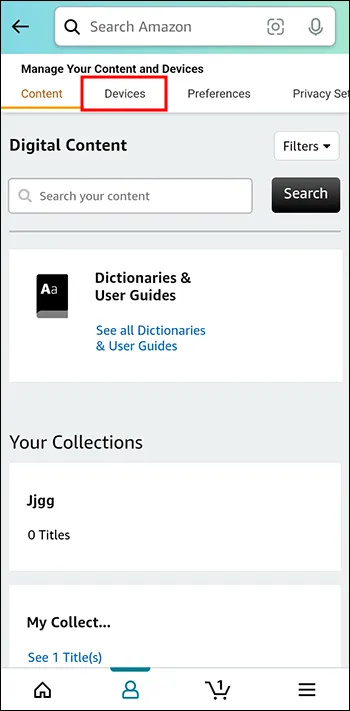
- आप सभी जुड़े उपकरणों और उनकी पंजीकृत तिथि की एक सूची देखते हैं।
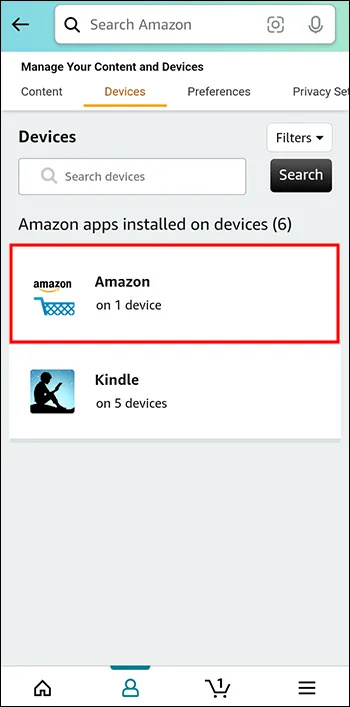
iPad पर Amazon खाते में लॉग-इन डिवाइस देखें
आप अपने iPad का उपयोग यह देखने के लिए कर सकते हैं कि आपके Amazon खाते में कौन से डिवाइस लॉग इन हैं। यह सुनिश्चित करने के लिए समय-समय पर जांच करना एक अच्छा विचार है कि आपके खाते से छेड़छाड़ तो नहीं की गई है। आप यह भी पा सकते हैं कि आपके पास अन्य डिवाइस जुड़े हुए हैं जिनका आप अब उपयोग नहीं करते हैं।
सौभाग्य से, प्रक्रिया सीधी है और आईफोन का उपयोग करने के तरीके के समान है। इसे आपकी स्क्रीन पर बस कुछ टैप की आवश्यकता है। ऐसा करने का तरीका जानने के लिए, इन चरणों का पालन करें:
- अमेज़न ऐप लॉन्च करें। यदि संकेत दिया जाए, तो अपने क्रेडेंशियल्स का उपयोग करके लॉग इन करें।
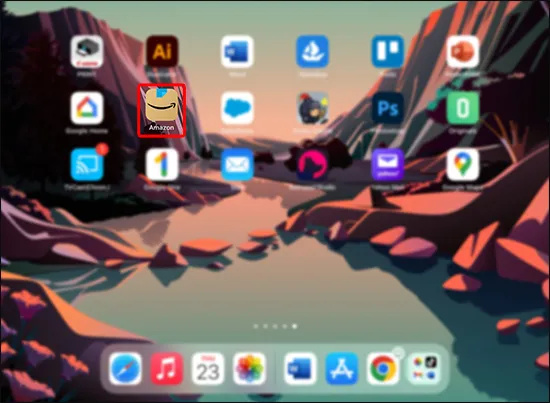
- तीन लाइन आइकन दबाएं।
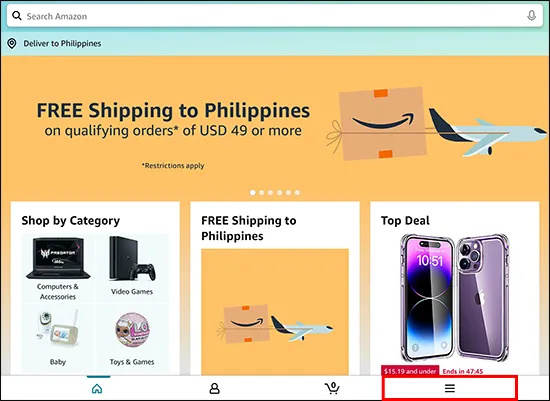
- 'खाता' पर टैप करें।
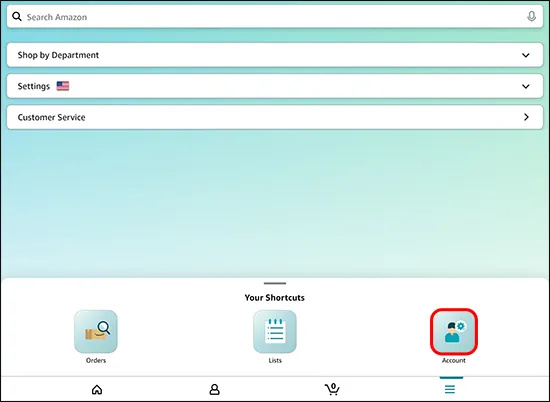
- 'सामग्री और डिवाइस प्रबंधित करें' ढूंढें और चुनें।
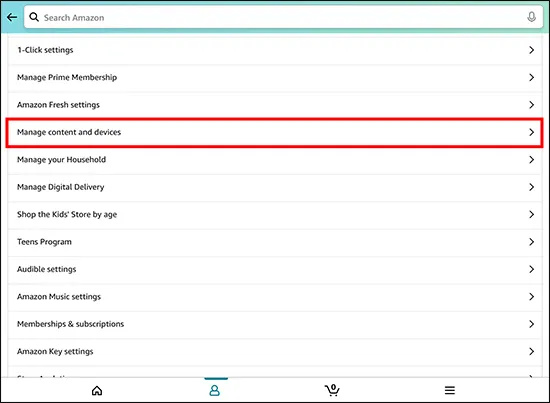
- हिट 'उपकरण।' आपको अपने खाते में लॉग इन किए गए सभी डिवाइस और पंजीकरण की तारीख मिल जाएगी।
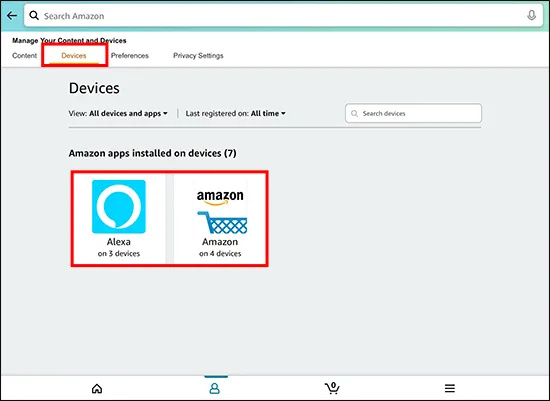
अतिरिक्त अक्सर पूछे जाने वाले प्रश्न
मैं अपने खाते में पंजीकृत एक अज्ञात डिवाइस देखता हूं। इक्या करु
यह जांचने के महत्व का एक प्रमुख उदाहरण है कि आपके अमेज़ॅन खाते में कौन से डिवाइस लॉग इन हैं। आपके खाते की सुरक्षा से समझौता किया जा सकता था, और अब उस व्यक्ति के पास पहुंच है। सौभाग्य से, आप इन चरणों का पालन करके किसी अनधिकृत डिवाइस को निकाल सकते हैं:
1. अपने अमेज़न खाते के 'डिवाइस' अनुभाग पर जाएँ।
2. अज्ञात पंजीकृत डिवाइस का पता लगाएं।
3. उस डिवाइस का चयन करें और 'डीरजिस्टर' पर टैप करें।
यदि आपको अपने खाते से जुड़ा एक उपकरण मिला है जो आपका नहीं है, तो इसे डीरजिस्टर करने के बाद अपने अमेज़न पासवर्ड को बदलना एक अच्छा विचार है। ऐसा करने से आपके खाते की सुरक्षा बनाए रखने में मदद मिलेगी.
मैं अपना अमेज़न पासवर्ड कैसे बदल सकता हूँ?
हैकर्स की आज की दुनिया में, समय-समय पर अपने Amazon खाते को गैर-मान्यता प्राप्त कनेक्टेड डिवाइसों के लिए जाँचना महत्वपूर्ण है। यदि कोई अज्ञात उपकरण आपके खाते में पंजीकृत है, तो उसे अपंजीकृत करने के बाद, आपको तुरंत अपना पासवर्ड बदल लेना चाहिए। अपना पासवर्ड बदलना काफी सीधा है। यह कैसे करना है:
1. अपने अमेज़न अकाउंट में लॉग इन करें।
2. 'आपका खाता' टैब पर जाएं और 'लॉगिन और सुरक्षा' चुनें।
3. सीधे 'पासवर्ड' के आगे, 'संपादित करें' बटन पर टैप करें।
4. ऑन-स्क्रीन निर्देशों का पालन करें।
5. समाप्त होने पर, 'परिवर्तन सहेजें' पर हिट करें।
मेरे अमेज़न प्राइम खाते पर फिल्मों की स्ट्रीमिंग के लिए एक समय में कितने उपकरणों का उपयोग किया जा सकता है?
यदि आप अपने अमेज़ॅन प्राइम वीडियो खाते से मूवी स्ट्रीम नहीं कर सकते हैं, तो ऐसा इसलिए हो सकता है क्योंकि वर्तमान में लॉग इन किए गए अन्य डिवाइस स्ट्रीमिंग हो सकते हैं। अमेज़ॅन तीन उपकरणों को एक साथ एक खाते से सामग्री स्ट्रीम करने की अनुमति देता है। हालाँकि, एक ही शीर्षक को केवल एक ही समय में दो अलग-अलग उपकरणों पर देखा जा सकता है।
यह देखने के लिए जांचें कि वर्तमान में कौन से डिवाइस आपके खाते में लॉग इन हैं। यदि आपको कोई अपरिचित डिवाइस दिखाई देता है, तो उसे डीरजिस्टर करना सबसे अच्छा है।
बाहरी हार्ड ड्राइव दिखाई नहीं देगी
मैं अपने Amazon खाते में डिवाइस कैसे जोड़ूं?
यदि आपने एक नया उपकरण खरीदा है या कोई पुराना उपकरण जोड़ना चाहते हैं, तो आप आसानी से अपने खाते में उपकरण जोड़ सकते हैं। सौभाग्य से, अमेज़ॅन आपके द्वारा कनेक्ट किए जा सकने वाले उपकरणों की संख्या को सीमित नहीं करता है। यह कैसे करना है यह जानने के लिए, इन चरणों का पालन करें:
1. नए डिवाइस का इस्तेमाल करते हुए अपने Amazon अकाउंट में लॉग इन करें।
2. आपके द्वारा पहले चुनी गई सुरक्षा सेटिंग्स के आधार पर, आपको सुरक्षा कोड का उपयोग करके अपनी पहचान की पुष्टि करनी पड़ सकती है।
यदि आप स्मार्ट टीवी को पंजीकृत करने का प्रयास कर रहे हैं तो यह प्रक्रिया थोड़ी अधिक जटिल है। आपको एक पीसी या मैक का उपयोग करने की आवश्यकता होगी, जिसके लिए आपके टीवी से छह अंकों का कोड प्राप्त करने की आवश्यकता होगी। बारीकियों के लिए अपने टीवी के दस्तावेज़ देखें।
क्या मेरे मुख्य Amazon, Kindle और Prime खातों में कोई अंतर है?
नहीं, हालांकि प्रत्येक प्रकार एक अलग उद्देश्य प्रदान करता है, खातों को आपके मुख्य अमेज़ॅन खाते के माध्यम से एक ही पासवर्ड के साथ एक्सेस किया जाता है। जब आप अन्य उपकरणों को पंजीकृत करते हैं, तो प्रत्येक के पास वीडियो स्ट्रीमिंग के लिए शॉपिंग, किंडल और अमेज़ॅन प्राइम के लिए अमेज़ॅन तक पहुंच होगी।
सुनिश्चित करें कि आपका खाता समझौता नहीं है
अपने Amazon खाते की सुरक्षा बनाए रखना अत्यंत महत्वपूर्ण है। आप अपने खाते के डिवाइस अनुभाग में नेविगेट करके आसानी से देख सकते हैं कि कौन से डिवाइस लॉग इन हैं। यदि आवश्यक हो, तो जाँच और अपंजीकरण की प्रक्रिया सीधी है। ऐसा करने के तरीके सभी उपकरणों के लिए समान हैं।
क्या आपने जाँच की है कि आपके अमेज़न खाते में कौन से अन्य उपकरण लॉग इन हैं? क्या आपने इस आलेख में बताए गए तरीकों का पालन किया? नीचे टिप्पणी अनुभाग में हमें बताएं।









