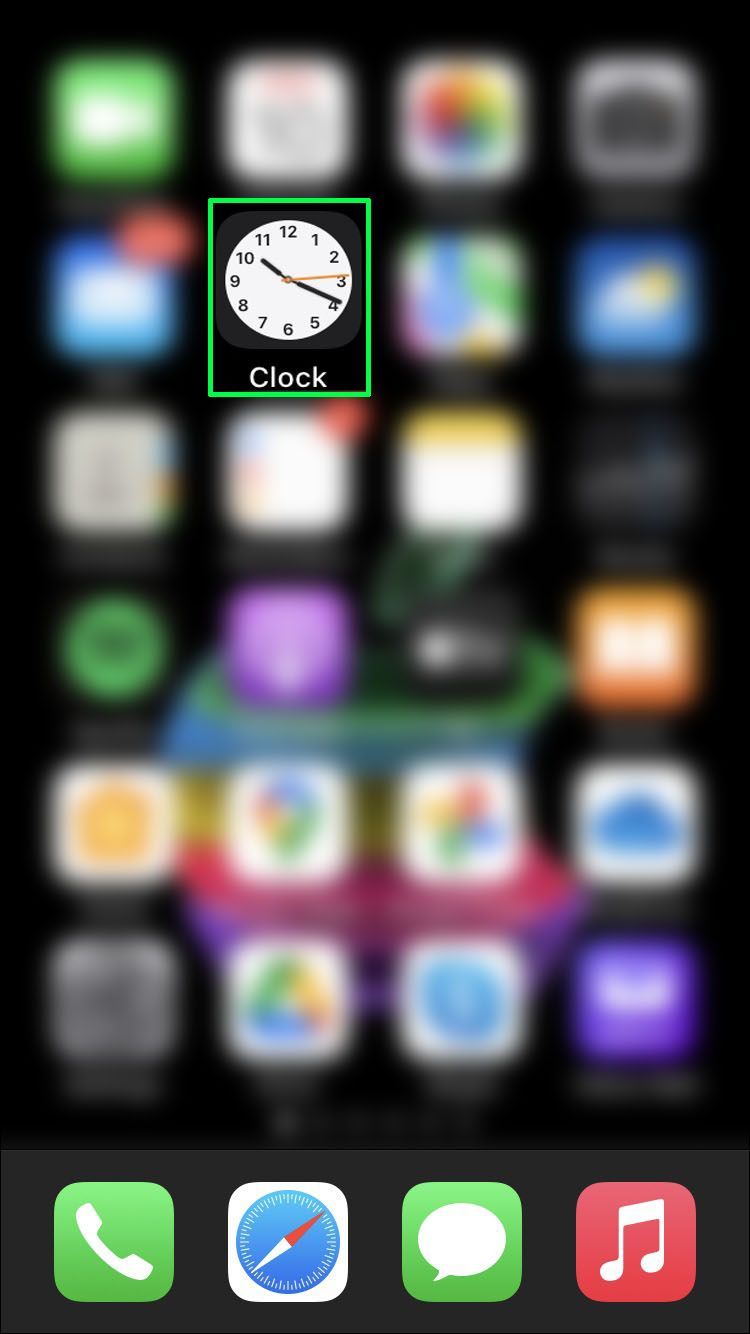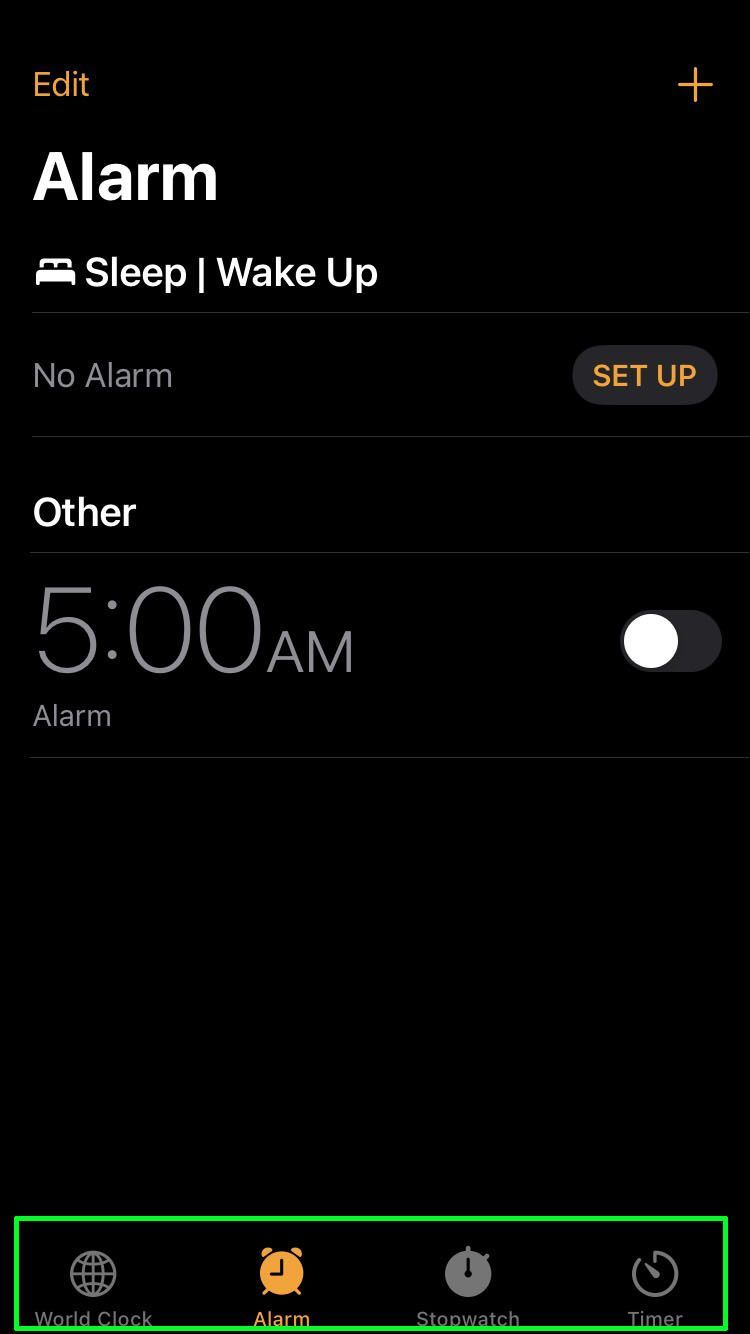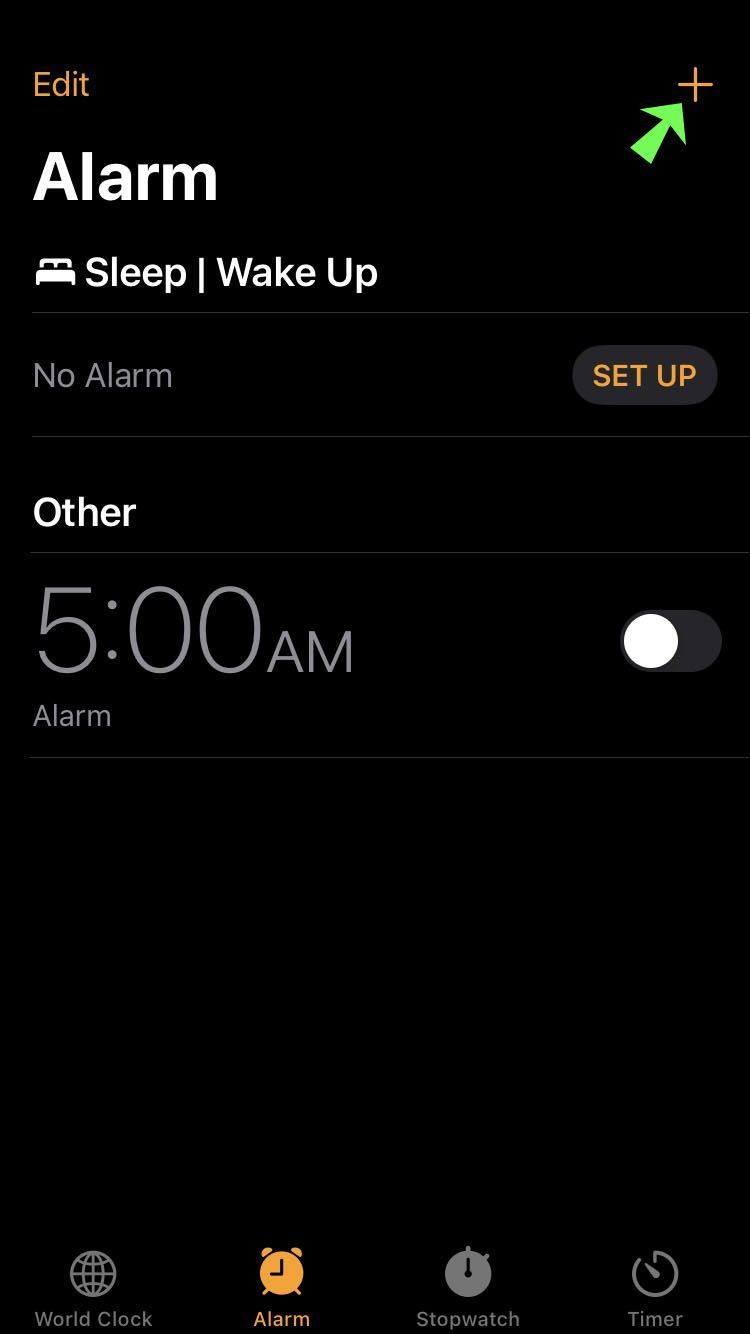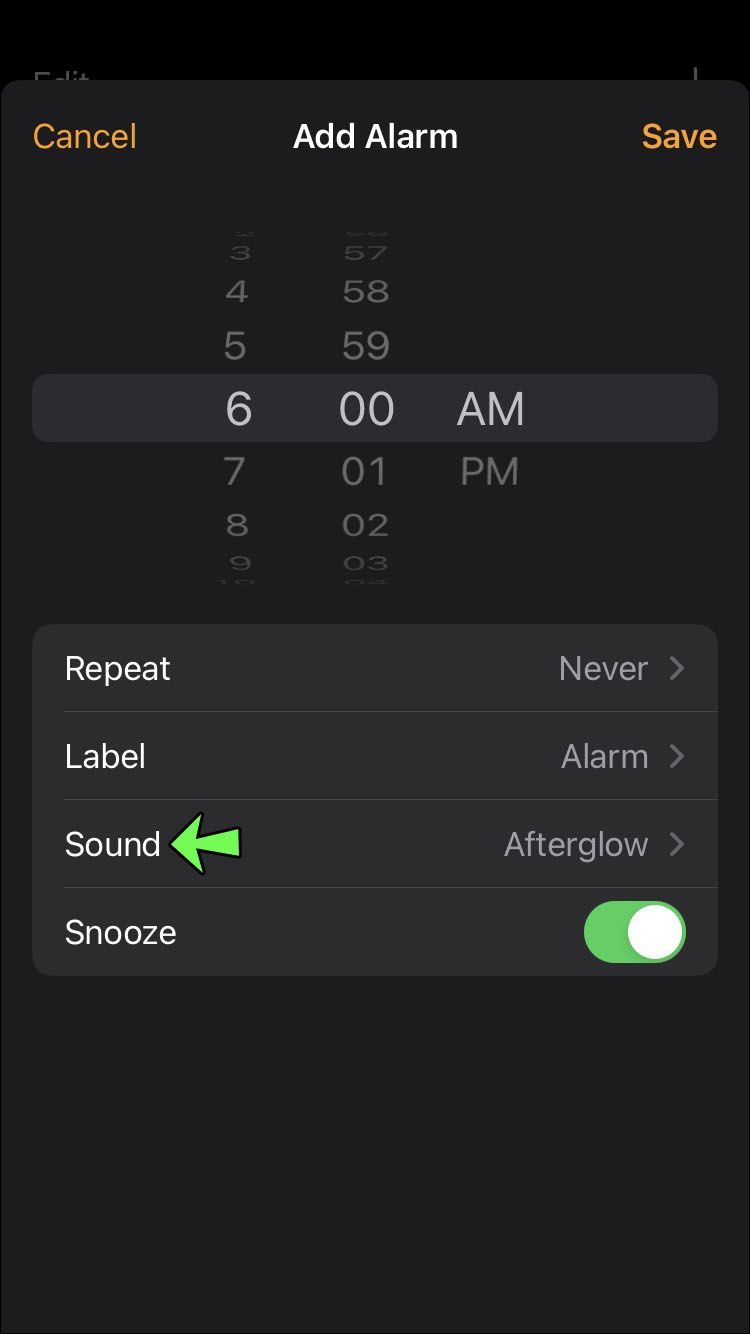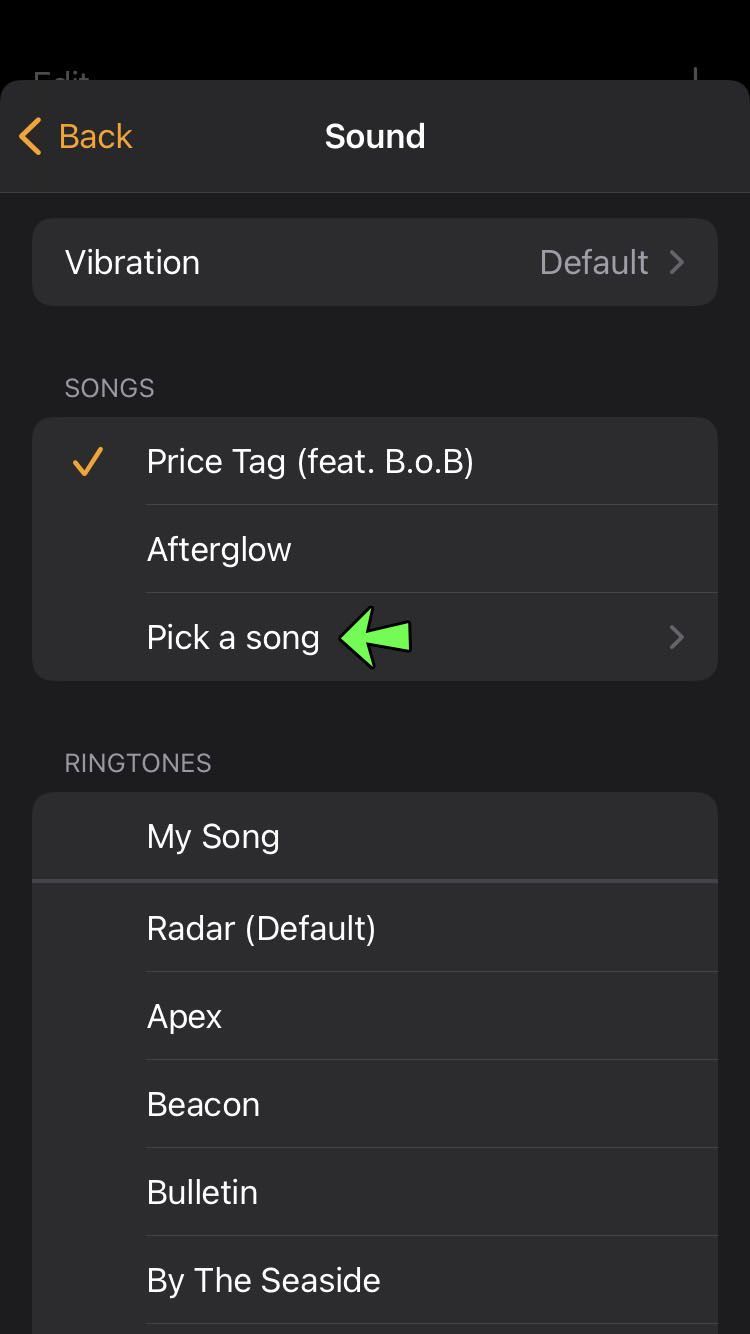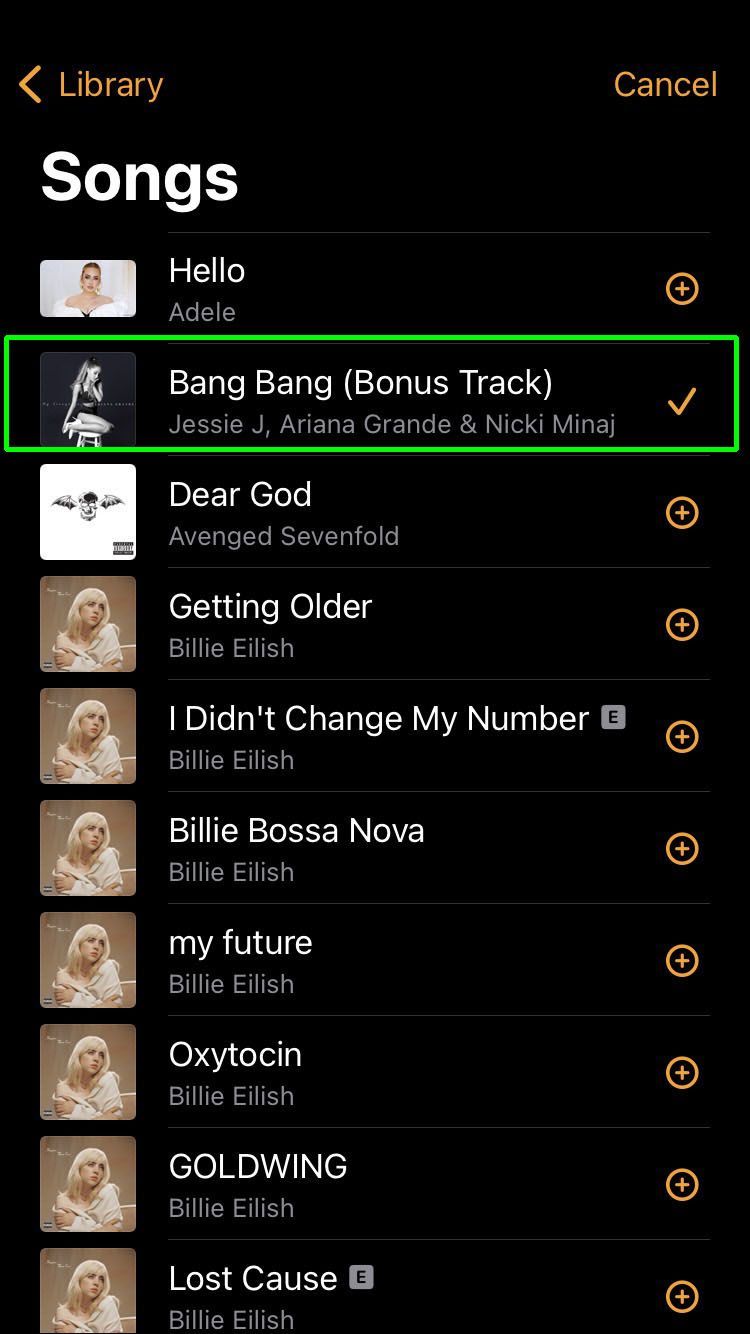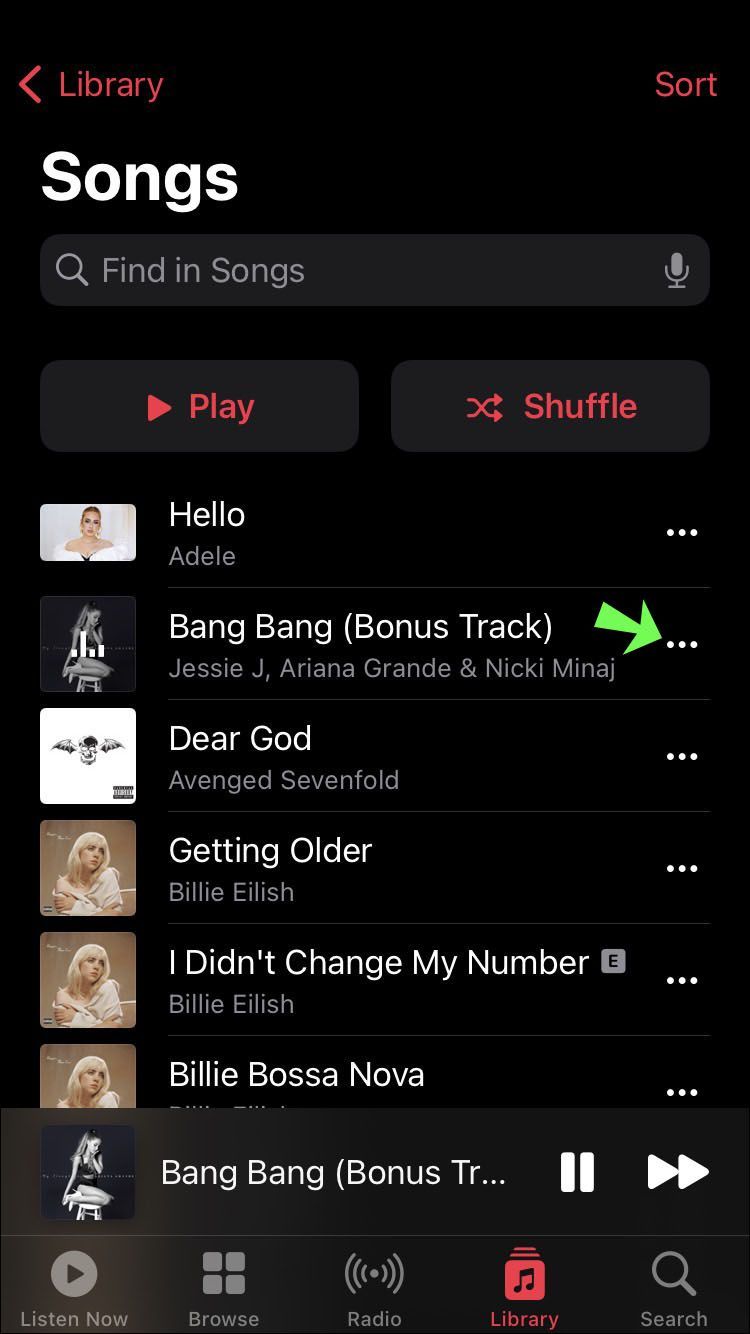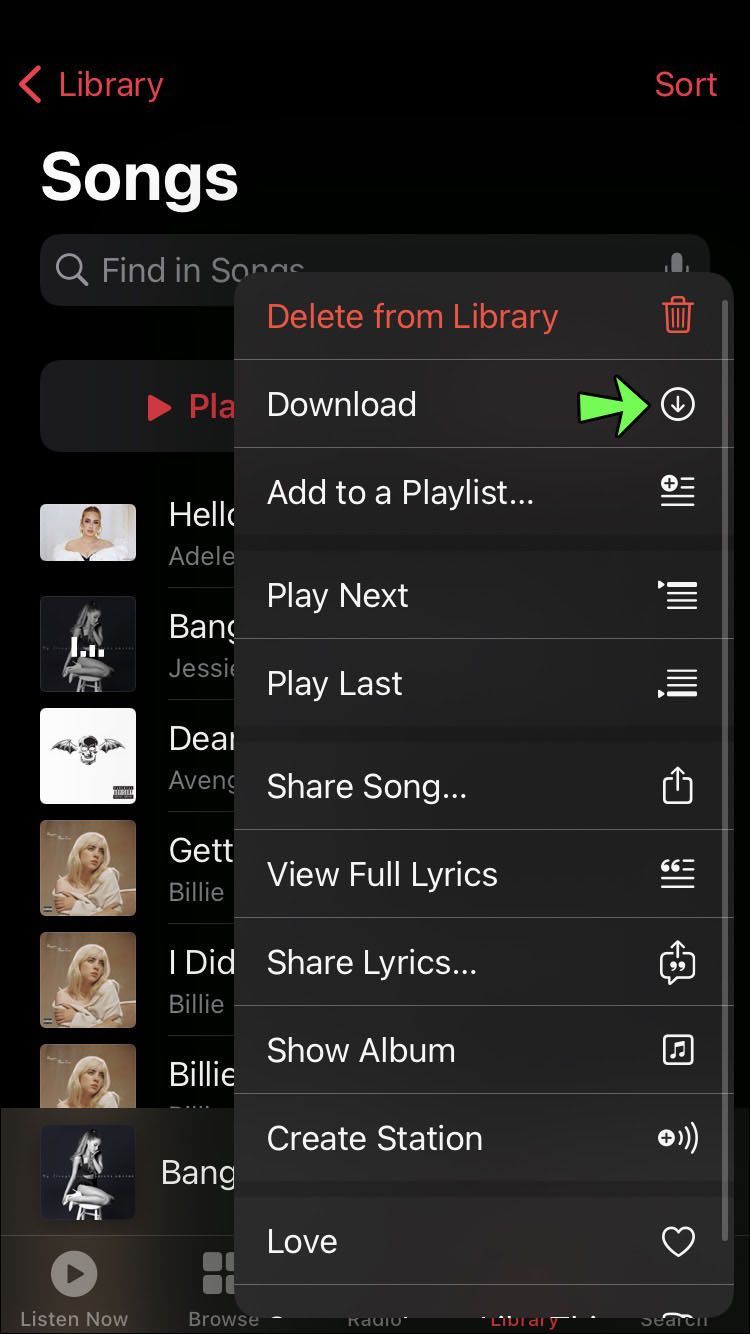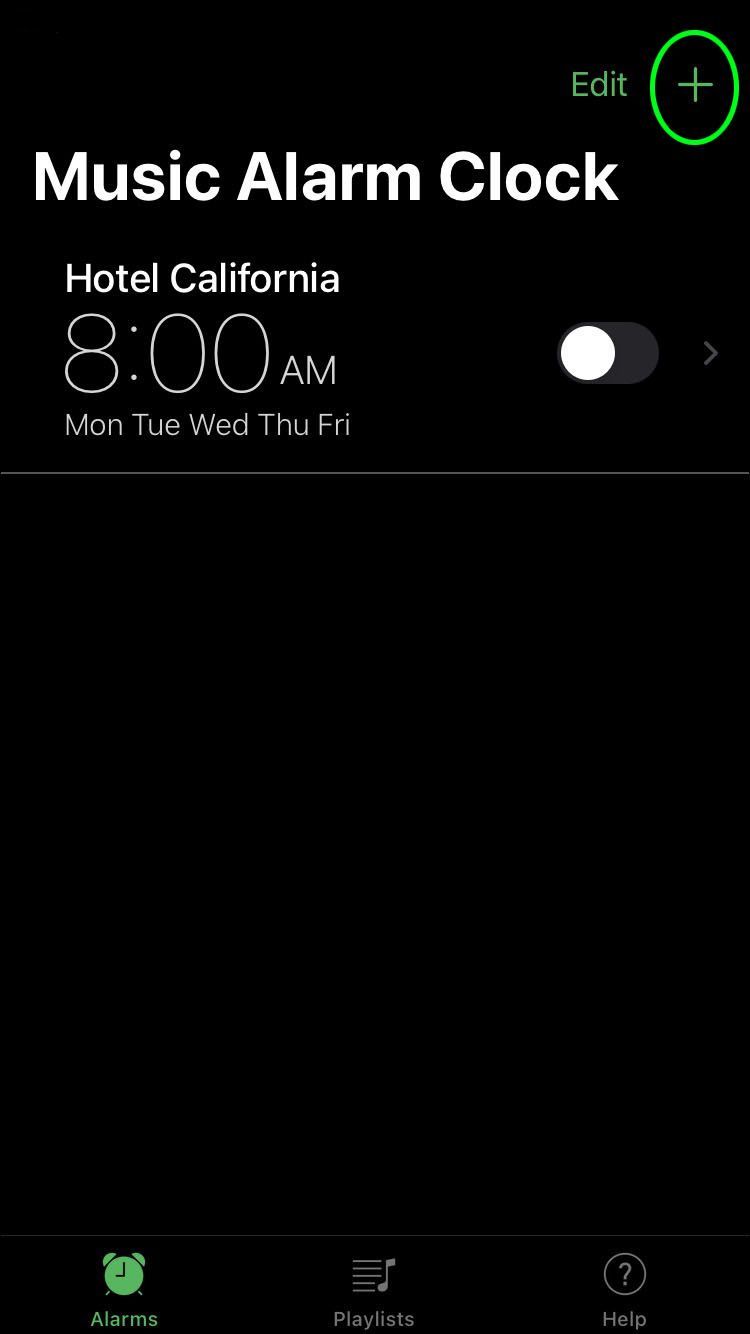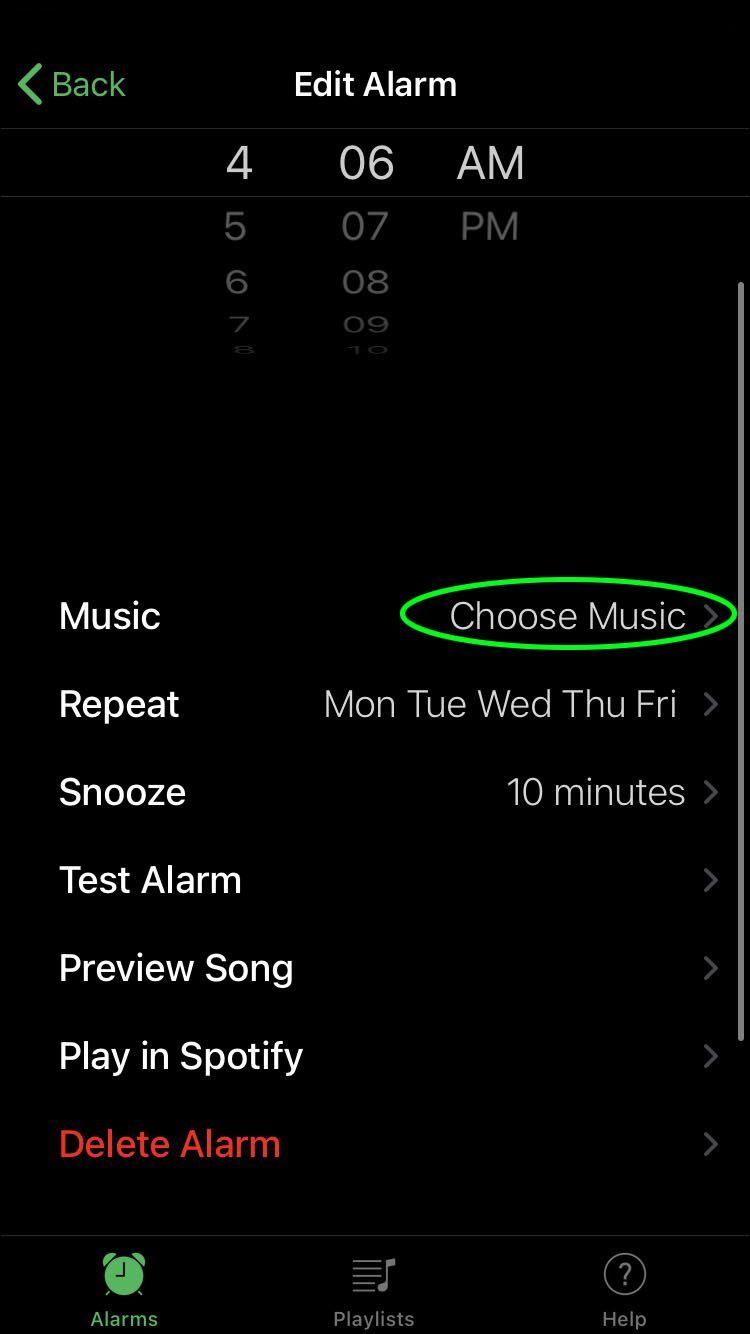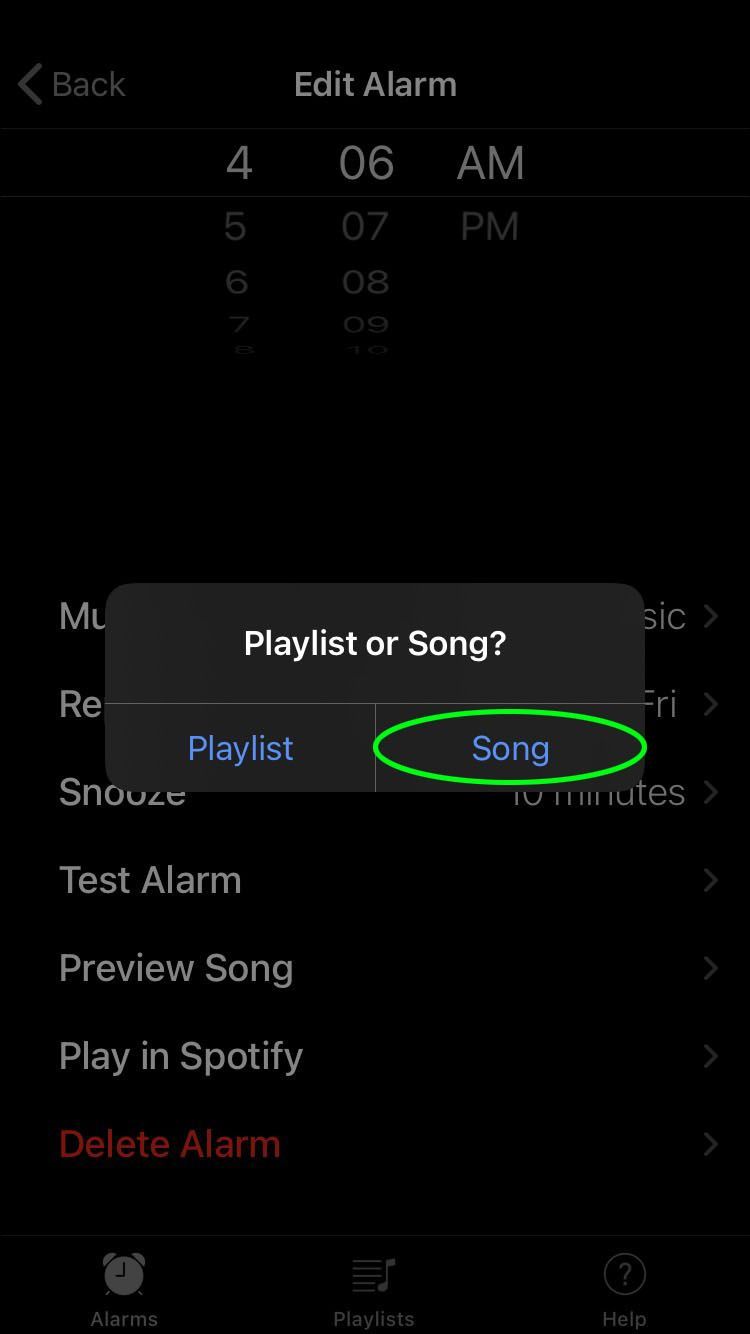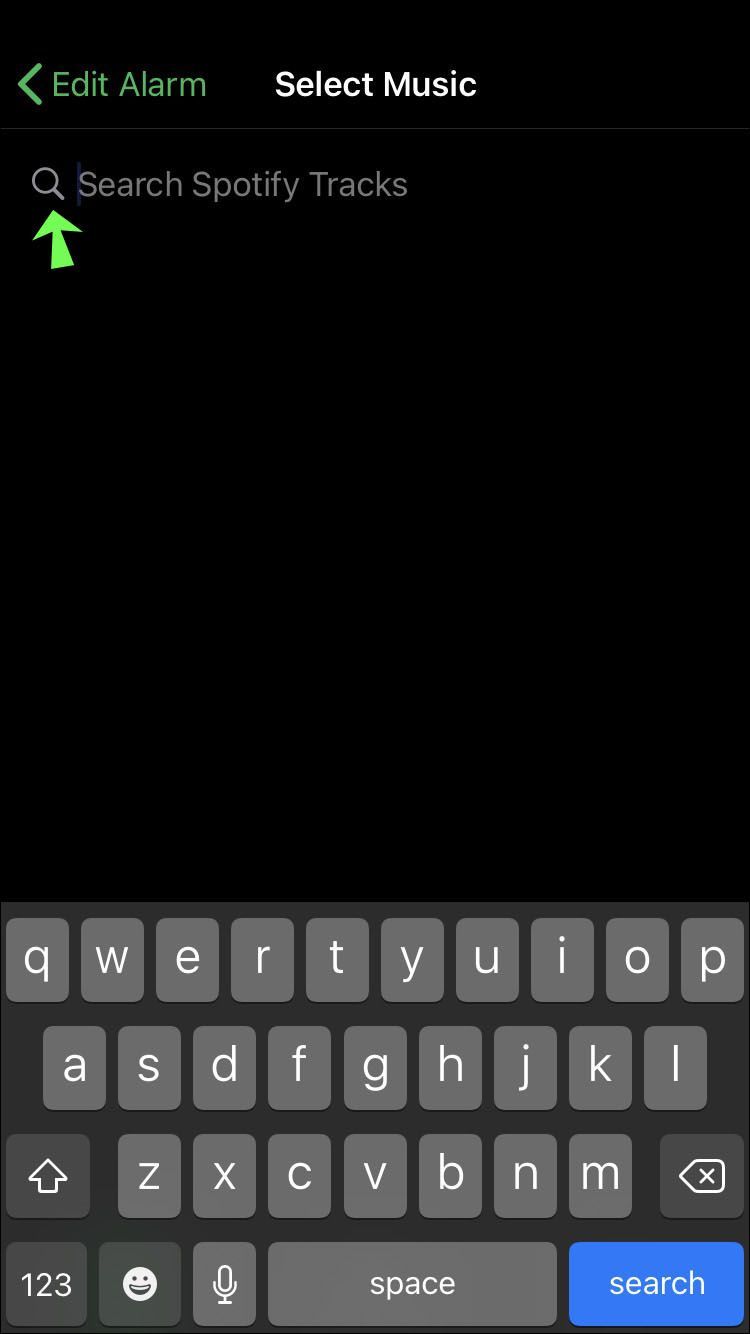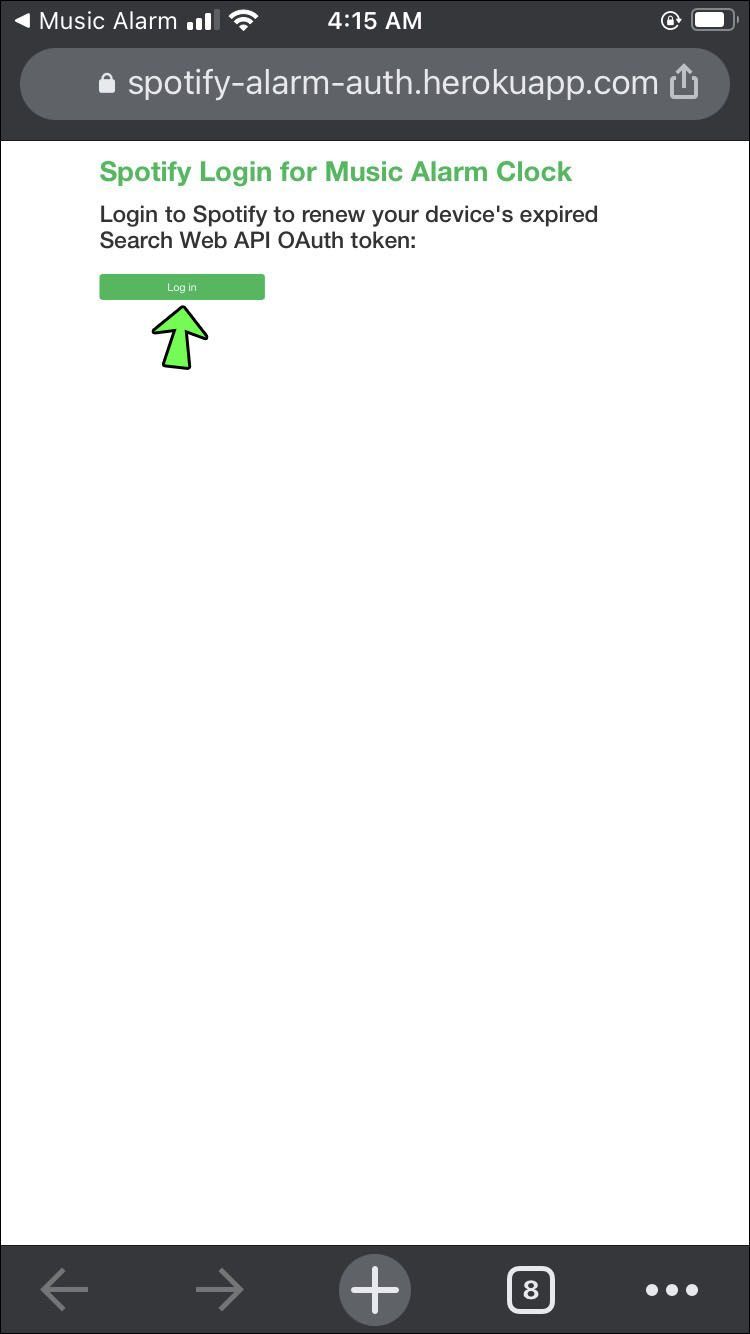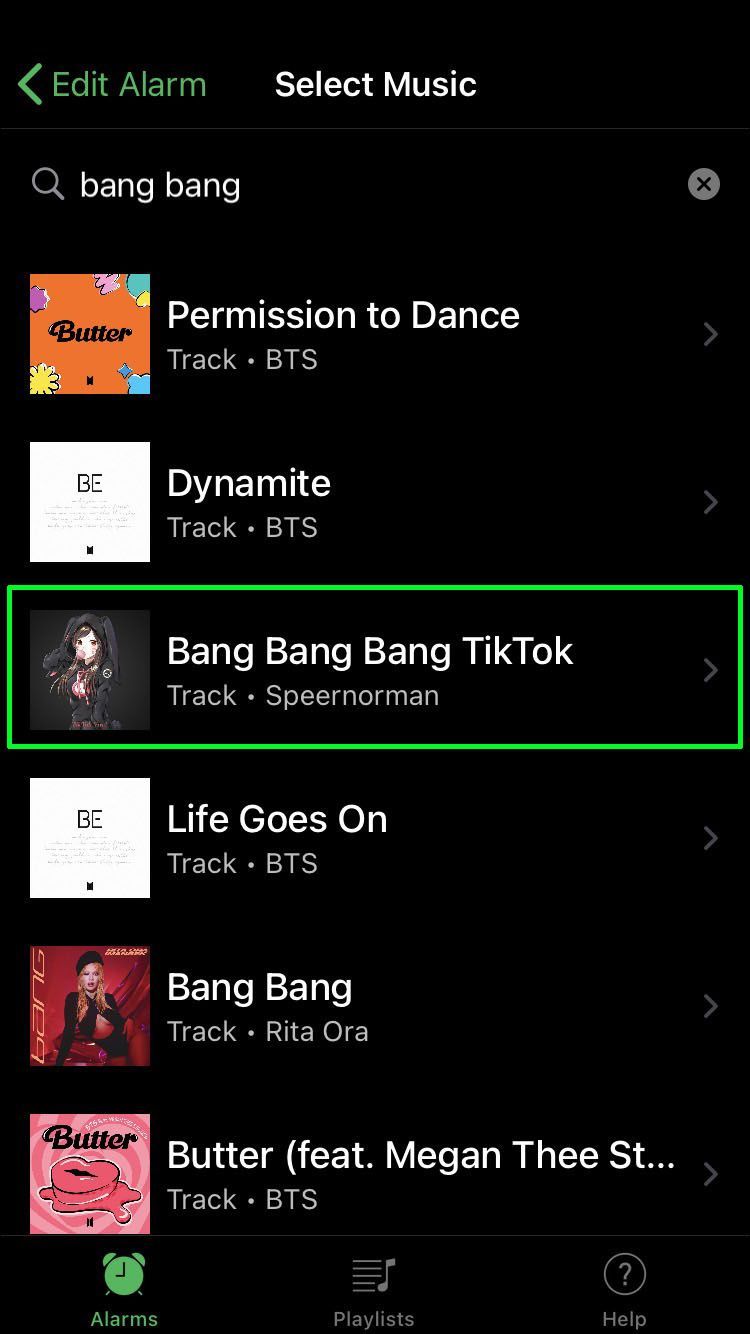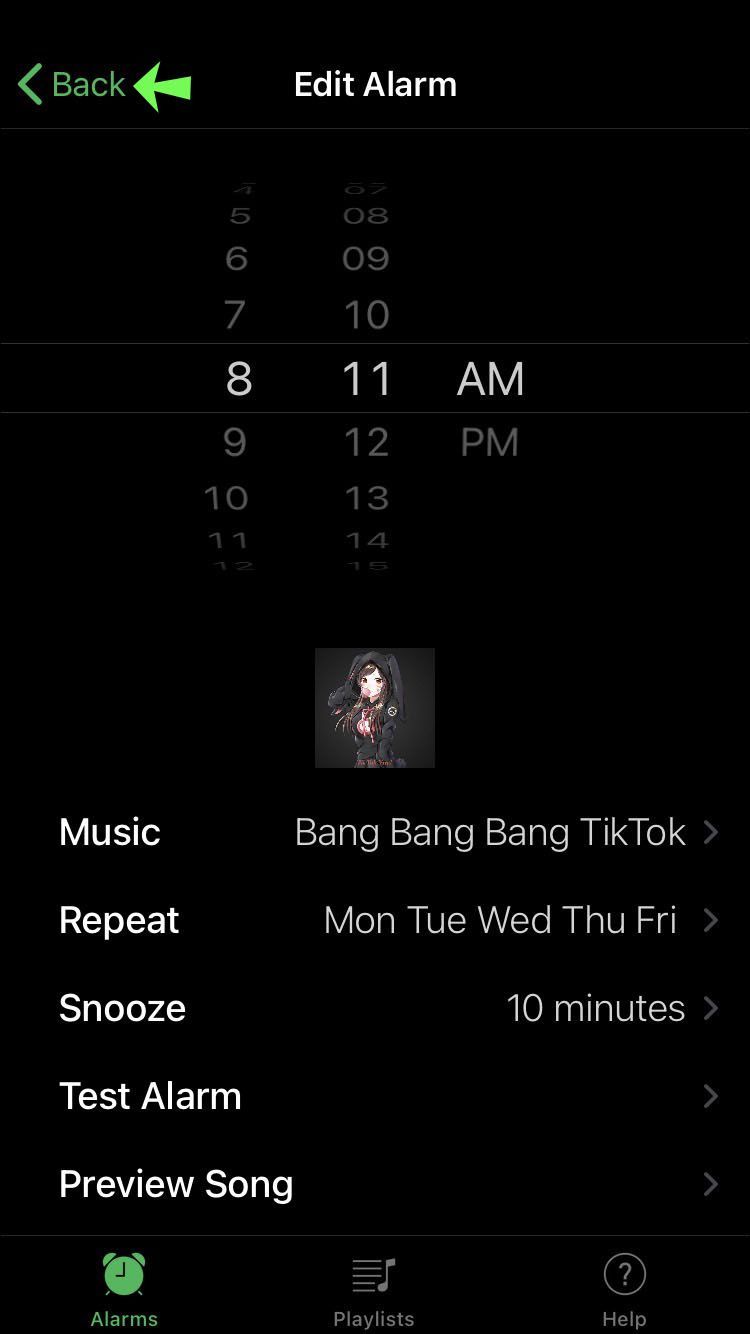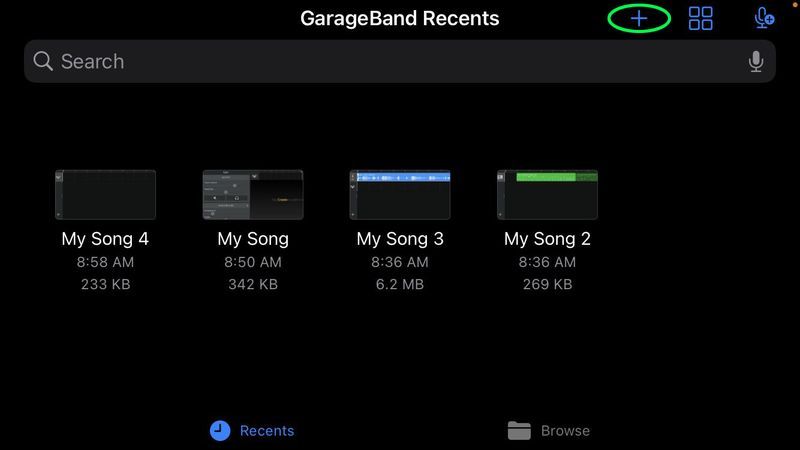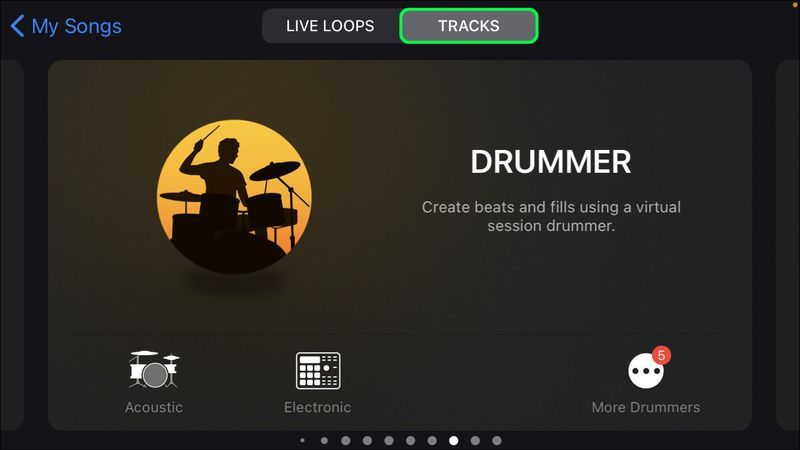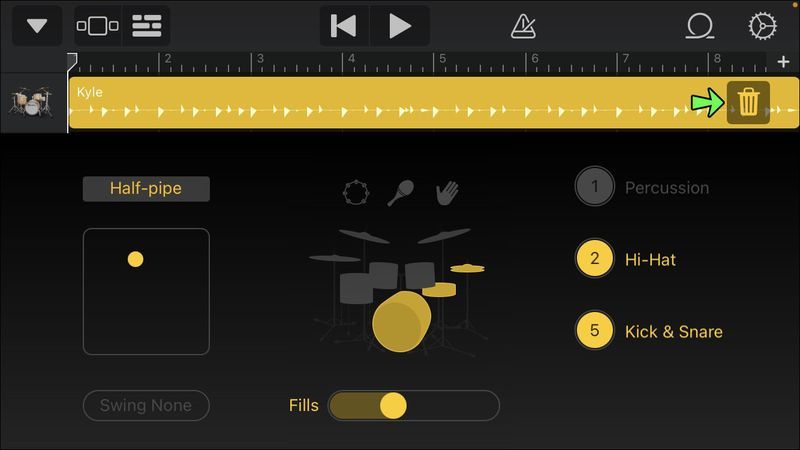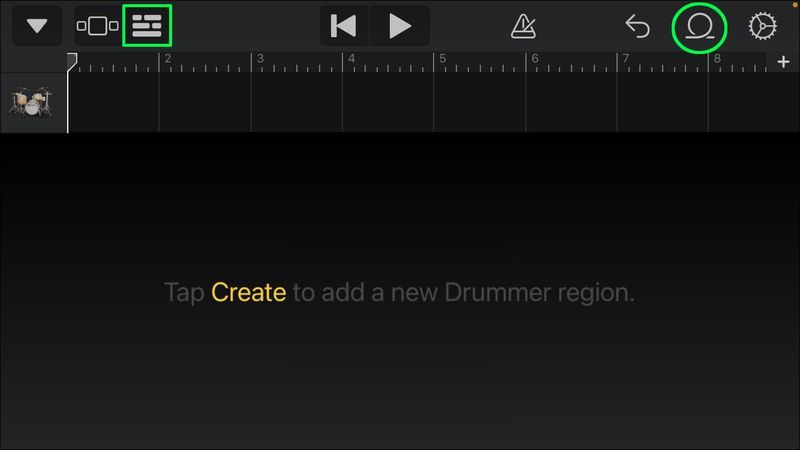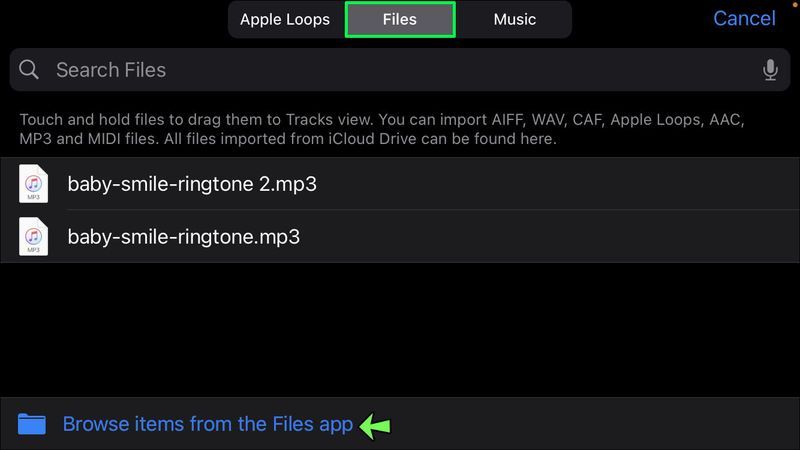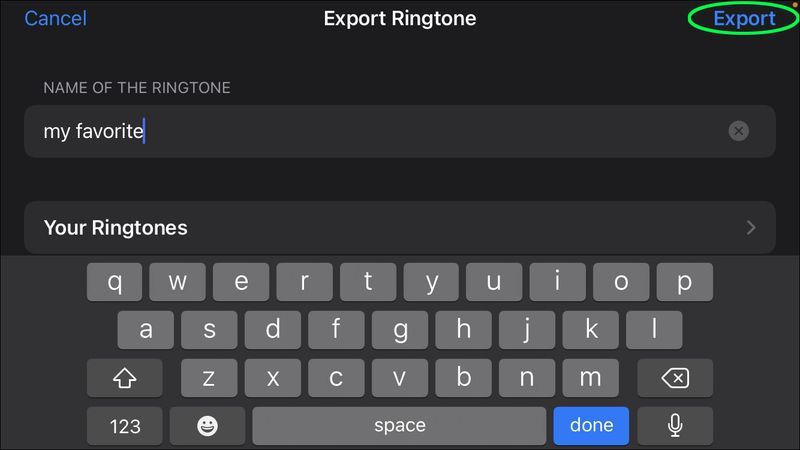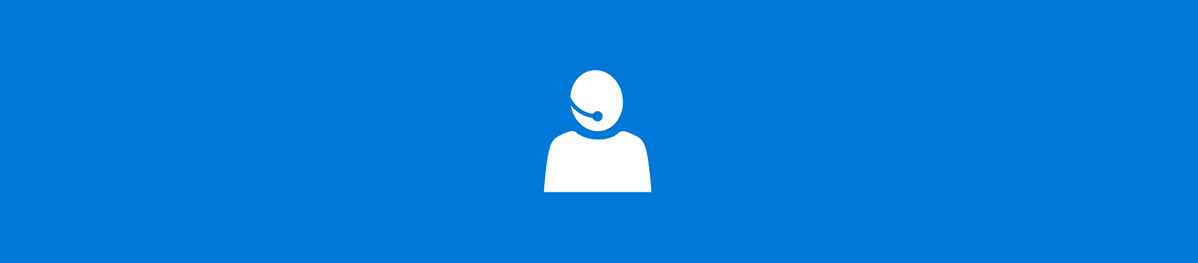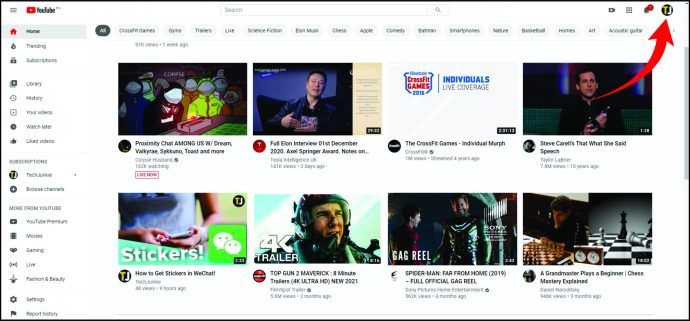अधिकांश iPhone उपयोगकर्ता अपने दैनिक वेक-अप कॉल और रिमाइंडर के लिए डिवाइस की अलार्म घड़ी का उपयोग करने के आदी हो गए हैं। हालाँकि, हालांकि यह फ़ंक्शन निस्संदेह सुविधाजनक और सहायक है, आप अपने दिन की शुरुआत उसी धुन के साथ करते-करते थक सकते हैं।

इसके अतिरिक्त, कई उपयोगकर्ताओं ने देखा है कि बहुत सारे iPhone अलार्म टोन उनकी ध्वनि के संबंध में वांछित होने के लिए बहुत कुछ छोड़ देते हैं। आप उन लोगों में से हो सकते हैं जो विशेष रूप से iPhone पर डिफ़ॉल्ट अलार्म ध्वनियों के शौकीन नहीं हैं, या हो सकता है कि आपके पास एक विशिष्ट गीत हो जिसे आप अपना दिन शुरू करने के लिए सुनना चाहते हैं। किसी भी तरह, अलार्म के रूप में अपनी पसंद के संगीत को सेट करने का विकल्प काम में आता है।
इस लेख में, हम आपको दिखाएंगे कि कैसे अपने iPhone अलार्म ट्यून को कस्टमाइज़ करें और इसे अपनी पसंद का गाना बजाने के लिए सेट करें।
राइट प्रोटेक्शन कैसे निकालें
IPhone पर एक गाने को अलार्म के रूप में सेट करें
यदि आप अपने अलार्म के लिए डिफ़ॉल्ट iPhone ऐप का उपयोग कर रहे हैं, तो आपको उन्हें सिरी के माध्यम से सेट करने की आदत भी हो सकती है। उस स्थिति में, आपको पता होना चाहिए कि जब भी सिरी आपका अलार्म सेट करता है, तो यह उसे डिफ़ॉल्ट टोन प्रदान करेगा।
चूंकि यह मामला है, धुन बदलने की दिशा में पहला कदम अलार्म को मैन्युअल रूप से सेट करना होगा। इस तरह, आप सिरी का उपयोग करते समय मौजूद नहीं होने वाले अतिरिक्त विकल्पों तक पहुंच प्राप्त करेंगे। यहाँ iPhone अलार्म को मैन्युअल रूप से सेट करके एक अलग टोन चुनने का तरीका बताया गया है:
- अपने iPhone पर क्लॉक ऐप डालें।
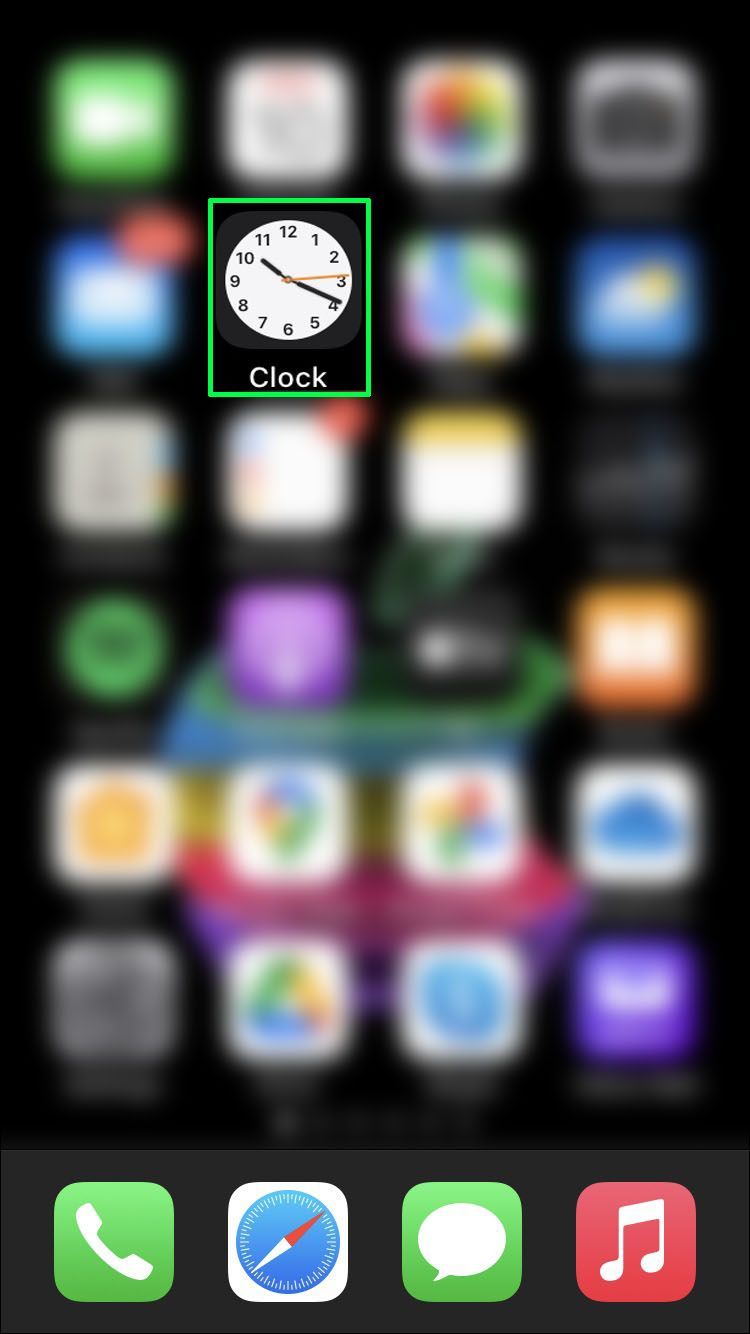
- स्क्रीन के बिल्कुल नीचे, आपको वर्ल्ड क्लॉक, अलार्म, स्टॉपवॉच और टाइमर बटन दिखाई देंगे। अलार्म टैप करें।
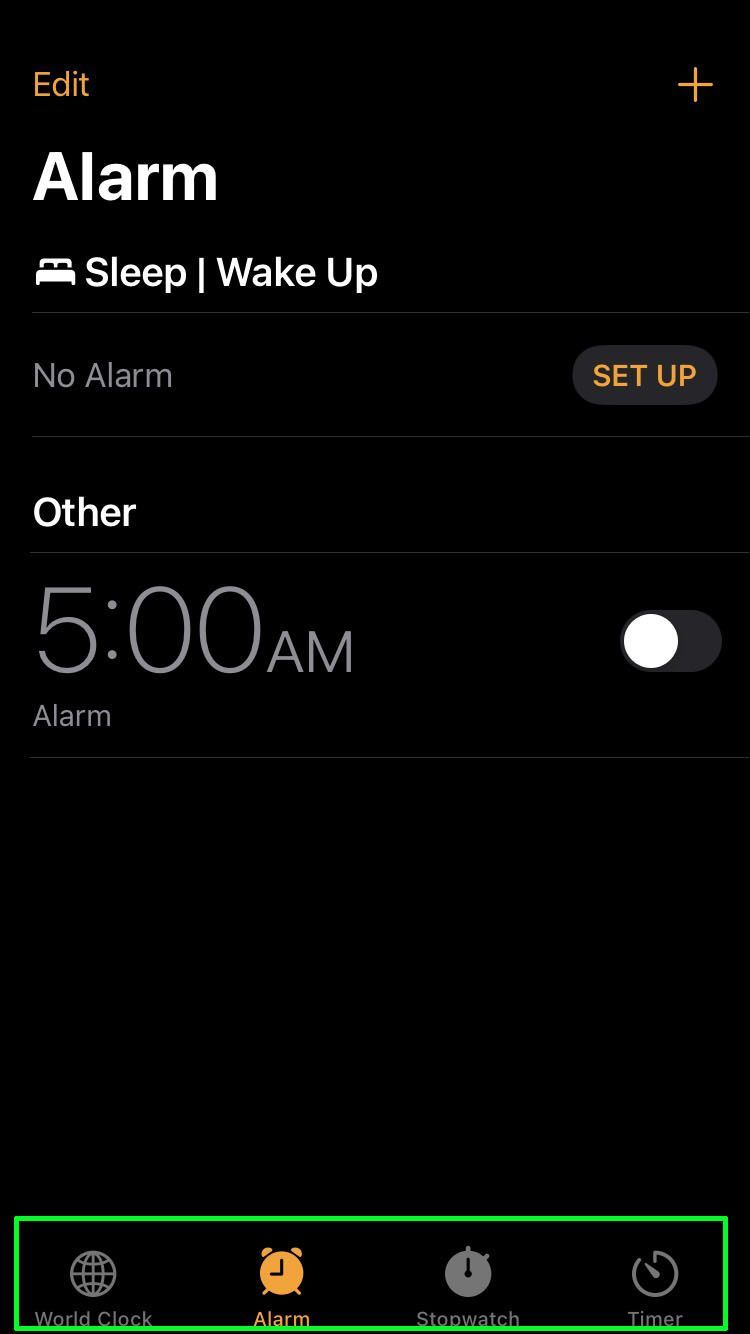
- अलार्म स्क्रीन पर प्लस (+) बटन पर टैप करें। यह आपको सेटअप डायलॉग स्क्रीन पर ले जाएगा।
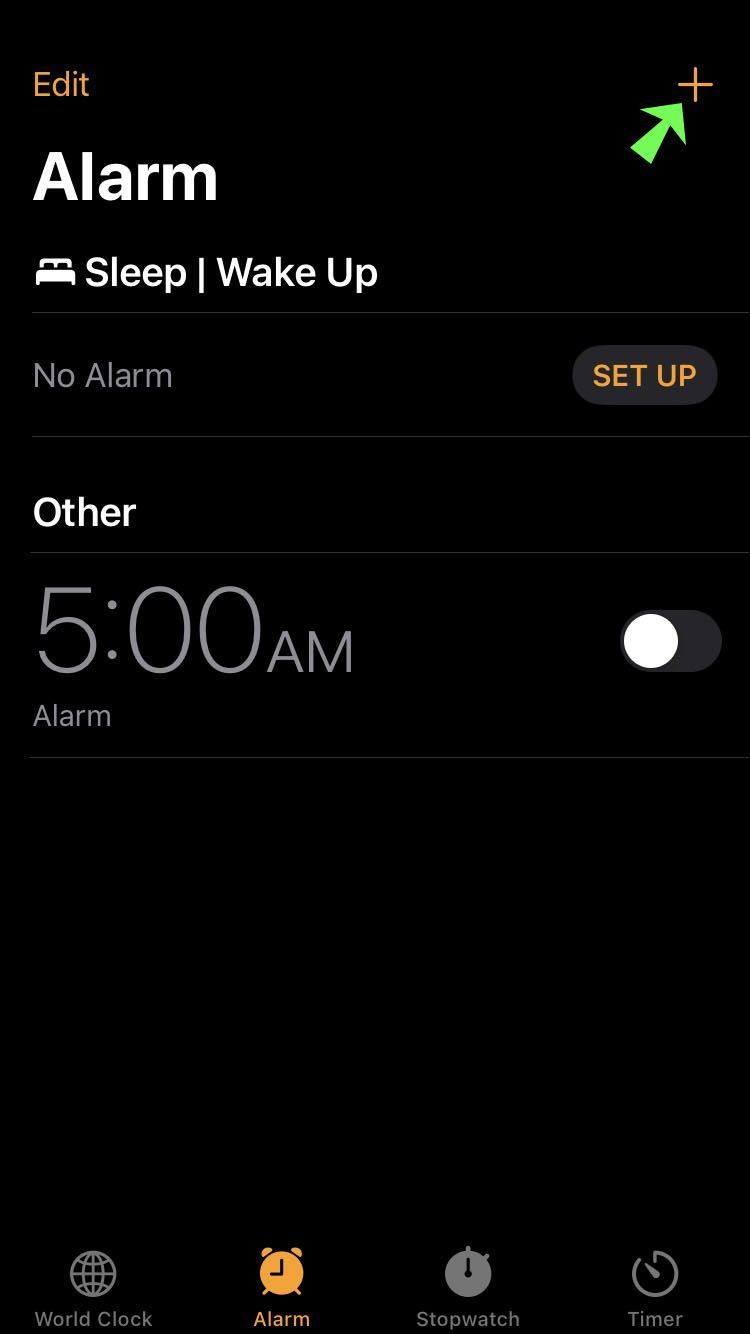
- समय चुनें, चाहे आप अलार्म को दोहराना चाहते हों, और लेबल। फिर, विभिन्न स्वरों को देखने के लिए ध्वनि विकल्प को हिट करें।
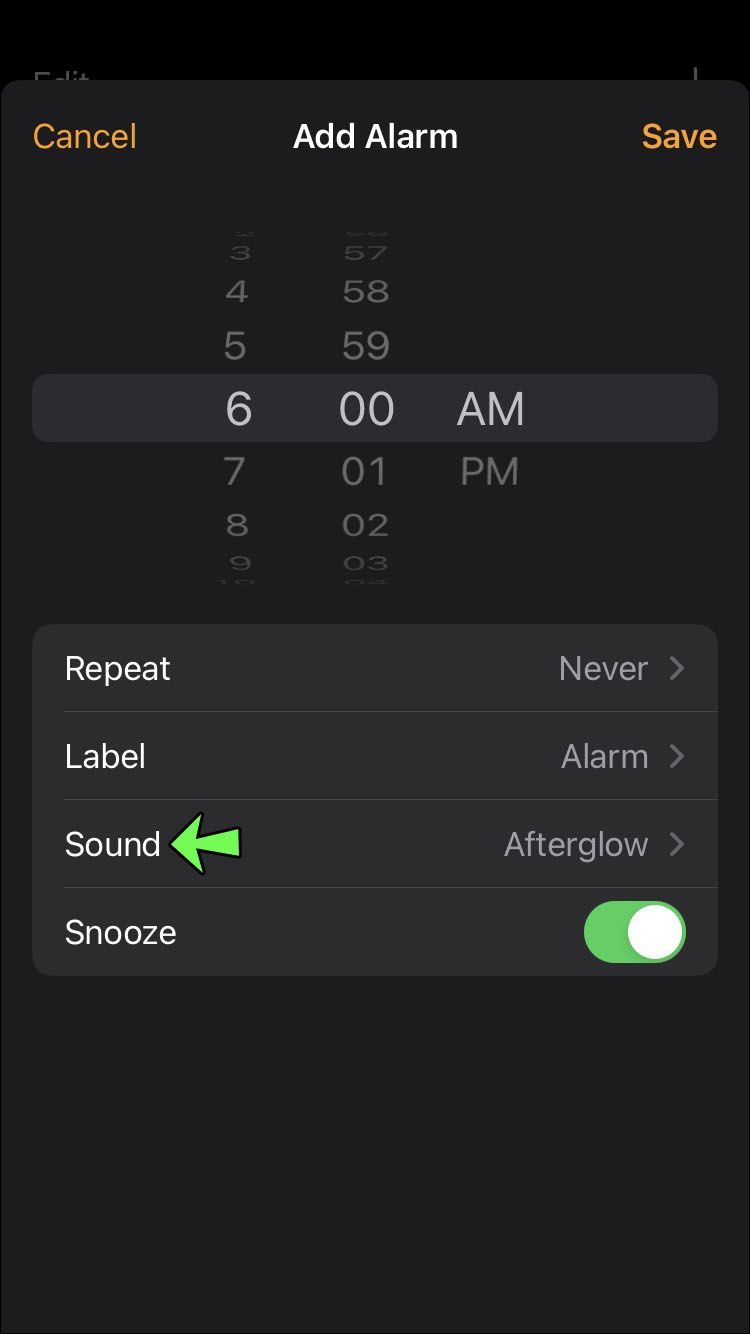
- स्क्रीन के बीच में, रिंगटोन्स के ठीक ऊपर स्थित एक सॉन्ग सेक्शन होगा। इस सेक्शन में, एक गाना चुनें चुनें।
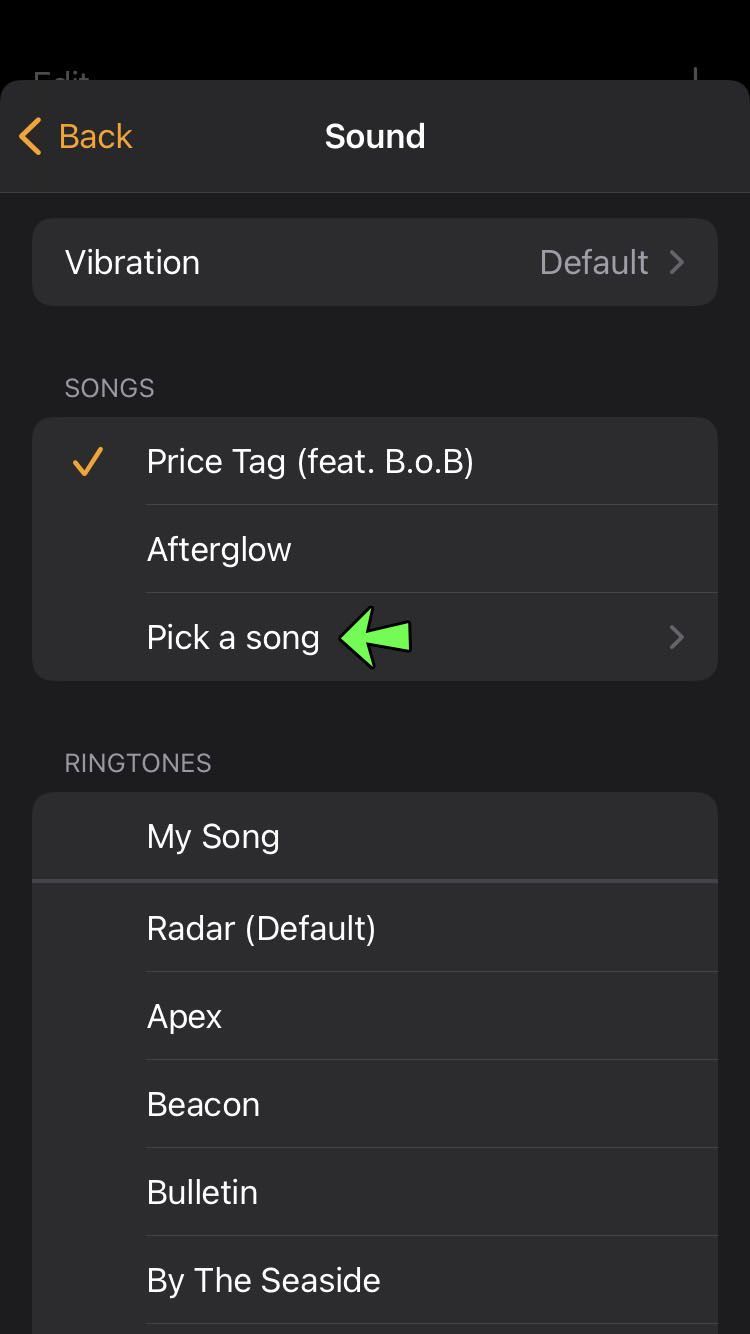
- यह विकल्प आपको आपकी संगीत लाइब्रेरी में ले जाएगा। खोज बार के नीचे प्रदर्शित श्रेणियों से, गीत चुनें।

- सूची से वह गीत ढूंढें जिसे आप अलार्म टोन के रूप में असाइन करना चाहते हैं। वैकल्पिक रूप से, आप शीर्षक द्वारा गीत को खोजने के लिए खोज बार का उपयोग कर सकते हैं। गाने को टैप करने से यह नई अलार्म ध्वनि के रूप में चयनित हो जाएगा।
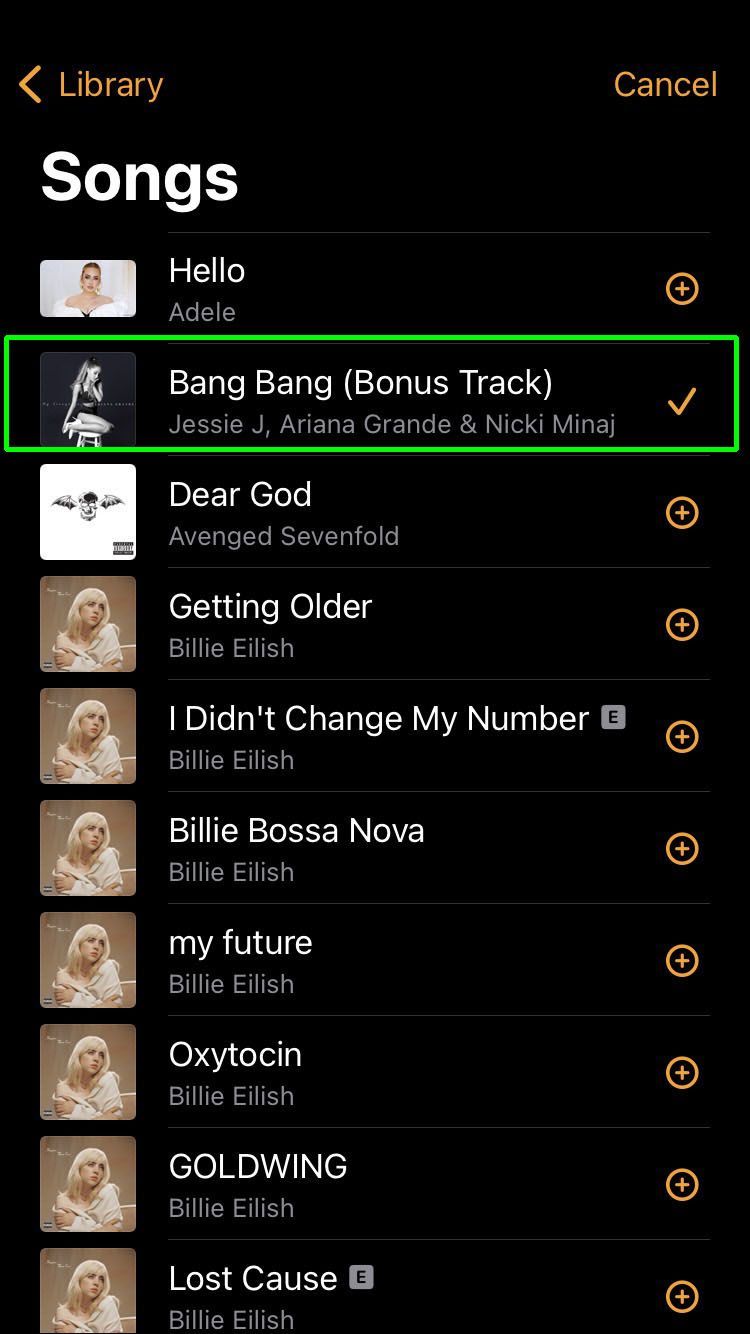
आपका अलार्म अब चयनित गाना बजाना चाहिए। हालाँकि, यह केवल तभी होगा जब आपने धुन पहले ही खरीद ली हो। यदि आपने ऐसा नहीं किया है, तो आपको वांछित गीत डाउनलोड करने के लिए संगीत ऐप पर जाना होगा।
ध्यान दें कि यदि आपने Apple की लाइब्रेरी से कोई गीत चुना है, तो अलार्म सेटअप उसे निर्दिष्ट रिंगटोन के रूप में दिखाएगा। लेकिन गाना डाउनलोड नहीं होने पर नहीं चलेगा। वह गाना प्राप्त करने के लिए जिसे आप बजाना चाहते हैं, आपको iPhone पर संगीत ऐप पर जाना होगा और इन चरणों का पालन करना होगा:
अमेज़न फायर टैबलेट पर विज्ञापनों से कैसे छुटकारा पाएं
- ऐप खोलने के बाद, लाइब्रेरी से गाने चुनें।

- सूची से वांछित गीत ढूंढें और उसके शीर्षक के आगे तीन बिंदुओं पर टैप करें। यह विकल्प मेनू खुल जाएगा।
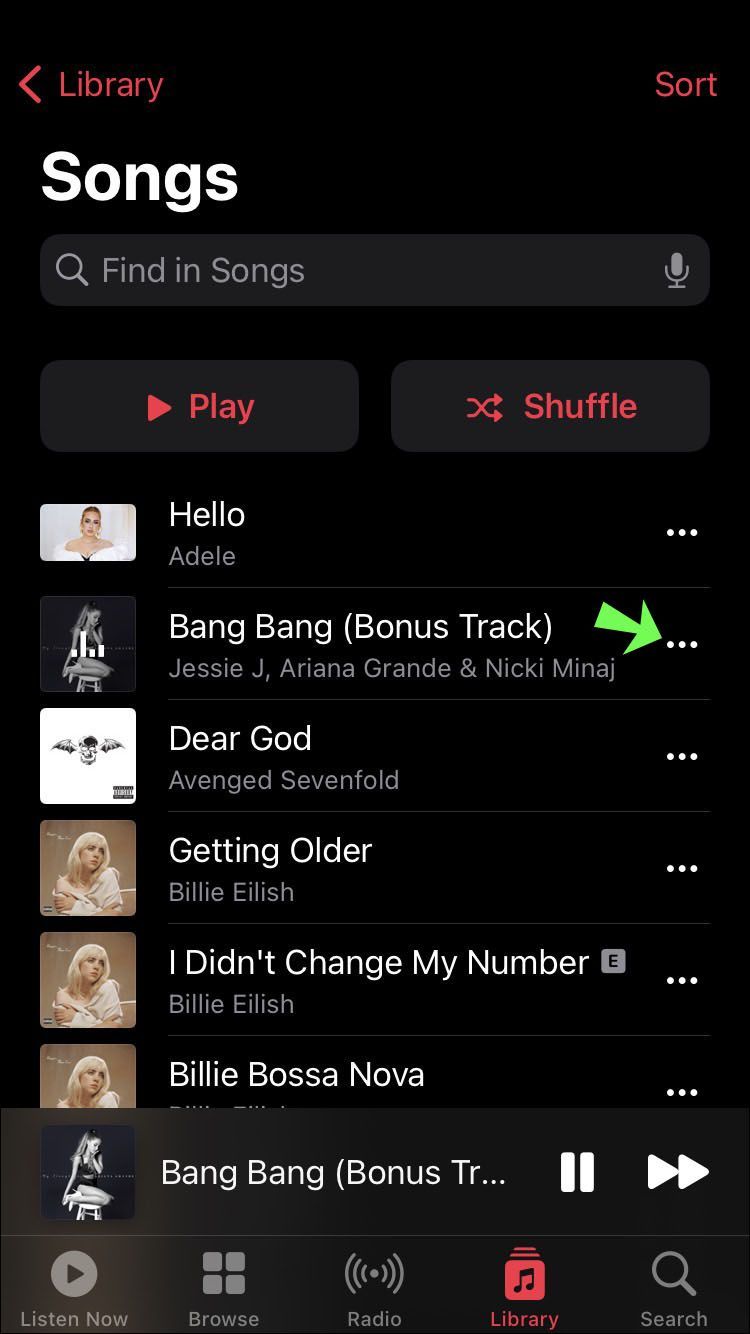
- डाउनलोड बटन पर टैप करें, जो मेन्यू में सबसे ऊपर होना चाहिए। आपको गाने के शीर्षक के ठीक बगल में एक नीचे की ओर तीर का आइकन दिखाई देगा, जो यह संकेत देगा कि गाना डाउनलोड हो गया है।
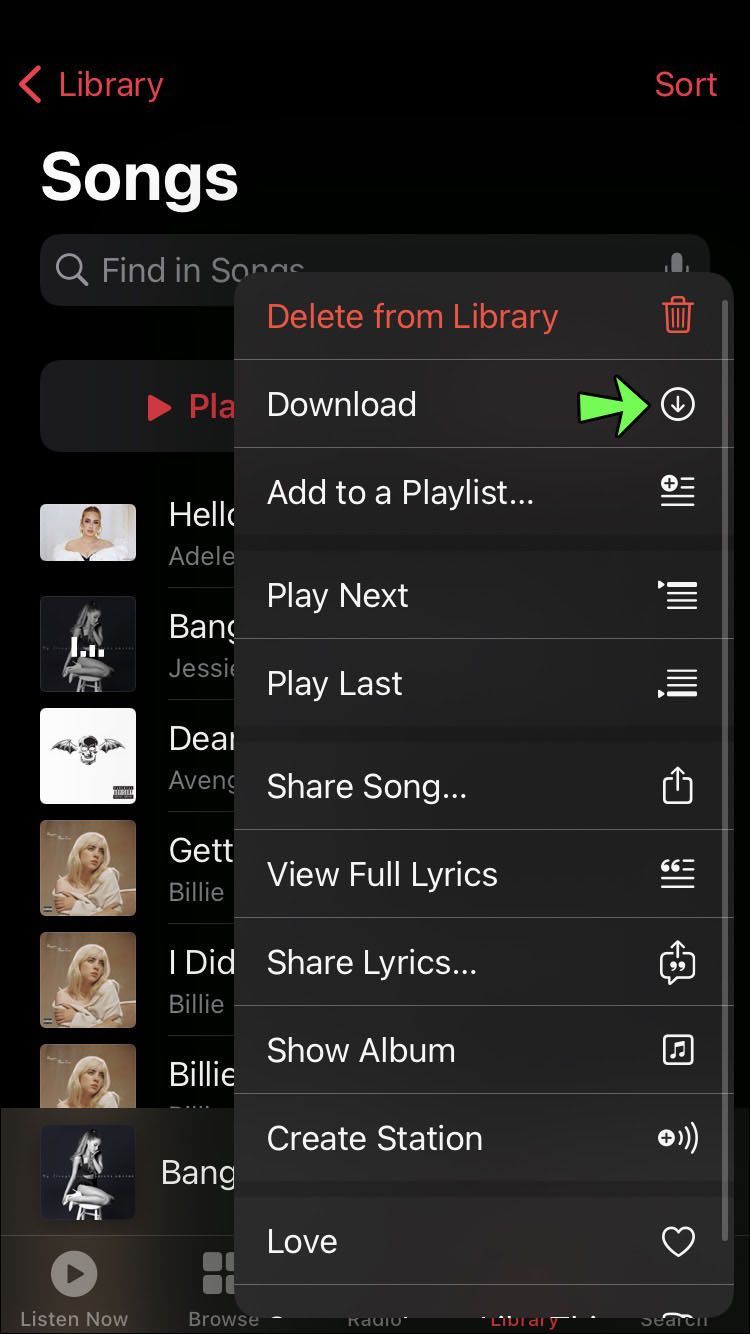
यह आपके iPhone पर एक गाने को अलार्म के रूप में सेट करने की पूरी विधि है। हालाँकि, आपने देखा होगा कि यह विधि आपकी पसंद को संगीत पुस्तकालय तक सीमित करती है। सौभाग्य से, अन्य विकल्प उपलब्ध हैं।
Spotify का उपयोग करके iPhone पर एक गाने को अलार्म के रूप में सेट करें
चूंकि हम एक ऐसी दुनिया में रहते हैं जहां स्ट्रीमिंग मीडिया के मालिक होने की तुलना में अधिक लोकप्रिय हो रही है, हो सकता है कि आपको अलार्म टोन के रूप में उपयोग करने के लिए किसी गीत को डाउनलोड करने का विचार पसंद न आए। उस स्थिति में, Spotify जैसी सेवा का उपयोग करना अधिक सुविधाजनक लग सकता है।
दुर्भाग्य से, भले ही आप पहले से ही एक Spotify खाते के मालिक हैं, आपकी लाइब्रेरी के गाने डिफ़ॉल्ट क्लॉक ऐप में अलार्म रिंगटोन के रूप में उपलब्ध नहीं होंगे। यदि आप इस उद्देश्य के लिए अपने Spotify गीतों का उपयोग करना चाहते हैं, तो आपको एक तृतीय-पक्ष ऐप की आवश्यकता होगी।
विचाराधीन ऐप को म्यूजिक अलार्म क्लॉक प्रो कहा जाता है, और आप इसे ऐप स्टोर के माध्यम से $ 2.99 की कीमत में प्राप्त कर सकते हैं। यदि आप इसे डाउनलोड करना चुनते हैं, तो ऐप आपको अपने अलार्म में Spotify गाने असाइन करने की अनुमति देगा। आप निम्न चरणों का उपयोग करके बस ऐसा कर सकते हैं:
- संगीत अलार्म क्लॉक प्रो ऐप खोलें और अलार्म निर्माण मेनू तक पहुंचने के लिए प्लस आइकन दबाएं।
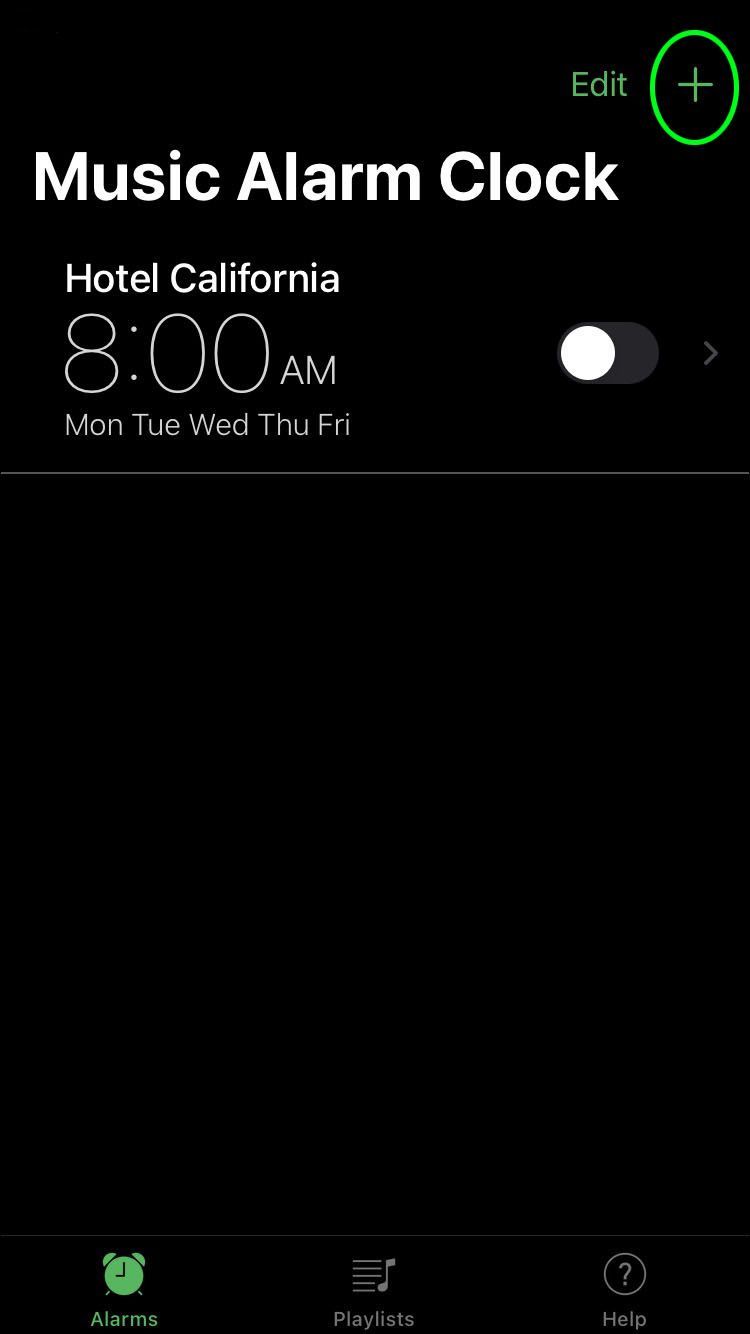
- आपके पास डिफ़ॉल्ट ऐप में ऑफ़र किए गए विकल्पों के समान विकल्प होंगे, जिनमें रिपीट टाइम और स्नूज़ शामिल हैं। आपको संगीत चुनें टैप करना चाहिए।
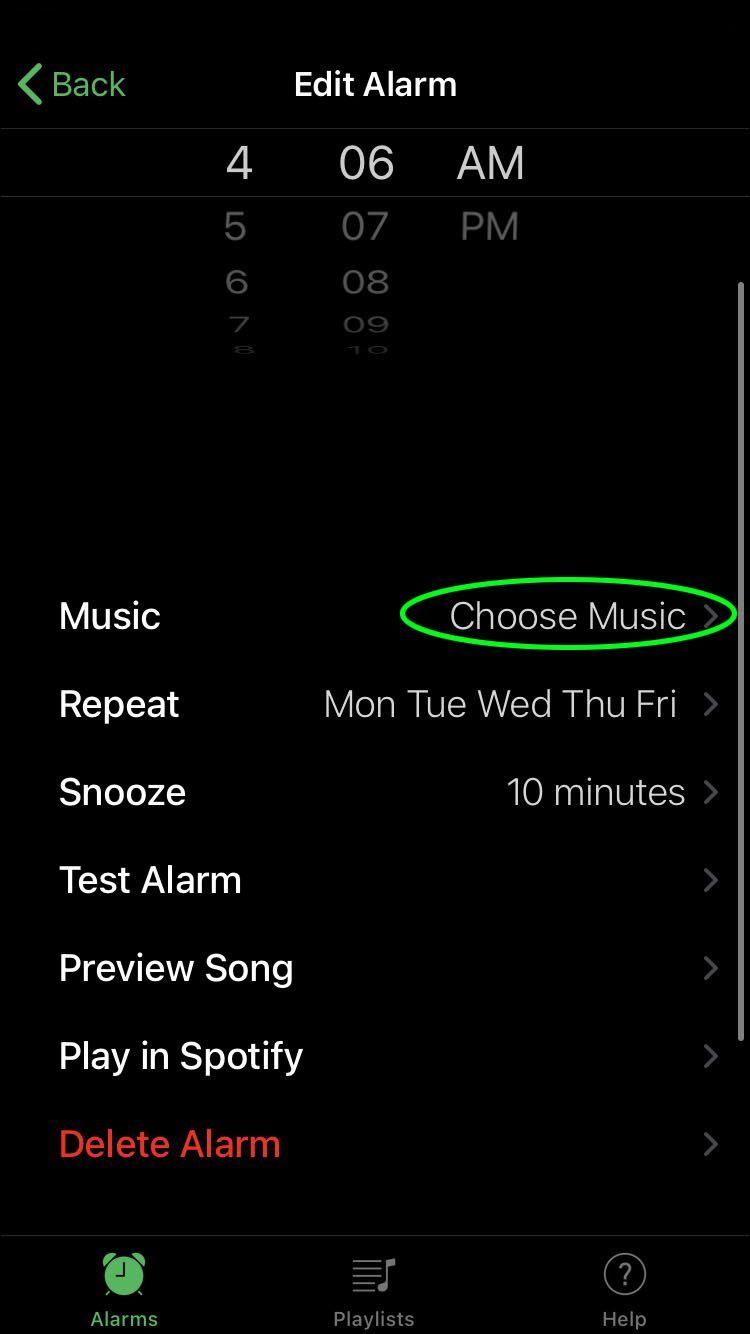
- एक पॉपअप दिखाई देगा, जो आपको संकेत देगा कि आप एक प्लेलिस्ट या एक गाना चुनना चाहते हैं। गीत टैप करें।
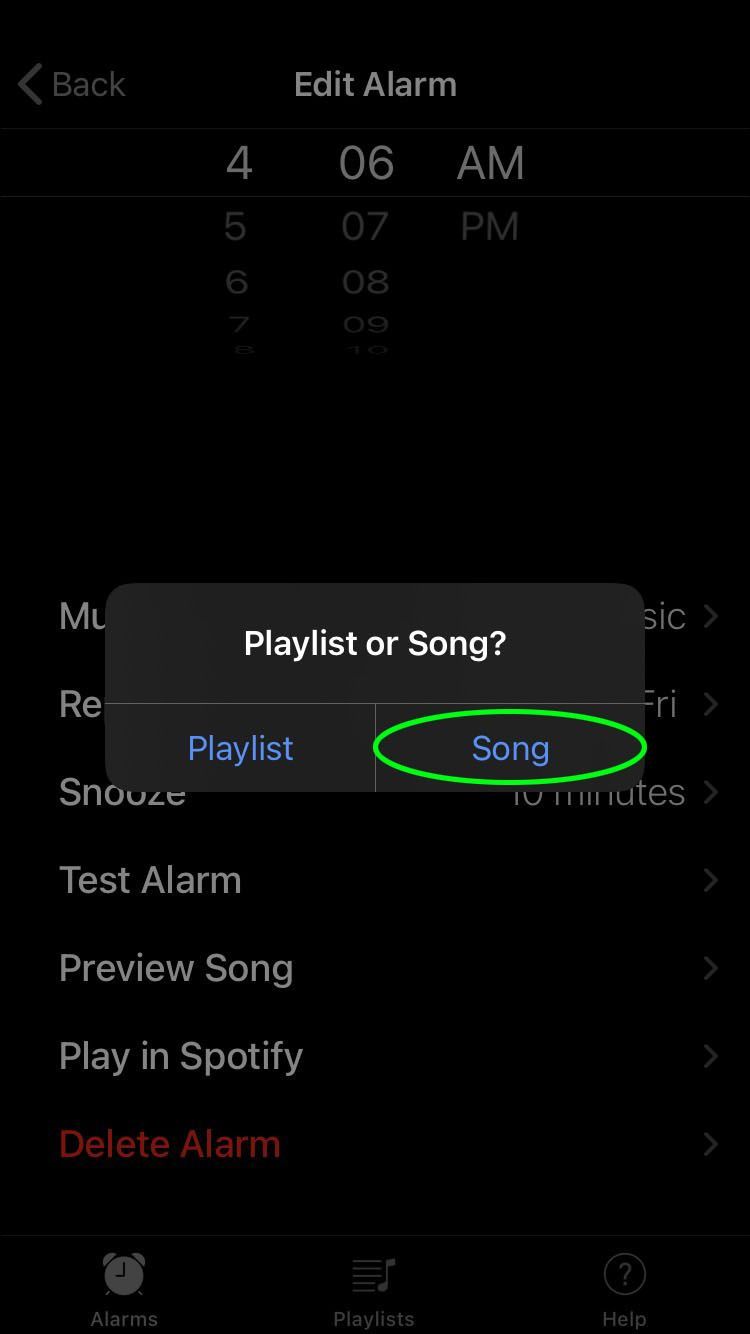
- मनचाहा गाना खोजने के लिए ऐप के सर्च बार का इस्तेमाल करें।
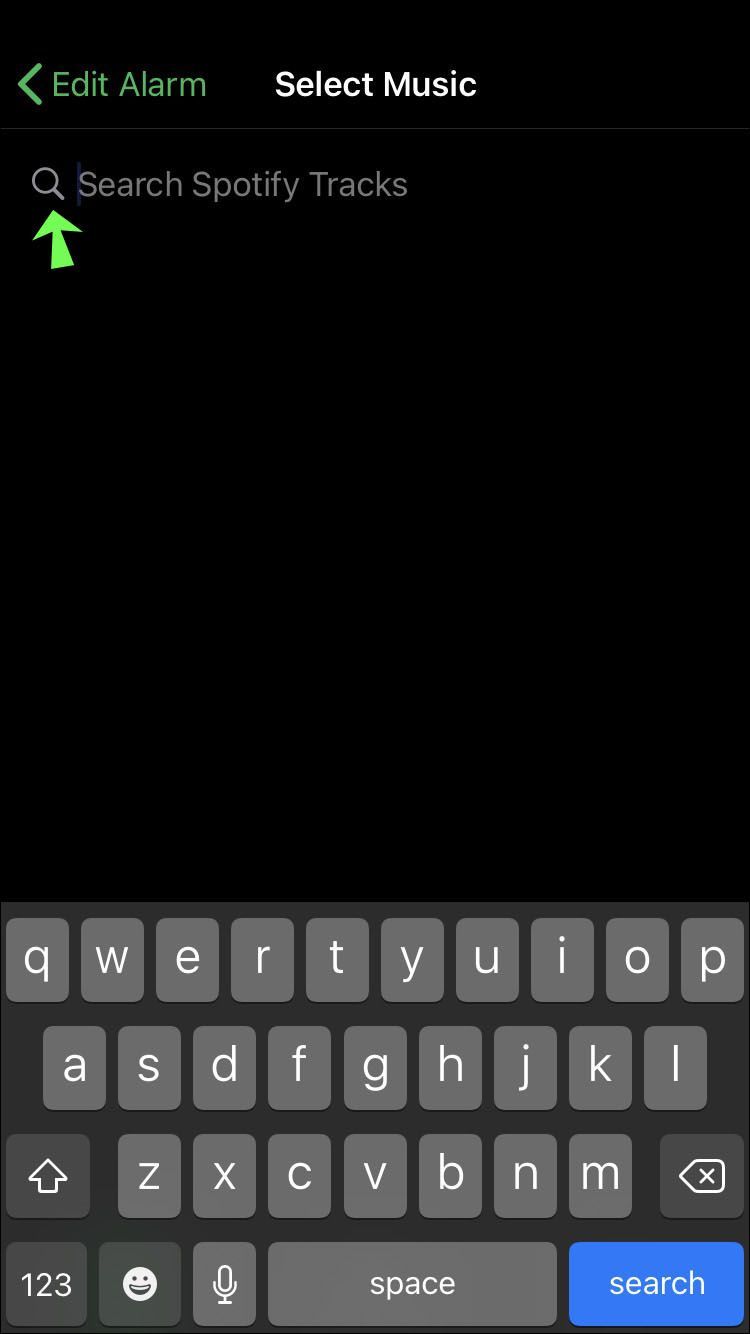
- जब आप सर्च को हिट करते हैं, तो ऐप आपके Spotify खाते से लिंक करने के लिए कहेगा। आपको ब्राउज़र पेज से अपने खाते में लॉग इन करना होगा और जारी रखने के लिए सभी आवश्यक अनुमतियां देनी होंगी।
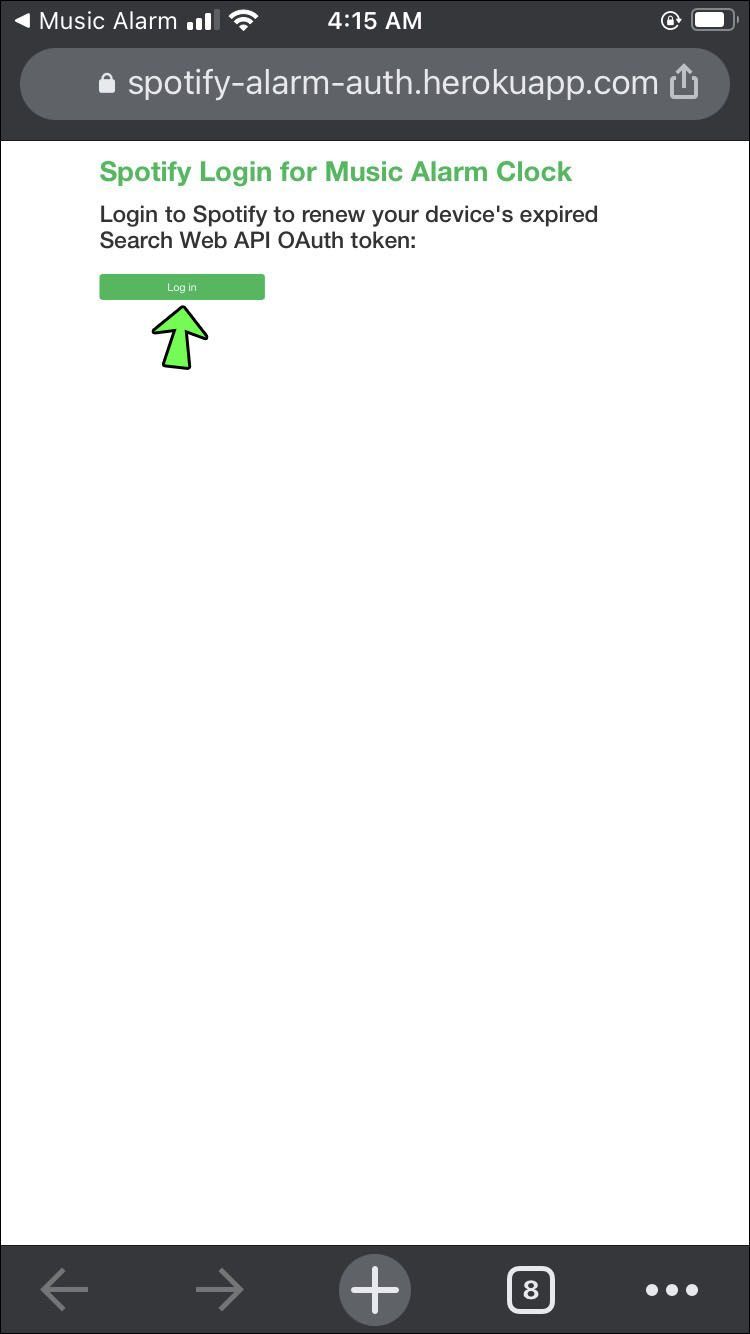
- एक बार जब आप Spotify को म्यूजिक अलार्म क्लॉक प्रो ऐप से लिंक कर लेते हैं, तो आपको उन गानों की सूची दिखाई देगी जो आपकी खोज से मेल खाते हैं। इसे चुनने के लिए वांछित गीत को टैप करें।
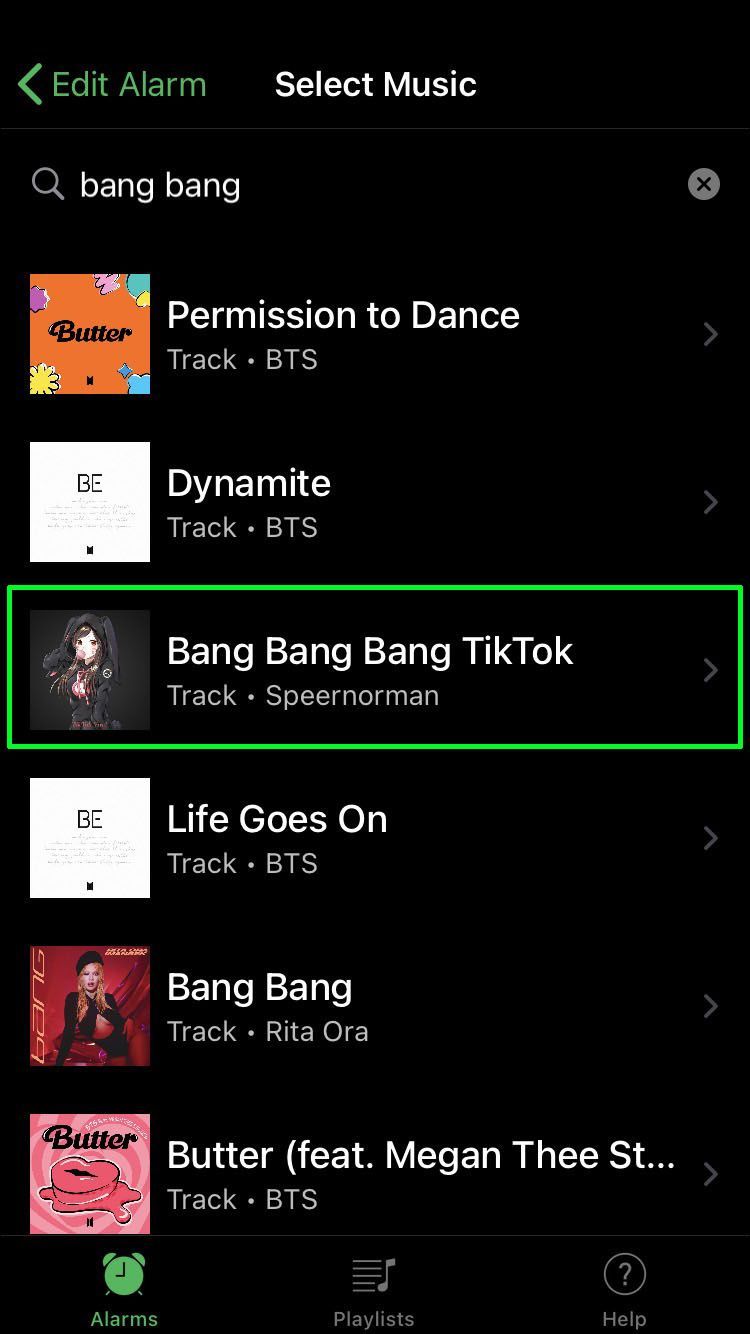
- अंत में, पिछले मेनू पर लौटने के लिए वापस टैप करें और आपके द्वारा बनाए गए अलार्म पर टॉगल करें।
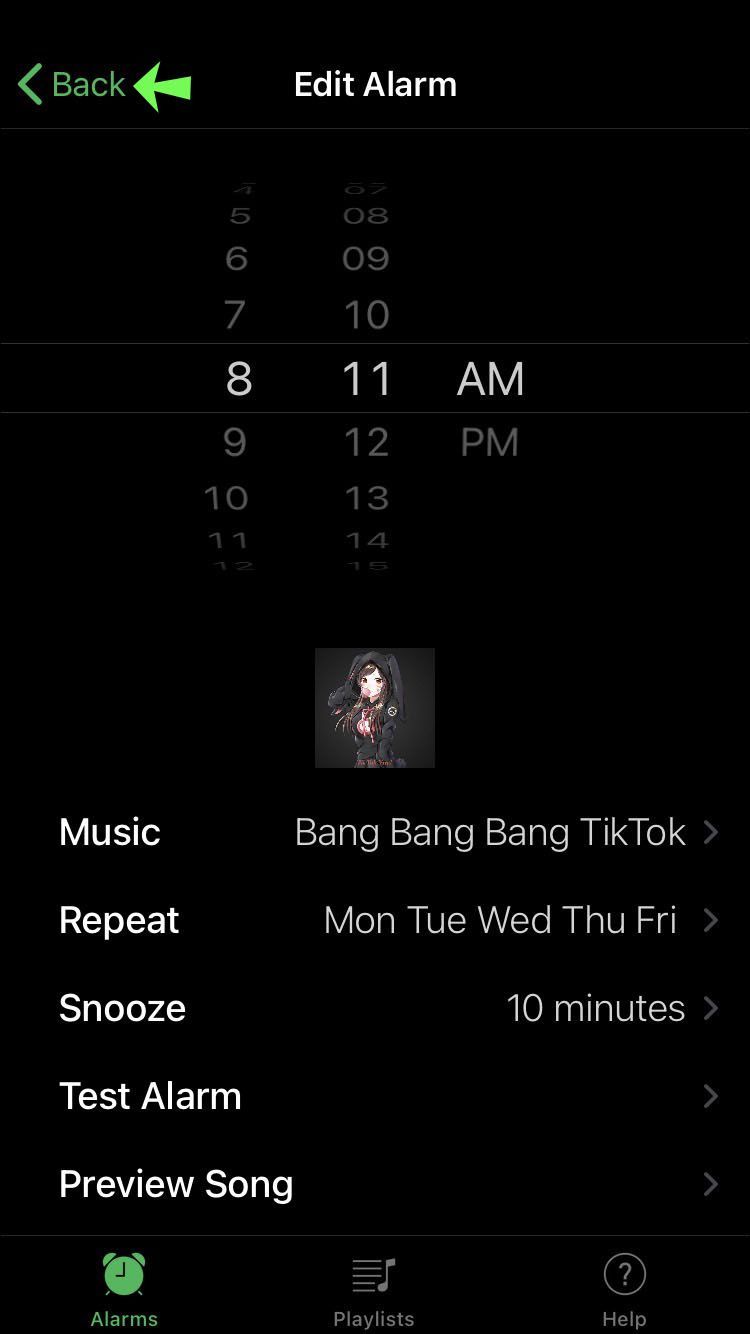
इन चरणों का पालन करने से एक कस्टम अलार्म बन जाएगा जो आपके चुने हुए गाने को बजाएगा। हालाँकि, संगीत पूरी तरह से तभी चलेगा जब आप Spotify प्रीमियम के मालिक हों। मुफ़्त खातों के लिए, पूरे गाने उपलब्ध नहीं होंगे। इसके बजाय, आपका अलार्म चयनित ट्रैक के केवल पहले 30 सेकंड ही बजाएगा।
MP3 फ़ाइलों का उपयोग करके iPhone पर एक गाने को अलार्म के रूप में सेट करें
यदि आपके पास पहले से ही वह गाना है जिसे आप एमपी3 के रूप में अलार्म ट्यून के रूप में बजाना चाहते हैं, तो आप इससे रिंगटोन बनाने के लिए गैराजबैंड ऐप का उपयोग कर सकते हैं। आईफोन यूजर्स के लिए यह ऐप फ्री है। गैराजबैंड का उपयोग करके एमपी3 फ़ाइल से रिंगटोन बनाने और इसे अलार्म के रूप में सेट करने का तरीका यहां दिया गया है:
हार्ड ड्राइव की स्पीड कैसे बताएं?
- गैराजबैंड खोलें और नया प्रोजेक्ट शुरू करने के लिए प्लस पर टैप करें।
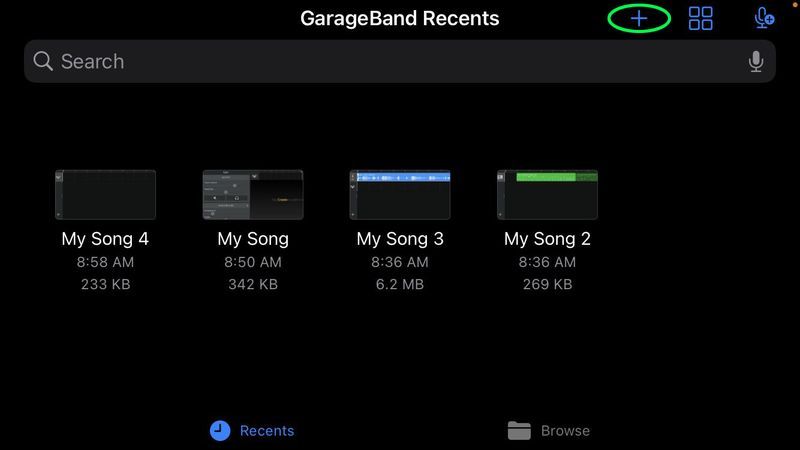
- ट्रैक चुनें, फिर ड्रमर।
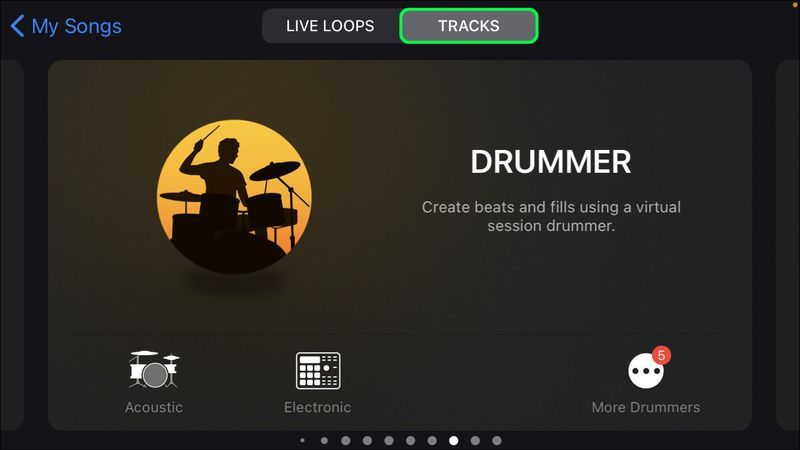
- आप ड्रमर ट्रैक टाइमलाइन देखेंगे। मेनू प्रदर्शित करने के लिए उस पर डबल-टैप करें, फिर हटाएँ चुनें।
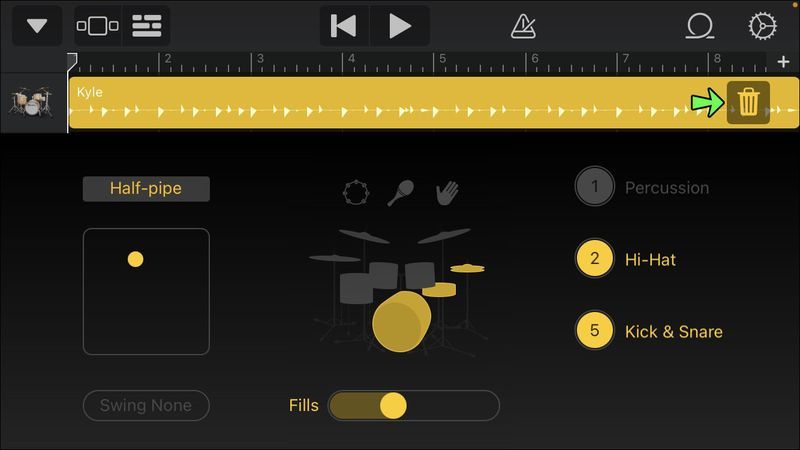
- टाइमलाइन व्यू लाने के लिए बाईं ओर से तीसरे आइकन पर टैप करें। इसके बाद दाईं ओर से दूसरा आइकन चुनें, जो ऑडियो लूप को इंपोर्ट करता है।
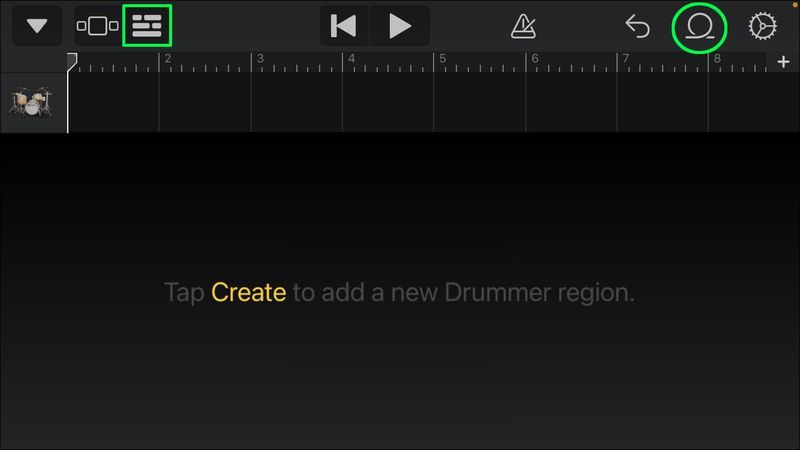
- लूप्स मेनू से फ़ाइलें चुनें और फ़ाइलें ऐप विकल्प से आइटम ब्राउज़ करें चुनें, जो स्क्रीन के निचले भाग में होगा।
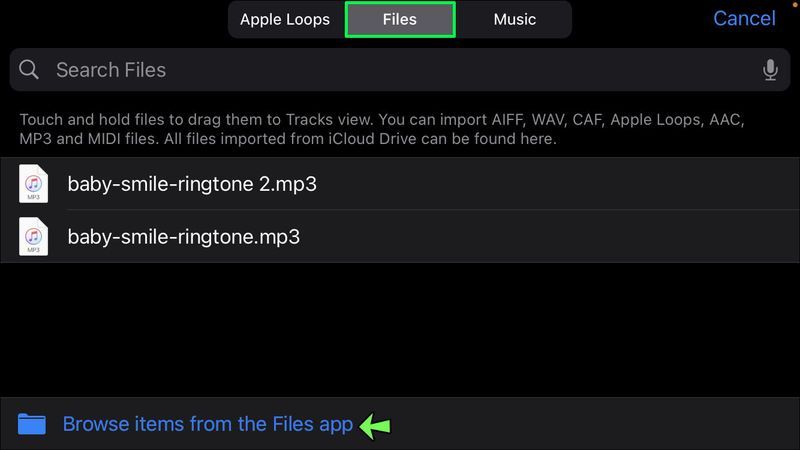
- वह एमपी3 फ़ाइल ढूंढें जिसमें वह गीत है जिसे आप जोड़ना चाहते हैं।
- फ़ाइल को अपनी टाइमलाइन में खींचें और छोड़ें।
- एक बार इंपोर्ट हो जाने पर, फ़ाइल को 30 सेकंड की लंबाई तक क्रॉप करें। यह एक आवश्यक कदम है क्योंकि आपका iPhone रिंगटोन के रूप में लंबे गीतों को स्वीकार नहीं करेगा।
- प्रोजेक्ट को रिंगटोन के रूप में साझा करें, इसे नाम दें, और नई फ़ाइल निर्यात करें।
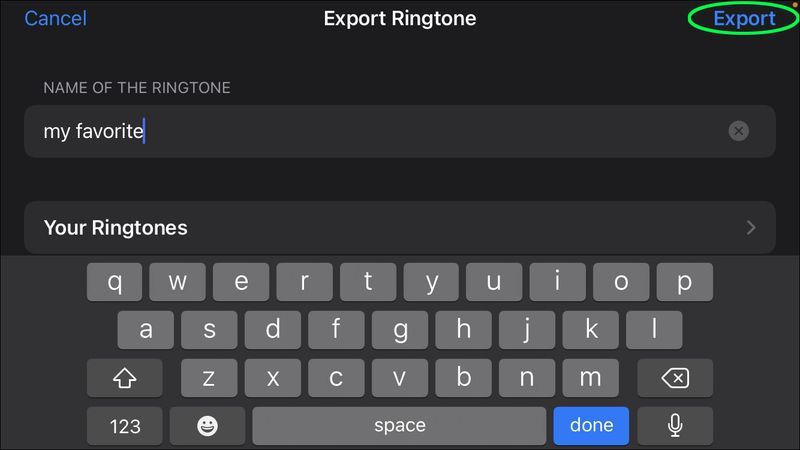
जागो अप टू योर फेवरेट सॉन्ग
अलार्म के लिए कस्टम रिंगटोन असाइन करने के विकल्प iPhones पर कुछ हद तक सीमित हैं, लेकिन आप वर्कअराउंड बनाने के लिए प्रस्तावित तरीकों में से एक का उपयोग कर सकते हैं और अपने अलार्म को ठीक उसी तरह से ध्वनि प्राप्त कर सकते हैं जैसे आप उन्हें चाहते हैं।
अब जब आप iPhone पर किसी गाने को अलार्म के रूप में सेट करना जानते हैं, तो आप हर दिन की शुरुआत सही मूड में कर सकते हैं। आपको बस इतना करना होगा कि उस स्नूज़ बटन को कई बार हिट करने के प्रलोभन का विरोध करें।
क्या आपने अपने पसंदीदा गाने को अपने iPhone पर अलार्म के रूप में प्राप्त करने का प्रबंधन किया? आपने किस तरीके का इस्तेमाल किया? चलो हम नीचे टिप्पणी अनुभाग में पता करते हैं।