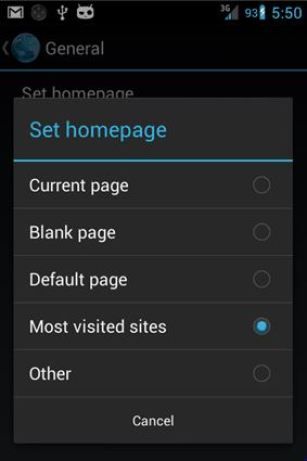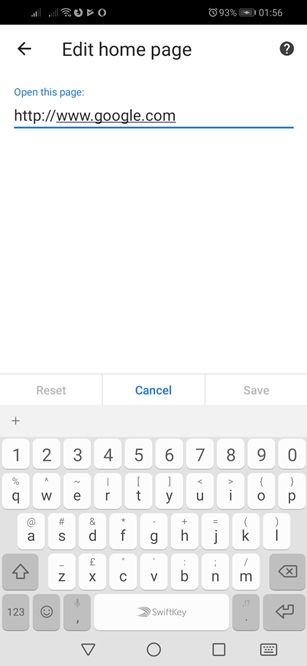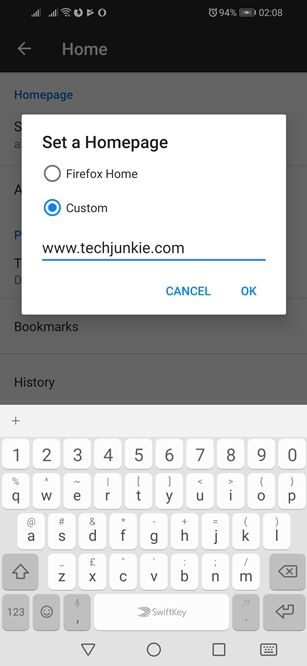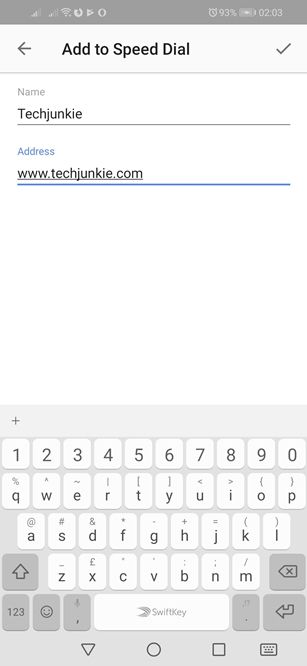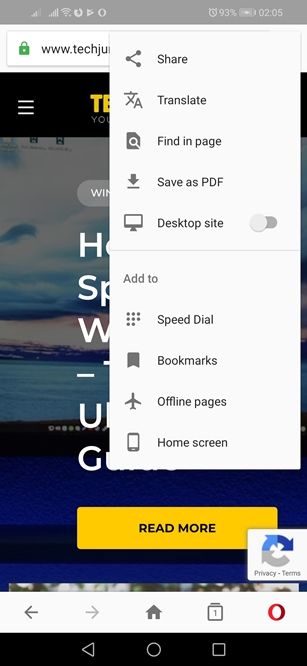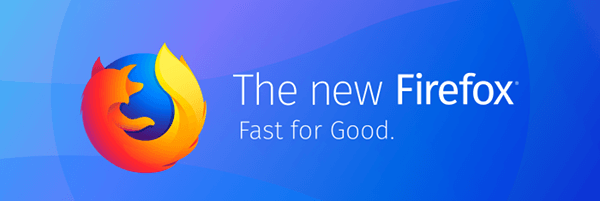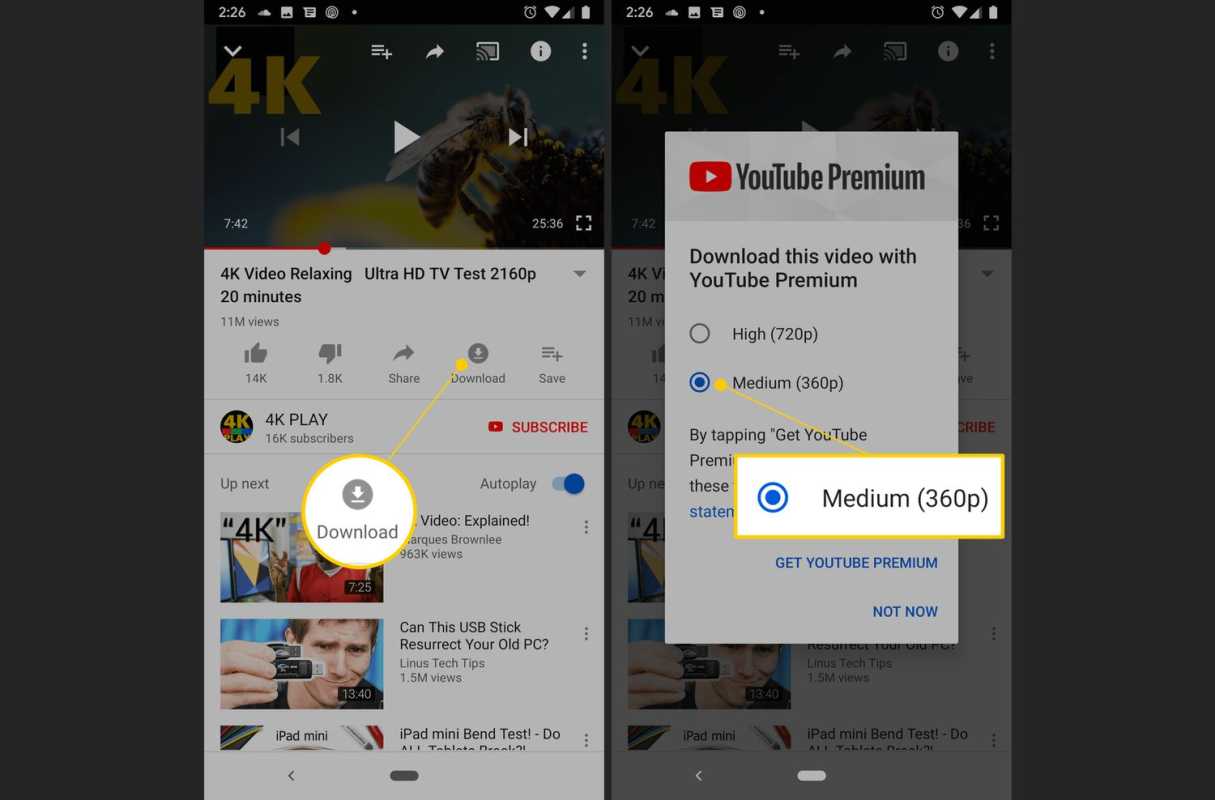क्रोम में, Google.com डिफ़ॉल्ट होमपेज के रूप में सेट है। Mozilla और Opera जैसे ब्राउज़र आपकी सबसे अधिक देखी जाने वाली साइटों और अन्य उपयोगी जानकारी को इसके बजाय मुखपृष्ठ पर प्रदर्शित करते हैं।

हालाँकि, Android ब्राउज़र में दोनों विकल्प हैं। यहां बताया गया है कि अपने होमपेज को सबसे अधिक देखी जाने वाली साइटों पर कैसे सेट किया जाए और अन्य लोकप्रिय ब्राउज़रों के होमपेज को कैसे कस्टमाइज़ किया जाए।
मैं अपना डिफ़ॉल्ट Google खाता कैसे बदलूं?
डिफ़ॉल्ट Android ब्राउज़र
सर्वव्यापी क्रोम की तुलना में, एंड्रॉइड डिवाइस पर वेब सर्फिंग के लिए स्टॉक ब्राउज़र काफी उपेक्षित विकल्प है। हालाँकि, यह एक अच्छी तरह से बनाया गया ब्राउज़र है। यदि आप Android के डिफ़ॉल्ट विकल्प को पसंद करते हैं, तो यहां बताया गया है कि आप इसके होमपेज को अपनी पसंद के अनुसार कैसे सेट कर सकते हैं।
- होम स्क्रीन पर ब्राउज़र के आइकन पर टैप करें और ऐप लॉन्च करें। कुछ उपकरणों पर, आइकन का नाम इंटरनेट हो सकता है।
- मुख्य मेनू आइकन टैप करें। यह आमतौर पर ब्राउज़र विंडो के ऊपरी-दाएँ कोने में स्थित होता है।
- ड्रॉप-डाउन मेनू से सेटिंग टैब चुनें।
- जब सेटिंग्स मेनू खुलता है, तो सामान्य टैब पर टैप करें। यदि आपके ब्राउज़र में सामान्य टैब नहीं है, तो इस चरण को छोड़ दें।
- इसके बाद, होमपेज सेट करें टैब चुनें।
- फिर ब्राउज़र आपको विकल्पों की सूची दिखाएगा। सर्वाधिक देखी गई साइटों पर टैप करें।
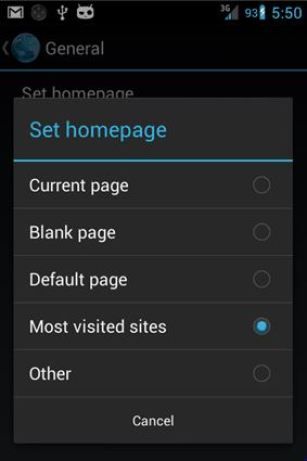
- इसके बाद, अपनी पसंद को बचाने के लिए ओके बटन पर टैप करें।
- परिवर्तनों को प्रभावी करने के लिए ब्राउज़र बंद करें।
- ब्राउज़र को फिर से लॉन्च करें।
गूगल क्रोम
Google Chrome Android उपयोगकर्ताओं के बीच सबसे लोकप्रिय वेब ब्राउज़र है। वस्तुतः हर फोन और टैबलेट ने इसे ओएस के साथ बंडल किए गए Google ऐप्स सूट के हिस्से के रूप में स्थापित किया है। क्रोम का डिफ़ॉल्ट होमपेज Google है और यह उपयोगकर्ताओं को होमपेज को सबसे अधिक देखी जाने वाली साइटों पर सेट करने की अनुमति नहीं देता है। हालाँकि, आप ऐप की सेटिंग के माध्यम से होमपेज का पता बदल सकते हैं। इन चरणों का पालन करें।
- क्रोम ऐप लॉन्च करें।
- स्क्रीन के ऊपरी दाएं कोने में मेन मेन्यू आइकन पर टैप करें।
- इसके बाद, सेटिंग्स टैब चुनें।
- मूल बातें अनुभाग में, होमपेज टैब चुनें।
- इस पेज को खोलें टैब पर टैप करें। सुनिश्चित करें कि ऑन विकल्प के आगे स्लाइडर सक्रिय है।
- Chrome एक टेक्स्ट फ़ील्ड खोलेगा जहां आप मैन्युअल रूप से वह पता टाइप कर सकते हैं जिसे आप ऐप लॉन्च करते समय देखना चाहते हैं या एक नया टैब खोलते हैं।
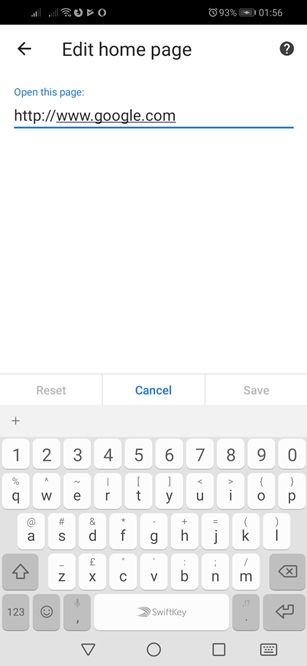
- पता टाइप करें और सेव बटन पर टैप करें।
मोज़िला फ़ायरफ़ॉक्स
मोज़िला फ़ायरफ़ॉक्स के प्रशंसक अपने एंड्रॉइड डिवाइस पर ब्राउज़र के होमपेज को भी कस्टमाइज़ कर सकते हैं। इसका डिफ़ॉल्ट प्रारंभ पृष्ठ उपयोगकर्ताओं को तीन विकल्प प्रदान करता है: शीर्ष साइट, बुकमार्क और इतिहास। शीर्ष साइटों का विकल्प डिफ़ॉल्ट रूप से चुना जाता है।
हालाँकि, यदि आप अपने होमपेज के रूप में एक विशिष्ट वेबसाइट चाहते हैं, तो इसे फ़ायरफ़ॉक्स में कैसे सेट करें।
- फ़ायरफ़ॉक्स लॉन्च करें।
- ब्राउज़र विंडो के ऊपरी-दाएँ कोने में मुख्य मेनू आइकन पर टैप करें।
- ड्रॉप-डाउन मेनू के निचले भाग के पास सेटिंग टैब चुनें।
- अगला, सामान्य टैब चुनें।
- सामान्य टैब खुलने के बाद, होम टैब चुनें।
- होम मेन्यू के होमपेज सेक्शन में, होमपेज सेट करें टैब पर टैप करें।
- कस्टम विकल्प चुनें।
- उस साइट का पता टाइप करें जिसे आप अपने होमपेज के रूप में चाहते हैं।
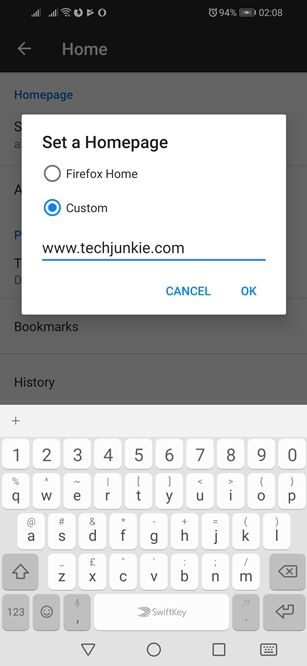
- ओके बटन पर टैप करें।
ओपेरा
ओपेरा, मोज़िला के साथ, Android उपयोगकर्ताओं के लिए उपलब्ध क्रोम का एक प्रमुख विकल्प है। ओपेरा का डिफॉल्ट सर्च इंजन गूगल है और आप इसके होमपेज को क्रोम या फायरफॉक्स की तरह नहीं बदल सकते। हालाँकि, आप स्पीड डायल रील में साइट जोड़ सकते हैं। यहां बताया गया है कि यह कैसे किया जाता है।
- ओपेरा लॉन्च करें।
- डिफ़ॉल्ट स्पीड डायल साइटों के आगे + बटन पर टैप करें।
- उस साइट का नाम और पता दर्ज करें जिसे आप जोड़ना चाहते हैं।
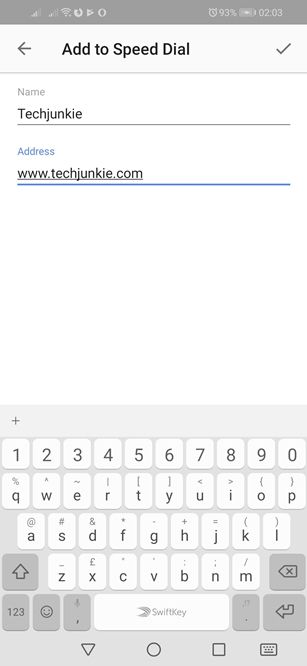
- ब्राउज़र विंडो के ऊपरी-दाएँ कोने में स्थित चेकमार्क पर टैप करें।
स्पीड डायल रील से किसी साइट को निकालने के लिए, उसे टैप करके रखें। जब स्क्रीन के शीर्ष पर हटाएं और संपादित करें विकल्प दिखाई देते हैं, तो इसे हटाएं (ट्रैशकैन) अनुभाग पर खींचें और छोड़ें।
आप अपनी पसंदीदा साइटों के लिए होम स्क्रीन शॉर्टकट भी बना सकते हैं। ऐसा करने के लिए, इन चरणों का पालन करें।
- ब्राउज़र लॉन्च करने के लिए ओपेरा आइकन पर टैप करें।
- स्क्रीन के शीर्ष पर Google खोज बार टैप करें और अपनी पसंदीदा साइट खोजें।
- उस साइट पर नेविगेट करें जिसे आप अपने डिवाइस की होम स्क्रीन में जोड़ना चाहते हैं।
- ब्राउज़र विंडो के ऊपरी-दाएँ कोने में स्थित मेनू आइकन पर टैप करें।
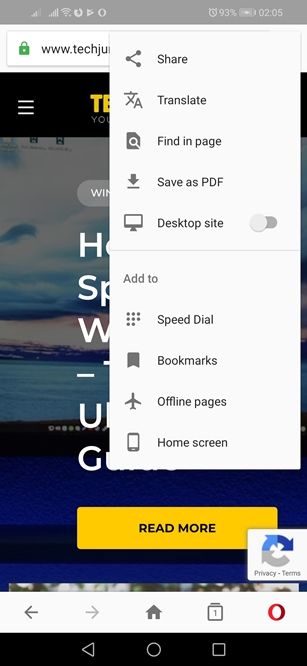
- इसके बाद, ड्रॉप-डाउन मेनू के नीचे होम स्क्रीन विकल्प पर टैप करें।
- अपने होम स्क्रीन को नाम दें।
- जोड़ें बटन टैप करें।
टेकअवे
मुखपृष्ठ प्रत्येक ब्राउज़र का एक अत्यंत महत्वपूर्ण पहलू है और इसे अपनी पसंद के अनुसार अनुकूलित करने की क्षमता अत्यंत महत्वपूर्ण है। इस लेख में प्रस्तुत युक्तियों के साथ, आप इंटरनेट के सात समुद्रों में आसानी से नौकायन करेंगे, चाहे आप डिफ़ॉल्ट ब्राउज़र, क्रोम, फ़ायरफ़ॉक्स या ओपेरा का उपयोग कर रहे हों।
रिमोट के बिना रोकू को कैसे रीसेट करें