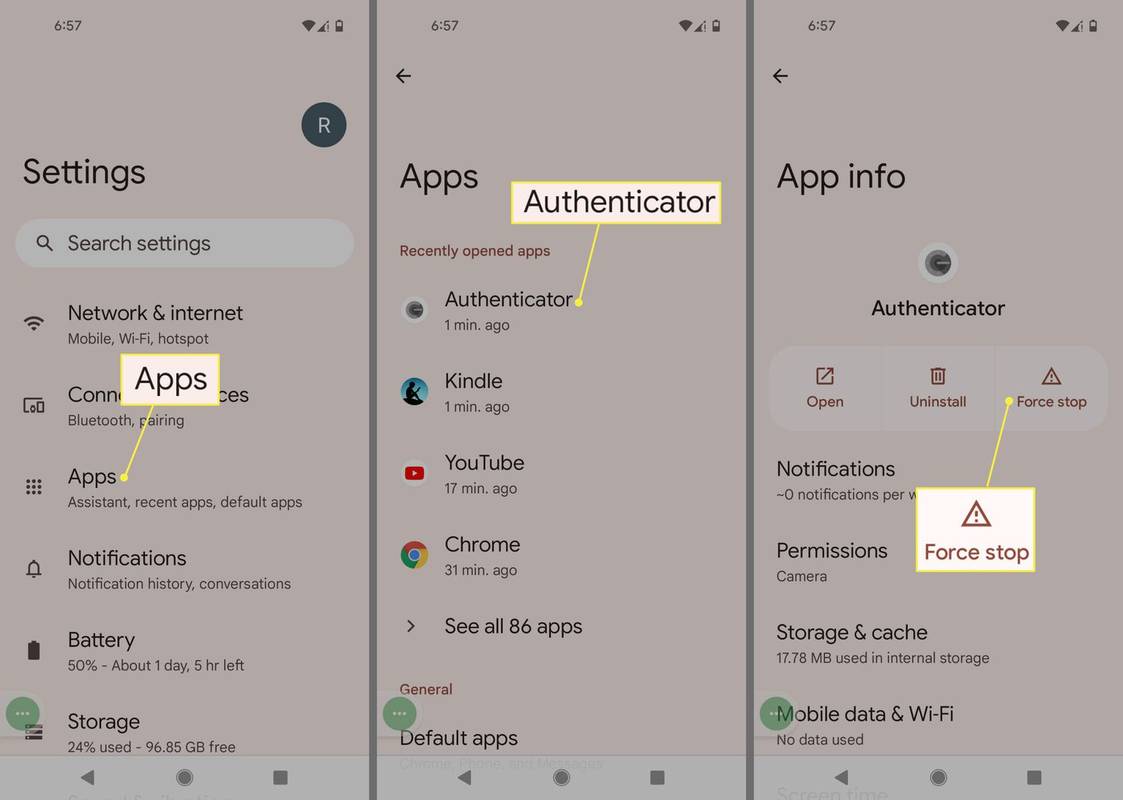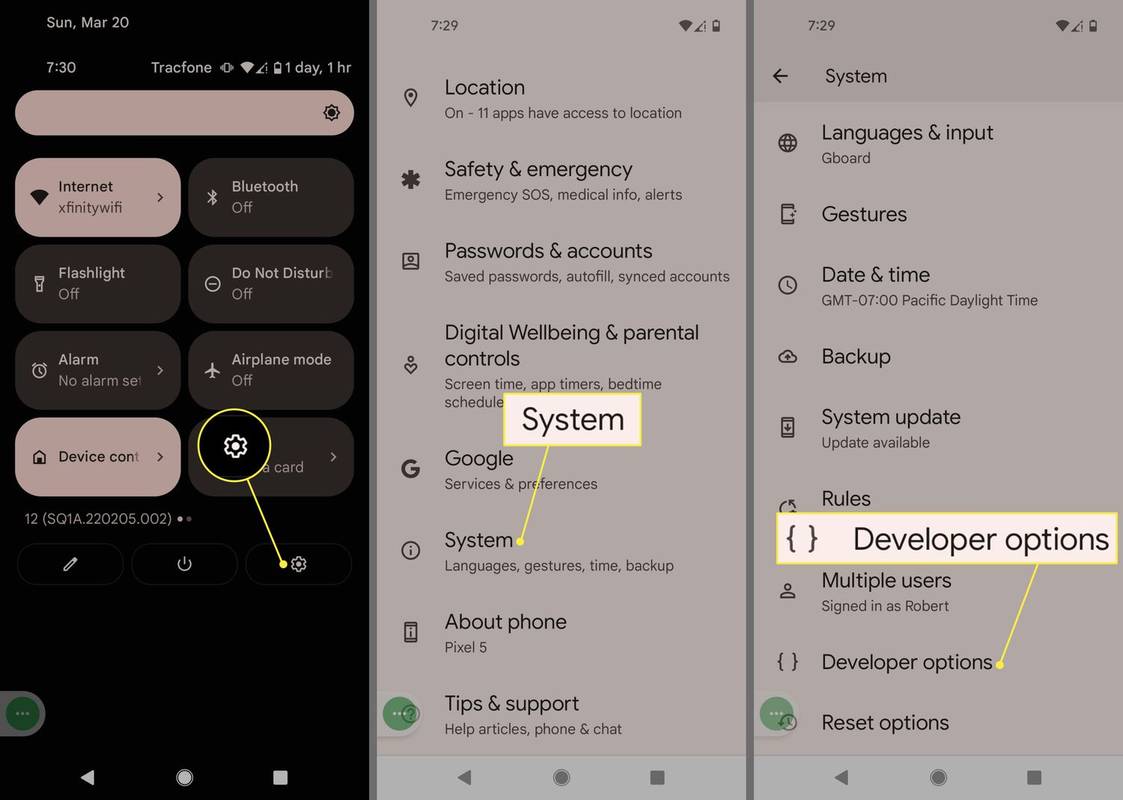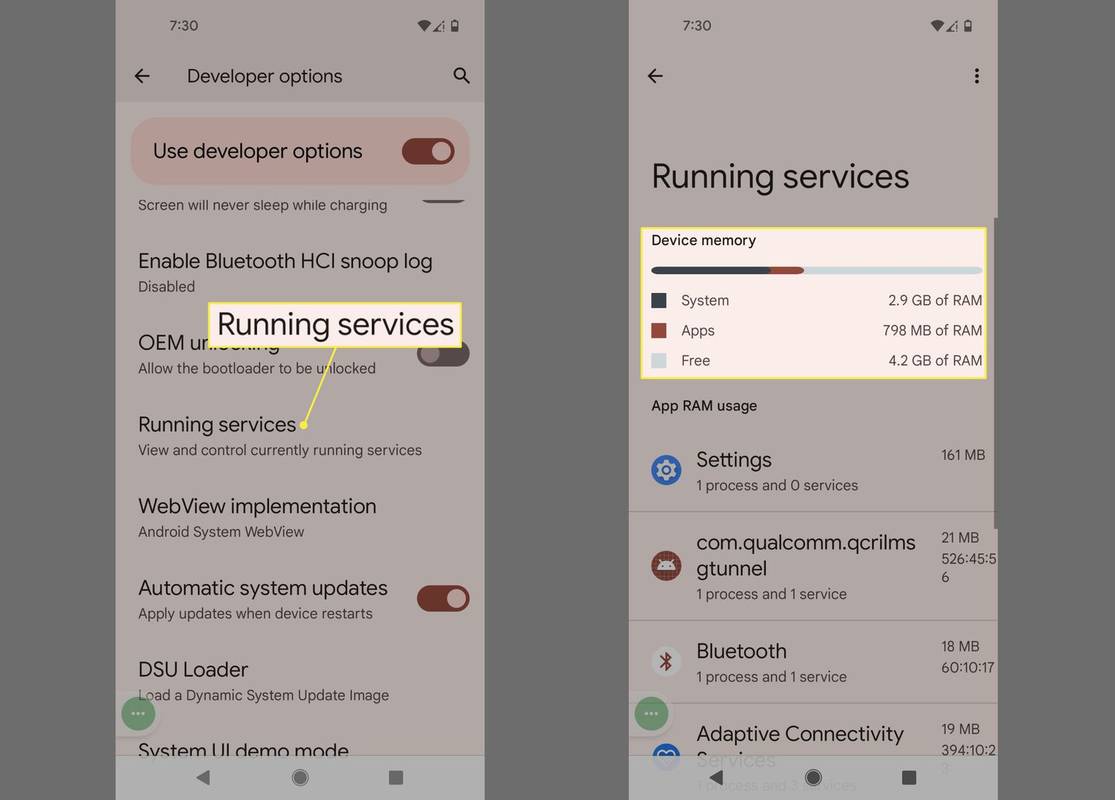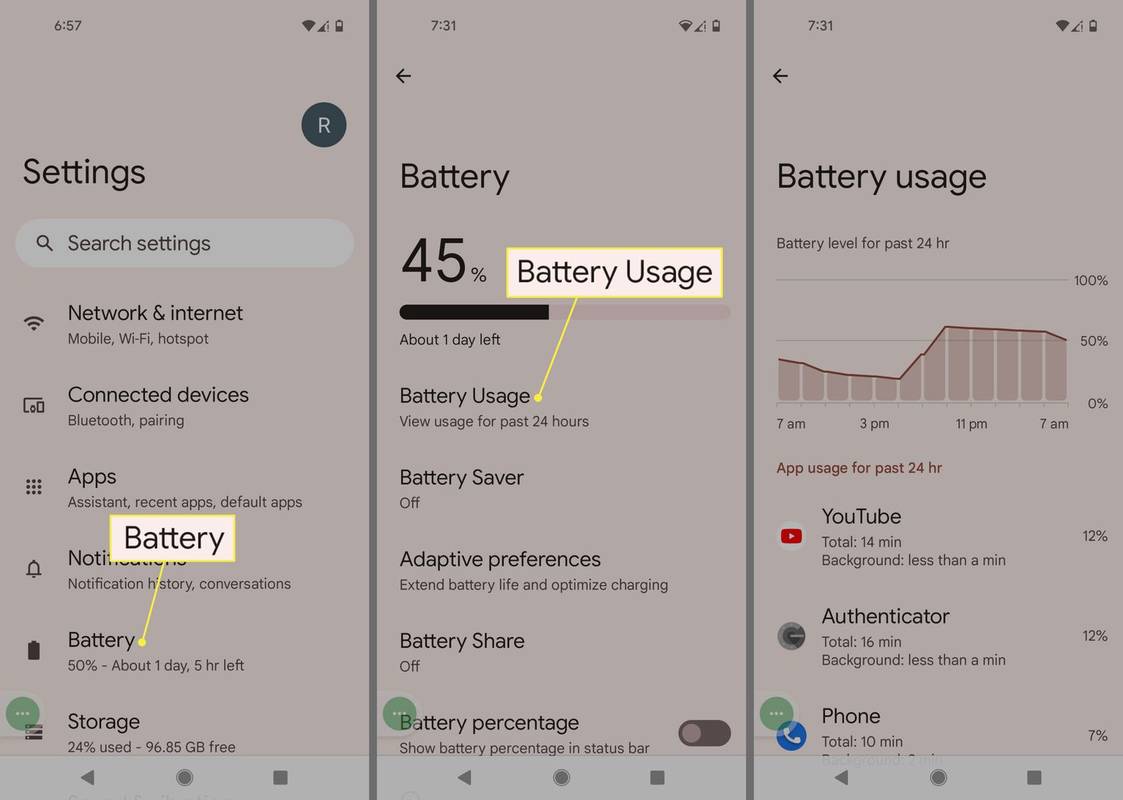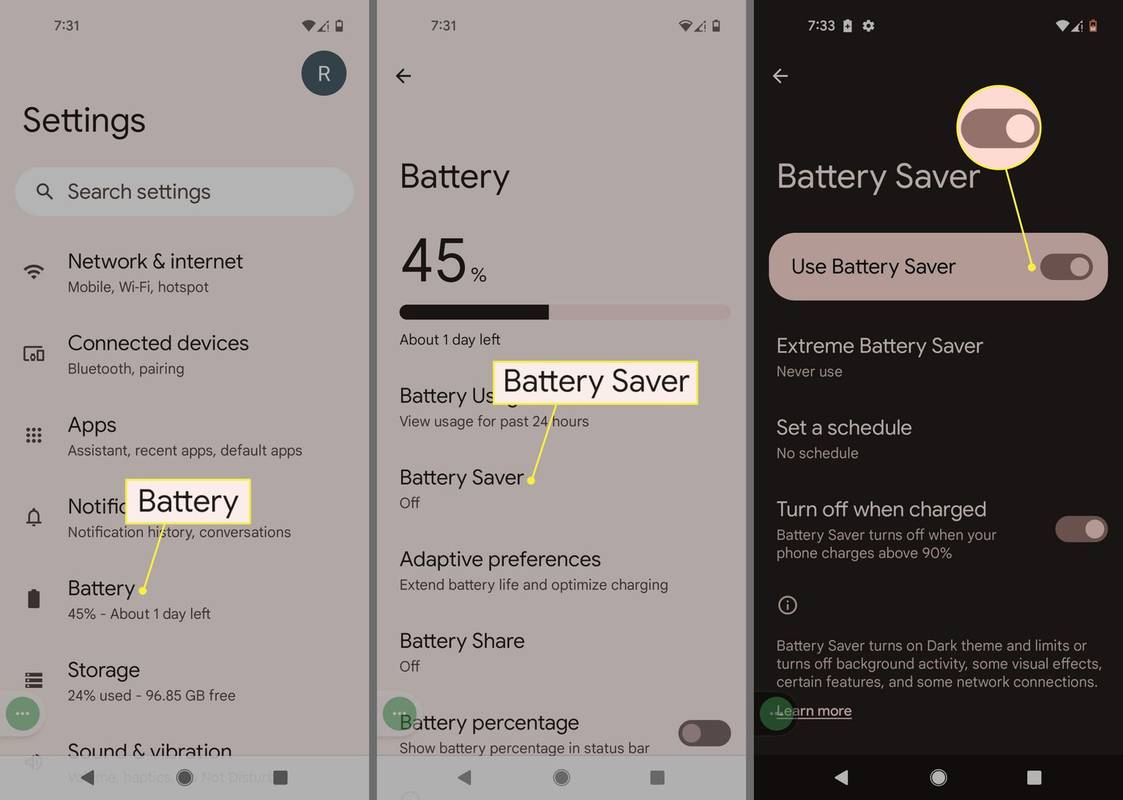पता करने के लिए क्या
- जाओ समायोजन > ऐप्स , वह ऐप चुनें जिसे आप बंद करना चाहते हैं और फिर टैप करें जबर्दस्ती बंद करें .
- जब आप अपना फ़ोन पुनरारंभ करें तो ऐप को पुनः लॉन्च होने से रोकने के लिए टैप करें स्थापना रद्द करें ऐप को हटाने के लिए.
- यह देखने के लिए कि बैकग्राउंड में कौन से ऐप्स चल रहे हैं, पर जाएँ समायोजन > डेवलपर विकल्प > गतिशील सेवाएं .
यह आलेख बताता है कि एंड्रॉइड 9 और उच्चतर पर ऐप्स को पृष्ठभूमि में चलने से कैसे रोका जाए।
फेसबुक पेज से सभी तस्वीरें डाउनलोड करें
एंड्रॉइड ऐप्स को बैकग्राउंड में चलने से रोकें
एंड्रॉइड पर बैकग्राउंड ऐप्स को खत्म करने का तरीका यहां दिया गया है:
आपके फ़ोन के निर्माता और आपके Android संस्करण के आधार पर सेटिंग्स इंटरफ़ेस भिन्न हो सकता है, लेकिन समान विकल्प उपलब्ध होने चाहिए।
-
जाओ समायोजन > ऐप्स .
-
वह ऐप चुनें जिसे आप बंद करना चाहते हैं, फिर टैप करें जबर्दस्ती बंद करें .
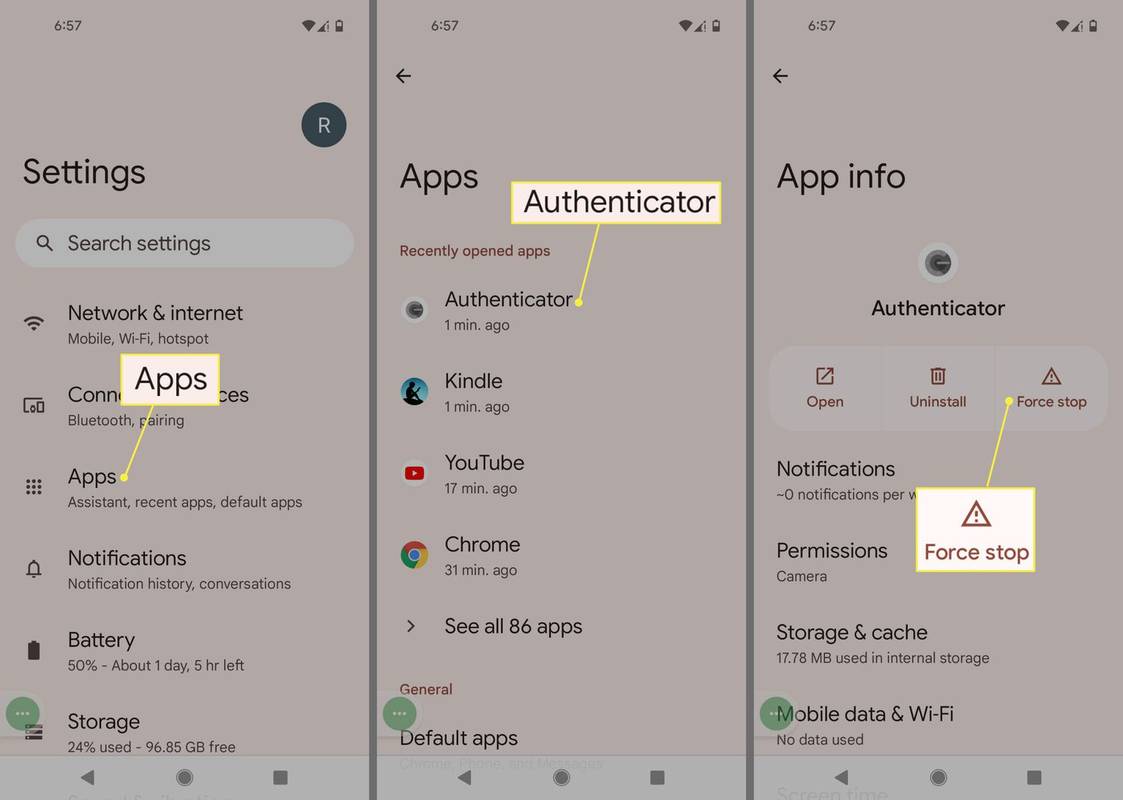
जब आप अपना फ़ोन पुनः प्रारंभ करेंगे तो ऐप पुनः लॉन्च हो जाएगा। यदि आप ऐप से स्थायी रूप से छुटकारा पाना चाहते हैं, तो चुनें स्थापना रद्द करें .
-
यह चरण बैटरी या मेमोरी संबंधी समस्याओं को तभी तक दूर करेगा जब तक आप अपना फ़ोन पुनरारंभ नहीं करते। स्टार्टअप पर लॉन्च होने वाला कोई भी ऐप पुनरारंभ हो जाएगा और वही समस्याएं पैदा कर सकता है।
समय-समय पर अपने ऐप्स का ऑडिट करना हमेशा एक अच्छा विचार है, यह देखने के लिए कि आप अब किसका उपयोग नहीं कर रहे हैं। उन्हें हटाने से आपके फ़ोन पर संग्रहण स्थान खाली हो सकता है, जिससे आपको गाने, पॉडकास्ट और फ़ोटो जैसी सामग्री को हटाने से बचाया जा सकता है।
एक बिना बदले हुए सर्वर को कैसे शुरू करें
बैकग्राउंड ऐप्स आपके एंड्रॉइड बैटरी को कैसे प्रभावित करते हैं
आपका एंड्रॉइड डिवाइस कई कारणों से बैकग्राउंड में कई ऐप्स चला सकता है। अधिकांश समय, इससे बैटरी की समस्या नहीं होगी या फ़ोन की मेमोरी बाधित नहीं होगी। आपके एंड्रॉइड डिवाइस की बैटरी बहुत तेजी से खत्म होने का एक कारण यह है कि बहुत सारे ऐप्स चल रहे हैं। आप वर्गाकार टैप करके पृष्ठभूमि में चल रहे ऐप्स को देख सकते हैं अवलोकन नेविगेशन आइकन आपके Android डिस्प्ले के निचले-दाएँ कोने पर।

Google Pixel फ़ोन डिफ़ॉल्ट रूप से स्वाइप नेविगेशन का उपयोग करते हैं। Google Pixel पर 3-बटन नेविगेशन सेट करने के लिए, पर जाएँ प्रणाली > इशारों > सिस्टम नेविगेशन .
याद रखें, कुछ ऐप्स के अंदर कई विंडो खुल सकती हैं, जैसे Google Chrome मोबाइल ब्राउज़र के अंदर कई टैब। इनमें से प्रत्येक संभावित रूप से उन संसाधनों का उपभोग कर सकता है जो बैटरी का उपयोग करते हैं।
Google Play पर कई खराब लिखे गए ऐप्स हैं, और जब आप उन्हें अपने फोन पर इंस्टॉल करते हैं, तो वे अपेक्षा से अधिक बैटरी पावर, सीपीयू या मेमोरी का उपभोग कर सकते हैं। अपने इंस्टॉल किए गए ऐप्स (ऊपर उल्लिखित) का ऑडिट करना फोन की अच्छी स्वच्छता है।
कैसे देखें कि बैकग्राउंड में कौन से ऐप्स चल रहे हैं
आपके एंड्रॉइड के सिस्टम संसाधनों पर बोझ को कम करने और बैटरी जीवन को बढ़ाने का सबसे अच्छा तरीका यह सुनिश्चित करना है कि पृष्ठभूमि में केवल वही ऐप्स चल रहे हैं जिन्हें आप चलाना चाहते हैं।
यह देखने के कुछ तरीके हैं कि कौन से ऐप्स पृष्ठभूमि में चलते हैं और आपके एंड्रॉइड के संसाधनों का उपभोग करते हैं।
-
जाओ समायोजन > प्रणाली > डेवलपर विकल्प .
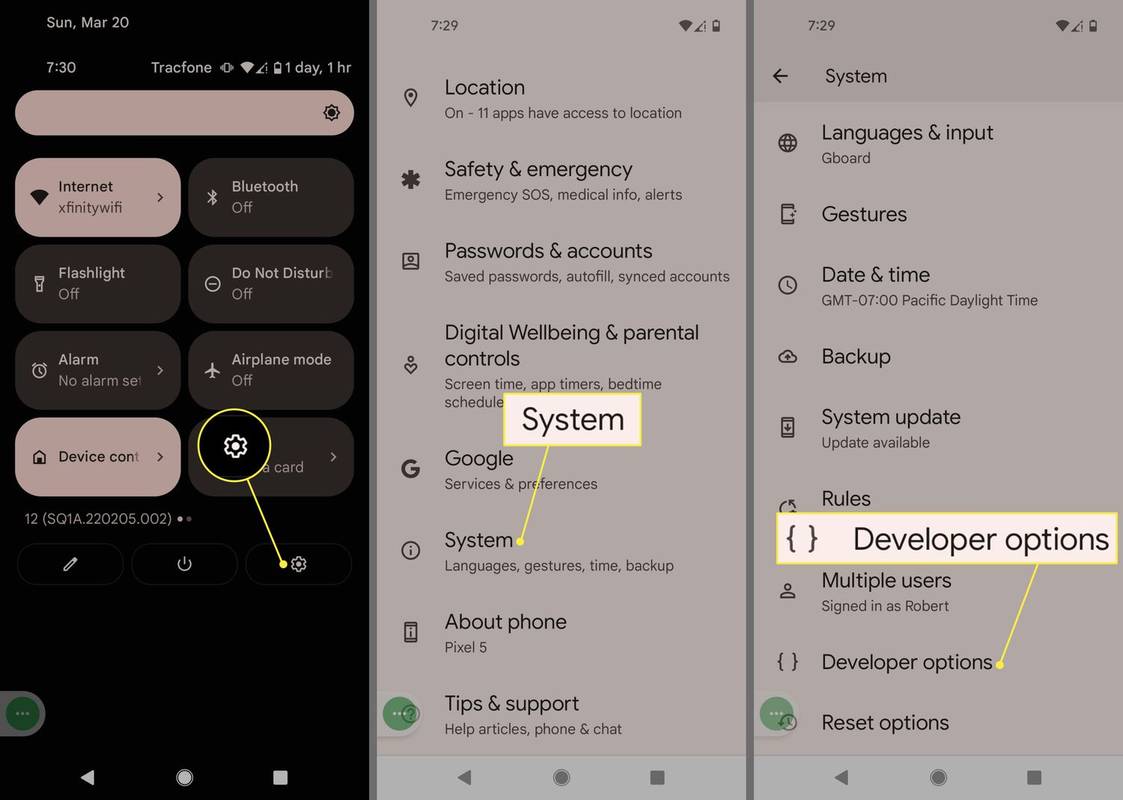
यदि आपको डेवलपर विकल्प दिखाई नहीं देता है, तो नीचे स्क्रॉल करें और चुनें फोन के बारे में , फिर तलाश करो निर्माण संख्या और इसे सात बार टैप करें।
-
नल गतिशील सेवाएं . यह आपके एंड्रॉइड पर वर्तमान में चल रहे ऐप्स को दिखाता है, वे कितनी रैम की खपत कर रहे हैं, और प्रत्येक कितने समय से चल रहा है।
स्टोरेज ड्राइव के लिए एमबीआर बनाम जीपीटी
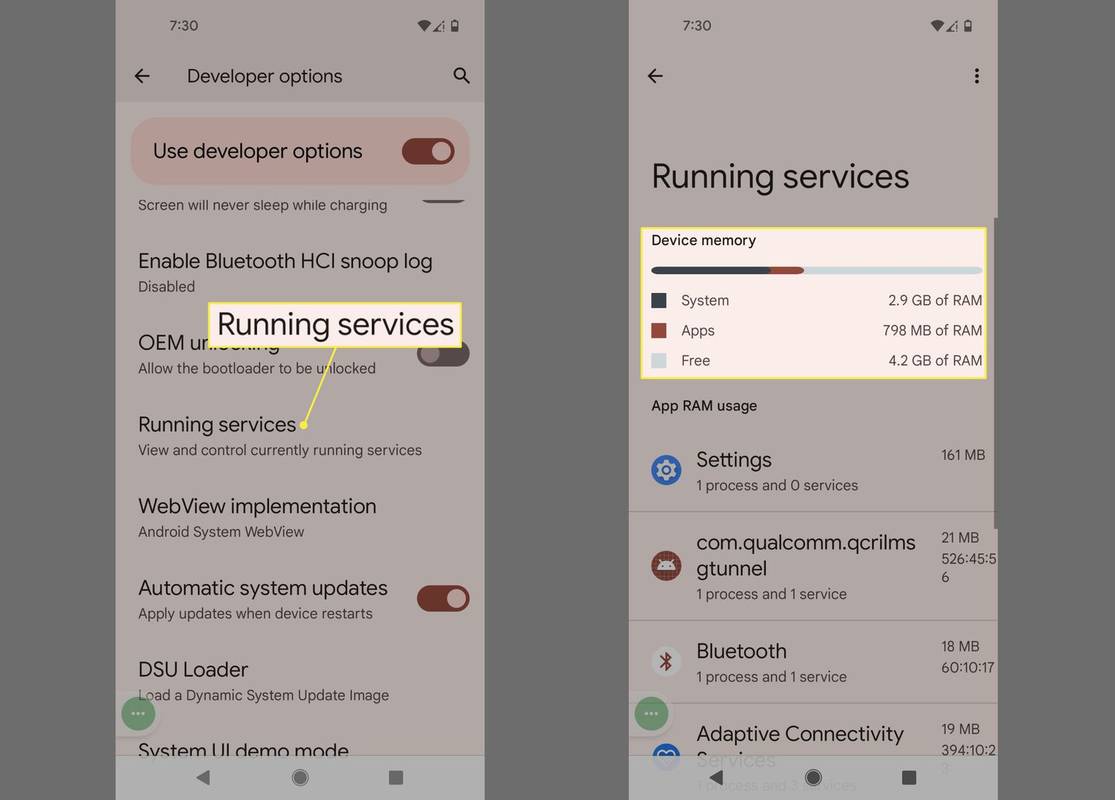
-
बैटरी पावर की खपत करने वाले ऐप्स देखने के लिए, पर जाएँ समायोजन > बैटरी > बैटरी उपयोग .
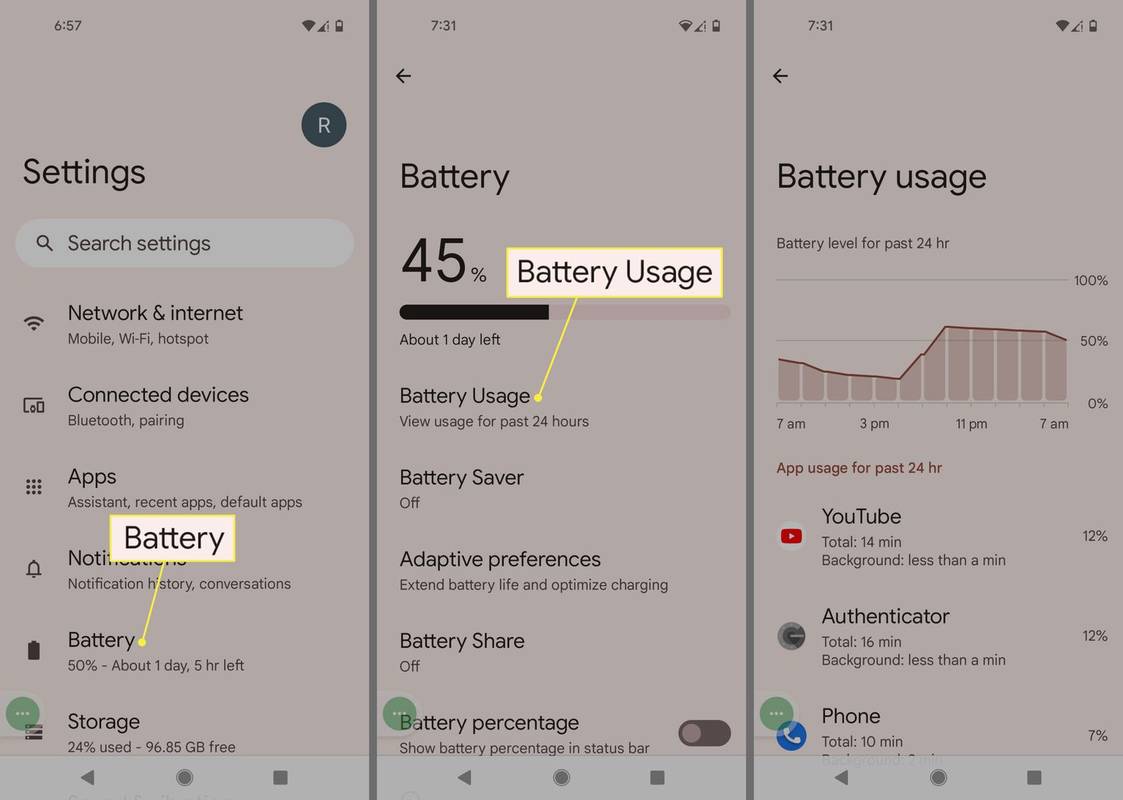
जैसे ही आप इन अगले चरणों को निष्पादित करते हैं, ऐसे किसी भी ऐप को देखें और बंद करने पर विचार करें:
- अत्यधिक मेमोरी या बैटरी पावर का उपभोग करें और अनुकूलित न हों।
- आप पृष्ठभूमि में दौड़ते हुए देखने के बारे में भूल गए या इसकी उम्मीद नहीं की थी।
-
अपने फ़ोन को बैटरी-सेविंग मोड में डालने के लिए, पर जाएँ समायोजन > बैटरी > बैटरी बचाने वाला और चालू करें बैटरी सेवर का प्रयोग करें टॉगल करें।
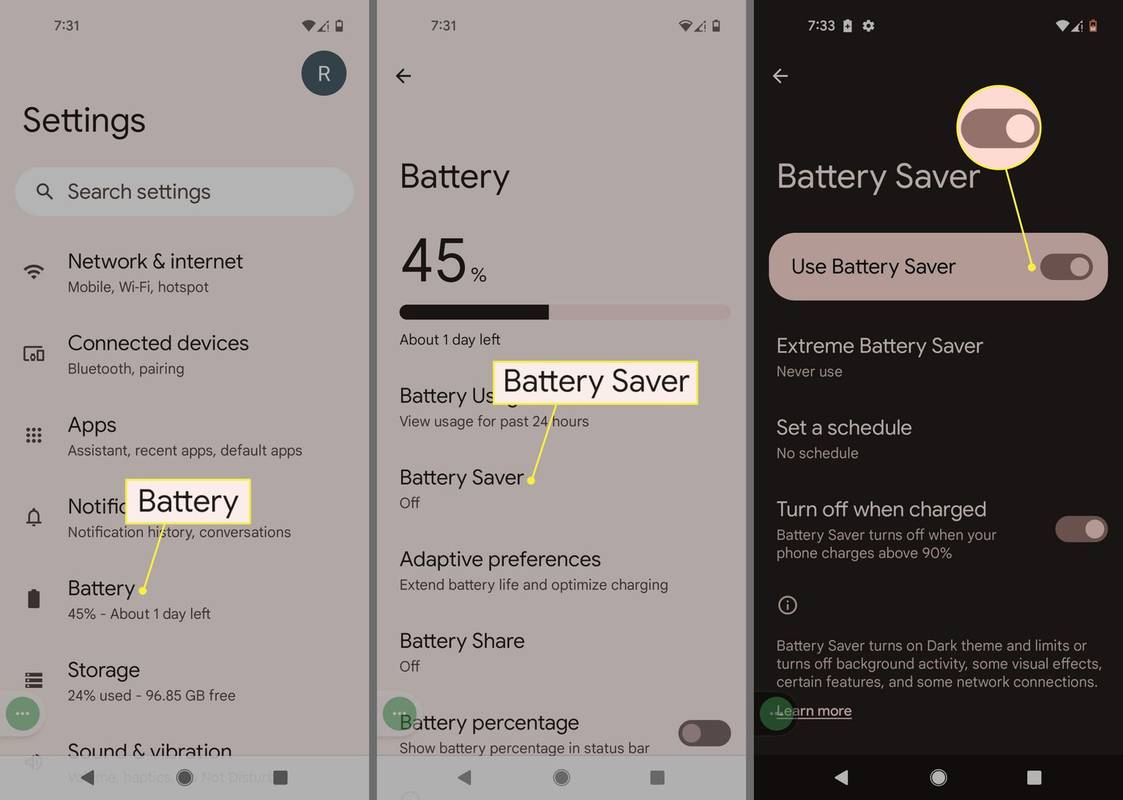
सैमसंग उपकरणों पर, पर जाएँ डिवाइस की देखभाल > बैटरी > शक्ति मोड और चुनें मध्यम बिजली की बचत या अधिकतम बिजली की बचत .
- आप एंड्रॉइड पर ऐप्स के बीच कैसे स्विच करते हैं?
अपने फ़ोन की स्क्रीन के नीचे से ऊपर की ओर स्वाइप करें, कुछ देर तक दबाकर रखें और फिर छोड़ दें। अपना इच्छित ऐप ढूंढने के लिए बाएँ या दाएँ स्वाइप करें। एक बार जब आप इसे देख लें, तो इसे सामने लाने के लिए इसे टैप करें।
- मैं Android को ऐप्स अनुकूलित करने से कैसे रोकूँ?
यदि आप कुछ समय तक किसी ऐप का उपयोग नहीं करते हैं, तो एंड्रॉइड कभी-कभी ऐप की अनुमति हटा देगा जो बाद में सिरदर्द हो सकता है। यदि आप नहीं चाहते कि एंड्रॉइड ऐसा करे, तो यहां जाएं: अनुप्रयोग की जानकारी > अप्रयुक्त ऐप और बंद कर दें यदि अप्रयुक्त हो तो ऐप गतिविधि रोकें बदलना।