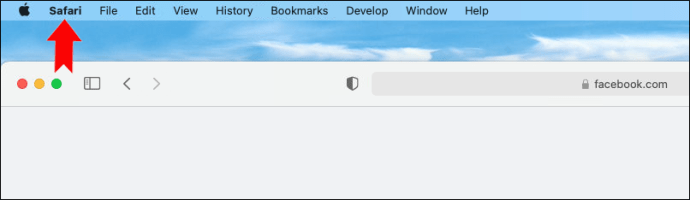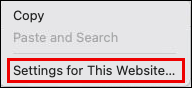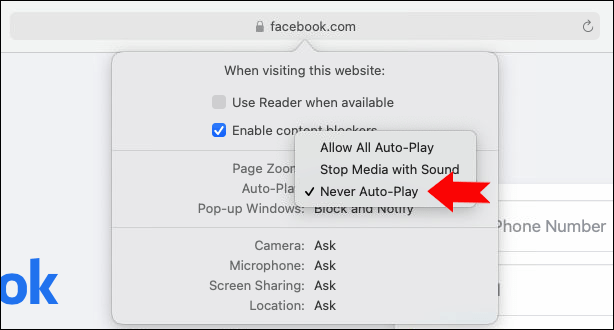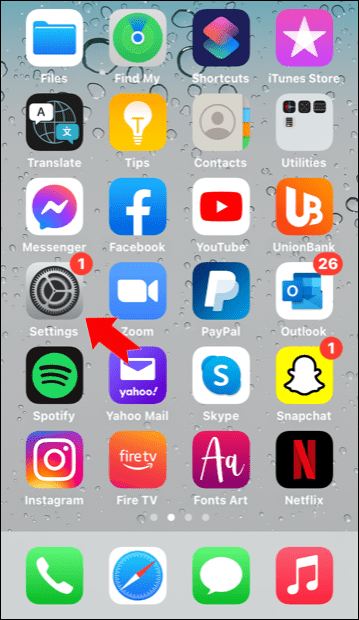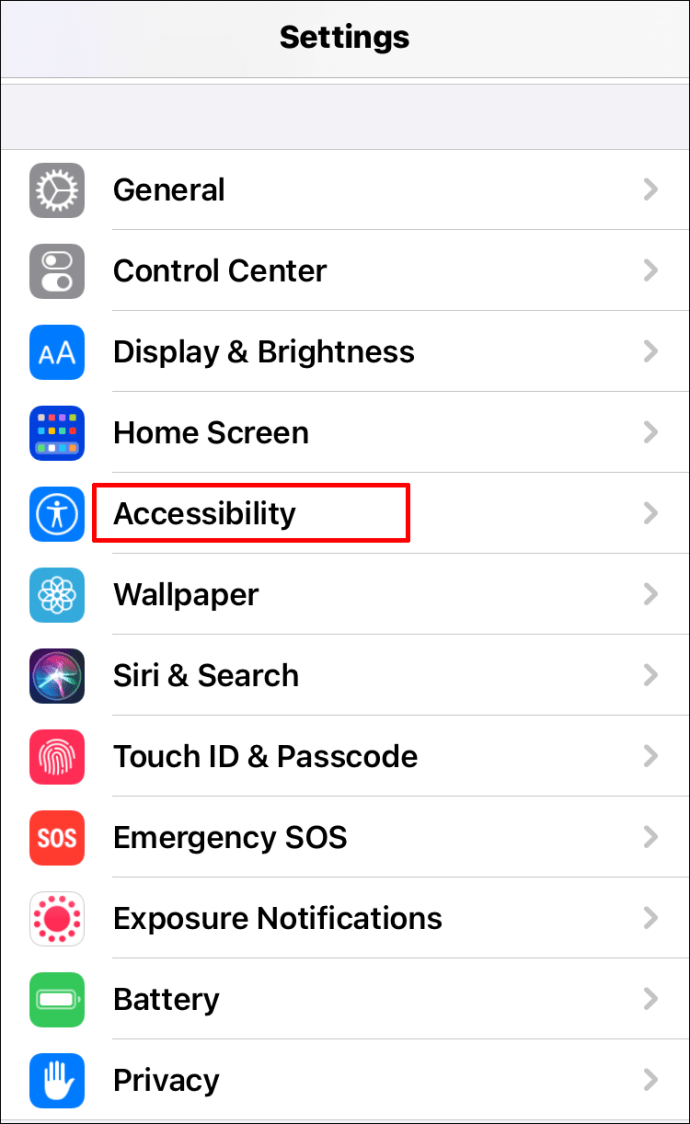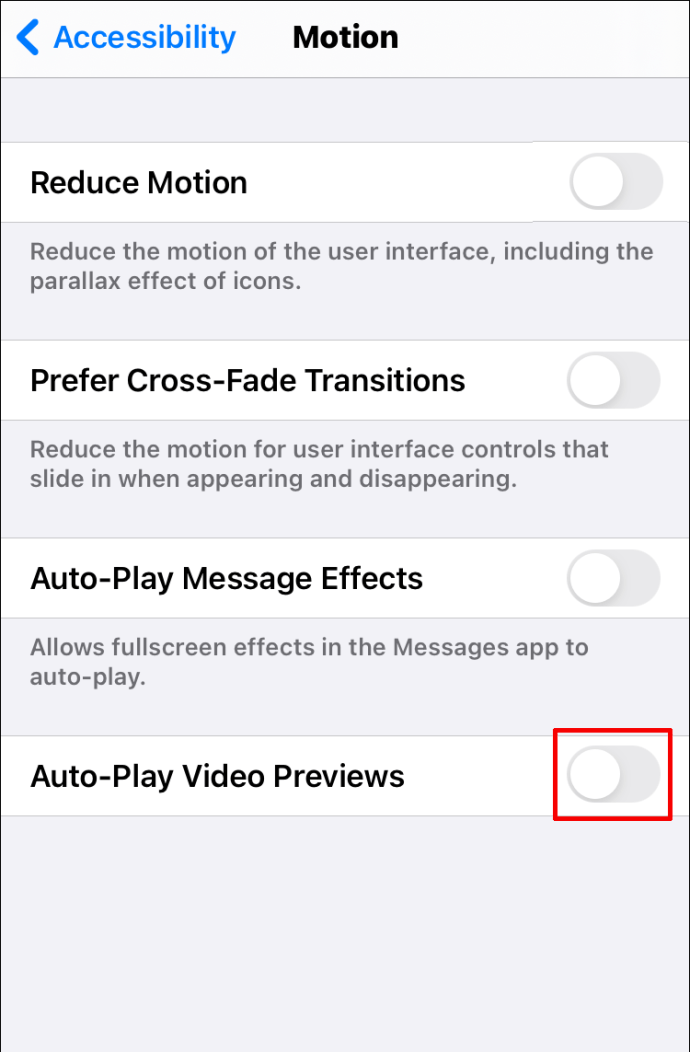जब आप अपने मैक या आईओएस डिवाइस पर सफारी के माध्यम से वेब ब्राउज़ कर रहे हों और एक पॉप-अप वीडियो या कोई अन्य ऑडियो/विजुअल सामग्री स्वचालित रूप से चलने लगती है, तो यह काफी परेशान हो सकता है।

यह न केवल झकझोरने वाला हो सकता है और वेबपेज को पढ़ना अधिक कठिन बना सकता है, बल्कि सामग्री गलत समय पर भी चल सकती है - उदाहरण के लिए, एक व्यावसायिक बैठक के दौरान। सौभाग्य से सभी मैक और आईओएस डिवाइस उपयोगकर्ताओं के लिए, आप इस सुविधा को अक्षम कर सकते हैं और इस समस्या से निपटने के बारे में भूल सकते हैं।
इस लेख में, हम आपको सफारी में ऑटोप्ले वीडियो फीचर को बंद करने की प्रक्रिया के बारे में बताएंगे और कार्रवाई से संबंधित कई सामान्य प्रश्नों के उत्तर देंगे।
मैक पर सफारी में ऑटोप्ले वीडियो को कैसे रोकें
यदि आप एक मैक उपयोगकर्ता हैं जिसके पास प्राथमिक ब्राउज़र के रूप में सफारी है, तो आपको यह जानकर प्रसन्नता होगी कि ऐप्पल ने ऑटोप्ले वीडियो सुविधा को प्रबंधित करना और इसे आपकी प्राथमिकताओं में सेट करना संभव बना दिया है।
हालांकि, एक चेतावनी है। केवल macOS Mojave 10.14 और अधिक हाल के ऑपरेटिंग सिस्टम के उपयोगकर्ताओं के पास उन सेटिंग्स तक पहुंच है, जिनके बारे में हम नीचे बताएंगे। मैक पर सफारी में ऑटोप्ले वीडियो को रोकने के लिए आपको यहां क्या करना होगा:
- ब्राउज़र में कोई भी वेबसाइट खोलें, फिर स्क्रीन के शीर्ष पर मुख्य टूलबार में Safari चुनें।
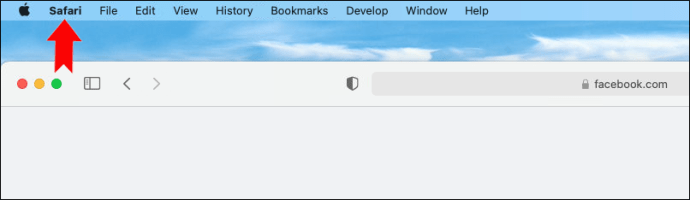
- प्राथमिकताएं चुनें, फिर नई विंडो में वेबसाइट टैब पर स्विच करें।

- बाईं ओर के पैनल पर, ऑटो-प्ले चुनें।

- अंत में, वर्तमान में खुली वेबसाइटें अनुभाग के अंतर्गत नेवर ऑटो-प्ले का चयन करें।

ध्यान रखें कि ये चरण केवल खुली हुई वेबसाइट के लिए ऑटोप्ले को रोक देंगे। सभी वेबसाइटों पर ऑटोप्ले को रोकने के लिए, आपको ये करना होगा:
- सफारी खोलें, फिर सफारी> वरीयता> वेबसाइट पथ का अनुसरण करें।

- ऑटो-प्ले अनुभाग में, पॉप-अप विंडो के निचले भाग में अन्य वेबसाइटों पर जाते समय विकल्प खोजें।

- कभी भी ऑटो-प्ले न चुनें।

अब आप जानते हैं कि केवल एक वेबसाइट या उन सभी के लिए ऑटोप्ले को कैसे निष्क्रिय करना है। हालाँकि, आप सफारी में विशिष्ट वेबसाइटों के लिए भी ऑटोप्ले को रोक सकते हैं। ऐसा करने के लिए, सफारी में अलग-अलग टैब में वेबसाइटें खोलें और प्रत्येक के लिए ऑटोप्ले वीडियो प्राथमिकताएं सेट करें।
अक्षम ऑटोप्ले वाली वेबसाइटों की सूची ऑटो-प्ले मेनू में कॉन्फ़िगर किए गए वेबसाइट अनुभाग के अंतर्गत दिखाई देगी। हालाँकि, यदि आपकी प्राथमिकताएँ पहले से ही सभी वेबसाइटों पर ऑटोप्ले को रोकती हैं, तो आपको पहले इसे अक्षम करना होगा।
मैक पर सफारी में ऑटोप्ले वीडियो को रोकने का दूसरा तरीका
मैक पर सफारी पर ऑटोप्ले वीडियो फीचर को रोकने के लिए एक शॉर्टकट है जो समय-समय पर काम आ सकता है। यह विशेष रूप से तब उपयोगी होता है जब आप जानते हैं कि आप एक ऐसी वेबसाइट में प्रवेश कर रहे हैं जिसमें आमतौर पर दृश्य-श्रव्य सामग्री है जो तुरंत शुरू हो जाएगी। यहां देखिए यह कैसे काम करता है:
- सफारी में वेबसाइट खोलें और फिर एड्रेस बार पर राइट-क्लिक करें।

- ड्रॉप-डाउन मेनू से, इस वेबसाइट के लिए सेटिंग्स चुनें।
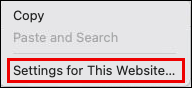
- ऑटो-प्ले के आगे, नेवर ऑटो-प्ले चुनें।
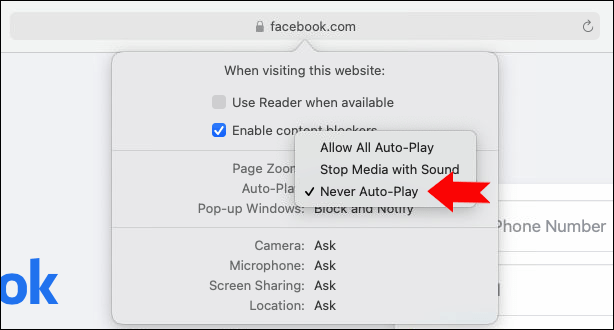
आप स्टॉप मीडिया विद साउंड का चयन भी कर सकते हैं, जिसका अर्थ है कि सफारी स्वचालित रूप से ध्वनि वाले वीडियो चलाना बंद कर देगी। हालांकि, बिना आवाज़ वाले वीडियो चलते रहेंगे.
यह विकल्प किसी ऐसी वेबसाइट पर जाने के लिए उपयोगी है, जिस पर आप पहले कभी नहीं गए हैं, और आपने सभी वेबसाइटों के लिए ऑटोप्ले को अक्षम नहीं किया है।
आईफोन पर सफारी में ऑटोप्ले वीडियो को कैसे रोकें?
सभी इंटरनेट खोजों का लगभग आधा मोबाइल डिवाइस पर शुरू होता है। और चूंकि सफारी डिफ़ॉल्ट आईफोन ब्राउज़र है, इसलिए यह समझ में आता है कि कई उपयोगकर्ता चलते समय अपनी ब्राउज़िंग गतिविधि के लिए इस पर भरोसा करते हैं।
इसका मतलब यह भी है कि यदि आपने iPhone पर Safari में एक वेबपेज खोला है और वीडियो का ऑडियो भाग तुरंत (सार्वजनिक परिवहन पर, उदाहरण के लिए) ब्लास्ट होना शुरू हो जाता है, तो यह काफी शर्मनाक हो सकता है।
क्योंकि आप कभी नहीं जानते कि सफारी पर एक नई वेबसाइट से दूसरी नई वेबसाइट पर जाने पर आपको क्या मिलेगा, आप इस सुविधा को पूरी तरह से अक्षम कर सकते हैं।
आईफोन पर सफारी में ऑटोप्ले को रोकने के लिए इन चरणों का पालन करें:
- अपने iPhone पर सेटिंग ऐप खोलें।
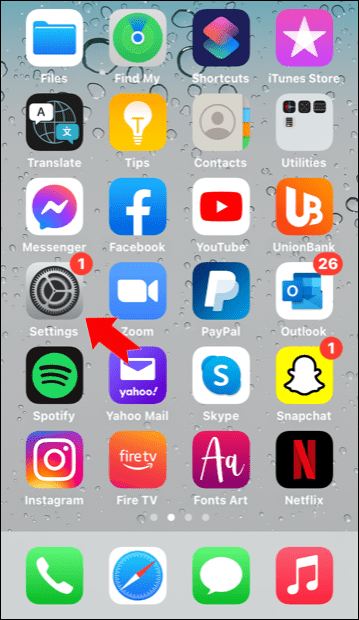
- एक्सेसिबिलिटी पर टैप करें।
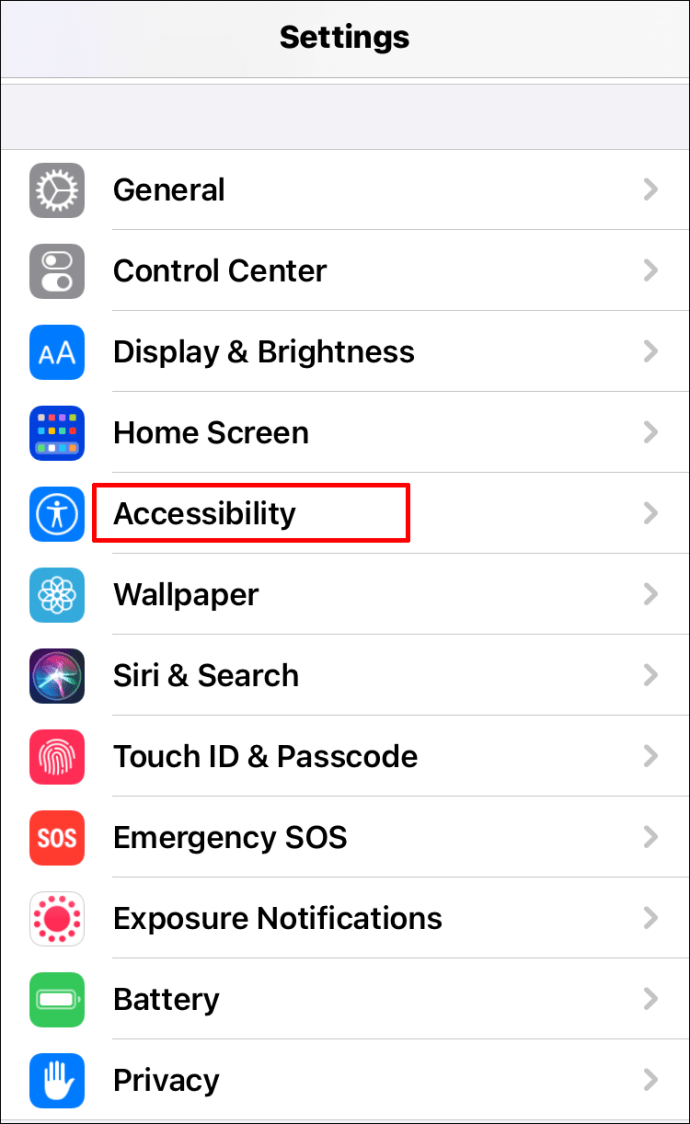
- फिर, Motions पर टैप करें और फिर Auto-Play Video Previews पर टैप करें।
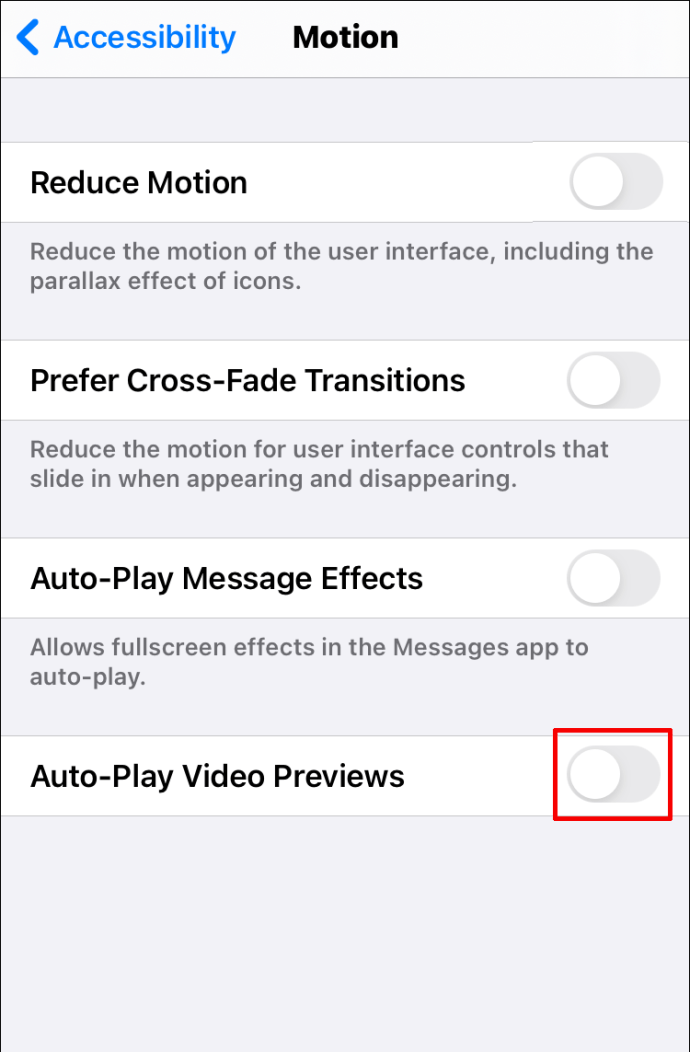
यही सब है इसके लिए। हालाँकि, यह बताना महत्वपूर्ण है कि इस सुविधा को अक्षम करने से, आप किसी भी मूल iPhone ऐप के लिए वीडियो पूर्वावलोकन नहीं देख पाएंगे।
Google पासवर्ड सहेजने के लिए नहीं कह रहा है
इसका मतलब है कि आप अपने कैमरा रोल में वीडियो के पूर्वावलोकन नहीं देखेंगे, उदाहरण के लिए। इसका यह भी अर्थ है कि यदि आप ब्राउज़िंग के लिए किसी तृतीय-पक्ष ऐप (जैसे क्रोम) का उपयोग कर रहे हैं, तो यह सेटिंग लागू नहीं होगी।
IPhone पर ऑटोप्ले को अक्षम करने का दूसरा तरीका आईट्यून्स और ऐप स्टोर, फिर सेटिंग्स में जाना और वीडियो ऑटोप्ले विकल्प को बंद करना है। दुर्भाग्य से, यह किसी भी तरह से सफारी में ऑटोप्ले सुविधा को प्रभावित नहीं करेगा।
आईपैड पर सफारी में ऑटोप्ले वीडियो को कैसे रोकें
कुछ उपयोगकर्ताओं के लिए, iPad पर Safari पर ब्राउज़ करना अधिक सुविधाजनक होता है। लेकिन वे वीडियो जो अपने आप चलने लगते हैं, फिर भी आपको परेशान कर सकते हैं।
आईपैड पर सफारी में ऑटोप्ले को रोकने के लिए, आपको आईफोन की तरह ही एक्सेसिबिलिटी सेटिंग्स पर भी जाना होगा। तो, चलिए एक बार और चरणों के माध्यम से आपका मार्गदर्शन करते हैं:
- अपने iPad पर सेटिंग ऐप खोलें।
- एक्सेसिबिलिटी और फिर मोशन चुनें।
- वहां, ऑटो-प्ले वीडियो पूर्वावलोकन विकल्प को बंद करना सुनिश्चित करें।
अतिरिक्त अक्सर पूछे जाने वाले प्रश्न
1. क्या यह ईएसपीएन, फेसबुक और डेली मेल पर ऑटो-प्लेइंग वीडियो को रोक देगा?
यदि आप अपने iPhone या iPad पर ऑटो-प्ले वीडियो पूर्वावलोकन अक्षम करते हैं, तो यह सभी वीडियो को किसी भी वेबसाइट पर ऑटो-प्ले करने से रोक देगा, जब तक आप सफारी का उपयोग कर रहे हैं।
हालाँकि, मोबाइल उपकरणों पर, आप ऑटोप्ले सुविधा का उपयोग करके यह नहीं चुन सकते हैं कि आप किस वेबसाइट को ब्लॉक करना चाहते हैं। लेकिन अगर आप मैक लैपटॉप या डेस्कटॉप का उपयोग कर रहे हैं, तो आप विशिष्ट वेबसाइटों को वीडियो को स्वचालित रूप से चलने के लिए मजबूर करने से रोक सकते हैं।
इसलिए, यदि आप ईएसपीएन, फेसबुक और डेली मेल वीडियो को अपने आप चलने से रोकना चाहते हैं, तो आपको प्रत्येक वेबसाइट को अलग-अलग टैब में खोलना होगा और उन्हें ऑटो-प्ले करने से रोकने के लिए इन चरणों का पालन करना होगा:
• Safari>Preferences पर जाएँ और फिर वेबसाइट्स टैब पर जाएँ।
• सूचीबद्ध प्रत्येक वेबसाइट के लिए वर्तमान में खुली वेबसाइट के अंतर्गत, नेवर ऑटो-प्ले का चयन करें।
वैकल्पिक रूप से, वेबसाइट के प्रत्येक एड्रेस बार पर राइट-क्लिक करें और ऑटो-प्ले विकल्प के आगे नेवर ऑटो-प्ले चुनें।
2. क्या ऑटो-प्ले आपके ऐप्पल डिवाइस को धीमा कर देता है?
पृष्ठ लोड होने की गति कई बातों पर निर्भर करती है: आपका इंटरनेट कनेक्शन, साइट मोबाइल के लिए अनुकूलित है या नहीं, आपका उपकरण कितना पुराना है, आदि।
हालांकि, वेबपेज पर स्वचालित रूप से चलने वाला एम्बेडेड वीडियो यह भी प्रभावित कर सकता है कि पेज कितनी तेजी से लोड होता है। कुछ मामलों में यह मामूली अंतर हो सकता है।
डिसॉर्डर सर्वर में म्यूजिक बॉट कैसे जोड़ें
यह इंगित करना प्रासंगिक है कि यदि आपको पृष्ठ को पढ़ने का प्रयास करते समय वीडियो को म्यूट करने या उसे रोकने में समय बिताने की आवश्यकता है, तो ऑटोप्ले विकल्प ब्राउज़िंग अनुभव को धीमा कर देता है।
केवल वही वीडियो देखना जो आप चाहते हैं
ऑटोप्ले वीडियो फीचर उपयोगकर्ताओं के बीच कुछ हद तक विभाजनकारी मुद्दा है। इसके अपने फायदे हैं क्योंकि यह आपको जल्दी से सामग्री के माध्यम से ले जा सकता है और कुछ ऐसा पेश कर सकता है जिसके बारे में अधिक जानने में आपकी रुचि हो सकती है।
हालाँकि, यह कई बार काफी दखल देने वाला भी लग सकता है, और वेबसाइट खोलते ही बहुत से लोग वीडियो को तुरंत चलाने से चौंक जाएंगे। समाचार वेबसाइटें, विशेष रूप से, पेज विज़िटर को व्यस्त रखने के लिए इस रणनीति का उपयोग करती हैं। सौभाग्य से, आईफोन, आईपैड और मैक उपयोगकर्ताओं के पास सफारी के साथ ब्राउज़ करते समय इसे रोकने का एक तरीका है।
क्या आप ऑटोप्ले सुविधा को चालू या बंद करना पसंद करते हैं? नीचे टिप्पणी अनुभाग में हमें बताएं।