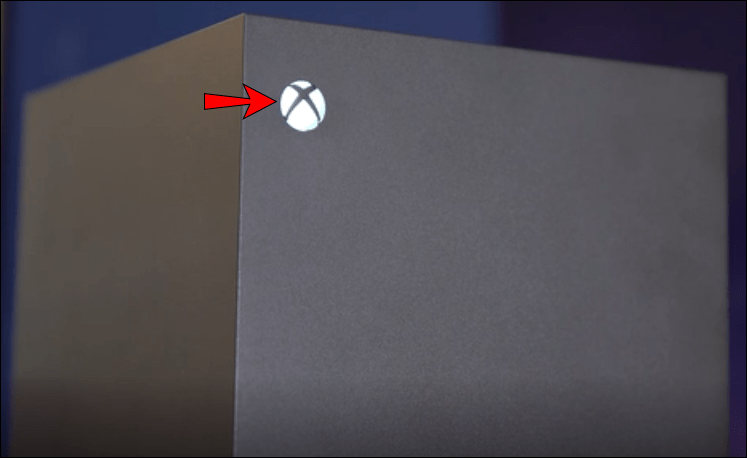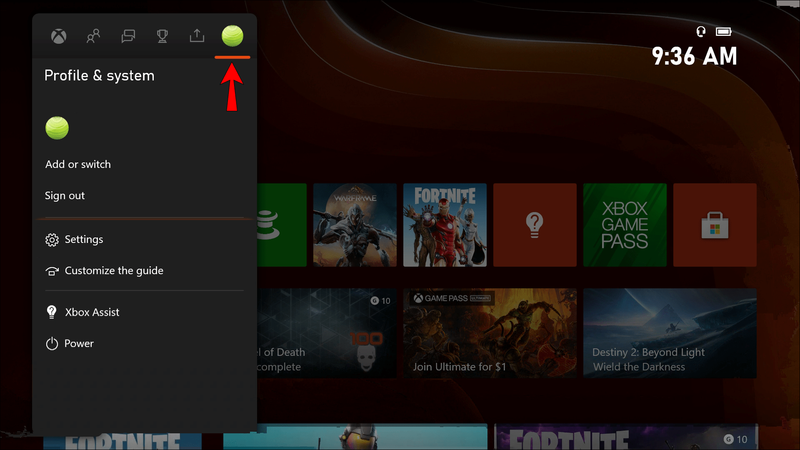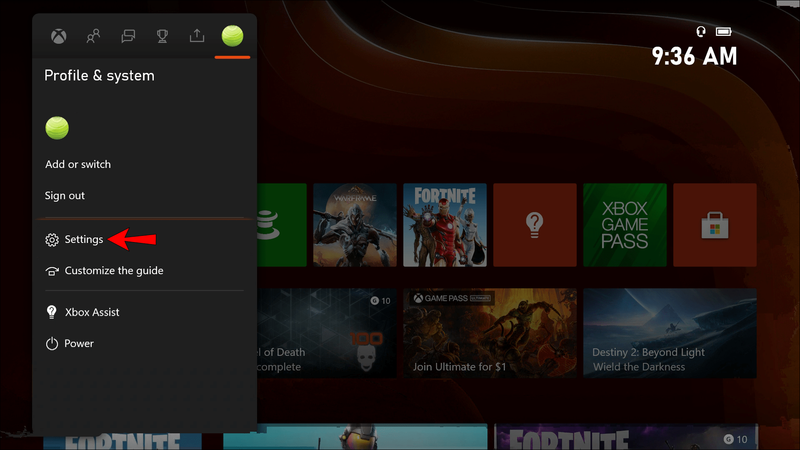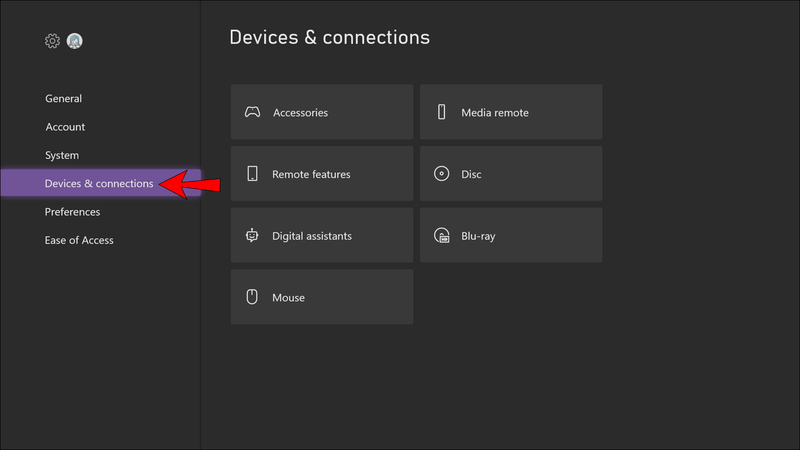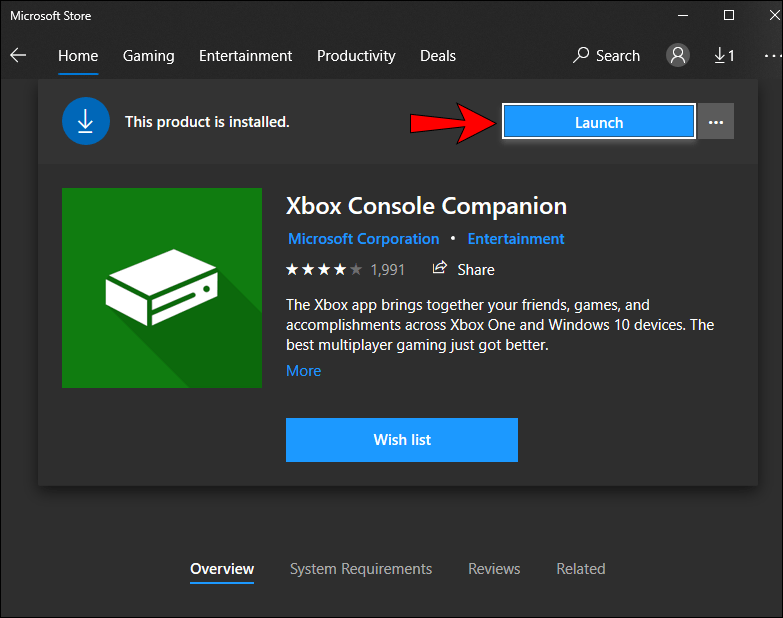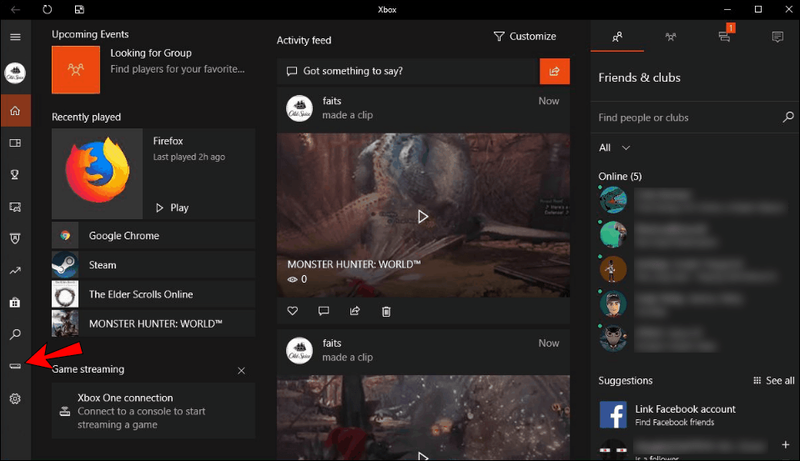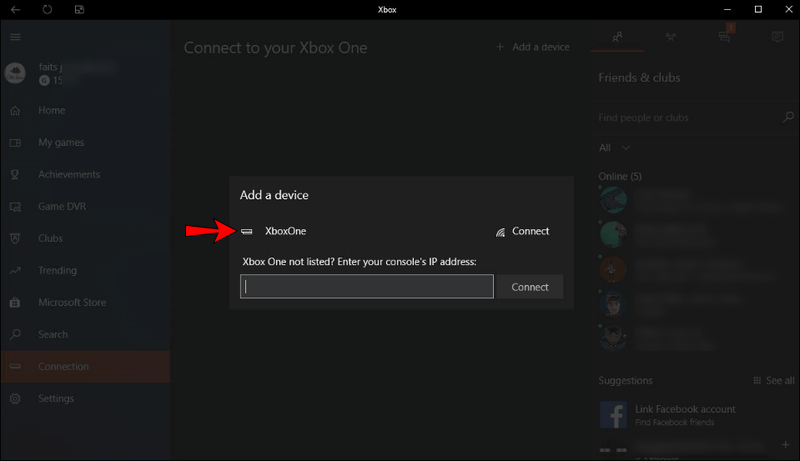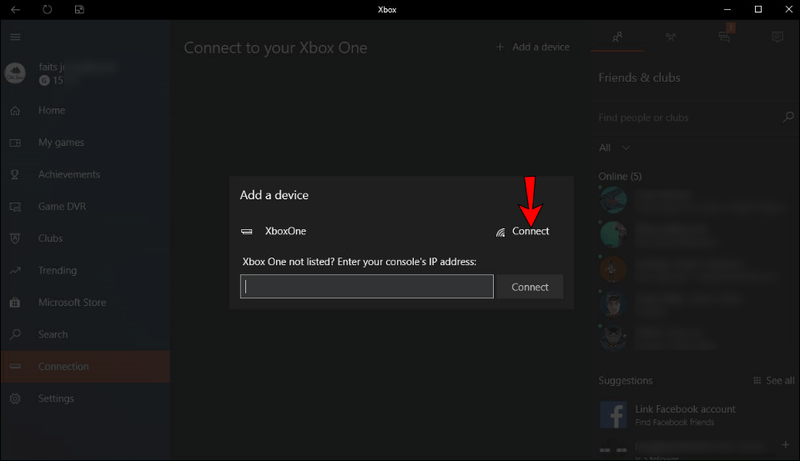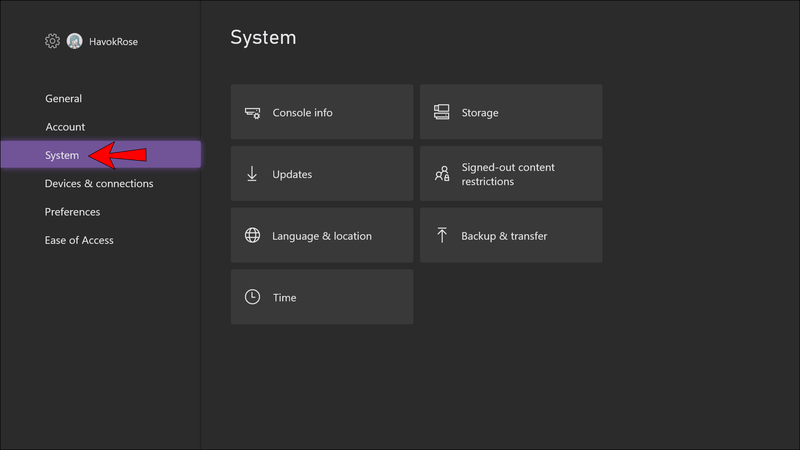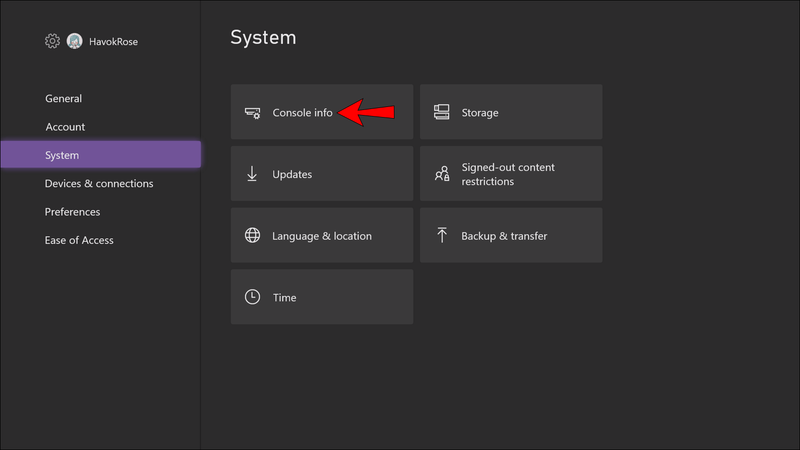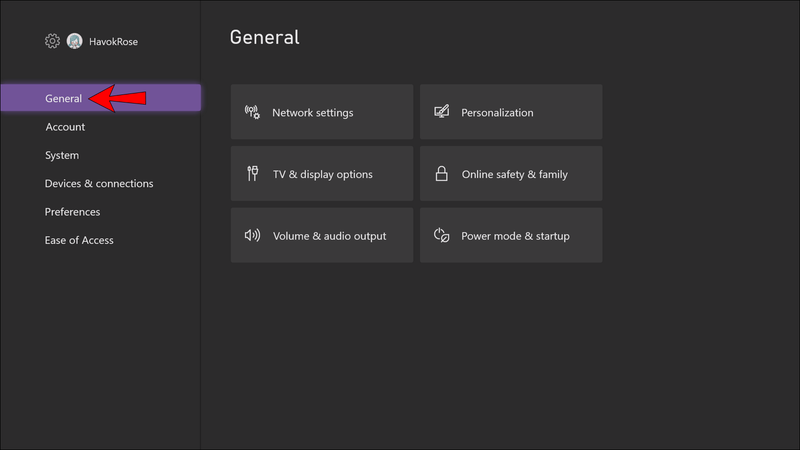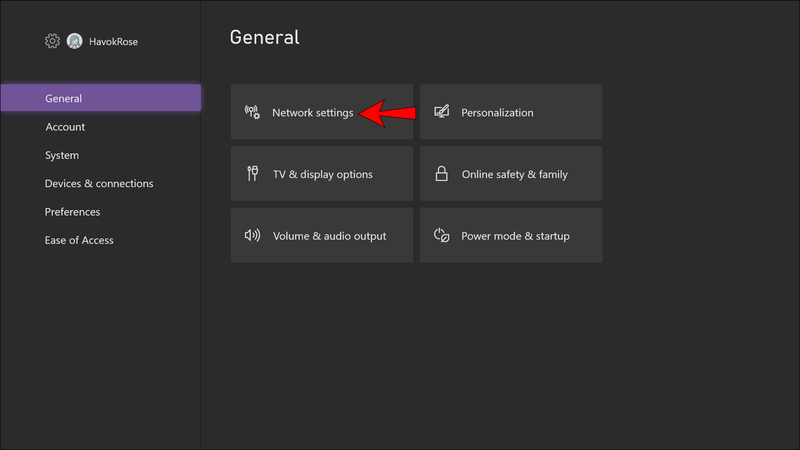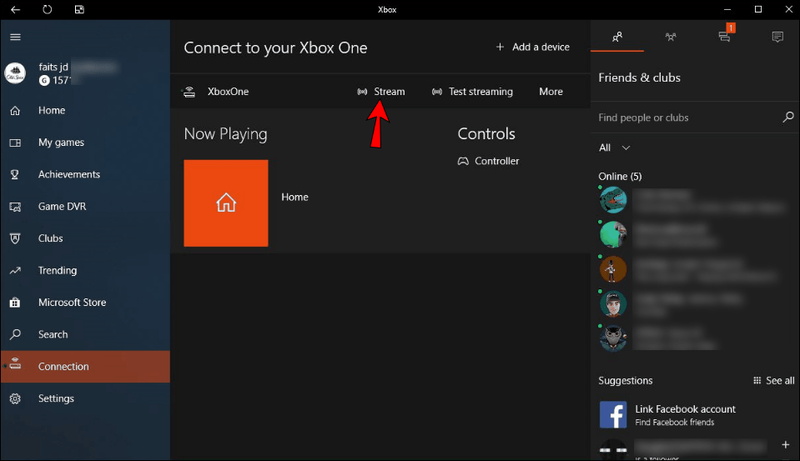इससे पहले कि हम कदमों में उतरें, हमें पहले कुछ स्पष्ट करना होगा। स्ट्रीमिंग दो चीजों को संदर्भित कर सकती है;

आम तौर पर, जब कोई व्यक्ति स्ट्रीमिंग के बारे में बात करता है, तो वे यूट्यूब, ट्विच या फेसबुक जैसे प्लेटफॉर्म पर वीडियो गेम खेलते हुए स्ट्रीमिंग फुटेज का जिक्र कर रहे हैं। अधिकांश समय, इसके लिए पीसी पर कंसोल या NVIDIA शैडोप्ले के मामले में कैप्चर कार्ड की आवश्यकता होती है।
हमारे गाइड के लिए, हम दूसरी, कम सामान्य परिभाषा के बारे में बात करेंगे। इसमें गेमप्ले को आपके Xbox One से PC पर भेजना शामिल है। आप उसी नेटवर्क के कनेक्शन के माध्यम से Xbox One गेम खेलने के लिए अपने पीसी का प्रभावी ढंग से उपयोग कर रहे हैं।
यूट्यूब डार्क मोड कैसे ऑन करें
आपको दो उपकरणों को भौतिक रूप से जोड़ने की आवश्यकता नहीं है, लेकिन एक ही नेटवर्क से जुड़ा होना महत्वपूर्ण है। जैसे ही आपका पीसी रिमोट डिस्प्ले बन जाता है, हमेशा कुछ अंतराल होता है, लेकिन यह अभी भी आपके पीसी पर अपने Xbox One गेम खेलने का एक विश्वसनीय तरीका है।
स्ट्रीमिंग के लिए अपना Xbox तैयार करें
इससे पहले कि आप अपने पसंदीदा गेम को Xbox One से PC में स्ट्रीम कर सकें, आपको पहले वाले गेम को तैयार करना होगा। यह कठिन नहीं है और इस प्रक्रिया में केवल कुछ मिनट लगते हैं। इन चरणों के बाद, आप अपने पीसी पर गेम का आनंद ले सकेंगे।
अपने Xbox One गेम को PC पर स्ट्रीम करने से पहले यहां प्रारंभिक चरण दिए गए हैं:
- अपने Xbox One को चालू करें।
- एक्सबॉक्स बटन दबाएं।
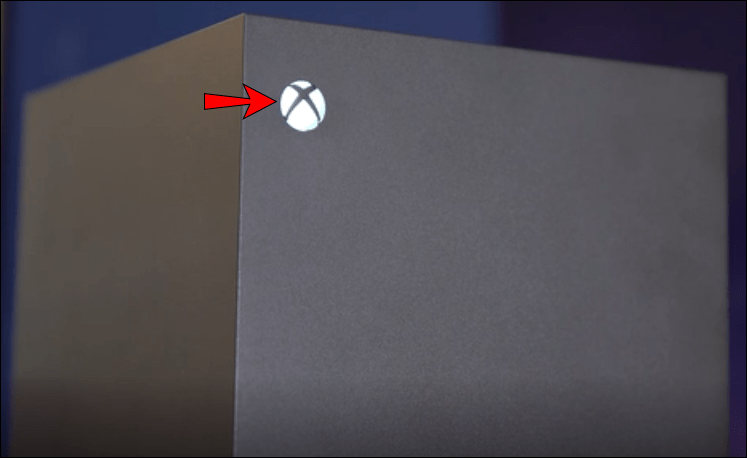
- प्रोफाइल एंड सिस्टम पर जाएं जो आपके आइकन द्वारा दर्शाया गया है।
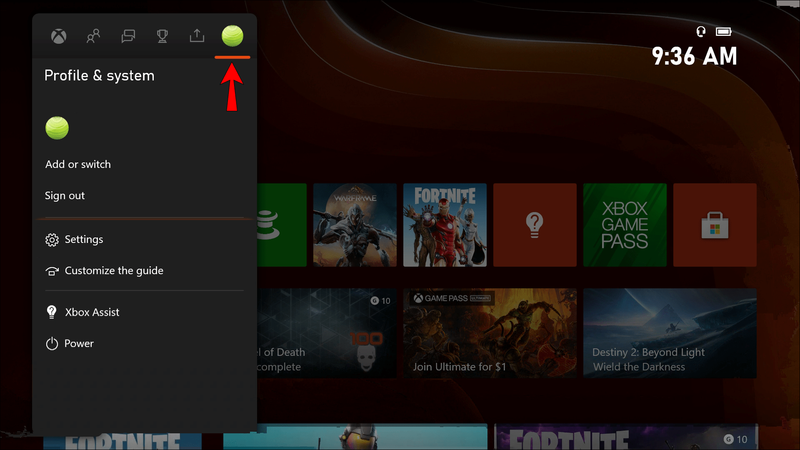
- सेटिंग्स खोजें।
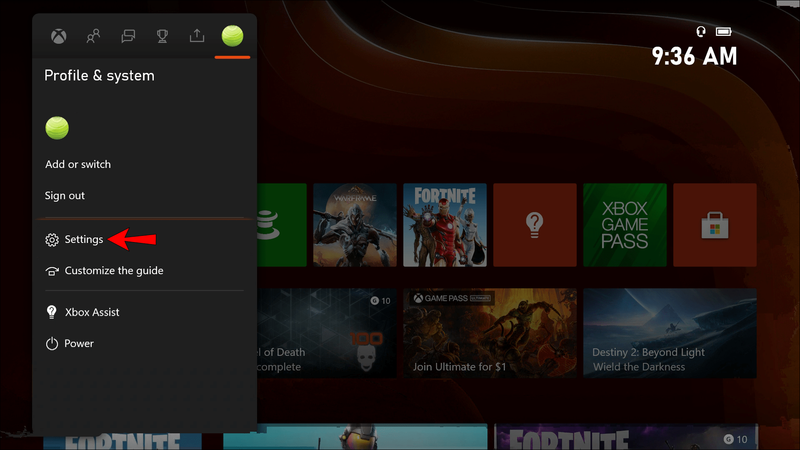
- सेटिंग मेनू में, डिवाइस और स्ट्रीमिंग चुनें।
- डिवाइस कनेक्शन का पता लगाएँ।
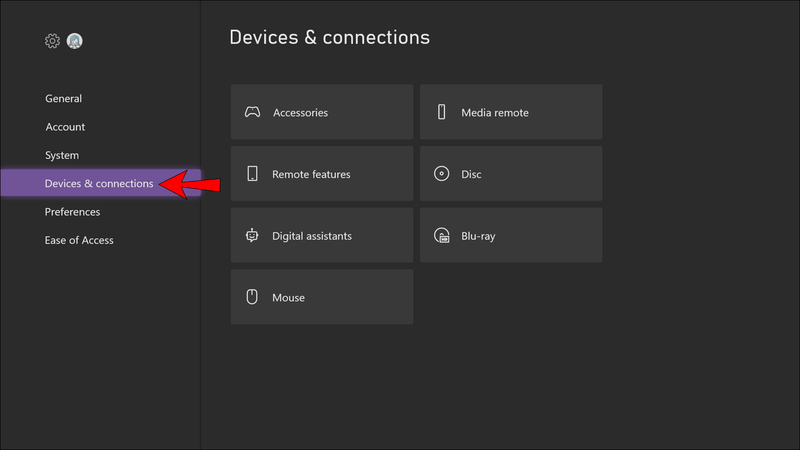
- अंत में, अन्य उपकरणों के लिए गेम स्ट्रीमिंग की अनुमति दें चुनें।
इन चरणों के साथ, आपका Xbox One आपके पीसी को रिमोट डिस्प्ले के रूप में उपयोग करने के लिए तैयार है। यह वह जगह है जहां निर्देशों का अगला सेट आता है।
स्ट्रीमिंग की अनुमति देने के लिए अपने पीसी को Xbox One से कनेक्ट करें
अपने Xbox One सेटिंग्स के साथ, आप अपने पीसी पर जा सकते हैं। सभी विंडोज 10 पीसी एक्सबॉक्स वन कंपेनियन ऐप के साथ आते हैं, जैसा कि विंडोज 10 से पहले होता था। अगर आपके पास यह नहीं है, तो आप इसे माइक्रोसॉफ्ट स्टोर से प्राप्त कर सकते हैं। यहां .
अपने कंप्यूटर को Xbox One से स्ट्रीम स्वीकार करने के लिए सेट करने के लिए, इन चरणों का पालन करें:
- अपने खोज बार से, Xbox One Companion ऐप खोजें।
- ऐप को चुनें और लॉन्च करें।
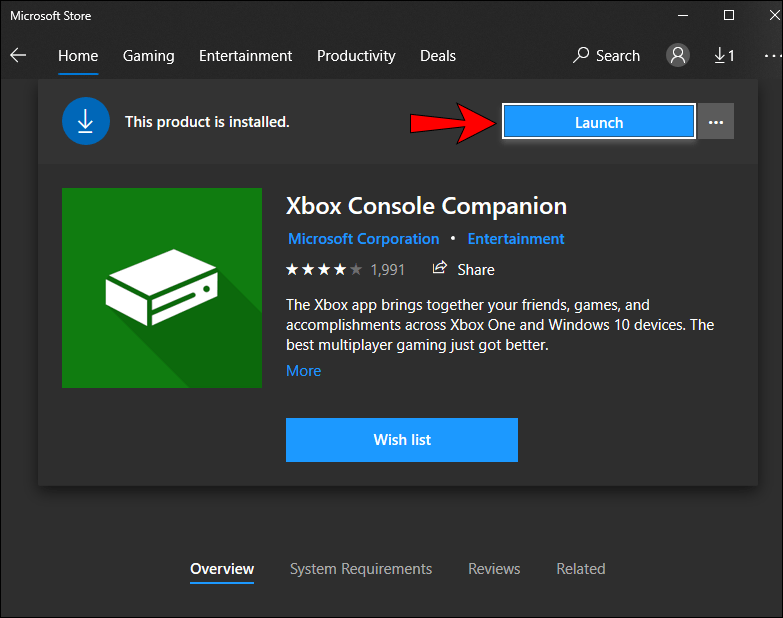
- बाईं ओर, छोटे Xbox One की तरह दिखने वाले आइकन से, कनेक्शन चुनें।
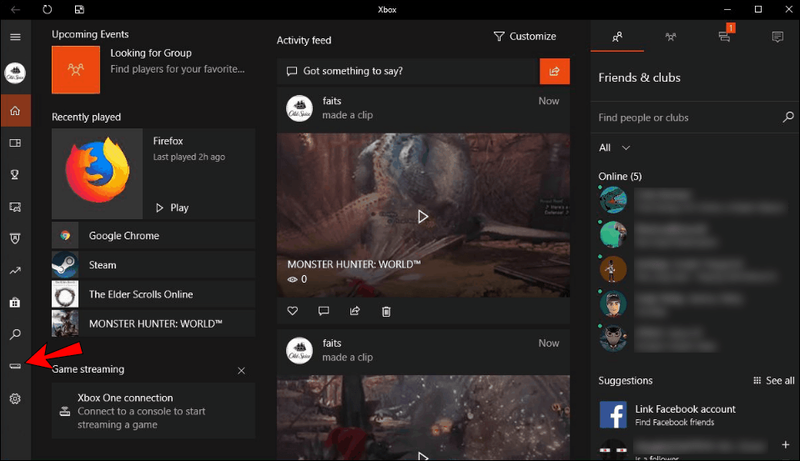
- अपने Xbox का नाम खोजें।
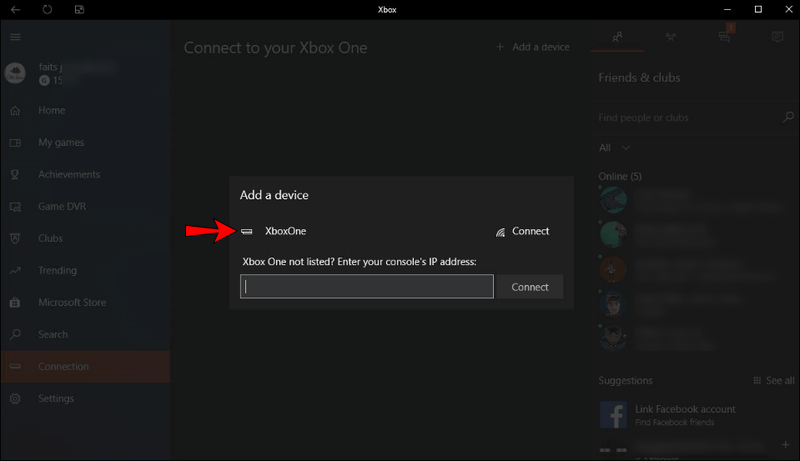
- कनेक्ट का चयन करें।
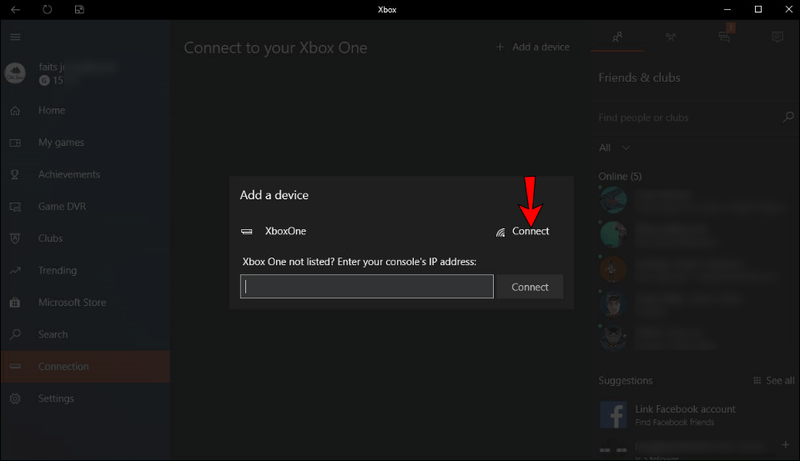
- ऐसा करने के बाद, आपका Xbox One Companion ऐप आपके कंसोल से तब तक कनेक्ट रहेगा जब तक यह सक्रिय है।
यदि आपको अपने कंसोल का नाम ढूँढ़ने में समस्या हो रही है, तो उसे ढूँढ़ने का तरीका यहाँ दिया गया है।
- एक्सबॉक्स बटन दबाएं।
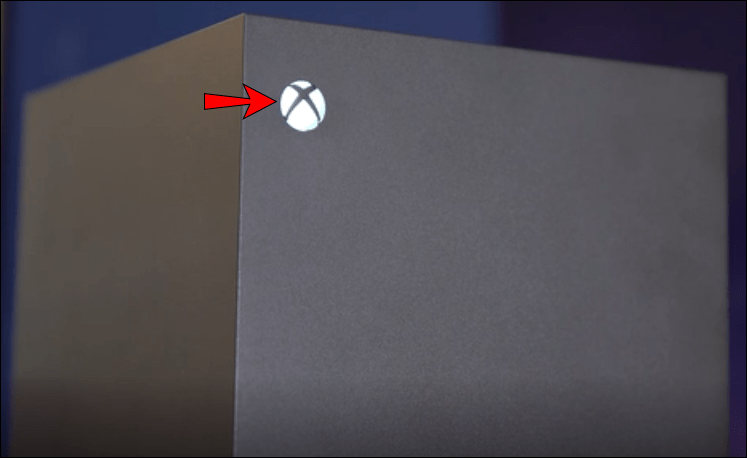
- प्रोफाइल एंड सिस्टम पर जाएं जो आपके आइकन द्वारा दर्शाया गया है।
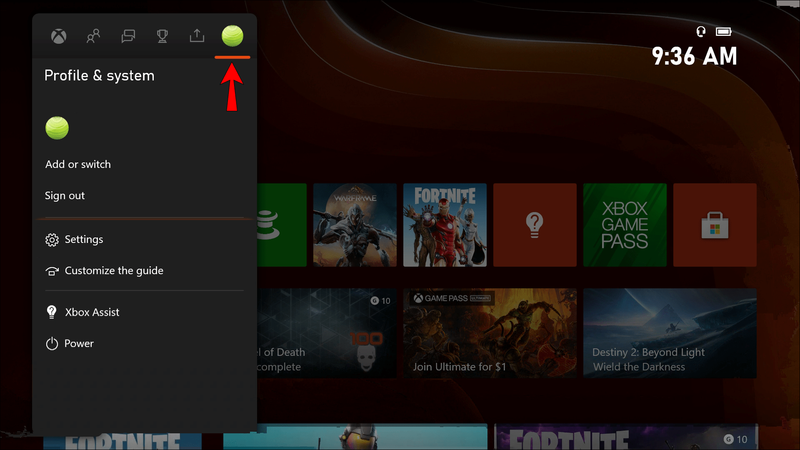
- सेटिंग्स खोजें।
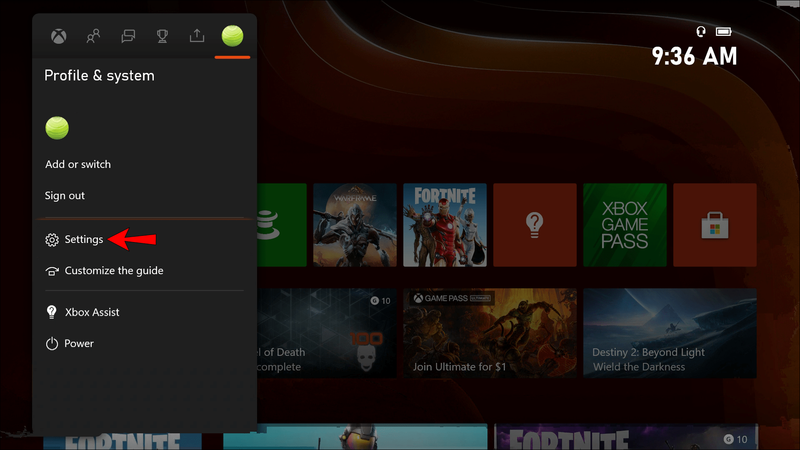
- सिस्टम का चयन करें।
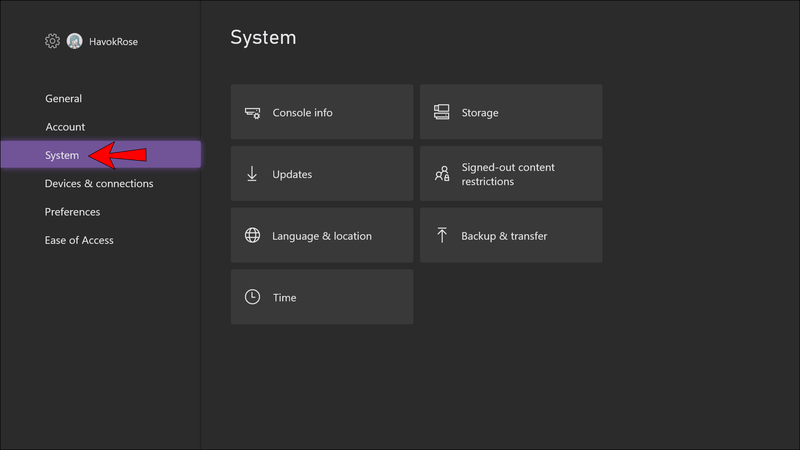
- आपको अपना कंसोल नाम कंसोल इंफो में मिलेगा।
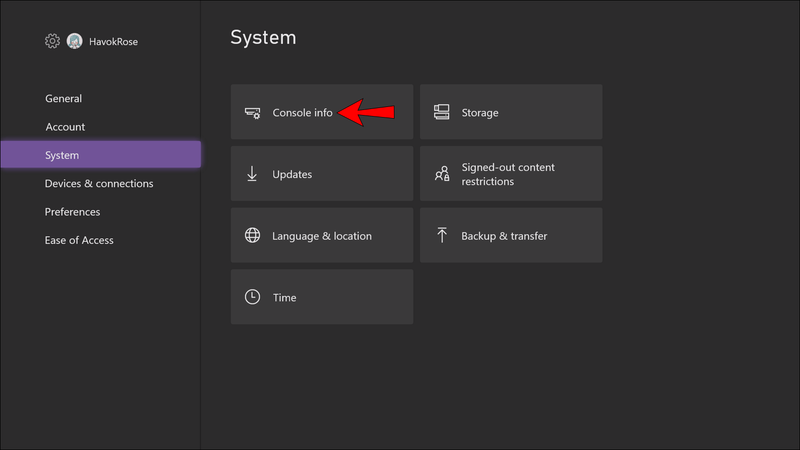
दोनों उपकरणों को जोड़ने का दूसरा तरीका Xbox के आईपी पते का उपयोग करना है। आप आमतौर पर इस पद्धति का उपयोग नहीं करेंगे, लेकिन अगर कुछ और काम नहीं करता है, तो यह आपको अपने पीसी को अपने Xbox One से कनेक्ट करने दे सकता है।
- एक्सबॉक्स बटन दबाएं।
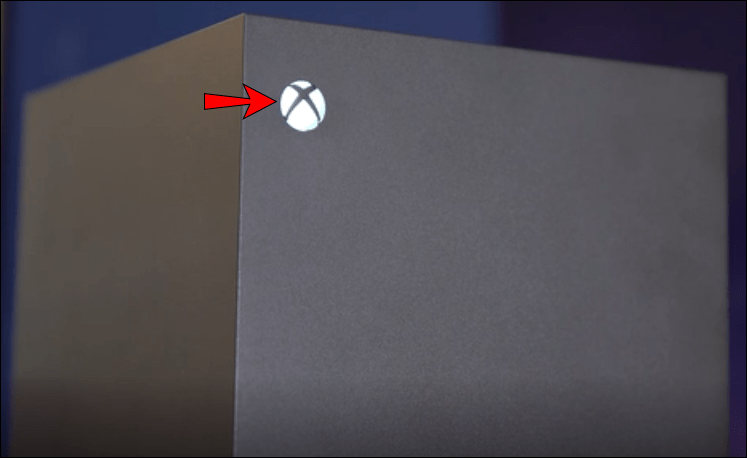
- प्रोफाइल एंड सिस्टम पर जाएं जो आपके आइकन द्वारा दर्शाया गया है।
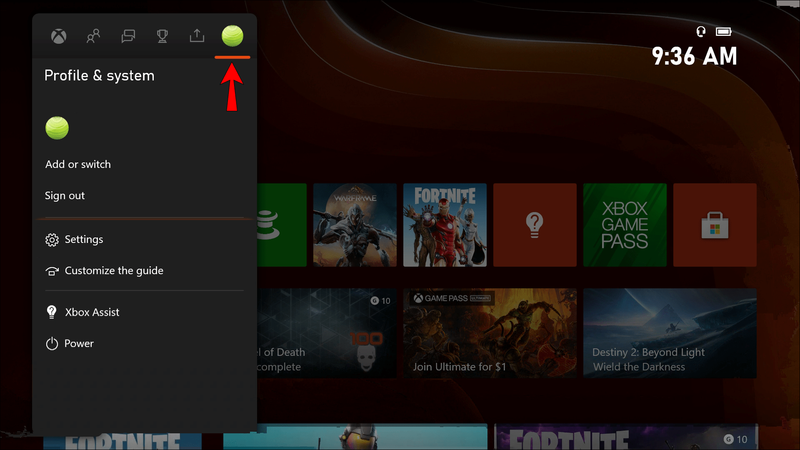
- सेटिंग्स खोजें।
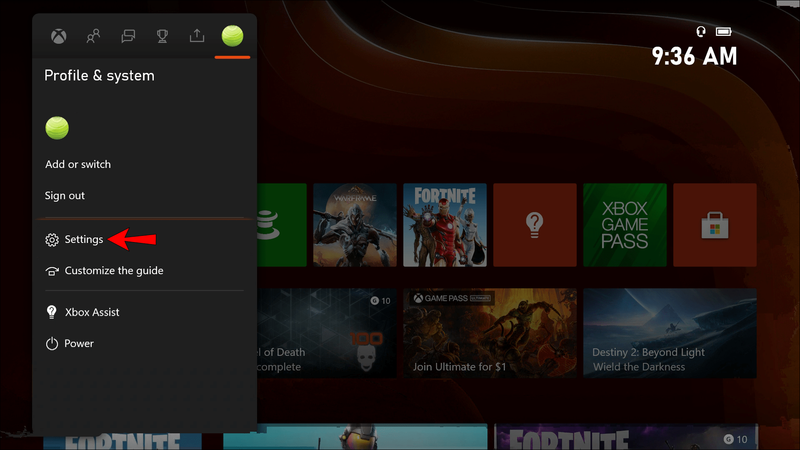
- सामान्य चुनें।
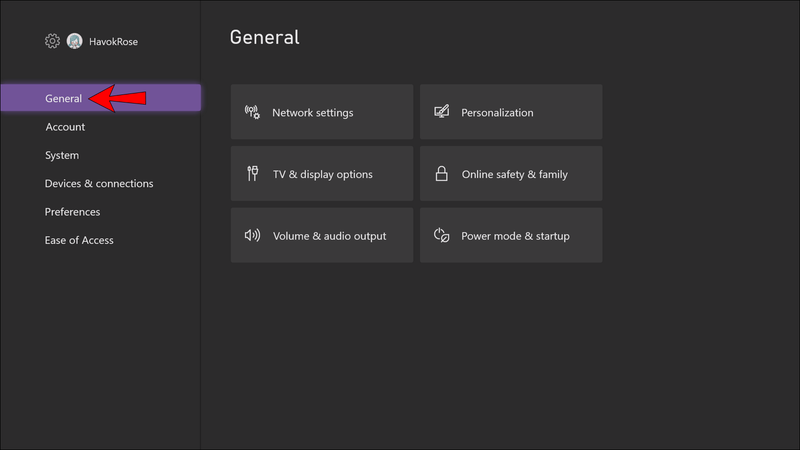
- नेटवर्क सेटिंग्स पर जाएं।
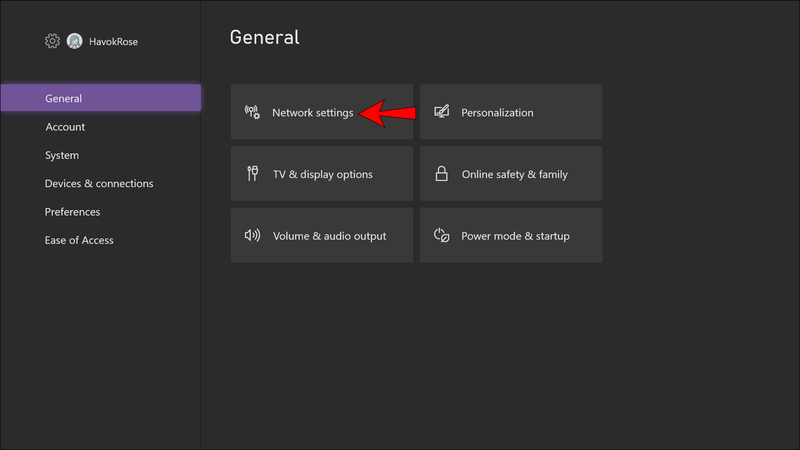
- अंत में, उन्नत सेटिंग्स का चयन करें।
अपने पीसी पर एक्सबॉक्स वन गेम्स स्ट्रीम करें
उपरोक्त सभी को करने के बाद, आप गेम खेलने के लिए तैयार हैं। यदि आपने अभी तक Xbox One Companion ऐप लॉन्च नहीं किया है, तो सुनिश्चित करें कि आपने ऐसा किया है। इसके बिना, आप गेम को अपने पीसी पर स्ट्रीम नहीं कर पाएंगे।
- अपने पीसी पर एक्सबॉक्स वन कंपेनियन ऐप लॉन्च करें।
- कनेक्शन क्षेत्र में जाएं।
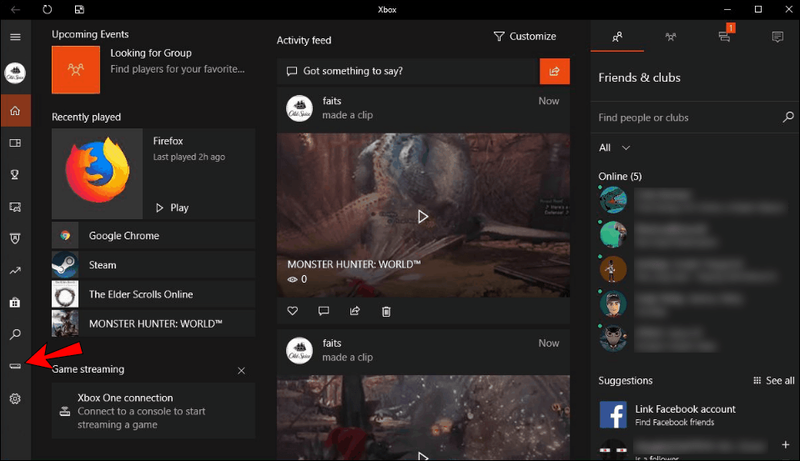
- Xbox One की होम स्क्रीन दिखाने के लिए स्ट्रीम पर क्लिक करें।
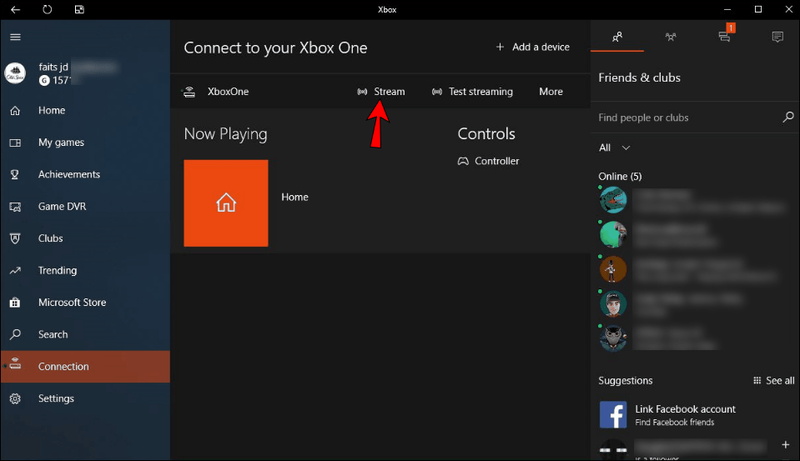
- अब आप अपने पीसी पर खेलने के लिए कोई गेम चुन सकते हैं।
एक बार जब आप खेलना समाप्त कर लेते हैं, तो स्ट्रीमिंग रोकने के लिए आपको Esc दबाना होगा। वैकल्पिक रूप से, आप अपने माउस का उपयोग कर सकते हैं और ऐसा करने के लिए एक बटन क्लिक कर सकते हैं। अन्य विकल्प भी हैं जैसे कि अपना माइक चालू करना और बैंडविड्थ जानकारी जिसे आप अपने माउस को घुमाकर और स्क्रीन का चयन करके एक्सेस कर सकते हैं।
अतिरिक्त अक्सर पूछे जाने वाले प्रश्न
अपने Xbox से अपने पीसी पर स्ट्रीमिंग करते समय मैं अंतराल को कैसे ठीक करूं?
लैग सभी के लिए खराब है, और गेमर्स इंटरनेट लैग के कड़वे दुश्मन हैं। यह उद्देश्य को गड़बड़ कर देता है, लोगों को उनके कयामत में गिरने का कारण बनता है, और यहां तक कि खिलाड़ियों को डिस्कनेक्ट करने के लिए मजबूर करता है, जिससे उन्हें कुछ खेलों से अस्थायी प्रतिबंध मिल सकता है।
अंतराल को ठीक करने के लिए, आपके पास कुछ विकल्प हैं, जैसे:
• खेलते समय अन्य ऐप्स और डाउनलोड बंद करें
YouTube, Netflix और Twitch जैसे ऐप्स इंटरनेट के प्रदर्शन को गंभीर रूप से प्रभावित करते हैं, क्योंकि वे बहुत अधिक बैंडविड्थ लेते हैं। यदि आप एक सहज कनेक्शन चाहते हैं, तो हम अनुशंसा करते हैं कि आप केवल गेम और अन्य आवश्यक ऐप्स चलाएं
लैपटॉप पर उबंटू कैसे स्थापित करें install
• अपग्रेड करें या दूसरा राउटर जोड़ें
राउटर अभिभूत हो जाते हैं, यही कारण है कि एक मजबूत मॉडल या घर में एक और जोड़ने से अंतराल को कम करने में मदद मिल सकती है। राउटर को अनुरोधों को संसाधित करने की आवश्यकता होती है और उनमें से बहुत से होने के परिणामस्वरूप अंतराल होता है।
विंडोज़ 10 पर एपीके कैसे स्थापित करें
• जांचें कि क्या कोई मैलवेयर है
कभी-कभी, आपके कंप्यूटर में कुछ मैलवेयर हो सकते हैं जो चीजों को धीमा कर रहे हैं। विंडोज डिफेंडर या एंटीवायरस सॉफ़्टवेयर इसे आसानी से रूट कर सकते हैं और इसे हटा सकते हैं। यह आमतौर पर नेटवर्क की गति के साथ मदद करता है।
• अपने राउटर को पुनरारंभ करें
कभी-कभी, आपको केवल राउटर को पुनरारंभ करने की आवश्यकता होती है। कनेक्शन को रीफ्रेश करने से अक्सर अंतराल को खत्म करने और विलंबता में सुधार करने में मदद मिलती है।
क्या मैं अपने फोन या टैबलेट उपकरणों पर भी स्ट्रीम कर सकता हूं?
आप Xbox One को अपने मोबाइल डिवाइस पर स्ट्रीम कर सकते हैं। आपको बस इतना करना है कि इंस्टॉल करना है एक्सबॉक्स रिमोट प्ले अपने फोन या टैबलेट पर। वैकल्पिक रूप से, यदि आपके पास Windows 10 मोबाइल डिवाइस है, तो आप केवल Xbox One Companion ऐप इंस्टॉल कर सकते हैं। दोनों तरीके आपको इंटरनेट पर अपने मोबाइल डिवाइस पर गेम खेलने की अनुमति देते हैं।
इसी तरह, आपको उसी नेटवर्क से कनेक्ट होने की आवश्यकता है, अन्यथा ऐप्स काम नहीं करेंगे।
आप टीवी ले सकते हैं, मैं अपने कंप्यूटर का उपयोग करूंगा
अब जब आप जानते हैं कि Xbox One गेम को अपने पीसी पर कैसे स्ट्रीम किया जाए, तो आपको बड़े टीवी को देखने की ज़रूरत नहीं है जब अन्य लोग फिल्में देखते हैं। आपका गेमिंग पीसी या यहां तक कि मोबाइल डिवाइस स्ट्रीमिंग का समर्थन कर सकते हैं। यह आदर्श नहीं हो सकता है, लेकिन यह एक अच्छे इंटरनेट कनेक्शन के साथ बहुत अच्छा काम करता है।
जब आप इस तरह से स्ट्रीम करते हैं तो क्या आपको किसी अजीब बग का सामना करना पड़ा है? आपके पसंदीदा Xbox One शीर्षक कौन से हैं? नीचे टिप्पणी अनुभाग में हमें बताएं।