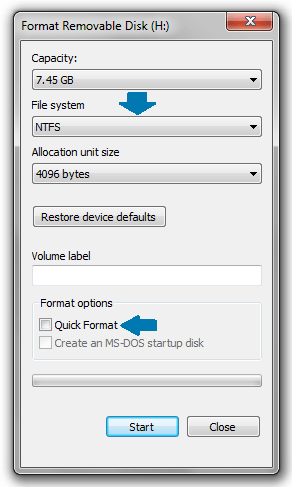चाहे आप एक पेशेवर संपादक हों या शिक्षक, स्ट्राइकथ्रू आपके लिए एक आवश्यक विकल्प है। यह आपको एक गलती को ठीक करने की अनुमति देता है लेकिन मूल को छोड़ देता है ताकि दूसरे उनकी तुलना कर सकें। बेशक, बहुत से लोग अपने स्वयं के दस्तावेज़ों, एजेंडा, टू-डू सूचियों और सभी के माध्यम से हड़ताल करते हैं। यह आपको ट्रैक करने की अनुमति देता है कि आपने क्या किया है और आपको क्या करना है।
जैसे-जैसे अधिक से अधिक लोग Google डॉक्स का उपयोग कर रहे हैं, विकल्प अधिक उन्नत होते जा रहे हैं। इस लेख में, हम आपको दिखाएंगे कि ऐप के डेस्कटॉप दोनों पर GoogleDocs पर स्ट्राइकथ्रू कैसे किया जाता है।
Google डॉक्स ऐप पर स्ट्राइकथ्रू कैसे करें
Google डॉक्स ऐप पर स्ट्राइकथ्रू विकल्प इस बात पर निर्भर नहीं करता है कि आप आईओएस या एंड्रॉइड डिवाइस का उपयोग कर रहे हैं या नहीं। वास्तविक अंतर डिवाइस के प्रकार में है। टैबलेट और आईपैड के लिए Google डॉक्स ऐप फोन के संस्करण से बहुत अलग है।
जबकि टैबलेट संस्करण डेस्कटॉप संस्करण की तुलना में बहुत सीधा और अधिक सहज है, आप स्मार्टफोन संस्करण के लिए ऐसा नहीं कह सकते हैं। कारण स्पष्ट है - छोटी स्क्रीन पर, सभी आदेशों के लिए पर्याप्त जगह नहीं है। हालाँकि, Google डॉक्स कई अन्य लेखन उपकरणों की तुलना में फ़ोन के लिए बेहतर अनुकूलित है।
यदि आप अपने टेबलेट पर Google डॉक्स ऐप का उपयोग करते हैं, तो आपको यहां क्या करना है:
- ऐप खोलें।

- वह दस्तावेज़ खोलें जिसे आप संपादित करना चाहते हैं।

- वह टेक्स्ट चुनें जिसे आप स्ट्राइकथ्रू करना चाहते हैं।

- शीर्ष मेनू में S अक्षर पर क्लिक करें।

इतना ही! ऐप इतना सहज है कि आप केवल एक क्लिक से टेक्स्ट पर स्ट्राइक कर सकते हैं। यदि आपको S अक्षर दिखाई नहीं देता है, तो टॉपमेनू के बाएं कोने पर एक नज़र डालें। यह बोल्डिंग और अंडरलाइनिंग जैसे सामान्य स्वरूपण के लिए आइकन के बगल में होना चाहिए।
थंब ड्राइव से लेखन सुरक्षा हटाएं
यदि आपके फ़ोन में ऐप है, तो निम्न मार्गदर्शिका आपके लिए है। यह ऐप सभी फोन पर काफी हद तक एक जैसा दिखता है। यहां किसी भी टेक्स्ट को स्ट्राइकथ्रू करने का तरीका बताया गया है:
- ऐप खोलें।

- वह दस्तावेज़ खोलें जिसे आप संपादित करना चाहते हैं।

- वह टेक्स्ट चुनें जिसे आप स्ट्राइकथ्रू करना चाहते हैं।

- दाहिने कोने में फ़ॉर्मेट आइकन (जो अक्षर A जैसा दिखता है) पर टैप करें।

- अब आपको स्ट्राइकथ्रू आइकन (जो अक्षर S जैसा दिखता है) देखना चाहिए।

- उस पर टैप करें।

पीसी ब्राउज़र पर Google डॉक्स पर स्ट्राइकथ्रू कैसे करें
कुछ अन्य टूल के विपरीत, Google डॉक्स ब्राउज़र पर बहुत अच्छा है। इसका मतलब है कि आप अपने दस्तावेज़ों को कहीं भी एक्सेस कर सकते हैं, यहां तक कि किसी और के डिवाइस पर भी। इसके अलावा, आप सभी स्वरूपण सुविधाओं का भी उपयोग कर सकते हैं।
जब आप पीसी ब्राउज़र पर Google डॉक्स खोलते हैं, तो आपको केवल एक चीज की आवश्यकता होती है, वह है प्रारूप मेनू, जो आमतौर पर स्क्रीन के शीर्ष भाग में स्थित होता है। यदि आप इसे नहीं देख सकते हैं, तो हो सकता है कि आपका मेनू छिपा हो या आपको Esc बटन दबाने की आवश्यकता हो।
यहां एक पीसी ब्राउज़र पर स्ट्राइकथ्रू करने का तरीका बताया गया है:
- Google डॉक्स खोलें।

- वह दस्तावेज़ खोलें जिसे आप संपादित करना चाहते हैं।

- उस हिस्से का चयन करें जिसे आप स्ट्राइकथ्रू करना चाहते हैं।

- प्रारूप मेनू पर क्लिक करें।

- स्ट्राइकथ्रू चुनें।

यहां तक कि अगर आप शॉर्टकट का उपयोग करना पसंद करते हैं, तो यह जानना हमेशा अच्छा होता है कि पारंपरिक तरीके से कैसे काम किया जाए, जैसा कि आप सहमत हो सकते हैं।
कीबोर्ड शॉर्टकट के साथ Google डॉक्स पर स्ट्राइकथ्रू कैसे करें
यदि आप अक्सर इस सुविधा का उपयोग करते हैं, तो इसे कीबोर्ड शॉर्टकट से करना सीखना उपयोगी हो सकता है। चूंकि मैकबुक में विंडोज और लिनक्स की तुलना में एक अलग कीबोर्ड है, इसलिए उन्हें अलग से निपटाया जाएगा।
अपना Reddit उपयोगकर्ता नाम कैसे बदलें how
विंडोज या लिनक्स पर, यहां आपको क्या करना है:
- Google डॉक्स खोलें।

- वह दस्तावेज़ खोलें जिसे आप संपादित करना चाहते हैं।

- उस शब्द या वाक्यांश का चयन करें जिसे आप स्ट्राइकथ्रू करना चाहते हैं।

- निम्नलिखित कुंजियाँ दबाएँ: Alt + Shift +5

चयनित टेक्स्ट में अब एक लाइन चलनी चाहिए।
यदि आपके पास मैक है, तो शॉर्टकट थोड़ा अलग होगा:
- Google डॉक्स खोलें।

- वह दस्तावेज़ खोलें जिसे आप संपादित करना चाहते हैं।

- चुनें कि आप स्ट्राइकथ्रू कहां करना चाहते हैं।

- निम्नलिखित कुंजियाँ दबाएँ: कमांड + शिफ्ट + X

इतना ही! चयनित टेक्स्ट में अब एक लाइन होनी चाहिए।
Google डॉक्स ऐप पर स्ट्राइकथ्रू कैसे निकालें
जब आप जल्दी में होते हैं, तो आप जितना चाहते हैं उससे अधिक स्ट्राइकथ्रू करना आसान होता है। चिंता न करें, क्योंकि हर डिवाइस पर इसे हटाने का एक आसान तरीका है।
यदि आप अपने टेबलेट या iPad पर Google डॉक्स ऐप का उपयोग कर रहे हैं, तो आपको यहां क्या करना है:
- वह टेक्स्ट चुनें जिससे आप स्ट्राइकथ्रू हटाना चाहते हैं।

- शीर्ष मेनू में S अक्षर पर क्लिक करें।

इतना सरल! हां, बोल्ड और इटैलिक की तरह, फीचर चालू और बंद होता है।
यदि आप अपने फोन, आईफोन या एंड्रॉइड पर Google डॉक्स ऐप का उपयोग कर रहे हैं, तो आपको यहां क्या करना है:
- चुनें कि आप स्ट्राइकथ्रू को कहाँ हटाना चाहते हैं।

- दाएँ कोने में फ़ॉर्मैट आइकॉन (जो अक्षर A जैसा दिखता है) पर टैप करें।

- अब आपको स्ट्राइकथ्रू आइकन (जो अक्षर S जैसा दिखता है) देखना चाहिए।

- उस पर टैप करें।

इतना ही! स्ट्राइकथ्रू जोड़ने के लिए वही आइकन अब इसे आपके लिए हटा देगा।
यह जानना अच्छा है कि आप फ़ॉर्मेट आइकन के अंतर्गत लगभग सभी फ़ॉर्मेटिंग टूल पा सकते हैं। आप अक्षरों का फ़ॉन्ट और आकार बदल सकते हैं, टेक्स्ट को बोल्ड या अंडरलाइन कर सकते हैं, आदि। हां, ये विशेषताएं पहली बार में छिपी हुई लग सकती हैं, लेकिन एक बार जब आप सीख जाते हैं कि उन्हें कहां खोजना है, तो आप अपने दस्तावेज़ों को एक पेशेवर की तरह संपादित कर पाएंगे। अपने कंप्यूटर का उपयोग किए बिना भी।
एक्सबॉक्स वन में क्रोमकास्ट कैसे करें
PCBrowser के माध्यम से Google डॉक्स पर स्ट्राइकथ्रू कैसे निकालें Remove
यदि आप पीसी ब्राउज़र पर Google डॉक्स का उपयोग कर रहे हैं, तो आपके पास स्ट्राइकथ्रू को हटाने के लिए दो विकल्प हैं। आप इसे या तो मेनू या कीबोर्ड शॉर्टकट से कर सकते हैं। आइए मेनू का उपयोग करके पारंपरिक तरीके से शुरू करें:
- उस टेक्स्ट का चयन करें जहां आप स्ट्राइकथ्रू को हटाना चाहते हैं।

- प्रारूप मेनू खोलें।

- टेक्स्ट पर क्लिक करें।

- स्ट्राइकथ्रू पर क्लिक करें।

एक बार फिर, वही स्ट्राइकथ्रू विकल्प चालू और बंद काम करता है। यह चयनित भाग से स्ट्राइकथ्रू को स्वचालित रूप से हटा देगा।
इसे करने का एक तेज़ तरीका है। बेशक, हम कीबोर्ड शॉर्टकट के बारे में बात कर रहे हैं और वे ऑपरेटिंग सिस्टम के आधार पर थोड़े अलग हैं।
विंडोज और लिनक्स के लिए शॉर्टकट:
- वह टेक्स्ट चुनें जिसे आप स्ट्राइकथ्रू हटाना चाहते हैं।

- निम्नलिखित कुंजियाँ दबाएँ: Alt + Shift + 5

मैक के लिए शॉर्टकट:
- स्ट्राइकथ्रू हटाने के लिए टेक्स्ट का चयन करें।

- प्रेस कमांड + शिफ्ट + एक्स Press

आपके पास मौजूद विकल्पों का अन्वेषण करें
Google डॉक्स आपके टेक्स्ट को संपादित करने और अनुकूलित करने के लिए कई सुविधाएं प्रदान करता है, और स्ट्राइकथ्रू उनमें से केवल एक है। सबसे अच्छी बात यह है कि वे सभी उपकरणों पर उपलब्ध हैं। इससे कोई फर्क नहीं पड़ता कि आप अपने फ़ोन, टैबलेट या वेब ब्राउज़र पर Google डॉक्स का उपयोग करते हैं।
क्या आप Google डॉक्स के बारे में कुछ और जानना चाहेंगे? आइए नीचे टिप्पणी अनुभाग में जानते हैं और हम सिर्फ एक या दो लेख में अनुवर्ती कार्रवाई कर सकते हैं।