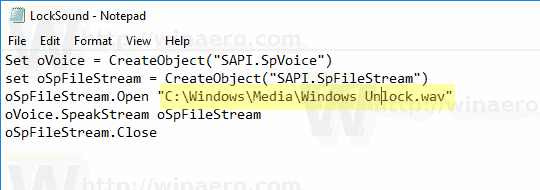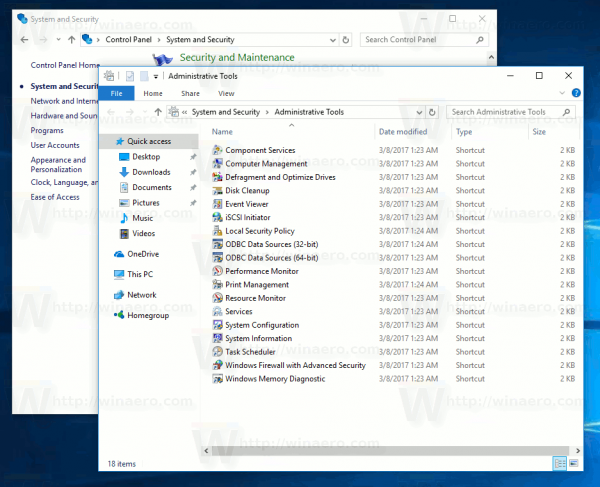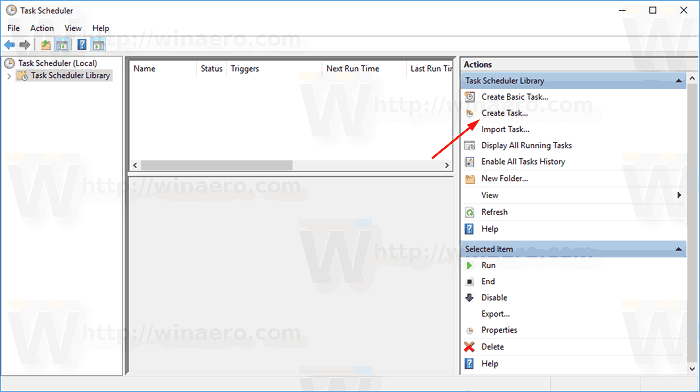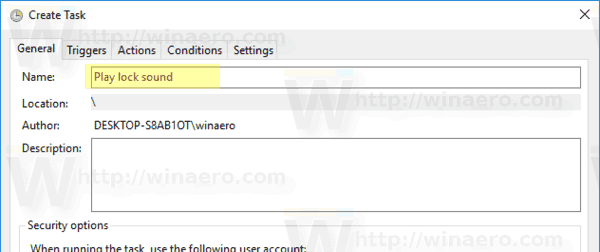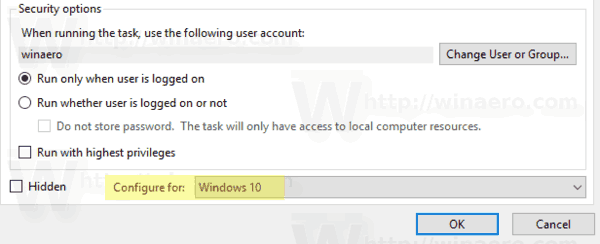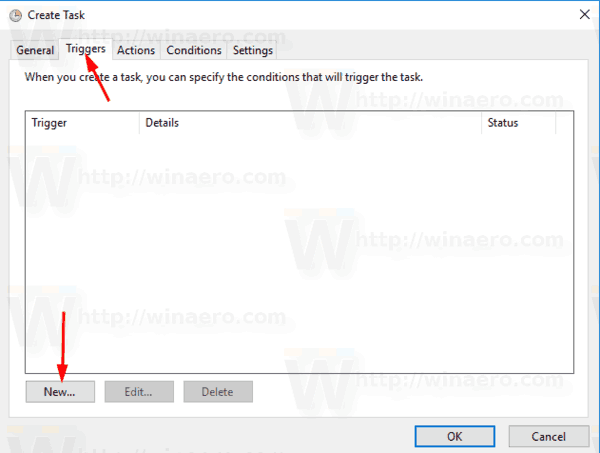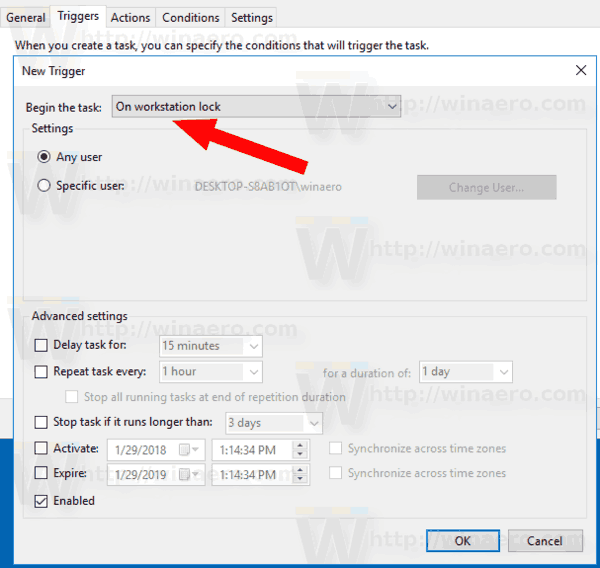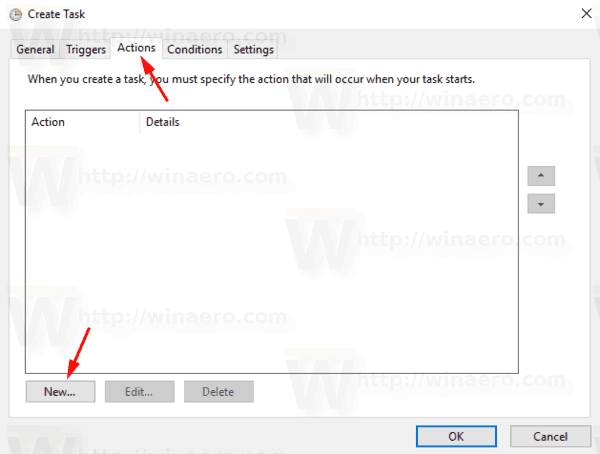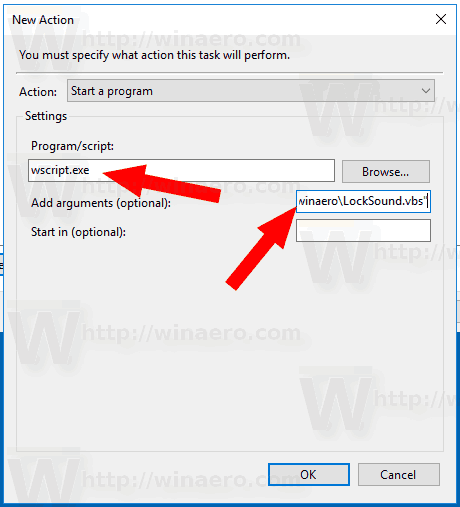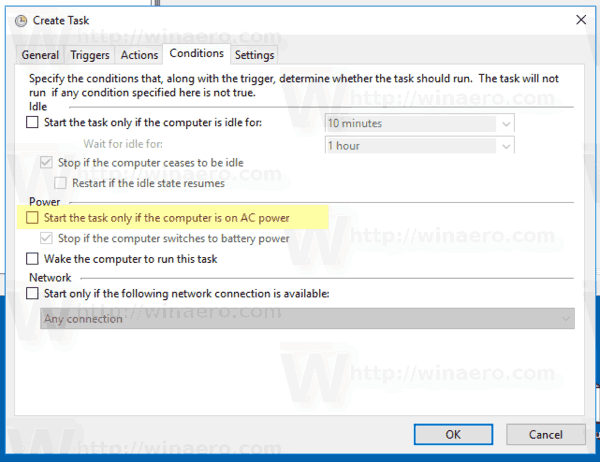जब तक मुझे याद है (विंडोज 3.1) ने स्टार्टअप पर एक स्वागत योग्य आवाज सुनाई है, तब से विंडोज की हर रिलीज। विंडोज NT- आधारित प्रणालियों में, एक स्टार्टअप ध्वनि के साथ-साथ अलग लॉगऑन ध्वनि भी होती है। जब विंडोज बंद हो जाता है या जब वह बंद हो जाता है तो एक ध्वनि भी बज सकती है। उपयोगकर्ता इन सभी ध्वनियों को कंट्रोल पैनल -> ध्वनि से असाइन कर सकता है। विंडोज 8 के साथ शुरू, इन घटनाओं के लिए ध्वनियों को लगभग पूरी तरह से समाप्त कर दिया गया है। आइए देखें कि विंडोज 10 में लॉक साउंड कैसे चलाया जाए।
विज्ञापन
क्यों विंडोज 10 लॉक साउंड नहीं बजाता है
विंडोज 10 में, माइक्रोसॉफ्ट ने विंडोज बूट बनाने और तेजी से बंद करने पर ध्यान केंद्रित किया। ओएस के डेवलपर्स ने लॉगऑन, लॉग ऑफ और शटडाउन पर चलने वाली ध्वनियों को पूरी तरह से हटा दिया था। यहां तक कि अगर आप 'एग्जिट विंडोज', 'विंडोज लॉगऑन' और 'विंडोज लॉगऑफ' की घटनाओं के लिए ध्वनियों को असाइन करते हैं या रजिस्ट्री का उपयोग करके इन घटनाओं को पुनर्स्थापित करने का प्रयास करते हैं, तो वे नहीं खेलेंगे। Microsoft का आधिकारिक बयान है जो स्थिति की व्याख्या करता है।
'हमने प्रदर्शन कारणों से इन ध्वनि घटनाओं को हटा दिया। हम इस बात पर बहुत ध्यान देते हैं कि कितनी जल्दी मशीन शक्तियां, शक्तियां बंद हो जाती हैं, सो जाती हैं, नींद से शुरू होती है, आदि। इस गति को बढ़ाने के रूप में, हम स्टार्टअप और शटडाउन ध्वनियों के नियंत्रण में क्या प्रक्रिया के साथ बहुत प्रयोग करते हैं। । Windows 8 के एक अंतरिम निर्माण में जब यह विकास के अधीन था, हम लोग Log.exeui.exe (जो कि अभी भी आपको लॉग ऑन करते समय चल रहे हैं) Explorer.exe से शटडाउन ध्वनि को स्थानांतरित करके चीजों को गति देने में सक्षम थे। प्रक्रिया जो 'शट डाउन डाउन' सर्कल को दिखाती है।)
हालाँकि शटडाउन ध्वनि के चलते यह देर से अन्य समस्याओं में चलने लगी। ध्वनि (PlaySound API) को चलाने के लिए हम जिस कोड का उपयोग करते हैं, उसे रजिस्ट्री से पढ़ने की जरूरत है (यह देखने के लिए कि इस ध्वनि की प्राथमिकताएँ क्या थीं) और डिस्क से (.wav फ़ाइल को पढ़ने के लिए), और हम उन मुद्दों में भाग गए, जहाँ। ध्वनि खेलने में असमर्थ थी (या कटऑफ आधी हो गई) क्योंकि हमने रजिस्ट्री या डिस्क को पहले ही बंद कर दिया था! हम एपीआई को फिर से लिखने में समय बिता सकते थे लेकिन हमने सबसे सुरक्षित और सबसे बढ़िया काम करने का फैसला किया ताकि ध्वनि को पूरी तरह से खत्म किया जा सके। '
एंड्रॉइड से रोकू टीवी पर कैसे डालें
स्टार्टअप ध्वनि
स्टार्टअप ध्वनि विंडोज 10 में बनी रही लेकिन यह डिफ़ॉल्ट रूप से अक्षम है। यदि आवश्यक हो तो आपको इसे मैन्युअल रूप से सक्षम करने की आवश्यकता है। निम्नलिखित लेख देखें:
विंडोज 10 में स्टार्टअप साउंड सक्षम करें
इसके अतिरिक्त, विंडोज 10 एक तेज स्टार्टअप / हाइब्रिड बूट फीचर के साथ आता है। इस सुविधा के कारण, जब आप शट डाउन पर क्लिक करते हैं, तो यह आपको लॉग आउट करता है और कर्नेल और पावर को बंद कर देता है; यह वास्तव में विंडोज से बाहर नहीं निकलता है। जब आप अपने विंडोज 10 डिवाइस को फिर से चालू करते हैं, तो यह हाइबरनेट से फिर से शुरू होता है और फिर से लॉग इन करता है। यह बूटिंग से अलग हैउपरांत एक पूर्ण शट डाउन ।
यहां तक कि अगर आप विंडोज स्टार्टअप साउंड को चालू करते हैं, तो यह केवल तभी चलेगा जब आपने पूर्ण शट डाउन किया था। जब तेज स्टार्टअप चालू होता है तो वह कभी नहीं खेलता है।
लॉक साउंड
यहां लॉक साउंड बजाने के निर्देश दिए गए हैं। यह एक ऐसी ध्वनि है जिसे विंडोज जब आप खेलता है अपना उपयोगकर्ता सत्र / कार्य केंद्र लॉक करें ।
प्रक्रिया में कई चरण शामिल हैं। हमें एक विशेष VBScript फ़ाइल बनाने की आवश्यकता है जो ध्वनि बजाएगी, फिर टास्क शेड्यूलर में एक कार्य बनाएं इसे कार्यस्थान ईवेंट को लॉक करें। यहां कैसे।
लॉक ध्वनि चलाने के लिए एक VBScript फ़ाइल बनाएँ
- नोटपैड खोलें और उसमें निम्न पंक्तियाँ चिपकाएँ।
सेट oVoice = CreateObject ('SAPI.SpVoice') सेट oSpFileStream = CreateObject ('SAPI.SpFileStream') oSpFileStream.Open 'C:: Windows / Media Windows Windows अनलॉक। Wav' oVoice.SpeakStream oSpFileStream oSpFileStream - .VBS एक्सटेंशन के साथ कहीं भी इस फाइल को सेव करें। उदाहरण के लिए, 'LockSound.vbs'।
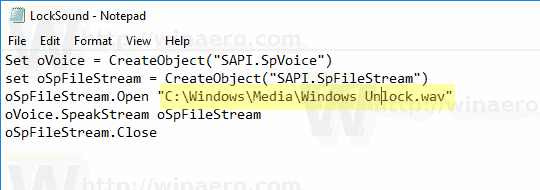
- आपके द्वारा बनाई गई फ़ाइल को डबल-क्लिक करें और सुनिश्चित करें कि यह आपकी ध्वनि फ़ाइल को चलाती है।
यह भाषण एपीआई का उपयोग करके किसी भी ध्वनि को चलाने के लिए विंडोज के लिए एक सरल VBScript है। मैं इस पद्धति को पसंद करता हूं क्योंकि यह कुछ धीमी गति से चलने वाले कार्यक्रम जैसे कि विंडोज मीडिया प्लेयर या किसी तीसरे पक्ष के ऐप को साउंड चलाने के लिए लोड करने पर निर्भर नहीं करता है।
इस स्क्रिप्ट में, मैं डिफ़ॉल्ट साउंड फ़ाइल का उपयोग कर रहा हूँ,C: Windows Media Windows अनलॉक.wav। आप अपनी इच्छानुसार किसी भी फाइल का उपयोग कर सकते हैं। बस उपयुक्त पंक्ति को संशोधित करें।
टिप: नोटपैड के सेव डायलॉग में, यह सुनिश्चित करने के लिए कि आप VBS फाइल एक्सटेंशन के साथ फाइल को सेव कर रहे हैं और TXT नहीं, फाइल नाम को उद्धरण में शामिल करें।
अब हमें इस ध्वनि को चलाने के लिए एक विशेष कार्य शेड्यूलर कार्य बनाने की आवश्यकता है। टास्क शेड्यूलर कार्य केंद्र की घटना को लॉक करने में कार्य चलाने में सक्षम है, इसलिए हमारी स्क्रिप्ट को निर्दिष्ट करने के रूप में कार्य की क्रिया इसे आपके उपयोगकर्ता सत्र को लॉक करने के दौरान हर बार ध्वनि बजाएगी।
स्टीम पर चीजों को तेजी से कैसे डाउनलोड करें
विंडोज 10 में लॉक साउंड प्ले करें
- खुला हुआ प्रशासनिक उपकरण ।
- टास्क शेड्यूलर आइकन पर क्लिक करें।
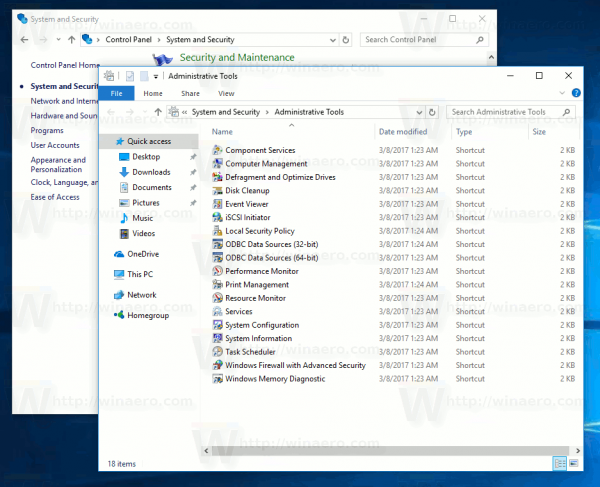
- टास्क शेड्यूलर लाइब्रेरी में, पर क्लिक करेंटास्क बनाएं ...दाईं ओर लिंक।
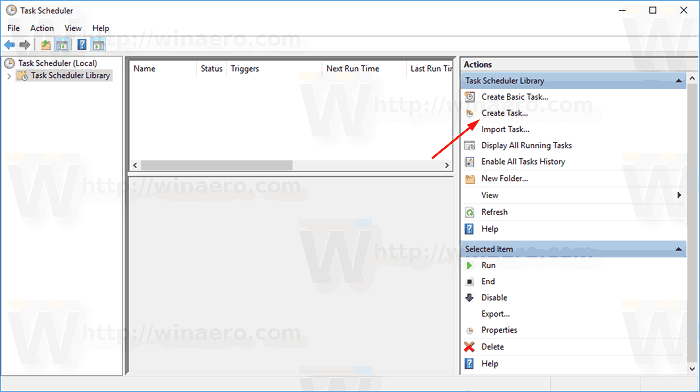
- टास्क बनाएँ संवाद में, नाम बॉक्स में कुछ सार्थक पाठ भरें जैसे 'प्ले लॉक साउंड'।
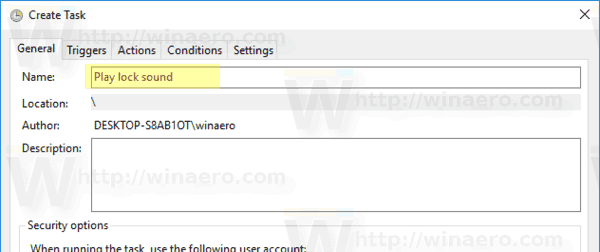
- के लिए कॉन्फ़िगर करें विकल्प सेट करें: विंडोज 10।
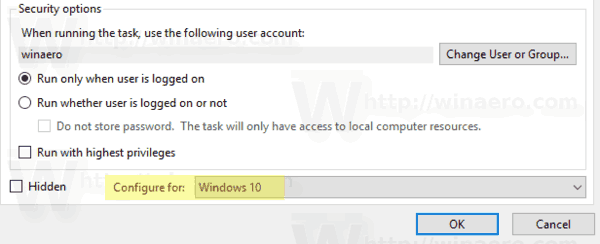
- ट्रिगर टैब पर स्विच करें और पर क्लिक करेंनया...बटन।
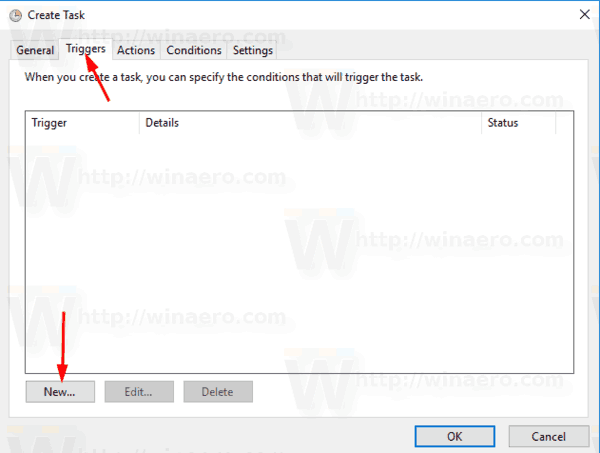
- ट्रिगर के लिए ईवेंट सेट करेंवर्कस्टेशन लॉक पर।
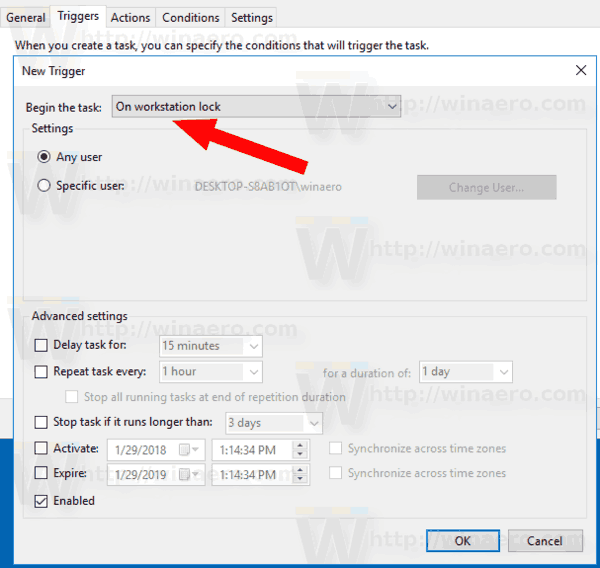
- पर स्विच करेंकार्रवाईटैब और पर क्लिक करेंनया...बटन।
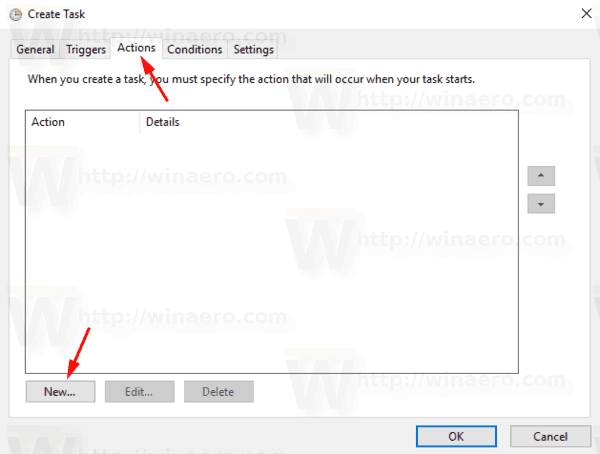
- अगले डायलॉग में, एक्शन टाइप टू सेट करेंएक कार्यक्रम शुरू करें।
- मेंकार्यक्रमबॉक्स, प्रोग्राम के रूप में wscript.exe निर्दिष्ट करें।
- अपनी VBScript फ़ाइल में पूर्ण पथ टाइप करें आर्ग्युमेंट्स टेक्स्ट बॉक्स जोड़ें।
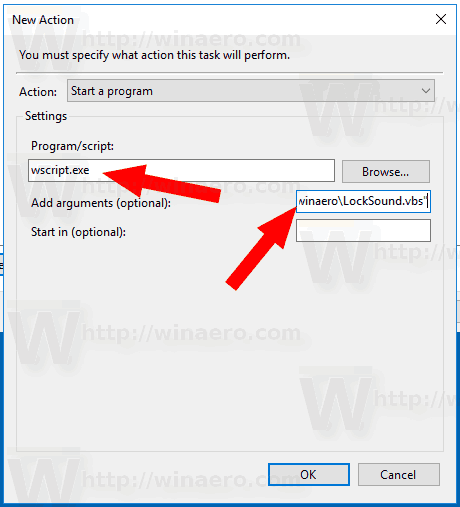
- पर स्विच करेंशर्तेँटैब और विकल्प को अक्षम करेंयदि कंप्यूटर AC पावर पर है तो ही कार्य शुरू करें।
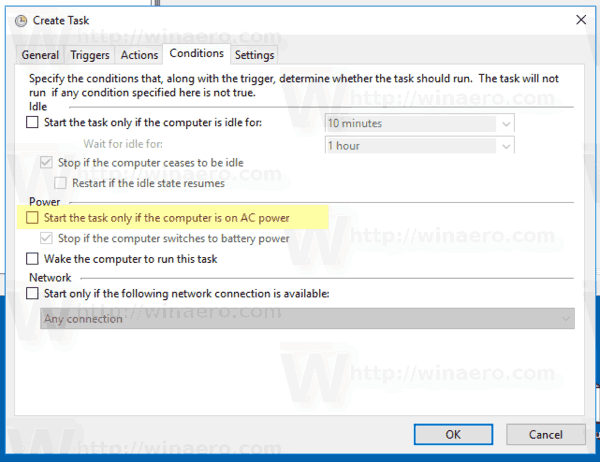
- टास्क बनाने के लिए ओके बटन पर क्लिक करें।
नोट: यदि आपका ऑपरेटिंग सिस्टम आपको खाली पासवर्ड के कारण आपके कार्य को बचाने से रोक रहा है, तो आप कर सकते हैं एक पासवर्ड जोड़ें अपने उपयोगकर्ता खाते के लिए या प्रशासनिक उपकरणों के तहत स्थानीय सुरक्षा नीति में प्रतिबंध को अक्षम करें।
विंडोज़ 10 अक्षम यूएसी
आप कर चुके हैं!

जब आप अपने कंप्यूटर को लॉक करते हैं तो यह नया असाइन किया गया साउंड चलेगा।
ध्वनि को क्रिया में परखने के लिए, बस Win + L कीज दबाएं। यह आपके वर्कस्टेशन को लॉक कर देगा और आपको ध्वनि सुननी चाहिए।

युक्ति: अतिरिक्त ध्वनि फ़ाइलों के लिए, बाहर की जाँच करें WinSounds.com वेबसाइट। यह विंडोज के लिए ध्वनियों के एक बड़े संग्रह के साथ आता है।
संबंधित आलेख:
- विंडोज 10 में लॉगऑन साउंड कैसे खेलें
- विंडोज 10 में शटडाउन साउंड कैसे खेलें
- विंडोज 10 में स्टार्टअप साउंड सक्षम करें
- विंडोज 10 को कैसे लॉक करें और एक क्लिक से डिस्प्ले को बंद करें