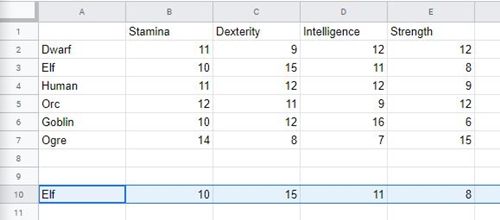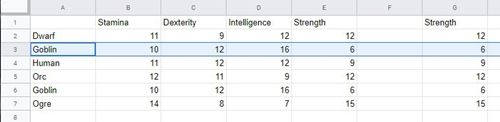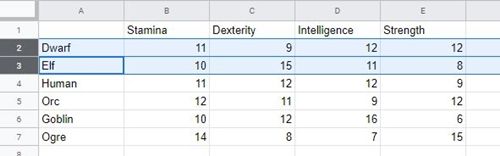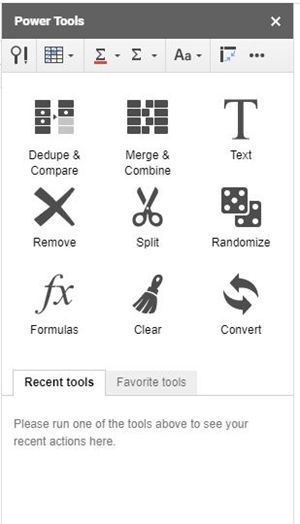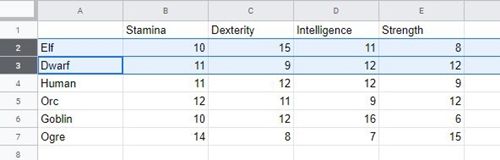Google पत्रक में तालिकाएँ बनाना आसान और मज़ेदार है। ऐप मुफ्त है और कुछ गंभीर मारक क्षमता को पैक करता है, जो आसपास के सर्वश्रेष्ठ ऑनलाइन स्प्रेडशीट टूल में से एक है।

हालाँकि, आपको एक कॉलम में दो पंक्तियों को स्वैप करने के लिए Google शीट की सभी शक्ति का उपयोग करने की आवश्यकता नहीं है, खासकर यदि वे एक दूसरे के बगल में हों। आइए Google पत्रक तालिका में खराब स्थिति वाली पंक्तियों की जोड़ी को स्वैप करने के विभिन्न तरीकों पर एक नज़र डालें।
खींचें और छोड़ें
Google पत्रक तालिका में दो पंक्तियों के स्थान बदलने के कई आसान तरीके हैं। इस खंड में, हम सबसे आसान - ड्रैग एंड ड्रॉप विधि की जांच करेंगे। ध्यान रखें कि यह विधि केवल आसन्न पंक्तियों के लिए काम करती है और आप इस तरह से दो अलग-अलग पंक्तियों को स्वैप नहीं कर सकते।
इस और अन्य दो खंडों के प्रयोजनों के लिए, हम सामान्य फंतासी दौड़ के लिए महत्वपूर्ण आंकड़ों की एक तालिका का उपयोग करेंगे। हमारे रोस्टर में बौने, कल्पित बौने, इंसान, orcs, ogres और goblins शामिल हैं। प्रारंभिक तालिका इस तरह दिखती है।

मान लीजिए कि आप खेलने योग्य दौड़ के आदेश से संतुष्ट नहीं हैं और आप ओग्रे और गोब्लिन पंक्तियों के स्थानों को स्वैप करना चाहते हैं। ऐसा करने के लिए, आपको केवल अपने माउस की आवश्यकता होगी। आइए देखें कि यह कैसे किया जाता है।
- Ogre सेल के बाएँ छह नंबर पर बायाँ-क्लिक करें। इस तरह आप पूरी पंक्ति का चयन करेंगे।
- उस पर एक बार फिर बायाँ-क्लिक करें और बाएँ माउस बटन को नीचे दबाए रखें।
- संपूर्ण ओग्रे पंक्ति को एक स्थिति में नीचे खींचें। जैसे ही आप इसे स्थानांतरित करेंगे, आपको पंक्ति की एक धूसर रूपरेखा दिखाई देगी।
- एक बार जब ओग्रे पंक्ति पूरी तरह से गोबलिन पंक्ति को कवर कर ले, तो बाईं माउस बटन को छोड़ दें।
तालिका अब कुछ इस तरह दिखनी चाहिए:
आप अमेज़न पर एक इच्छा सूची कैसे ढूंढते हैं

प्रतिलिपि करें और चिपकाएं
जब पंक्तियों की अदला-बदली की बात आती है तो कॉपी और पेस्ट विधि आपको अधिक लचीलेपन की अनुमति देती है। केवल आसन्न पंक्तियों के बजाय, अब आप अपनी इच्छित दो पंक्तियों को स्वैप कर सकते हैं। हालाँकि, आप उन्हें सीधे स्वैप नहीं कर पाएंगे। इसके बजाय, आपको टेबल के बाहर एक पंक्ति को कॉपी करना होगा।
इस खंड के लिए, हम तालिका को वैसे ही लेंगे जैसे वह पिछले खंड के अंत में थी। हमने गोबलिन पंक्ति को ओग्रे पंक्ति के ऊपर ले जाया है, लेकिन मान लें कि अब हम गोबलिन और एल्फ पंक्तियों की स्थिति को स्वैप करना चाहते हैं। Google पत्रक के कॉपी/पेस्ट फ़ंक्शन का उपयोग करके ऐसा करने का तरीका यहां बताया गया है।
- Elf फ़ील्ड के आगे नंबर 3 पर बायाँ-क्लिक करें।
- अपने कीबोर्ड पर Ctrl और C कुंजियाँ एक साथ दबाएँ।
- तालिका के बाहर एक पंक्ति का चयन करें। इस उदाहरण के लिए, 10वीं पंक्ति ठीक काम करेगी। नंबर 10 पर बायाँ-क्लिक करें।
- अपने कीबोर्ड पर Ctrl और V की को एक साथ दबाएं। परिणाम कुछ इस तरह दिखना चाहिए।
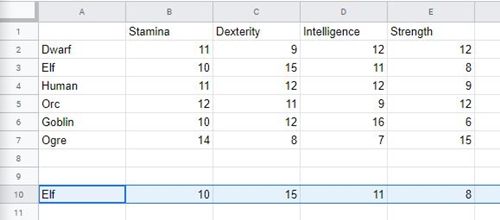
- इसके बाद, गोब्लिन पंक्ति का चयन करें।
- अपने कीबोर्ड पर Ctrl और C बटन को एक साथ दबाएं।
- तीसरी पंक्ति, एल्फ आँकड़ों के साथ मूल पंक्ति का चयन करें।
- Ctrl और V बटन को एक साथ दबाएं। अंतिम परिणाम इस तरह दिखना चाहिए।
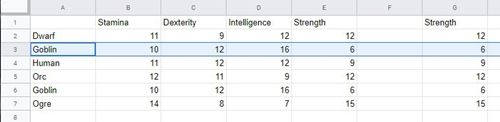
कॉपी/पेस्ट विधि का उपयोग करने का एक और तरीका है। इस मामले में, हम उसी शुरुआती बिंदु का उपयोग करेंगे जैसा कि पहले कॉपी / पेस्ट विधि में किया गया था। इन चरणों का पालन करें।
- तीसरी पंक्ति, एल्फ पंक्ति पर राइट-क्लिक करें।
- ड्रॉप-डाउन मेनू से कॉपी विकल्प चुनें।
- 10वीं पंक्ति पर राइट-क्लिक करें।
- पेस्ट विकल्प चुनें।
- छठी पंक्ति, गोबलिन पंक्ति पर राइट-क्लिक करें।
- कॉपी विकल्प चुनें।
- तीसरी पंक्ति, एल्फ पंक्ति पर राइट-क्लिक करें।
- पेस्ट विकल्प चुनें।
तालिका बिल्कुल अंतिम छवि की तरह दिखनी चाहिए।
पॉवर उपकरण
अंत में, Google पत्रक आपको पावर टूल्स के माध्यम से तालिका पंक्तियों को स्वैप करने देता है। ध्यान रखें कि Power Tools विकल्प आसानी से उपलब्ध नहीं है और आपको इसे Google पत्रक में जोड़ना होगा। जाओ यहां और पावर टूल्स एक्सटेंशन पाने के लिए फ्री बटन पर क्लिक करें।
आपको यह चुनने के लिए कहा जाएगा कि आप अपने किन Google खातों में एक्सटेंशन जोड़ना चाहते हैं। वह चुनें जिसे आप अपनी शीट और टेबल बनाने और संपादित करने के लिए उपयोग कर रहे हैं। फिर, अपने Google खाते के उन घटकों का चयन करें जिनमें आप इसे जोड़ना चाहते हैं। Google पत्रक जांचना सुनिश्चित करें।
एक बार इंस्टॉलेशन हो जाने के बाद, हम पावर टूल्स के साथ रो स्वैपिंग का पता लगाने के लिए तैयार हैं। ध्यान रखें कि यह उपकरण उन उपयोगकर्ताओं के लिए अनुशंसित है जिन्हें नियमित रूप से बड़ी संख्या में तालिकाओं को क्रमबद्ध और ठीक करने की आवश्यकता होती है। फिर भी, यहां पावर टूल्स का उपयोग करके Google शीट्स में दो पंक्तियों को स्वैप करने का तरीका बताया गया है। इस उदाहरण में, हम एल्फ और ड्वार्फ पंक्तियों को स्वैप करने का प्रयास करेंगे।
- Ctrl बटन दबाएं और ड्वार्फ रो को चुनें।
- Ctrl बटन को होल्ड करके रखें और Elf row को सेलेक्ट करें। तालिका इस तरह दिखनी चाहिए।
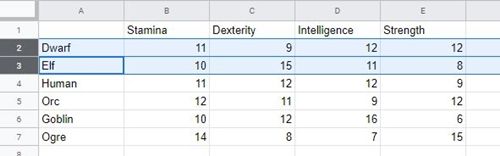
- तालिका के ऊपर मेनू बार में ऐड-ऑन टैब पर क्लिक करें।
- ड्रॉप-डाउन मेनू में पावर टूल्स विकल्प पर क्लिक करें।
- आसन्न ड्रॉप-डाउन मेनू में स्टार्ट बटन पर क्लिक करें। यहाँ Power Tools एक्सटेंशन कैसा दिखता है।
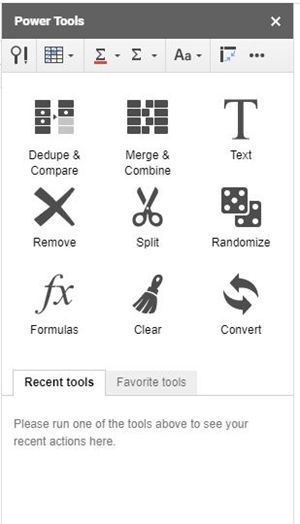
- मेनू बार में तीन छोटे डॉट्स पर क्लिक करें।
- फ्लिप आइकन चुनें, जो दाईं ओर है।
- ड्रॉप-डाउन मेनू से फ्लिप संपूर्ण पंक्तियाँ विकल्प चुनें। अंतिम परिणाम इस तरह दिखना चाहिए।
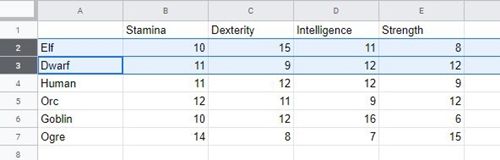
नोट: यदि आप दो पंक्तियों को स्वैप करने का प्रयास करते हैं जो आसन्न नहीं हैं, तो हो सकता है कि पावर टूल्स काम न करें। अलग-अलग पंक्तियों की अदला-बदली के लिए, अच्छी पुरानी कॉपी/पेस्ट पद्धति पर भरोसा करना सबसे अच्छा है।
हर पंक्ति को वहीं रखें जहाँ यह संबंधित है
Google पत्रक तालिका में दो गलत पंक्तियों के स्थानों की अदला-बदली करना केक का एक टुकड़ा है। इस राइट-अप में वर्णित विधियों के साथ, आप एक मिनट में अपनी टेबल्स को सॉर्ट करेंगे।
क्या आप ड्रैग एंड ड्रॉप कॉपी/पेस्ट का उपयोग करते हैं, या आप पावर टूल्स पर भरोसा करते हैं? क्या उन पंक्तियों को स्वैप करने के कोई अन्य तरीके हैं जिन्हें हमने कवर नहीं किया है? नीचे टिप्पणी करके हमें बताएं।