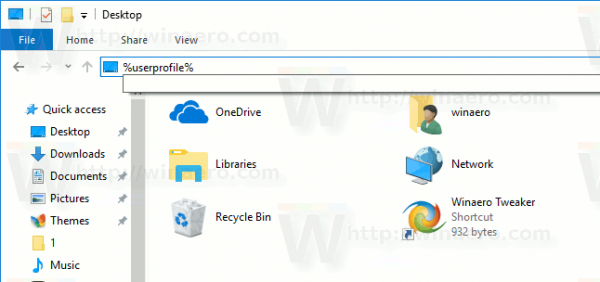डिवाइस लिंक
आमतौर पर, हर दिन आपके Google कैलेंडर को देखने के साथ शुरू और समाप्त होता है। हालाँकि, यदि आप Google और आउटलुक कैलेंडर का एक साथ उपयोग कर रहे हैं, तो आप भ्रमित हो सकते हैं, और यह आपके कुछ गलत करने की संभावना को बढ़ा सकता है।
समाधान स्पष्ट हो सकता है—आपके Google और आउटलुक खातों का सिंक्रनाइज़ेशन। यदि आप दोनों कैलेंडर ऐप्स को सिंक करने और इसे सही तरीके से करने का तरीका जानने में रुचि रखते हैं, तो पढ़ते रहें। यह आलेख विभिन्न उपकरणों पर Google/Outlook कैलेंडर समन्वयन प्रक्रिया की व्याख्या करता है और आपको बताता है कि इसे सफलतापूर्वक कैसे किया जाए।
आउटलुक कैलेंडर को गूगल कैलेंडर के साथ सिंक करने के लिए आउटलुक लिंक का उपयोग करें
इससे पहले कि आप कई उपकरणों में से किसी एक का उपयोग करके आउटलुक और Google कैलेंडर को सिंक कर सकें, आपको पहले एक आउटलुक लिंक प्राप्त करना होगा। दो कैलेंडर का तुल्यकालन किसी अतिरिक्त प्लग-इन या एक्सटेंशन की आवश्यकता नहीं है क्योंकि दोनों प्लेटफॉर्म एक ही फॉर्मेट का इस्तेमाल करते हैं।
यहां बताया गया है कि आउटलुक से लिंक कैसे प्राप्त करें:
- अपनी खोलो ऑफिस 365 कारण।

- आउटलुक में जाएं और पर क्लिक करें समायोजन, फिर सभी आउटलुक सेटिंग्स देखें।

- पर क्लिक करें पंचांग, फिर साझा किए गए कैलेंडर।

- में कैलेंडर प्रकाशित करें अनुभाग, आपको वह लिंक मिल सकता है जिसकी आपको आवश्यकता है।

- चुनते हैं पंचांग, फिर सभी विवरण देख सकते हैं, तब दबायें प्रकाशित करें।

- कॉपी करें आईसीएस लिंक (नीचे HTML लिंक के नीचे) Google में बाद में उपयोग करने के लिए।

- एक बार जब आप अपना आउटलुक कैलेंडर लिंक प्राप्त कर लेते हैं, तो यह सिंक्रनाइज़ेशन समाप्त करने का समय है। खुला हुआ गूगल कैलेंडर।

- खटखटाना अन्य कैलेंडर + पृष्ठ के निचले भाग में।

- अब, पर क्लिक करें यूआरएल से।

- सहेजे गए लिंक को पेस्ट करें और टैप करें कैलेंडर जोड़ें।

- निचले बाएँ क्षेत्र में अन्य कैलेंडर अनुभाग में, आप अपना आउटलुक कैलेंडर देखेंगे जिसे आप चुन सकते हैं। सिंक प्रक्रिया अब पूरी हो गई है।

आप कैलेंडर को सहेज सकते हैं, उसके रंग बदल सकते हैं, या उसका नाम भी बदल सकते हैं। यदि आप कभी भी दो कैलेंडर को डिस्कनेक्ट करने का निर्णय लेते हैं, तो आप इसे केवल कैलेंडर के नाम पर होवर करके और क्लिक करके कर सकते हैं एक्स चिह्न।
IPhone या iPad पर Google कैलेंडर के साथ आउटलुक कैलेंडर को कैसे सिंक करें
यदि आप अपने कैलेंडर का उपयोग मुख्य रूप से अपने iPhone पर कर रहे हैं, तो विचार करने के लिए कई विकल्प हैं कि क्या आप दो कैलेंडर को सिंक करने की योजना बना रहे हैं। एक विकल्प ईमेल के लिए कई खाते बनाना होगा, लेकिन इससे समग्र रूप से समस्या का समाधान नहीं होगा।
सबसे अच्छा समाधान दोनों कैलेंडर को अपने iPhone या iPad कैलेंडर ऐप में जोड़ना है। वहां आप Google और आउटलुक खातों को सिंक किए बिना अपनी सभी मीटिंग्स को स्पष्ट और व्यवस्थित तरीके से देख पाएंगे। साथ ही, प्रक्रिया सीधी है, और इसमें आपका अधिक समय नहीं लगेगा। इसे करने का तरीका यहां बताया गया है:
- खुला हुआ समायोजन अपने iPhone या iPad पर।

- चुनना पंचांग सूची से।

- खटखटाना हिसाब किताब।

- आपका जोड़ें गूगल तथा आउटलुक अपने iPhone या iPad के लिए खाते।

- स्लाइड करें कैलेंडर टॉगल सभी कैलेंडर समन्वयित करने के लिए दाईं ओर।

एक बार जब आप प्रक्रिया पूरी कर लेते हैं, तो सभी डेटा स्वचालित रूप से आपके कैलेंडर ऐप पर दिखाई देगा, और अब आपको दोहरी बुकिंग या ओवरलैपिंग मीटिंग जैसी समस्याओं का अनुभव नहीं होगा।
Android पर Google कैलेंडर के साथ आउटलुक कैलेंडर को कैसे सिंक करें
क्या आप अपने एंड्रॉइड फोन या टैबलेट पर कई कैलेंडर का उपयोग करना चाहते हैं, सबसे अच्छे समाधानों में से एक मुफ्त माइक्रोसॉफ्ट आउटलुक ऐप इंस्टॉल करना है। एक बार जब आप इसे अपने फ़ोन पर प्राप्त कर लेते हैं, तो आप अपने सभी शेड्यूल को एक ही स्थान पर रखने के लिए इसे Google कैलेंडर से कनेक्ट करना चुन सकते हैं।
यहां बताया गया है कि आप अपने एंड्रॉइड फोन पर माइक्रोसॉफ्ट आउटलुक कैसे स्थापित कर सकते हैं:
- खोलें गूगल प्ले स्टोर।

- माइक्रोसॉफ्ट आउटलुक ढूंढें और टैप करें इंस्टॉल।

- जब प्रक्रिया पूरी हो जाए, तो टैप करें खुला हुआ और अपने खाते में साइन इन करें।

- दिखाई देने वाले पॉप-अप में, अपने खाते को अन्य Google खातों से लिंक करें।

मैक पर Google कैलेंडर के साथ आउटलुक कैलेंडर को कैसे सिंक करें
कभी-कभी दो कैलेंडर को सिंक्रनाइज़ करने के बजाय एक ही प्लेटफ़ॉर्म पर अपडेट रखना आसान होता है। यदि आप आउटलुक के माध्यम से Google कैलेंडर का उपयोग करना पसंद करते हैं, तो इसे करने का एक तरीका है। पहला कदम अपने मैक पर आउटलुक ऐप को इंस्टॉल करना है और फिर इसे उस Google खाते से जोड़ना है जिसका आप उपयोग कर रहे हैं। यहां बताया गया है कि प्रक्रिया कैसे काम करती है:
- खुला हुआ माइक्रोसॉफ्ट दृष्टिकोण।

- पर क्लिक करें आउटलुक, फिर पसंद।

- चुनते हैं हिसाब किताब, फिर पर क्लिक करें + निचले-बाएँ कोने में।

- खटखटाना नया खाता और अपने क्रेडेंशियल के साथ अपने Google खाते में लॉगिन करें।

- पर क्लिक करें जारी रखें।

- तय करें कि आप किस Google खाते को सिंक्रनाइज़ करना चाहते हैं और उस पर टैप करें।

- जब Microsoft Apps को आपके कैलेंडर तक पहुंचने के लिए अधिकृत करने के लिए कहा जाए, तो क्लिक करें अनुमति देना।

- पॉप-अप में, पर क्लिक करें माइक्रोसॉफ्ट खाता खोलें, फिर टैप करें किया हुआ।

- पर क्लिक करें पंचांग आउटलुक में अपने सभी Google कैलेंडर ईवेंट देखने के लिए आइकन।

आउटलुक कैलेंडर को जीमेल के साथ कैसे सिंक करें
हालांकि जीमेल के पास आधिकारिक डेस्कटॉप ऐप नहीं है, फिर भी यह माइक्रोसॉफ्ट आउटलुक के साथ अच्छी तरह से काम करता है , उपयोगकर्ताओं को दोनों दुनिया के सर्वश्रेष्ठ प्रदान करता है। यहां बताया गया है कि आउटलुक कैलेंडर को जीमेल के साथ सिंक करने के लिए आपको क्या करना होगा:
- अपनी खोलो जीमेल लगीं कारण।

- पर टैप करें गियर निशान सेटिंग्स खोलने के लिए।

- पर टैप करें POP/IMAP अग्रेषित करना और सुनिश्चित करें कि इसकी जाँच की गई है।

- क्लिक परिवर्तनों को सुरक्षित करें।

- अब दो खातों को जोड़ने का समय आ गया है। अपनी खोलो आउटलुक कारण।
- खटखटाना फ़ाइल, फिर खाता जोड़ो।

- अपना भरें जीमेल पता और चुनें उन्नत विकल्प।

- चुनना मुझे अपना खाता मैन्युअल रूप से सेट करने दें।

- पर क्लिक करें जुडिये।

- IMAP खाता सेटिंग्स के लिए इनपुट जानकारी जोड़ें।

- अपना पासवर्ड दर्ज करें और टैप करें जुडिये।

- जब अकाउंट सेटअप पूरा हो जाए, तो पर क्लिक करें ठीक है .

Chromebook पर आउटलुक कैलेंडर को Google कैलेंडर के साथ कैसे सिंक करें
क्रोमबुक पर आउटलुक और गूगल कैलेंडर को सिंक करना कोई विशेष सरल प्रक्रिया नहीं है। यहां बताया गया है कि आप Chromebook का उपयोग करके अपने आउटलुक कैलेंडर को Google के साथ कैसे जोड़ सकते हैं:
- अपनी खोलो गूगल कैलेंडर।

- पर क्लिक करें गियर आइकन, फिर टैप करें समायोजन .

- चुनते हैं आयात निर्यात, उसके बाद चुनो निर्यात डाउनलोड करने के लिए .आईसीसी फ़ाइलें।

- खुला हुआ माइक्रोसॉफ्ट दृष्टिकोण और टैप करें फ़ाइल।

- बाएँ साइडबार में, पर क्लिक करें खोलें और निर्यात करें।

- ओपन मेनू में (साइडबार के दाईं ओर), चुनें आयात निर्यात।

- जब आप पॉप-अप विंडो देखें, तो चुनें एक iCalender (.ics) या vCalendar आयात करें… सूची से विकल्प और पर क्लिक करें अगला।

- अपना ढूँढो .आईसीसी फ़ाइल जिसे आपने Google कैलेंडर से डाउनलोड/निर्यात किया है और पर टैप करें ठीक है।

- पॉपअप पुष्टिकरण में, क्लिक करें आयात निर्यात किए गए Google कैलेंडर को Outlook में जोड़ने के लिए या नया बनाने के लिए नए के रूप में खोलें। आपके सभी Google आइटम आपके आउटलुक कैलेंडर पर आयात विकल्प के साथ दिखाई देंगे।

विंडोज 10 पर Google कैलेंडर के साथ आउटलुक कैलेंडर को कैसे सिंक करें
यदि आप अपने कंप्यूटर पर विंडोज 10 का उपयोग कर रहे हैं और आप अपने आउटलुक कैलेंडर को Google के साथ जोड़ने के लिए उत्सुक हैं, तो यहां आपको क्या करना चाहिए:
- अपनी खोलो गूगल कैलेंडर।

- पर क्लिक करें गियर आइकन और टैप करें समायोजन।

- खटखटाना आयात निर्यात, उसके बाद चुनो निर्यात डाउनलोड करने के लिए .आईसीसी फ़ाइलें।

- खुला हुआ माइक्रोसॉफ्ट दृष्टिकोण और टैप करें फ़ाइल।

- बाएँ साइडबार में, पर क्लिक करें खोलें और निर्यात करें।

- बाईं ओर नेविगेशन बार के दाईं ओर खुली स्क्रीन में, चुनें आयात निर्यात।

- जब आप पॉप-अप विंडो देखें, तो चुनें एक iCalendar (.ics) या vCalendar आयात करें… विकल्प, फिर क्लिक करें अगला अपना अपलोड करने के लिए .आईसीसी फ़ाइल।

- अपनी डाउनलोड/निर्यात की गई .ics फ़ाइल के लिए ब्राउज़ करें, उसे चुनें, फिर क्लिक करें ठीक है।

- पर क्लिक करें आयात और आपके सभी Google आइटम आपके आउटलुक कैलेंडर में दिखाई देंगे। आप भी चुन सकते हैं नए के रूप में खोलें एक अलग बनाने के लिए, लेकिन आयात करने से यह Google कैलेंडर के साथ जुड़ जाता है।

Google में आउटलुक कैलेंडर कैसे आयात करें
यदि आप आउटलुक की तुलना में Google कैलेंडर का अधिक बार उपयोग करते हैं तो आपके सभी कैलेंडर Google के साथ समन्वयित हो जाएंगे। यहाँ यह कैसे करना है।
- अपनी खोलो ऑफिस 365 कारण।

- के लिए जाओ आउटलुक और क्लिक करें समायोजन, फिर चुनें सभी आउटलुक सेटिंग्स देखें।

- पर क्लिक करें पंचांग और फिर साझा कैलेंडर .

- में एक कैलेंडर प्रकाशित करें अनुभाग, आपको वह लिंक मिल सकता है जिसकी आपको आवश्यकता है।

- चुनते हैं पंचांग, उसके बाद चुनो सभी विवरण देख सकते हैं और फिर पर क्लिक करें प्रकाशित करें।

- कॉपी करें आईसीएस लिंक इसे बाद में Google में उपयोग करने के लिए।

- खुला हुआ गूगल कैलेंडर और सिंक्रनाइज़ेशन समाप्त करें। खटखटाना अन्य कैलेंडर + पृष्ठ के निचले भाग में।

- अगला, पर क्लिक करें यूआरएल से।

- सहेजे गए लिंक को पेस्ट करें और टैप करें कैलेंडर जोड़ें।

- अन्य कैलेंडर में, आपको एक नया कैलेंडर दिखाई देगा जिसे आप चुन सकते हैं।

बाद में, आप कैलेंडर को सहेज सकते हैं, उसके रंग बदल सकते हैं और उसका नाम बदल सकते हैं। यदि आप कभी भी दो कैलेंडर को डिस्कनेक्ट करने का निर्णय लेते हैं, तो आप इसे केवल कैलेंडर के नाम पर होवर करके और क्लिक करके कर सकते हैं एक्स चिह्न।
आउटलुक में Google कैलेंडर कैसे आयात करें
कभी-कभी, उपयोगकर्ताओं को सीधे आउटलुक के माध्यम से Google कैलेंडर का उपयोग करना आसान लगता है। हालाँकि, इसके लिए दो खातों के बीच एक लंबी सिंक्रनाइज़ेशन प्रक्रिया की आवश्यकता होती है।
- पहली बात यह है कि आपका Google कैलेंडर मर्ज के लिए तैयार है। खुला हुआ गूगल कैलेंडर।

- उस कैलेंडर पर होवर करें जिसे आप साझा करना चाहते हैं और पर क्लिक करें ऊर्ध्वाधर दीर्घवृत्त (तीन-बिंदु चिह्न)।

- पर क्लिक करें सेटिंग्स और साझा करना, फिर नीचे स्क्रॉल करें और चुनें कैलेंडर एकीकृत करें।

- ढूंढें और कॉपी करें आईकैल प्रारूप में गुप्त पता यूआरएल.

- अब, डेटा को आउटलुक में स्थानांतरित करने का समय आ गया है। मुलाकात आउटलुक डॉट कॉम और चुनें आउटलुक कैलेंडर।

- चुनते हैं कैलेंडर जोड़ें -> इंटरनेट से।

- आपके द्वारा कॉपी किया गया पता पेस्ट करें, और टैप करें ठीक है।

अब, आप अपनी सभी Google कैलेंडर मीटिंग्स को Outlook पर एक्सेस कर सकते हैं और सब कुछ एक ही स्थान पर प्राप्त कर सकते हैं।
डीओटीए 2 व्यवहार स्कोर की जांच कैसे करें
अंत में, आपकी सभी मीटिंग्स, अपॉइंटमेंट्स और कॉल्स को शामिल करने वाला सिर्फ एक कैलेंडर होने से आपको बिना किसी भ्रम के व्यवस्थित रखने में मदद मिलती है। Google कैलेंडर और आउटलुक कैलेंडर दोनों को सिंक्रोनाइज़ करने से घर या काम की छूटी हुई घटनाओं को रोका जा सकता है और यदि आप ग्राहक-आधारित व्यवसाय चलाते हैं तो आपको डुप्लिकेट बुकिंग से बचने में सक्षम बनाता है। साथ ही, चूंकि आपके कई खाते हो सकते हैं, अब आप उन सभी को कनेक्ट कर सकते हैं, भले ही आप प्रत्येक का उपयोग फ़ोन या कंप्यूटर पर कर रहे हों।