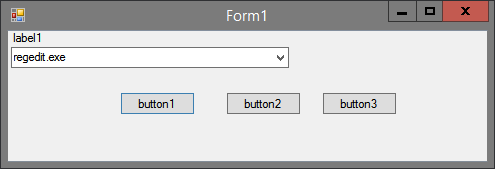पता करने के लिए क्या
- कोई भी ऐप खोलें जो कैमरे का उपयोग करता है, जैसे फोटोबूथ या फेसटाइम।
- आपको अपने मॉनिटर के ऊपर एक हरी बत्ती दिखाई देगी जो यह संकेत देगी कि कैमरा चालू है।
- आप iSight कैमरे को केवल एक ऐप खोलकर सक्रिय कर सकते हैं। यह तब तक चालू नहीं होगा जब तक कोई ऐप इसका उपयोग नहीं कर रहा हो।
यह आलेख बताता है कि Mac पर कैमरा कैसे चालू करें। निर्देश macOS 10.10 और बाद के संस्करण वाले उपकरणों पर लागू होते हैं।
मैक पर कैमरा कैसे सक्षम करें
अपने कंप्यूटर के iSight कैमरे को चालू करने के लिए मैक ऐप का उपयोग करने के लिए नीचे दिए गए चरणों का पालन करें।
-
में खोजक , खोलें अनुप्रयोग फ़ोल्डर.
यदि एप्लिकेशन फ़ोल्डर आपके साइड मेनू में नहीं है, तो आप पथ का अनुसरण करके उस तक पहुंच सकते हैं मैकिंटोश एच.डी > उपयोगकर्ताओं > [आपका खाता नाम] > अनुप्रयोग .

-
ऐसा ऐप चुनें जो iSight कैमरे का उपयोग करता हो। फोटोबूथ और फेसटाइम इसका समर्थन करते हैं।
मिनीक्राफ्ट एक्सबॉक्स में निर्देशांक कैसे चालू करें
आप मैक ऐप स्टोर से डाउनलोड किया गया कोई अन्य ऐप भी चुन सकते हैं जिसके बारे में आप पहले से जानते हैं कि वह iSight कैमरा का उपयोग करता है।

-
जैसे ही आप PhotoBooth, FaceTime, या कोई अन्य iSight संगत ऐप खोलते हैं, iSight कैमरा सक्रिय हो जाता है। जब आप अपने मॉनिटर के ऊपर हरी संकेतक लाइट देखेंगे तो आपको पता चल जाएगा कि यह चालू है और काम कर रहा है।
हरी बत्ती का मतलब यह नहीं है कि iSight कैमरा कुछ भी रिकॉर्ड कर रहा है, लेकिन यह सक्रिय है। अब यह तब तैयार है जब आप फ़ोटो लेने, वीडियो रिकॉर्ड करने या किसी के साथ वीडियो चैट करने का निर्णय लेते हैं।
आपके Mac के iSight कैमरे का उपयोग करने के लिए युक्तियाँ
Apple के iMac, MacBook, MacBook Air और MacBook Pro कंप्यूटर में डिस्प्ले के शीर्ष पर एक कैमरा होता है। इस उपकरण को iSight कैमरा कहा जाता है, जिसके दाईं ओर एक छोटा, हरा संकेतक प्रकाश होता है जो कैमरा सक्रिय होने पर चालू हो जाता है। आप iSight कैमरे को केवल उस एप्लिकेशन को खोलकर सक्रिय कर सकते हैं जो इसका उपयोग करता है। दूसरे शब्दों में, आप iSight कैमरे को अपने आप चालू या बंद करने का निर्णय नहीं ले सकते।
कैसे पता करें कि किसी ने आपको स्नैपचैट पर ब्लॉक किया है
आईसाइट कैमरे का उपयोग करना आसान है, लेकिन आपके फोटो या वीडियो अनुभव को और बेहतर बनाने के लिए यहां कुछ युक्तियां दी गई हैं:
- iSight कैमरे को तैयार रखते हुए अन्य प्रोग्रामों तक पहुंचने के लिए ऐप को छोटा करें। पीला चुनें छोटा करना किसी ऐप को बंद किए बिना या कैमरा बंद किए बिना उसे अस्थायी रूप से हटाने के लिए उसके ऊपरी बाएँ कोने में बटन।
- आईसाइट कैमरे को बंद करने के लिए ऐप को बंद करते समय हरी संकेतक लाइट के बंद होने का ध्यान रखें। यदि हरी संकेतक लाइट अभी भी चालू है, तो आपने ऐप को ठीक से बंद नहीं किया है, और iSight कैमरा अभी भी चालू है। ऐप को डॉक में छोटा किया जा सकता है, या यह डेस्कटॉप पर कहीं अन्य विंडो के पीछे छिपा हो सकता है।
- जब ऐप्स आपके iSight कैमरे का उपयोग कर रहे हों तो आपको सूचित करने के लिए किसी अन्य ऐप का उपयोग करें। उदाहरण के लिए, निरीक्षण डाउनलोड करें , जो आपको बता सकता है कि आपका iSight कैमरा और माइक्रोफ़ोन कब सक्रिय हैं, साथ ही कौन से एप्लिकेशन इसका उपयोग कर रहे हैं। ओवरसाइट OS
- आसान पहुंच के लिए iSight संगत ऐप्स को डॉक में रखें। iSight ऐप खोलने के लिए अपने एप्लिकेशन फ़ोल्डर में जाने के बजाय, इसे चुनने के लिए ऐप को अपने डॉक में जोड़ें और इसे वहां से खोलें। ऐप खोलें, डॉक में ऐप आइकन पर राइट-क्लिक करें, अपना कर्सर घुमाएँ विकल्प , और क्लिक करें गोदी में रखें .
- मेरा मैकबुक प्रो कैमरा इतना दानेदार क्यों है?
सुनिश्चित करें कि आपके कैमरे पर उंगलियों के निशान या दाग-धब्बे न हों। स्पष्ट वीडियो के लिए अच्छी रोशनी और प्लेसमेंट महत्वपूर्ण हैं। उस डीपीआई की पुष्टि करें जिसे आपका कैमरा कैप्चर कर सकता है; यदि यह 1080p से कम है, तो यह अधिक स्पष्ट छवि प्राप्त करने में सक्षम नहीं हो सकता है।
- मैं अपने मैकबुक प्रो पर कैमरा सेटिंग्स कैसे समायोजित करूं?
सेटिंग्स समायोजित करने के लिए कोई अंतर्निहित ऐप्स नहीं हैं। आप पर जाकर प्राइवेसी सेटिंग्स बदल सकते हैं सेब मेनू > सिस्टम प्रेफरेंसेज > सुरक्षा एवं गोपनीयता > गोपनीयता > कैमरा > विशिष्ट ऐप्स के लिए कैमरा एक्सेस की अनुमति दें या ब्लॉक करें। चमक और कंट्रास्ट जैसी सेटिंग्स के लिए ऐप का उपयोग करें वेबकैम सेटिंग्स ऐप स्टोर पर खरीदा गया।