Google का Nest Thermostat एक सीखने वाला थर्मोस्टेट है जो आराम सुनिश्चित करते हुए ऊर्जा और धन बचाता है। डिवाइस आपके व्यवहार पर नज़र रखता है और आपकी प्राथमिकताओं के अनुसार तापमान को समायोजित करता है।

हालाँकि, कई बार ऐसा भी हो सकता है कि जब आप चाहें तो आपका Nest Thermostat सक्रिय नहीं होता है। इसका मतलब है कि आपको यह जानने की जरूरत है कि गर्मी को मैन्युअल रूप से कैसे चालू किया जाए ताकि आप ठंड में इधर-उधर न बैठें। इस लेख में, हम आपको दिखाएंगे कि यह कैसे किया जाता है।
नेस्ट थर्मोस्टेट के साथ गर्मी कैसे चालू करें
Nest Thermostat से हीट चालू करना उतना ही आसान है जितना कि डिवाइस के बीच में हीट लिंक बटन को दबाना।
Nest Thermostat E के लिए, आपको बटन को दो बार दबाना होगा। ध्यान दें कि आपको डिवाइस की दूसरी और तीसरी पीढ़ी के लिए केवल एक बार बटन दबाने की जरूरत है। मैन्युअल रूप से सक्रिय होने पर, Nest Thermostat आपके घर को तब तक गर्म करता रहेगा जब तक कि आप उसे बंद नहीं करना चुनते।
आप केवल मैन्युअल हीटिंग का उपयोग कर सकते हैं यदि आपने अपने थर्मोस्टेट से हीट लिंक को डिस्कनेक्ट कर दिया है। इसके अलावा, अगर आपका Nest डिवाइस आपके वॉटर हीटर को नियंत्रित करता है, तो मैन्युअल हीटिंग को सक्रिय करने से आपका गर्म पानी भी चालू हो जाएगा।
अंत में, यदि आपने मैन्युअल रूप से हीट को चालू किया है, तो आपका Nest Thermostat अपने नियमित शेड्यूल का पालन नहीं कर पाएगा।
नेस्ट थर्मोस्टेट पर ऑक्स हीट कैसे चालू करें
सहायक (औक्स) ऊष्मा एक द्वितीयक ऊष्मा स्रोत है जिसका उपयोग ठंड के मौसम में किया जाता है जब ऊष्मा पम्प किसी घर को सामान्य रूप से जल्दी गर्म नहीं कर सकते।
ऑक्स हीट को सक्रिय करना कम ऊर्जा कुशल है, लेकिन इसके परिणामस्वरूप आपका घर तेजी से गर्म होता है।
आप अपने Nest Thermostat की ऑक्स हीट को तीन तरीकों से नियंत्रित कर सकते हैं:
अपने थर्मोस्टेट के साथ ऑक्स हीट को सक्रिय करना
- थर्मोस्टैट की रिंग दबाएं और त्वरित दृश्य मेनू खोलें।
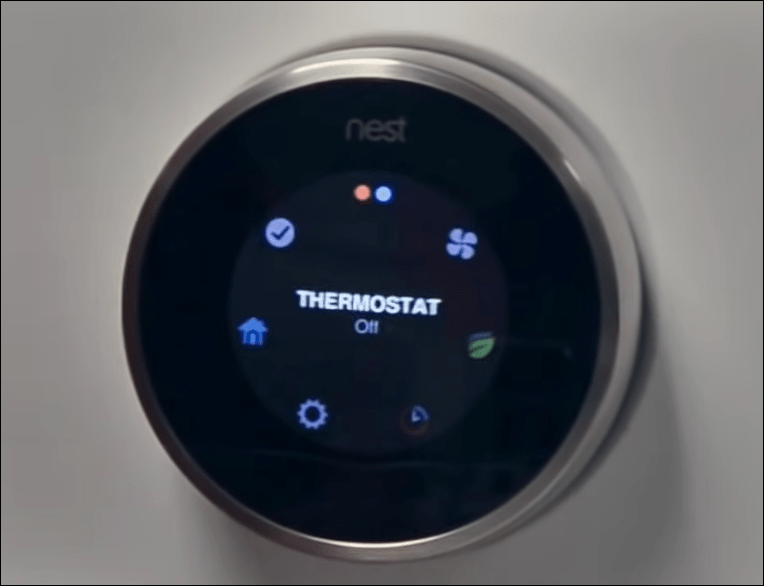
- सेटिंग्स विकल्प चुनें, जो एक छोटे गियर आइकन द्वारा दर्शाया गया है।
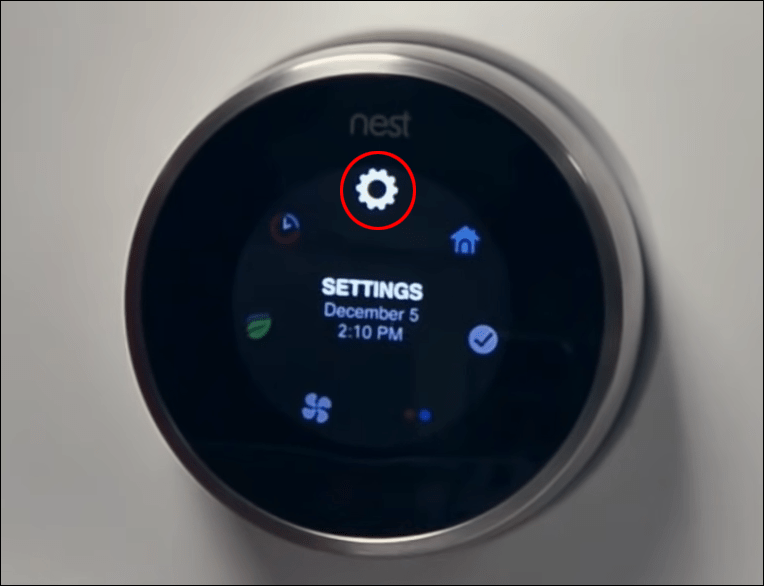
- Nest Sense चुनें.
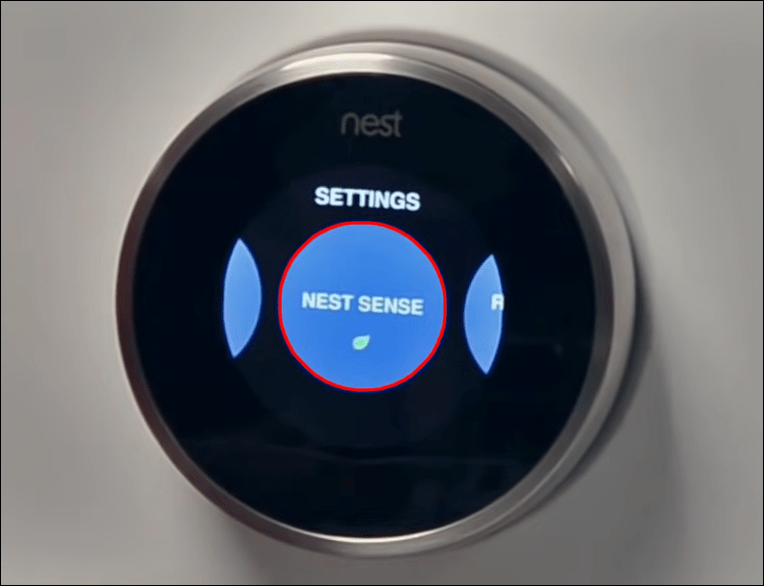
- हीट पंप बैलेंस चुनें और इस स्क्रीन से ऑक्स हीटिंग सेटिंग चुनें।
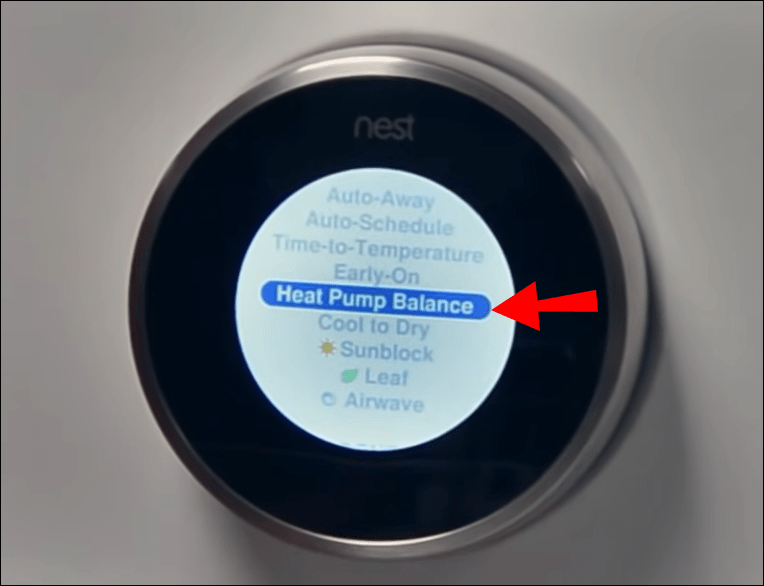
नेस्ट ऐप के साथ ऑक्स हीट को सक्रिय करना
- ऐप खोलें और सेटिंग आइकन पर टैप करें।
- अपना थर्मोस्टेट चुनें।
- हीट पंप बैलेंस विकल्प पर टैप करें।
- ऑक्स हीटिंग सेटिंग चुनें।
होम ऐप के साथ ऑक्स हीट को सक्रिय करना
यदि आपके पास Nest Thermostat है, तो Google होम ऐप को डाउनलोड करने और उपयोग करने की अनुशंसा करता है। इस ऐप का उपयोग करके ऑक्स हीट को सक्रिय करने के लिए, निम्न कार्य करें:
- ऐप खोलें और अपना थर्मोस्टेट चुनें।
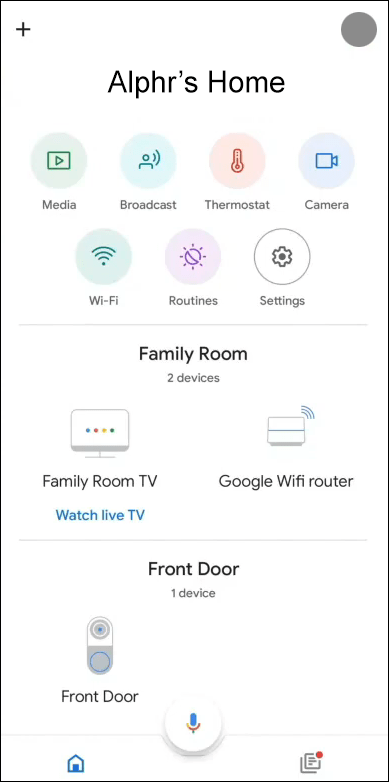
- सेटिंग स्क्रीन तक पहुंचने के लिए गियर आइकन पर टैप करें।
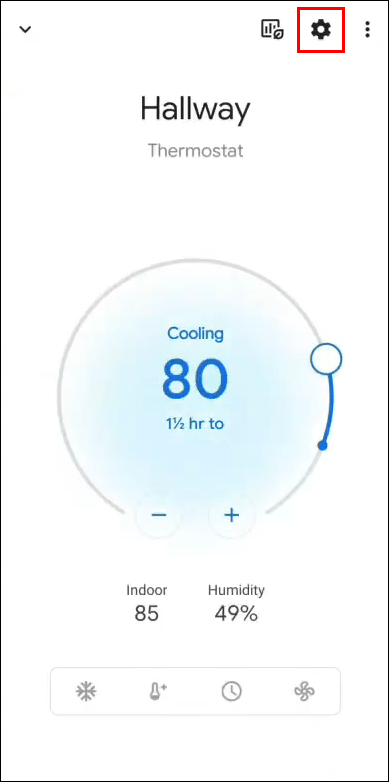
- तापमान वरीयताएँ विकल्प चुनें।
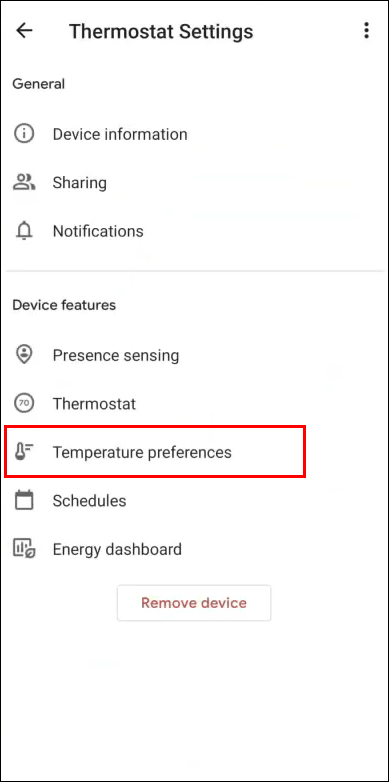
- हीट पंप बैलेंस चुनें।
अंतिम नोट के रूप में, आप अपने Nest Thermostat को मैक्स कम्फर्ट मोड पर भी सेट कर सकते हैं। यह थर्मोस्टैट को जब भी आवश्यक हो, स्वचालित रूप से ऑक्स हीट को सक्रिय करने की ओर ले जाएगा। हालांकि, इसका मतलब यह भी है कि जब यह महंगा विकल्प सक्रिय होता है तो आपका नियंत्रण कम होता है।
अतिरिक्त अक्सर पूछे जाने वाले प्रश्न
मेरा घोंसला मेरी गर्मी को चालू क्यों नहीं कर रहा है?
आपके Nest Thermostat के गर्म न होने के कई कारण हो सकते हैं:
1. आपके हीटिंग सिस्टम और डिवाइस के बीच संगतता समस्याएं हैं। कई पुराने हीटिंग सिस्टम, जैसे कि उच्च वोल्टेज और ठोस ईंधन सिस्टम, Nest Thermostat के साथ असंगत हैं।
2. कहीं एक उड़ा हुआ फ्यूज है जो सर्किट को बिजली प्रदान करने से रोक रहा है। यदि ऐसा है, तो इसका पता लगाएं और इसे उसी मॉडल और वोल्टेज से बदलें।
3. आपके Nest डिवाइस में कोई समस्या है.
इस तीसरे संभावित कारण के लिए, कई समस्याएं Nest Thermostat को प्रभावित कर सकती हैं और इसे चालू होने से रोक सकती हैं:
· थर्मोस्टेट आपके वाई-फाई से कनेक्ट नहीं हो सकता है।
· Nest सामान्य से धीमी गति से चल रहा है।
· डिवाइस और उसके आधार के बीच एक कनेक्शन समस्या है।
· बैटरी कम चल रही है।
आप Nest Thermostat को उसके आधार से हटाकर और फिर कनेक्शन को नवीनीकृत करने के लिए उसे वापस करके समस्या का समाधान कर सकते हैं। यदि यह काम नहीं करता है, तो डिवाइस को अलग करें और इसके साथ आए यूएसबी केबल का उपयोग करके इसे चार्ज करें।
अगर पूरी तरह चार्ज किया गया डिवाइस अभी भी काम नहीं करता है, तो आप रीसेट कर सकते हैं:
1. त्वरित दृश्य मेनू खोलने के लिए डिवाइस के थर्मोस्टेट रिंग को दबाएं।
2. सेटिंग्स गियर आइकन चुनें।
3. रीसेट चुनें और चुनें दबाएं।
डिवाइस को रीसेट होने में कुछ मिनट लगेंगे। एक बार यह हो जाने के बाद, इसका परीक्षण करने के लिए इसे वापस इसके आधार में प्लग करें। यदि समस्या बनी रहती है, तो आपको मदद के लिए किसी पेशेवर को बुलाना पड़ सकता है।
क्या Nest थर्मोस्टेट अपने आप हीट और कूल के बीच स्विच करता है?
यह तब तक होता है, जब तक आप ऐसा करने के लिए डिवाइस को सेट करते हैं।
1. Nest ऐप खोलें और होम स्क्रीन से अपना थर्मोस्टेट चुनें।
2. अपने थर्मोस्टैट की वर्तमान सेटिंग देखने के लिए स्क्रीन के निचले-बाएँ कोने की जाँच करें। यह या तो हीट या कूल कहेगा।
3. पॉप-अप बॉक्स को सक्रिय करने के लिए उस सेटिंग को टैप करें।
4. हीट-कूल विकल्प चुनें।
5. वह तापमान रेंज चुनें जिसे आप अपने घर के अंदर रखना चाहते हैं।
आपके चुने हुए तापमान को बनाए रखने के लिए नेस्ट थर्मोस्टेट अब स्वचालित रूप से गर्मी और ठंड के बीच स्विच करेगा।
आप Nest Thermostat का उपयोग करके भी इस सेटिंग को सक्रिय कर सकते हैं:
1. त्वरित मेनू खोलने के लिए डिवाइस के थर्मोस्टेट रिंग को दबाएं।
2. थर्मोस्टेट विकल्प चुनें।
3. हीट-कूल सेटिंग चुनें।
नेस्ट थर्मोस्टेट किस हीटिंग सिस्टम के साथ संगत है?
Nest Thermostat कई तरह के हीटिंग सिस्टम के साथ काम करता है, जिनमें शामिल हैं:
• गर्म पानी की टंकियां
• कॉम्बी बॉयलर
• केवल बॉयलरों को गर्म करें
• सिस्टम बॉयलर
• ज़ोनड हीटिंग सिस्टम
• हाइड्रोनिक अंडरफ्लोर सिस्टम
• OpenTherm तकनीक का उपयोग करने वाले सिस्टम
• वायु और भू-स्रोत ऊष्मा पम्प
यदि आप सुनिश्चित नहीं हैं कि आपके पास एक संगत हीटिंग सिस्टम है, तो जांचें Nest की अनुकूलता मार्गदर्शिका .
अपने घर के तापमान को नियंत्रित करें
नेस्ट थर्मोस्टेट मैन्युअल रूप से सेटिंग्स को बदलने की आवश्यकता को हटाकर आपके घर में आदर्श तापमान बनाए रखने का एक स्वचालित तरीका प्रदान करता है।
बदले में सर्वर कैसे बनाएं
शुक्र है, यदि आप सक्रिय होने पर डिवाइस को निर्देशित किए बिना हीटिंग या कूलिंग फ़ंक्शंस का उपयोग करना पसंद करते हैं तो आप कुछ स्तर का नियंत्रण बनाए रख सकते हैं।
हम जानना चाहते हैं कि आपने Nest Thermostat का उपयोग किया है या नहीं. क्या यह उन सभी बचतों की पेशकश करता है जो Google दावा करता है कि वह करता है? आपके ऊर्जा उपयोग और बिलों पर इसका क्या प्रभाव पड़ा है? नीचे टिप्पणी अनुभाग में हमें बताएं।

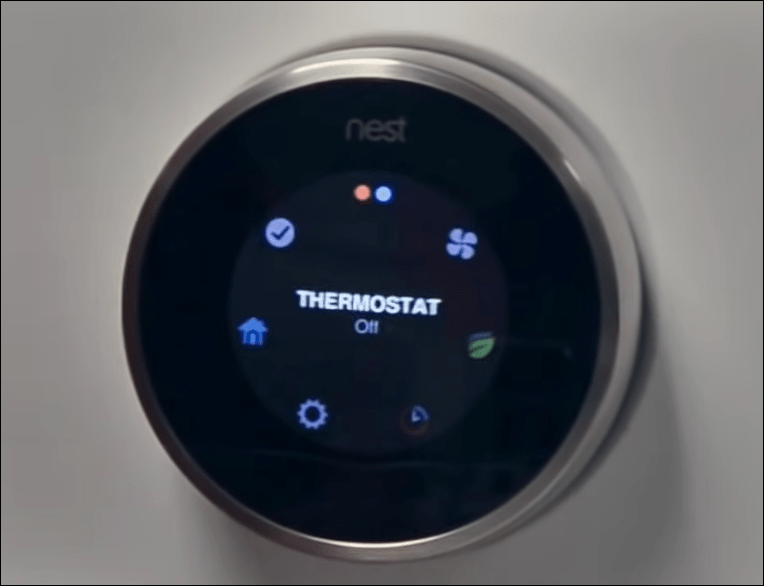
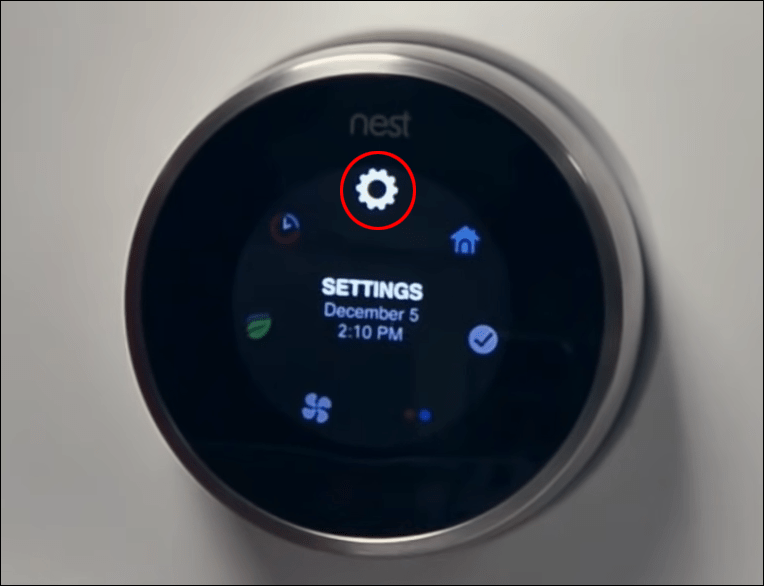
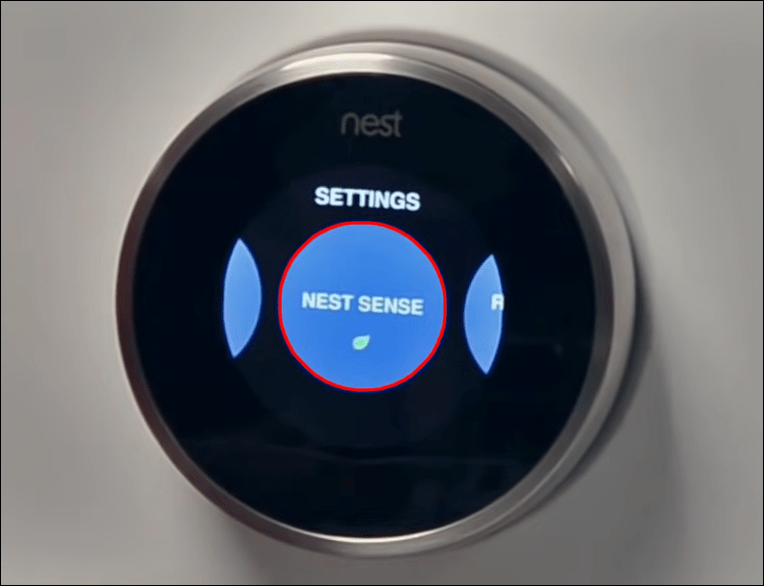
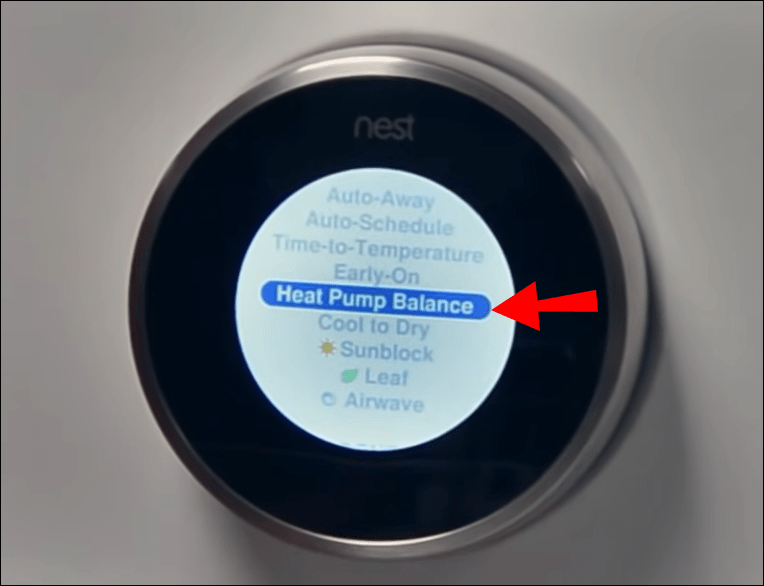
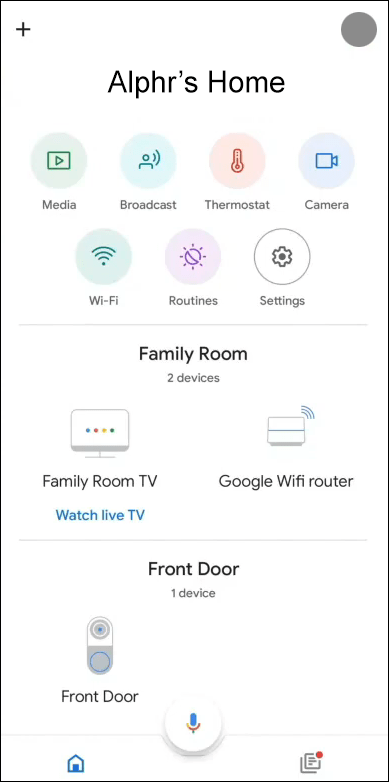
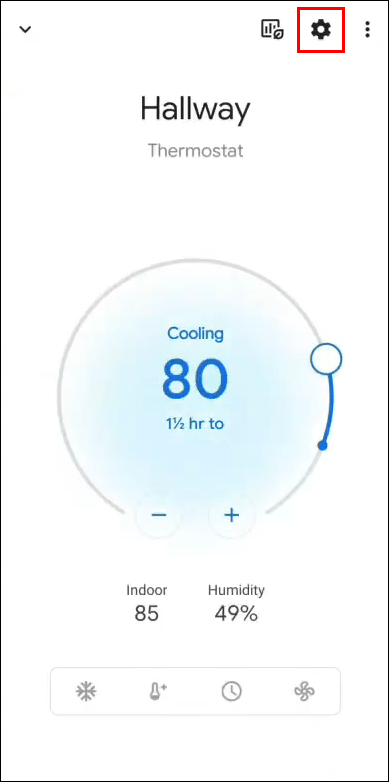
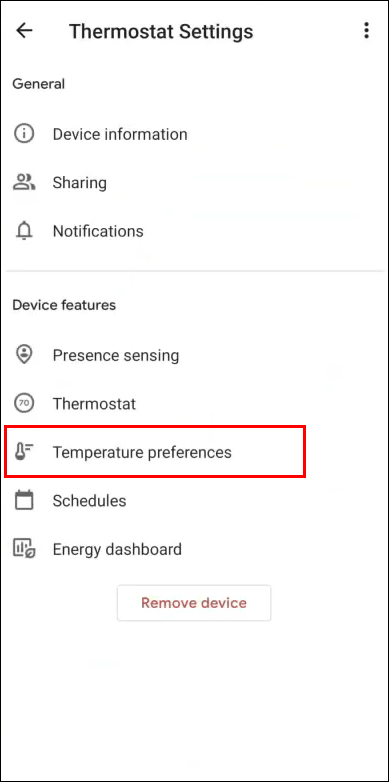


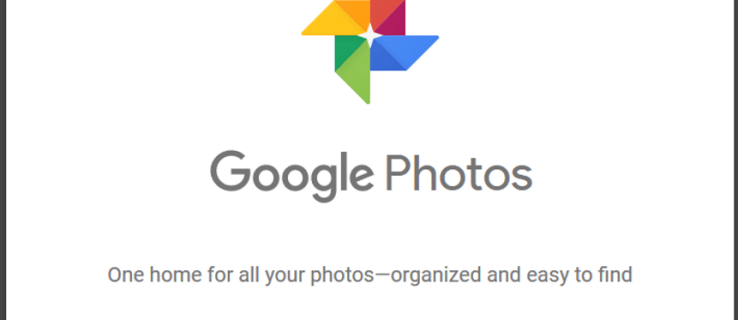




![Roku के लिए सर्वश्रेष्ठ मीडिया प्लेयर [जुलाई 2019]](https://www.macspots.com/img/smart-home/58/best-media-players.jpg)
