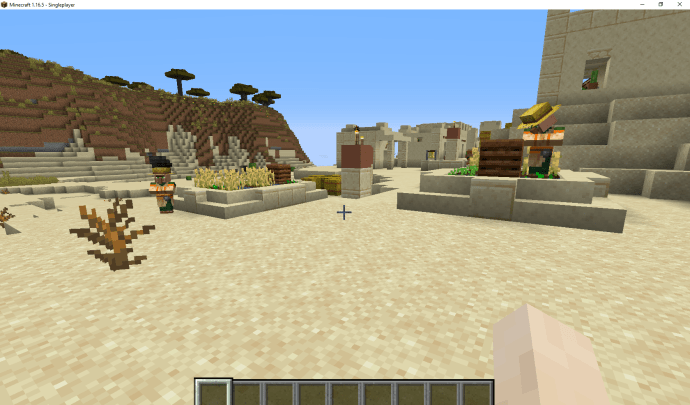पता करने के लिए क्या
- दबाओ शक्ति अपने सरफेस डिवाइस को चालू करने के लिए बटन। यह आमतौर पर डिस्प्ले के ऊपरी या निचले किनारे पर होता है।
- यदि आपका सरफेस डिवाइस नया है या आपने इसे रीसेट कर दिया है, तो इसके चालू होने के बाद विंडोज सेटअप शुरू हो जाएगा।
- अपना क्षेत्र, कीबोर्ड लेआउट, वाई-फ़ाई नेटवर्क और अन्य प्राथमिकताएँ सेट करने के लिए संकेतों का पालन करें।
यह आलेख बताता है कि पहली बार Microsoft Surface कंप्यूटर को कैसे चालू और सेट किया जाए। यहां दिए गए निर्देश वर्तमान में Microsoft द्वारा बेचे जाने वाले सभी सरफेस डिवाइसों पर लागू होते हैं और कई जो अब बंद हो चुके हैं।
Microsoft सरफेस डिवाइस को कैसे चालू करें
दबाओ शक्ति जब तक आपका सरफेस डिवाइस चालू न हो जाए तब तक बटन दबाएँ। इसमें केवल कुछ सेकंड लगने चाहिए.
लगभग हर सतह पर, पावर बटन डिस्प्ले के किनारे पर, ऊपरी या निचले दाएं कोने पर होता है। यह बटन कई स्मार्टफ़ोन पर पाए जाने वाले पावर बटन की तरह दिखता है और काम करता है।
अपने जीमेल अकाउंट को डिफॉल्ट कैसे करें

माइक्रोसॉफ्ट के सर्फेस लैपटॉप और लैपटॉप गो इसके अपवाद हैं। यह पावर बटन कीबोर्ड के ऊपरी दाएं कोने पर है।
Microsoft सरफेस डिवाइस कैसे सेट करें
यदि आपका सरफेस डिवाइस नया है या पिछली बार जब आपने इसे चालू किया था तब से रीसेट हो गया है, तो विंडोज सेटअप तुरंत लॉन्च हो जाएगा। यहां बताया गया है कि इससे कैसे निपटा जाए।
-
सेटअप टूल आपको एक क्षेत्र चुनने के लिए संकेत देगा. इसे डिफ़ॉल्ट रूप से सही होना चाहिए, लेकिन यदि यह सही नहीं लगता है तो आप उस देश या क्षेत्र को ढूंढने के लिए सूची में स्क्रॉल कर सकते हैं जहां आप रहते हैं।
नल हाँ जारी रखने के लिए।

-
आपसे पूछा जाएगा कि क्या सुझाया गया कीबोर्ड लेआउट सही है। यदि ऐसा नहीं है, तो सूची से सही लेआउट ढूंढें। नल हाँ जारी रखने के लिए।

-
इसके बाद, आपसे पूछा जाएगा कि क्या आप दूसरा कीबोर्ड लेआउट जोड़ना चाहेंगे। यह केवल तभी आवश्यक है जब आप विभिन्न भाषाओं के लिए अलग-अलग कीबोर्ड का उपयोग करते हैं। अधिकांश लोग टैप कर सकते हैं छोडना .
-
अगला चरण डिवाइस के साथ सरफेस पेन को जोड़ने के लिए कहता है यदि इसे इसके साथ भेजा गया है। ऑन-स्क्रीन निर्देशों का पालन करें और टैप करें अगला सरफेस पेन को पेयर करने के लिए, या टैप करें छोडना आगे बढ़ना।
आप बाद में कभी भी पेन को जोड़ सकते हैं।
-
आपको वाई-फ़ाई नेटवर्क चुनने के लिए कहा जाएगा. किसी वाई-फ़ाई नेटवर्क को चुनने के लिए उस पर टैप करें और फिर नेटवर्क का पासवर्ड दर्ज करें।
नल अगला जारी रखने के लिए।

-
नल स्वीकार करना लाइसेंस अनुबंध को पढ़ने के बाद।
-
अगली स्क्रीन पूछती है कि क्या आप अपना सरफेस डिवाइस व्यक्तिगत या एंटरप्राइज़ उपयोग के लिए सेट कर रहे हैं। यह मार्गदर्शिका व्यक्तिगत उपकरणों पर केंद्रित है, इसलिए चुनें व्यक्तिगत उपयोग के लिए स्थापित करें , फिर टैप करें अगला .
किसी संगठन से सरफेस डिवाइस स्थापित करने वालों को आगे के निर्देशों के लिए उस संगठन के आईटी विभाग से संपर्क करना चाहिए।

-
सेटअप अब आपका Microsoft खाता ईमेल मांगता है. उसे दर्ज करें और दबाएँ अगला , और फिर अपना पासवर्ड दर्ज करें और दबाएँ दाखिल करना .
सेटअप पूरा करने के लिए एक Microsoft खाते की आवश्यकता होती है जब तक कि पहले वाई-फाई नेटवर्क का चयन नहीं किया गया हो।

-
यदि आपका सरफेस डिवाइस विंडोज हैलो फेशियल रिकग्निशन लॉगिन का समर्थन करता है, तो आपको इसे सेट करने के लिए कहा जाएगा। नल स्थापित करना , या हाँ, सेट अप करें कुछ मॉडलों पर, इसे सक्षम करने के लिए।
यदि यह सुविधा समर्थित है, तो इसे बाद में अनुकूलित किया जा सकता है। ऐसा करने के लिए, टैप करें अभी के लिए छोड़ दे .

-
आपसे अपने डिवाइस के लिए एक पिन सेट करने के लिए कहा जाएगा। नल पिन बनाएं जारी रखने के लिए।

-
आपको सुविधाओं और सेवाओं के लिए अपने व्यक्तिगत डेटा को साझा करने में सक्षम या ऑप्ट-आउट करने का विकल्प देने वाले कई क्रमिक मेनू दिखाई देंगे। इनमें से कोई भी सुविधा अनिवार्य नहीं है, इसलिए यदि आप निश्चित नहीं हैं कि क्या करना है तो हम अनुशंसा करते हैं कि आप इन्हें अस्वीकार कर दें।
सेटअप पूरा होने के बाद आप अपनी विंडोज़ गोपनीयता सेटिंग्स बदल सकते हैं।
-
अगला विकल्प OneDrive के साथ क्लाउड पर अपनी फ़ाइलों का बैकअप लेने का है। नल अगला इस सुविधा को सक्षम करने या चुनने के लिए फ़ाइलें केवल इस पीसी पर सहेजें इसे छोड़ना.
विंडोज़ 10 बिना कॉर्टाना

-
अगली स्क्रीन आपको याद दिलाएगी कि आपके Office ऐप्स इंस्टॉल हो गए हैं। यदि आप Microsoft 365 ग्राहक नहीं हैं तो संभवतः आपको यह स्क्रीन दिखाई नहीं देगी।
यदि यह दिखाई देता है, तो टैप करें जारी रखना या समझ गया . यदि आपको इसकी आवश्यकता नहीं है, तो बेझिझक दबाएं गिरावट .
-
यदि सेटअप पूछता है कि क्या आप कॉर्टाना सेट अप करना चाहते हैं, तो टैप करें स्वीकार करना या अभी नहीं . सभी कंप्यूटर यह नहीं पूछते क्योंकि Microsoft अब इस सुविधा का समर्थन नहीं करता है।

-
अतिरिक्त स्क्रीन अन्य प्रश्न पूछ सकती हैं, जैसे कि क्या आप पीसी गेम पास में शामिल होना चाहते हैं। चुनना अभी के लिए छोड़ दे यदि आपकी रुचि नहीं है.
-
आपकी सेटिंग्स को अंतिम रूप देने में कुछ मिनट लग सकते हैं। समाप्त होने पर विंडोज़ डेस्कटॉप दिखाई देगा।