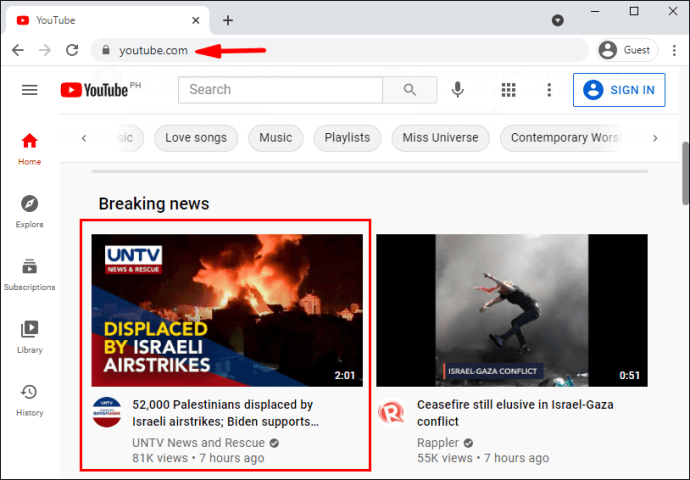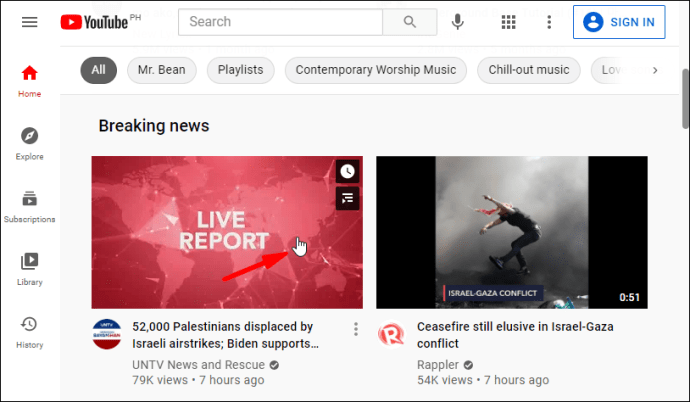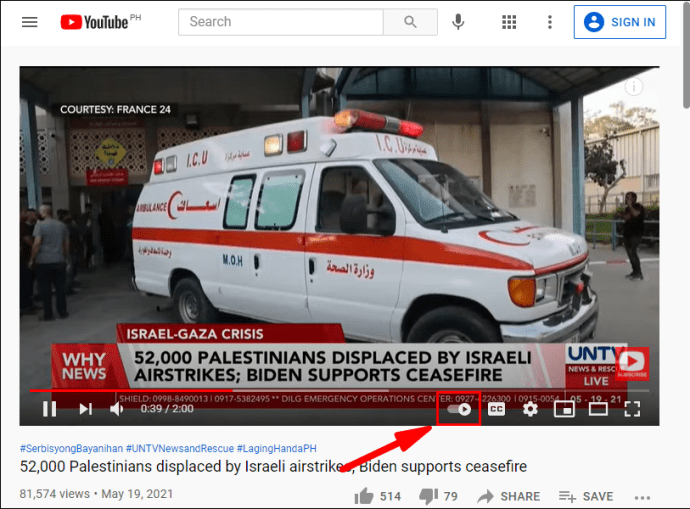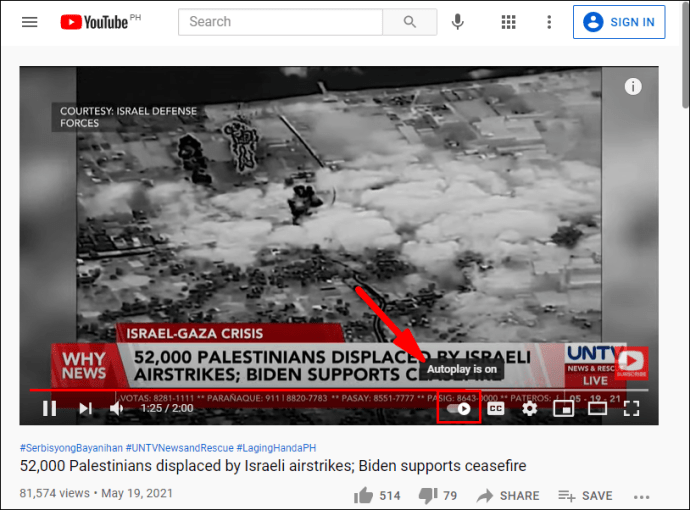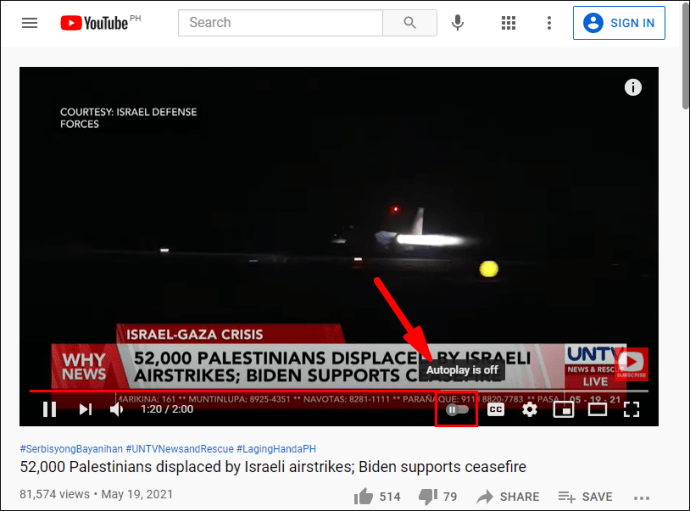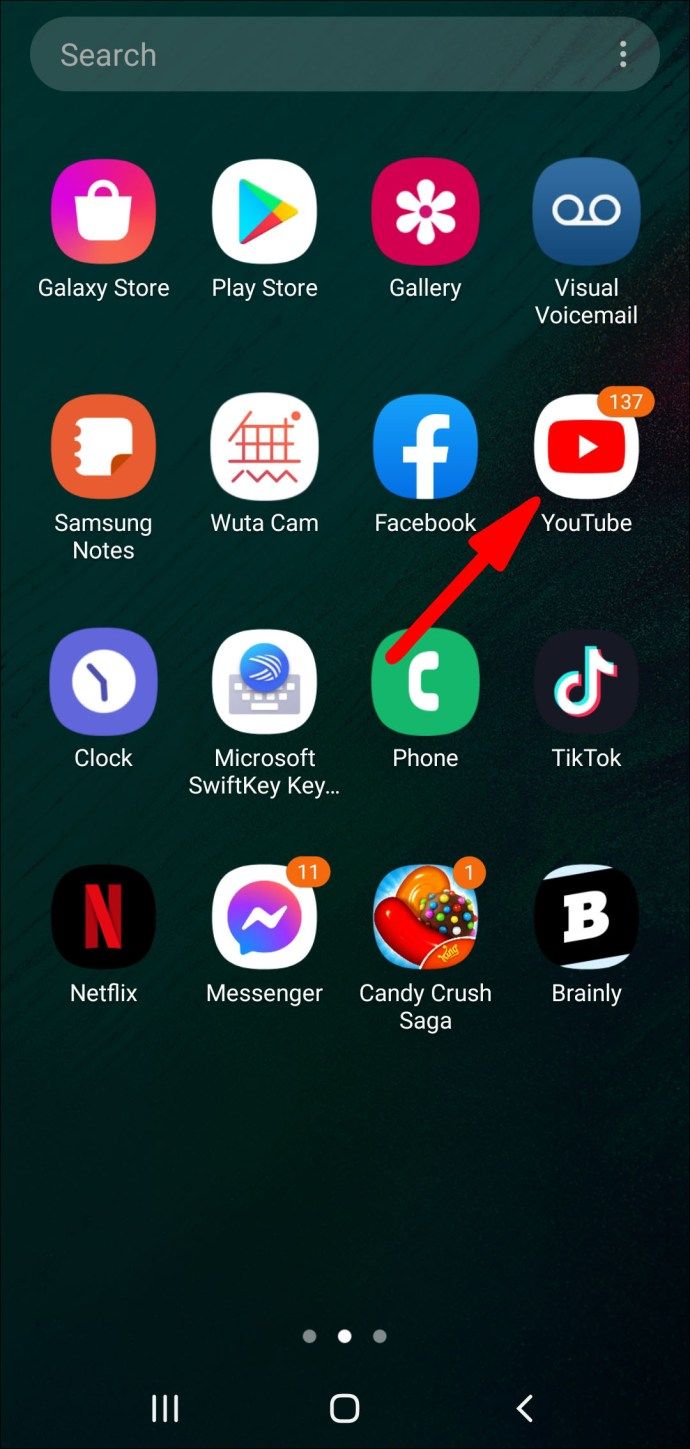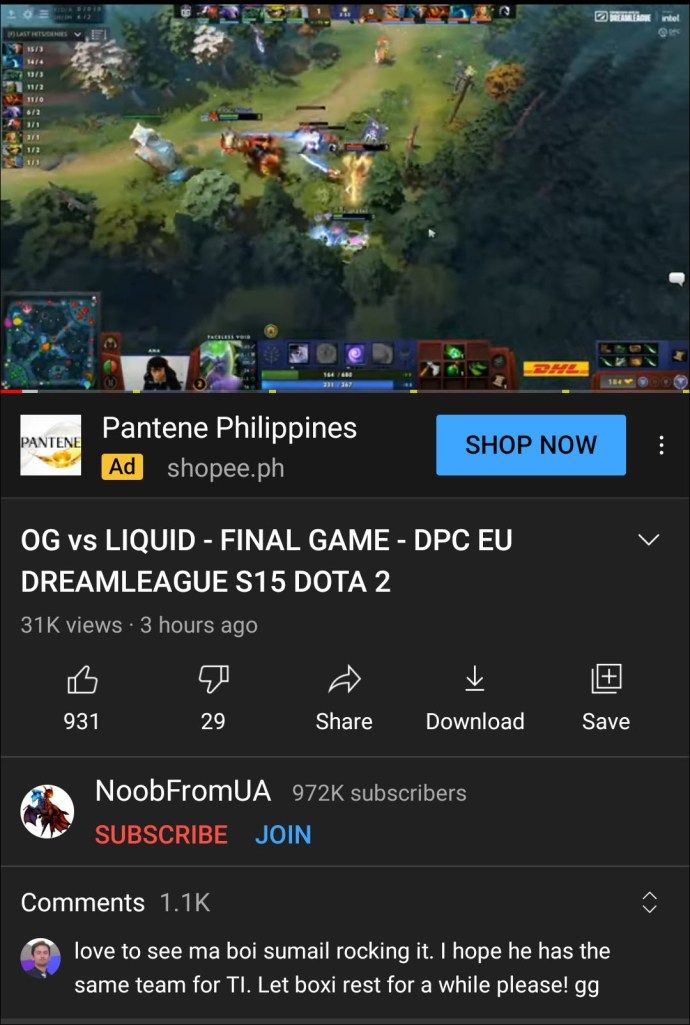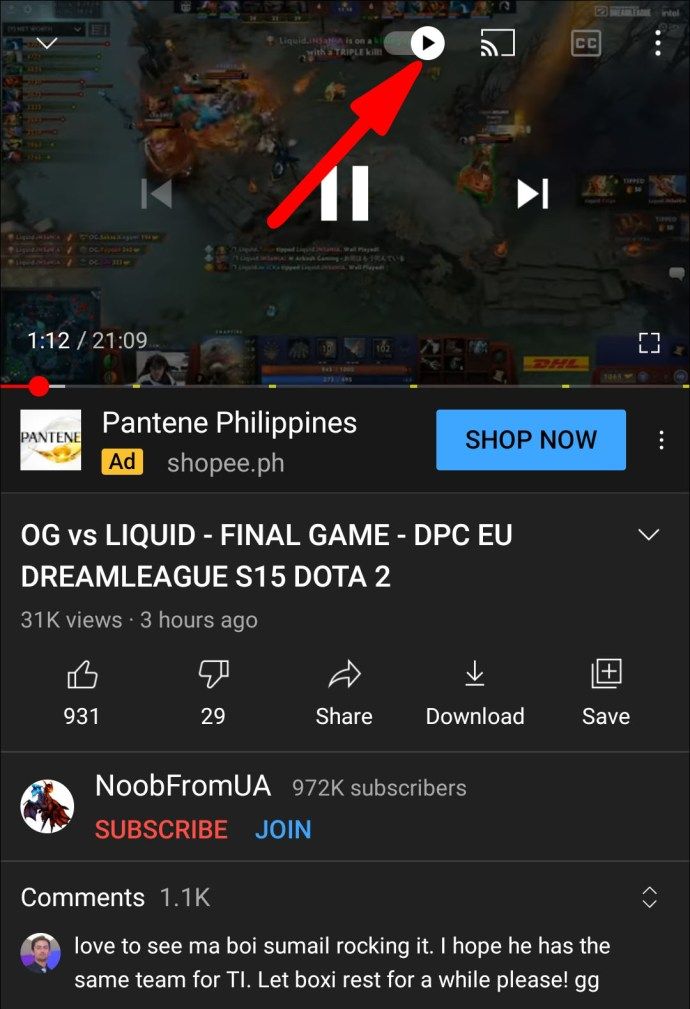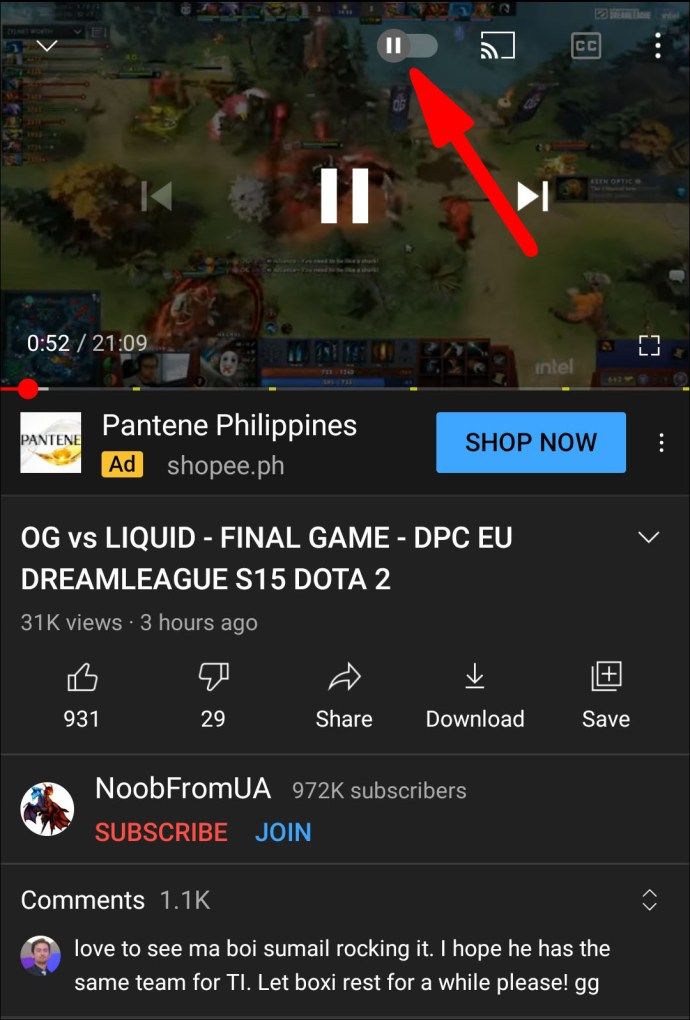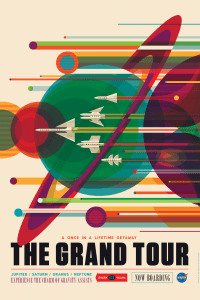सभी सामग्री उपलब्ध होने के कारण, दुर्भाग्य से YouTube वीडियो के खरगोश के छेद से नीचे जाना और समय का पूरा ट्रैक खोना बहुत आसान है। यदि आप प्लेटफ़ॉर्म की ऑटोप्ले सुविधा की अनुमति देते हैं - जो संबंधित वीडियो को स्वचालित रूप से चलाने की अनुमति देती है - तो वीडियो देखते समय बने रहने के लिए इसे खींचना और भी आसान है।

YouTube की ऑटोप्ले सुविधा डिफ़ॉल्ट रूप से चालू होती है, इसलिए समस्या होने पर आपको इसे बंद करने का निर्णय लेना होगा।
इसके अलावा, जबकि यह सुविधा आपके द्वारा अभी देखे गए वीडियो से संबंधित वीडियो चलाने के लिए है, कुछ उपयोगकर्ताओं को लगता है कि यह बहुत बार निशान से चूक जाता है। इस लेख में, हम आपको दिखाएंगे कि YouTube पर ऑटोप्ले को कैसे निष्क्रिय किया जाए।
YouTube पर ऑटोप्ले को कैसे बंद करें - सभी उपकरणों में
YouTube ऑटोप्ले सुविधा 2015 में उपयोगकर्ताओं के लिए पेश की गई थी, और यह उन सभी उपकरणों पर उपलब्ध है जो YouTube का समर्थन करते हैं। इसमें विंडोज, मैक और क्रोमबुक कंप्यूटर शामिल हैं। जब आप किसी वीडियो पर क्लिक करते हैं, तो YouTube उसी तरह के वीडियो को स्वचालित रूप से चलाने के लिए लाइन अप करेगा जब पहला वीडियो समाप्त हो जाएगा।
उदाहरण के लिए, यदि आप कोई संगीत वीडियो देख रहे हैं, तो ऑटोप्ले सुविधा उसी कलाकार के गीत को कतारबद्ध कर देगी। यह एक सुविधाजनक विकल्प हो सकता है यदि आप किसी वीडियो के समाप्त होने पर हर बार चलने के लिए अपने डिवाइस पर एक नया गाना नहीं खोजना चाहते हैं।
हालाँकि, यह कष्टप्रद हो सकता है यदि YouTube आपको लगता है कि गलत विकल्प है। तो, आइए देखें कि आप किसी भी उपलब्ध ब्राउज़र का उपयोग करके अपने कंप्यूटर पर YouTube पर ऑटोप्ले को कैसे अक्षम कर सकते हैं:
- किसी भी ब्राउज़र के माध्यम से YouTube खोलें और किसी भी वीडियो पर क्लिक करें।
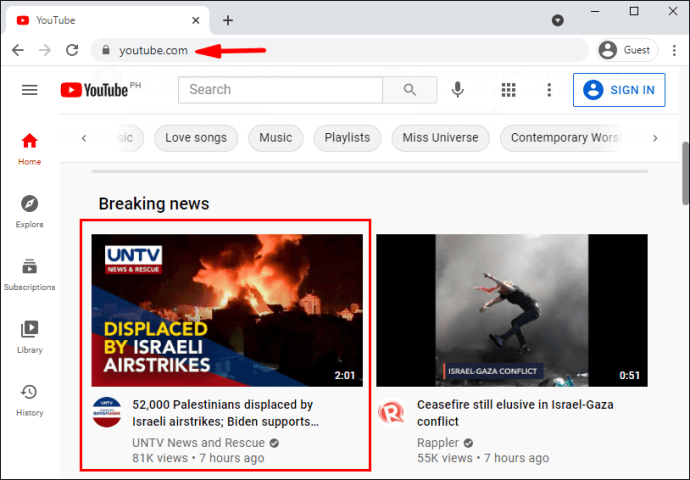
- जब वीडियो चलना शुरू हो जाए, तो कर्सर के साथ वीडियो पर होवर करें।
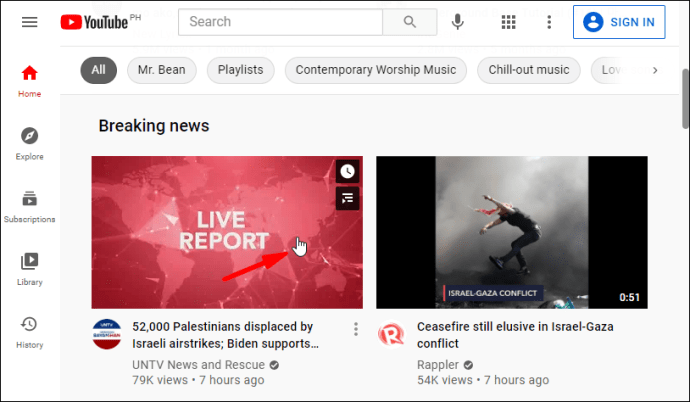
- आपको एक प्ले आइकन दिखाई देगा जिसे वीडियो स्क्रीन के निचले दाएं कोने में बाएं या दाएं टॉगल किया जा सकता है।
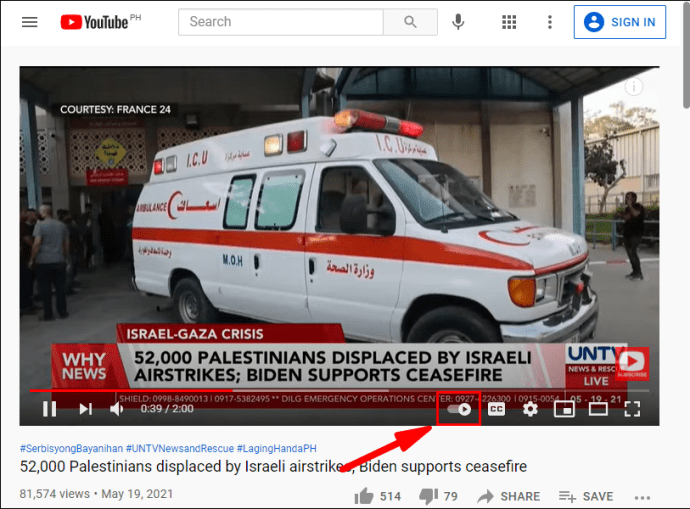
- यदि आप उस पर कर्सर घुमाते हैं, तो एक छोटा पॉप-अप यह कहते हुए दिखाई देगा कि ऑटोप्ले चालू है।
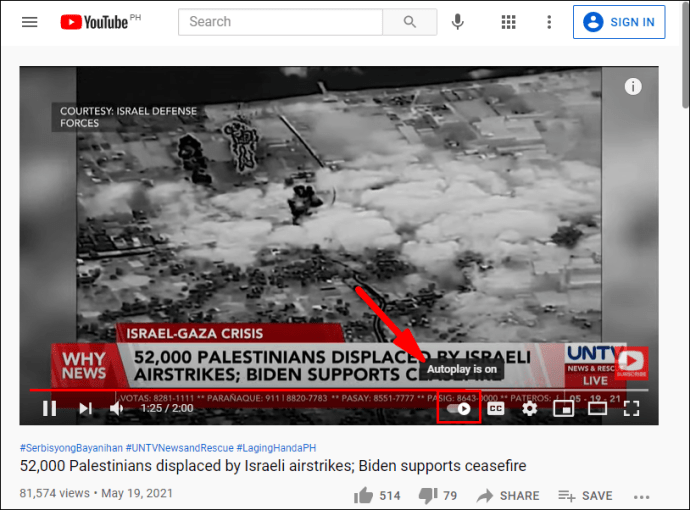
- स्विच को टॉगल करें, और ऑफ बटन दिखाई देगा, जिससे आपको पता चल जाएगा कि ऑटोप्ले बंद है।
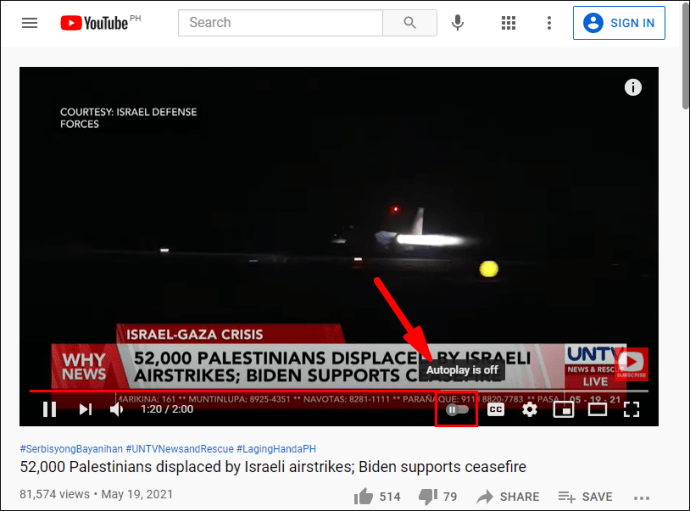
ध्यान रखें कि YouTube ने हाल ही में इस सुविधा को अपग्रेड किया है, और वीडियो के बाहर स्क्रीन के दाईं ओर एक ऑटोप्ले टॉगल स्विच हुआ करता था। यदि आप इसे वहां देखने के अभ्यस्त हैं, तो चिंता न करें, फ़ंक्शन अभी भी मौजूद है। इसे अभी स्थानांतरित किया गया है।
आस-पास के मित्र कितनी बार अपडेट करते हैं

IOS और Android पर YouTube पर ऑटोप्ले को कैसे बंद करें
ऑटोप्ले सुविधा मोबाइल उपकरणों - स्मार्टफोन और टैबलेट - पर भी उपलब्ध है। भले ही आप Android या iPhone उपयोगकर्ता हों, ऑटोप्ले को बंद करने की प्रक्रिया समान होगी:
- अपने डिवाइस पर YouTube ऐप लॉन्च करें।
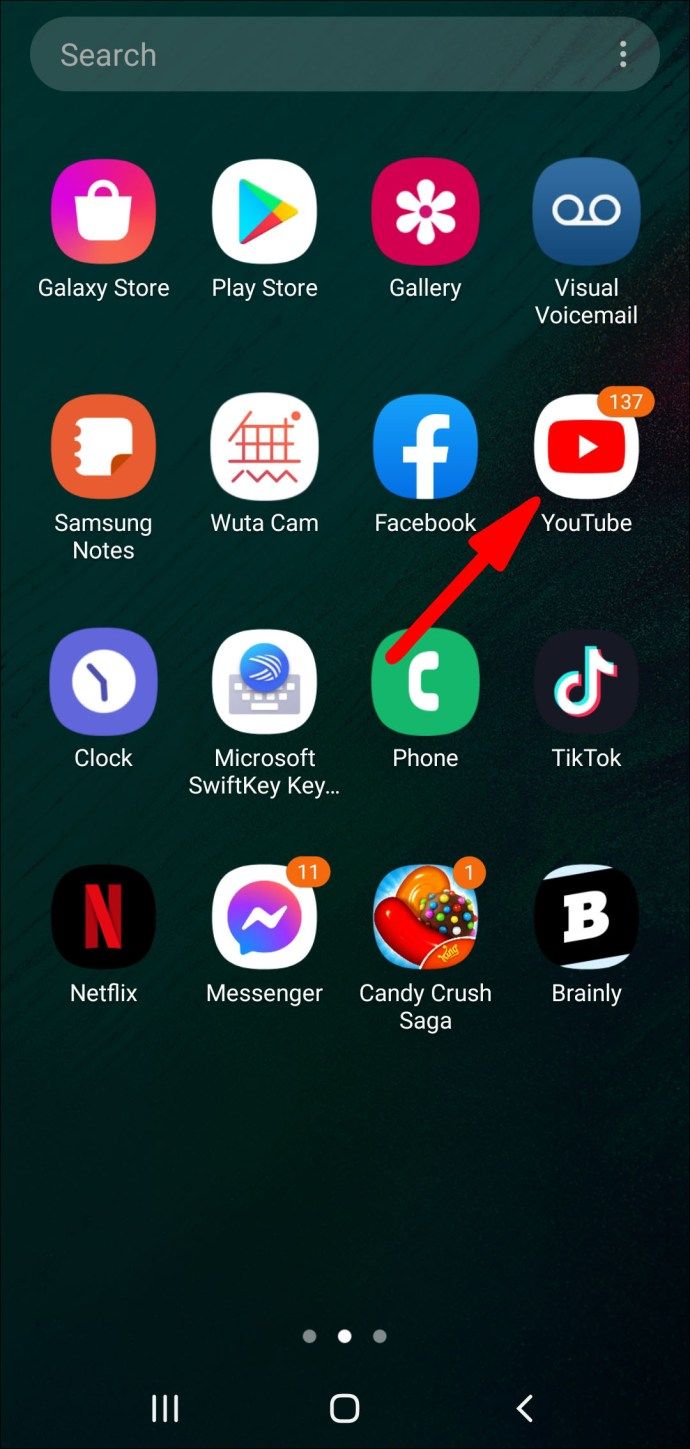
- आप जो भी वीडियो चाहते हैं उसे चलाएं।
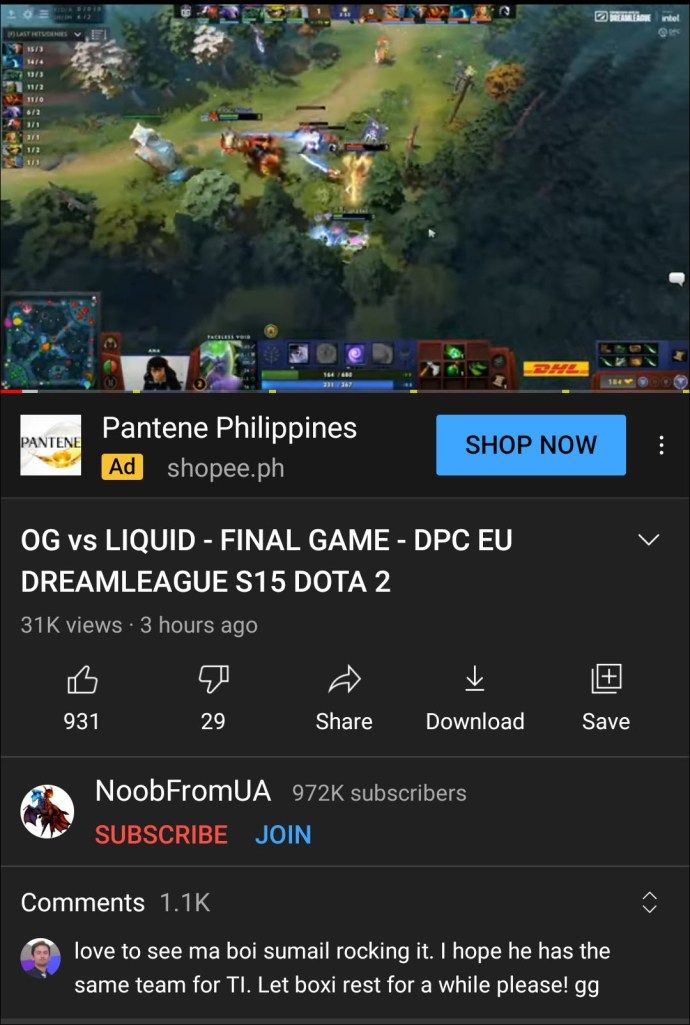
- वीडियो पर टैप करें, और ऊपरी दाएं कोने में, आपको ऑटोप्ले टॉगल स्विच दिखाई देगा।
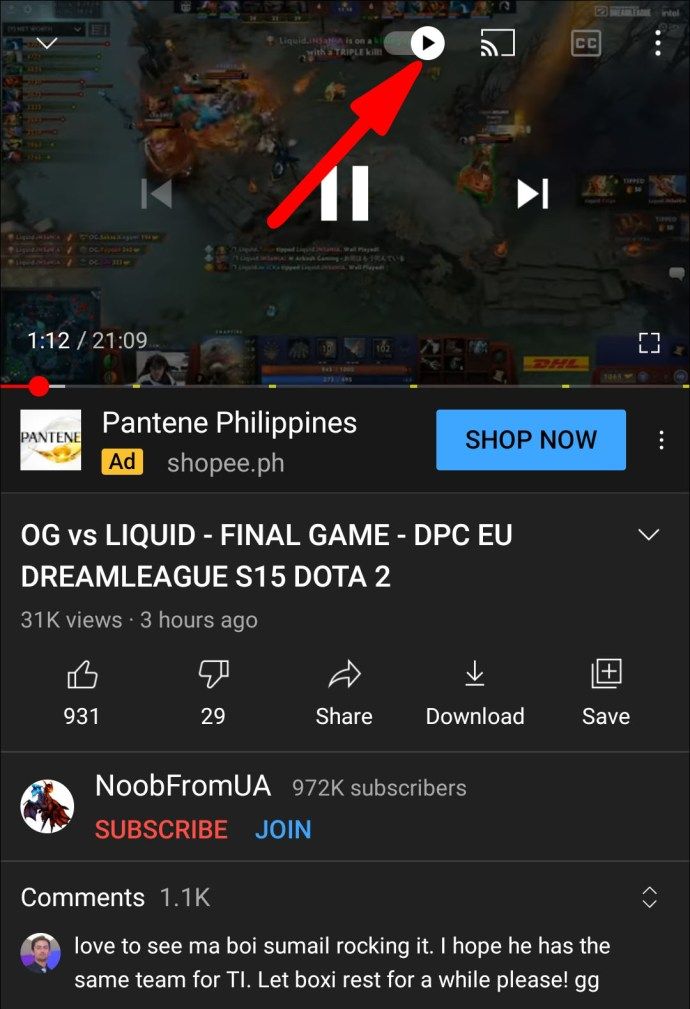
- टॉगल स्विच पर टैप करें, और यह स्वचालित रूप से चालू से बंद हो जाएगा।
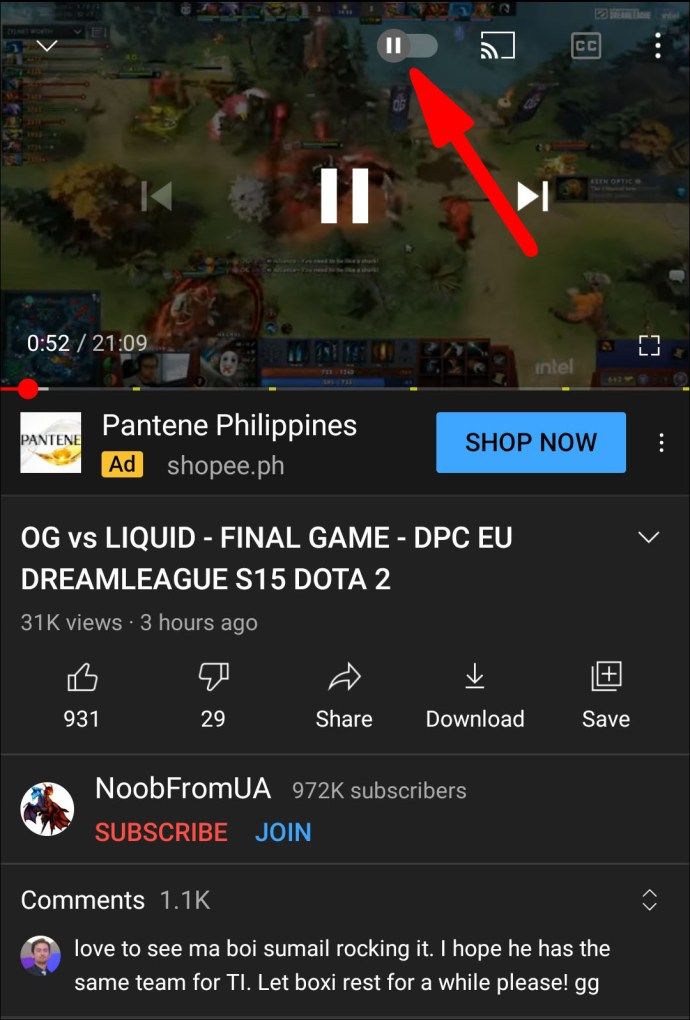
यही सब है इसके लिए। अब, आपके पास कोई भी YouTube वीडियो आपके मोबाइल डिवाइस पर स्वचालित रूप से नहीं चल रहा होगा।
YouTube Music पर ऑटोप्ले कैसे बंद करें
YouTube संगीत एक स्ट्रीमिंग सेवा है जो उपयोगकर्ताओं को उनकी प्राथमिकताओं के आधार पर YouTube से उनके सभी पसंदीदा संगीत सुनने की अनुमति देती है। जब आप संगीत सुनना शुरू करेंगे तो मंच स्वचालित रूप से गाने की एक सूची तैयार करेगा।
इस सुविधा को अक्षम करने का कोई तरीका नहीं है। ज्यादा से ज्यादा, आप एक गाने पर क्लिक कर सकते हैं और इसे लूप पर चलाने का अनुरोध कर सकते हैं। आप स्क्रीन के निचले दाएं कोने में रिपीट वन फीचर पर क्लिक करके ऐसा कर सकते हैं।
YouTube प्लेलिस्ट पर ऑटोप्ले को कैसे बंद करें
YouTube संगीत की तरह, YouTube प्लेलिस्ट पर क्लिक करने पर आप YouTube पर ऑटोप्ले को बंद नहीं कर सकते। वास्तव में, प्लेलिस्ट के पीछे की अवधारणा वीडियो को लगातार चलाना या फेरबदल करना है।
यूट्यूब टीवी पर ऑटोप्ले कैसे बंद करें
यदि आपके पास YouTube TV की सदस्यता है, तो आप ऑटोप्ले सुविधा को बंद भी कर सकते हैं यदि आपके पास इसका कोई उपयोग नहीं है। यहां बताया गया है कि आप इसे कैसे करते हैं:
- अपने YouTube टीवी खाते में लॉग इन करें।
- स्क्रीन के दाईं ओर अपने प्रोफ़ाइल चित्र पर क्लिक करें।
- सेटिंग्स पर क्लिक करें।
- ऑटोप्ले ऑन स्टार्ट विकल्प पर क्लिक करें और अपनी इच्छानुसार इसे चालू या बंद करें।

अतिरिक्त अक्सर पूछे जाने वाले प्रश्न
स्क्रॉल करते समय मैं YouTube वीडियो को चलने से कैसे रोकूं
YouTube ने कुछ साल पहले प्लेबैक फीचर पेश किया था, जो उपयोगकर्ताओं को होम स्क्रीन पर स्क्रॉल करते समय वीडियो के पूर्वावलोकन देखने की अनुमति देता है। वे कैप्शन भी जेनरेट करते हैं, और आपको इस बात का बेहतर अंदाजा हो जाता है कि वीडियो किस बारे में हैं। हालांकि, यह आपके वाई-फाई और डेटा को प्रभावित कर सकता है, इसलिए हो सकता है कि आप इसे बंद करना चाहें। ऐसे:
google स्प्रैडशीट में बुलेट पॉइंट कैसे डालें
• YouTube ऐप खोलें और सेटिंग में जाएं.

• सामान्य चुनें, उसके बाद फ़ीड में म्यूट प्लेबैक करें।

• बंद का चयन करें।

स्क्रॉल करते समय यह स्वचालित प्लेबैक को बंद कर देगा। आप यह सुनिश्चित करने के लिए केवल वाई-फाई विकल्प का विकल्प चुन सकते हैं कि यह केवल तभी काम करता है जब आप वायरलेस नेटवर्क से जुड़े हों और फोन डेटा का उपयोग करते समय नहीं।
ऑटोप्ले को सक्रिय करने के क्या फायदे और नुकसान हैं?
ध्यान रखें कि चाहे आप ऑटोप्ले सुविधा को छोड़ना चाहें, यह सेटिंग आपके द्वारा प्लेटफ़ॉर्म का उपयोग करने पर हर बार लागू होगी, चाहे डिवाइस कुछ भी हो।
कई बार ऑटोप्ले चालू होना बहुत उपयोगी होता है। उदाहरण के लिए, पॉडकास्ट के लगातार एपिसोड सुनना। दूसरी बार, YouTube को स्वचालित रूप से अगला वीडियो चुनने देना एक अच्छा विचार नहीं होगा। अंततः, यह उपयोगकर्ता और उनकी अपनी प्राथमिकताओं पर निर्भर करेगा।

क्या आपको YouTube को अपने लिए चुनने देना चाहिए?
YouTube डिफ़ॉल्ट रूप से ऑटोप्ले सुविधा को चालू करता है क्योंकि वे चाहते हैं कि उपयोगकर्ता प्लेटफ़ॉर्म पर अधिक से अधिक समय बिताएं। इसका मतलब है कि कंपनी के लिए अधिक सदस्यता, अधिक विज्ञापन और अंततः अधिक राजस्व।
और इसका सामना करते हैं, YouTube में बहुत अधिक सामग्री है। वहां सभी के लिए कुछ न कुछ है, और ऑटोप्ले आपके लिए बहुत अच्छा काम कर सकता है। लेकिन अगर आप इसे बंद करना चाहते हैं, तो अब आप जानते हैं कि इसे कैसे करना है।
क्या आप ऑटोप्ले को चालू या बंद रखते हैं? नीचे टिप्पणी अनुभाग में हमें बताएं।