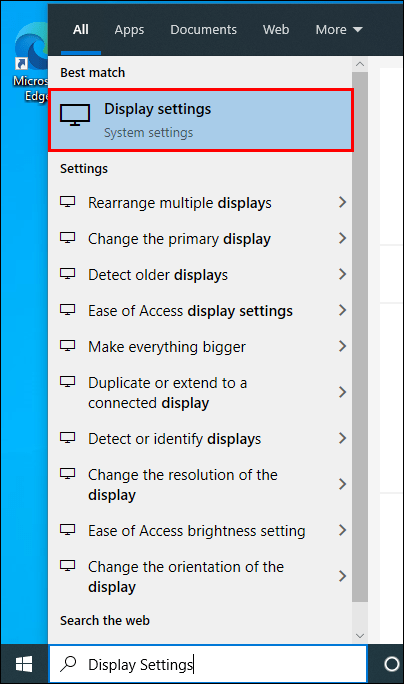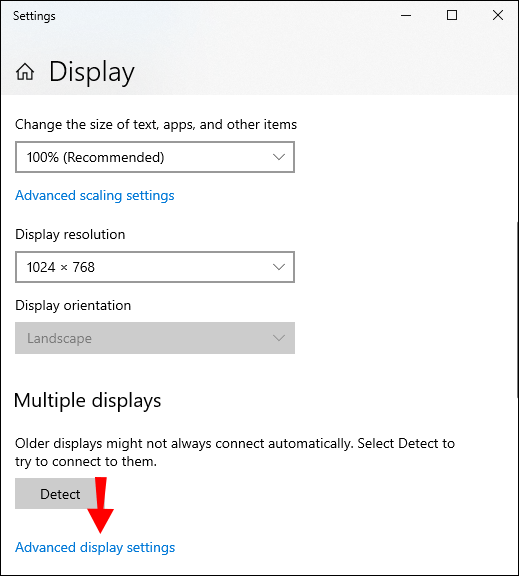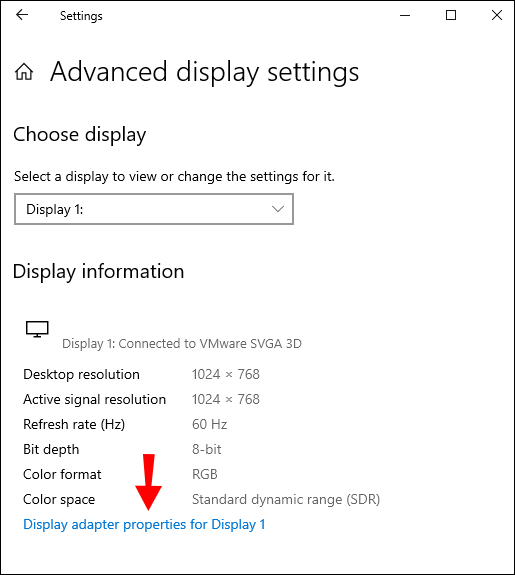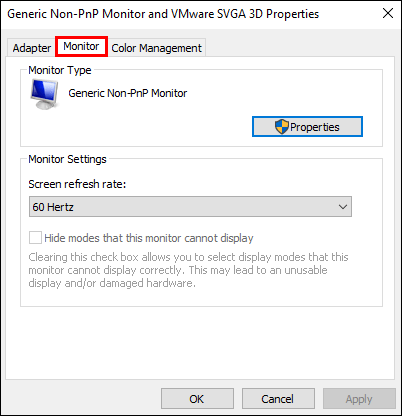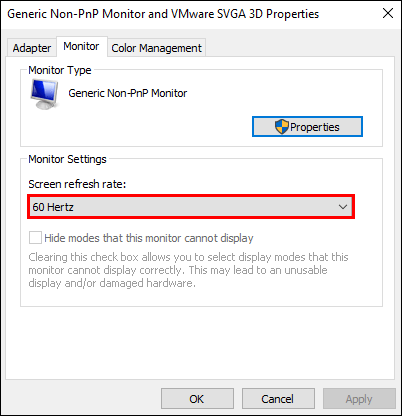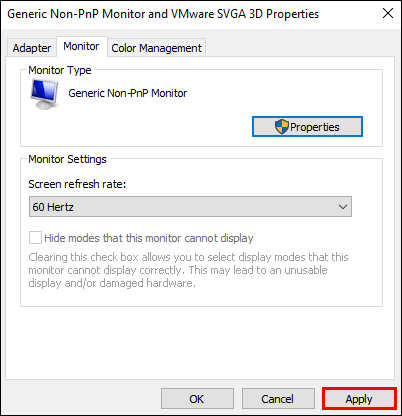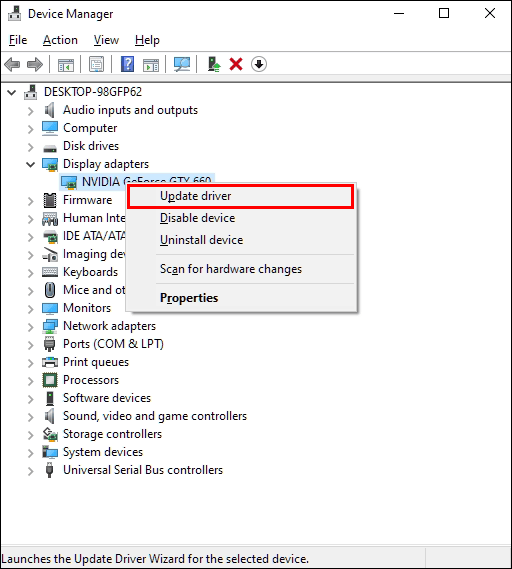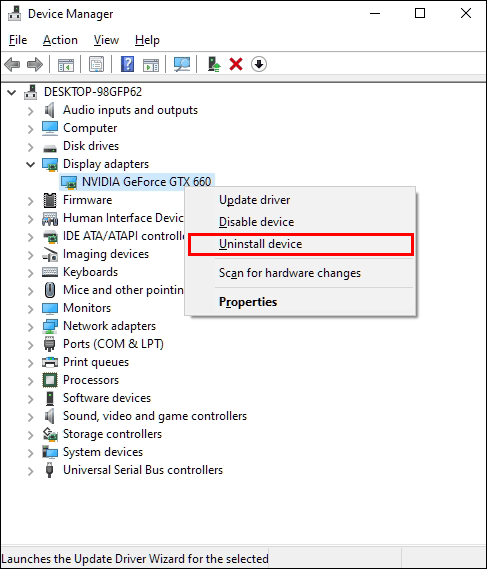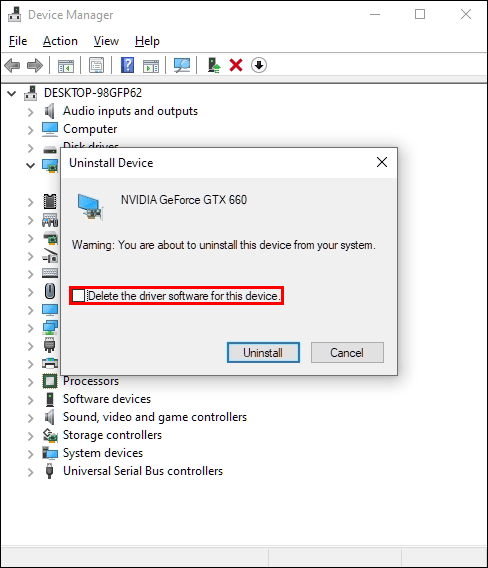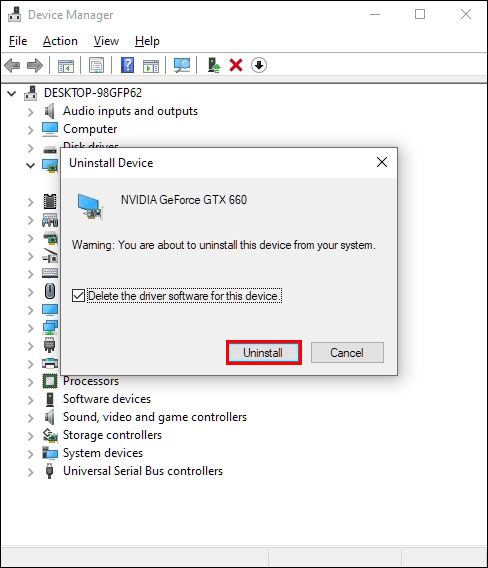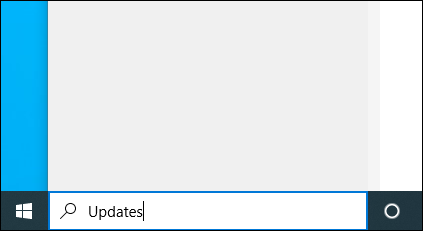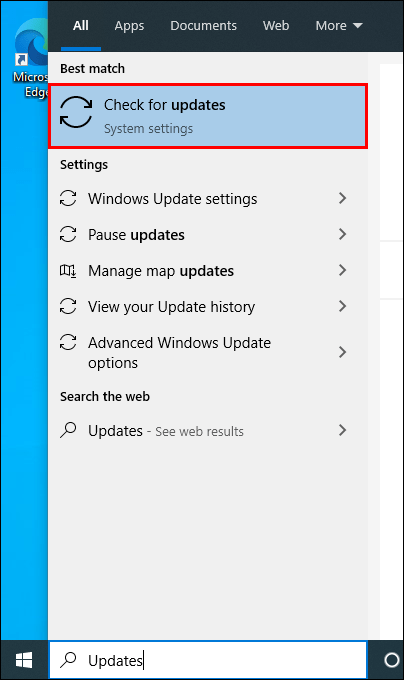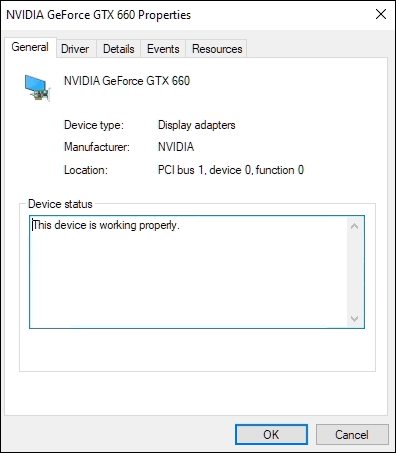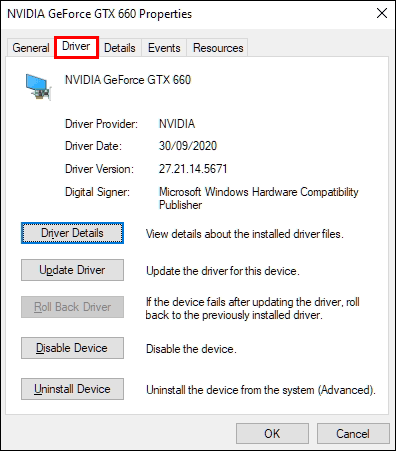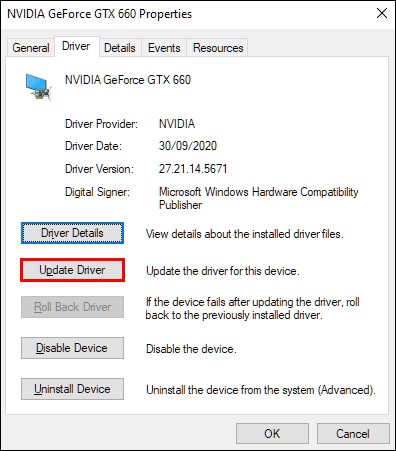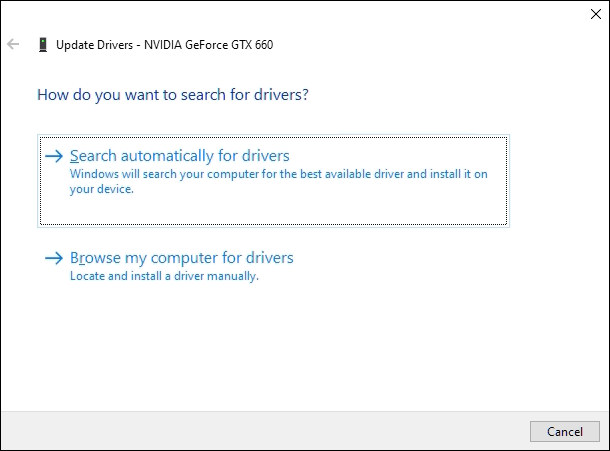स्क्रीन हिलाना एक ऐसा प्रभाव है जिसे डेवलपर्स अपने गेम को और अधिक गतिशील बनाने के लिए जोड़ते हैं। यह आमतौर पर तब होता है जब स्क्रीन पर कुछ महत्वपूर्ण या विनाशकारी होता है, जैसे वास्तविक जीवन में अनुभव की नकल करने के लिए विस्फोट। जब यह अच्छी तरह से हो जाता है, तो यह आपके गेमिंग अनुभव में जोड़ सकता है।
क्या आप बिना रैम के कंप्यूटर चला सकते हैं?

दुर्भाग्य से, शिंडो लाइफ (जिसे पहले शिनोबी लाइफ 2 कहा जाता था) सहित कई गेम, खिलाड़ियों को स्क्रीन शेक आवृत्ति या गंभीरता को नियंत्रित करने की अनुमति नहीं देते हैं। यह प्रभाव गेम डेवलपर के विवेक पर छोड़ दिया जाता है और इसे गेम में हार्डकोड किया जाता है।
यदि आप स्क्रीन झिलमिलाहट का अनुभव कर रहे हैं, हालांकि, यह एक पूरी तरह से अलग कहानी है।
नए गेमर्स के लिए, शब्द शेक और फ़्लिकर विनिमेय लग सकते हैं। दोनों स्क्रीन पर किसी गेम को देखने के तरीके को प्रभावित करते हैं, लेकिन वे पूरी तरह से अलग घटना हैं।
स्क्रीन शेक और झिलमिलाहट के बीच अंतर जानने के लिए पढ़ते रहें और आप बाद के बारे में क्या कर सकते हैं।
स्क्रीन शेक बनाम स्क्रीन फ़्लिकर
कल्पना कीजिए कि आप एक खेल खेल रहे हैं। यह अपेक्षाकृत नया है और आपने अभी तक सभी यांत्रिकी की खोज नहीं की है। अचानक आप बिना किसी इनपुट के अपनी स्क्रीन को हिलते हुए देखते हैं। हो सकता है कि स्क्रीन पर कोई धमाका हुआ हो। हो सकता है कि आपको किसी दुश्मन ने मारा हो। या हो सकता है कि आपको कहानी के लिए कुछ महत्वपूर्ण लगे।
जब आपके खेल में चीजें होती हैं तो आप अपनी स्क्रीन को अधिक लगातार हिलते हुए देखना शुरू कर देते हैं। क्या यह डिजाइन द्वारा था? क्या यह एक गड़बड़ी है? नए गेमर्स के लिए यह अनुभव थोड़ा चौंकाने वाला हो सकता है।
हालाँकि आपके गेमप्ले को बढ़ाने के लिए स्क्रीन मूवमेंट का उपयोग किया जा सकता है, लेकिन कई बार ऐसा होता है जब यह उद्देश्य पर नहीं किया जाता है। दोनों में अंतर करना सीखना आपको भविष्य में संभावित विकल्पों का निवारण करने में मदद कर सकता है।
स्क्रीन शेक क्या है?
स्क्रीन शेक एक गेमिंग प्रभाव है जो गेम में प्रभावशाली क्षणों के दौरान आपकी स्क्रीन को हिलने लगता है।
तीसरे व्यक्ति के खेल में, विस्फोट, प्रभाव, या अचानक अहसास को दर्शाने के लिए पूरी स्क्रीन हिल सकती है या कंपन कर सकती है। हालांकि, अगर आप फर्स्ट-पर्सन गेम खेल रहे हैं, तो आपको पूरी स्क्रीन के बजाय कैमरा या आपका नजरिया हिलता हुआ दिखाई दे सकता है। यह खेल और प्रकार के आधार पर थोड़ा अलग दिख सकता है, लेकिन सामान्य आधार समान है।
इंडी गेम डेवलपर्स पीसी पर खेलने वाले उपयोगकर्ताओं के लिए गेम को अधिक गतिशील अनुभव देने के लिए इस प्रभाव को नियोजित करना पसंद करते हैं। शेक प्रभाव को तीन मूल लिपियों के साथ खेल में एन्कोड किया गया है:
कलह पर किसी को कैसे पीएम करें
- शेक(सुविधा को चालू या बंद करता है)
- शेकदुर(हिला प्रभाव की अवधि)
- शेकफोर्स(प्रभाव की शक्ति)
ऑनलाइन कुछ कैसे-कैसे ट्यूटोरियल हैं जो यह प्रदर्शित करते हैं कि इस प्रभाव को गेम डेवलपर्स के साथ-साथ गेम के कोड में जोड़ने के लिए टूल के लिए कैसे नियोजित किया जाए।
बड़े गेम स्टूडियो ने ज्यादातर इस अभ्यास को छोड़ दिया है, हालांकि, समान प्रभाव के लिए कंसोल नियंत्रकों में विशेष कंपन या हैप्टीक फीडबैक सेंसर का उपयोग करने के पक्ष में।
हालांकि, इस प्रभाव का उपयोग करने के बारे में गेमिंग समुदाय विभाजित है। कुछ का मानना है कि यह उनके गेमप्ले को बढ़ाता है जबकि अन्य के पास इसके लिए अलग-अलग डिग्री होती है। कुछ खिलाड़ियों को लगता है कि यह एक झुंझलाहट है जबकि अन्य को गति बीमारी का अनुभव हो सकता है कि खेल नामुमकिन है।
अधिकांश खिलाड़ी इस बात से सहमत हैं कि डेवलपर्स को स्क्रीन शेक विकल्प को नियंत्रित करने के लिए एक सेटिंग उपलब्ध करानी चाहिए। यह विकल्प हर्थस्टोन और वाल्हेम जैसे विभिन्न खेलों में उपलब्ध है। हालांकि, रेल वर्ल्ड ने इसका पालन नहीं किया और इसे शिंदो लाइफ में जोड़ा; कम से कम अब तक नहीं।
यदि आप इस बारे में उत्सुक हैं कि क्या आपके पास अपने वर्तमान गेम में स्क्रीन शेक को बंद करने का विकल्प है, तो इसका उत्तर आपके सेटिंग मेनू में हो सकता है। विविध या विकल्प टैब पर जाने का प्रयास करें और इस सुविधा के लिए टॉगल बॉक्स देखें।
गेम डेवलपर स्क्रीन शेक सेटिंग विकल्प के साथ गेम जारी नहीं कर सकते हैं, लेकिन इसका मतलब यह नहीं है कि वे इसे भविष्य में नहीं जोड़ेंगे। बहुत सारे डेवलपर्स हैं जिन्होंने गेम के रिलीज के बाद एक शेक स्क्रीन सेटिंग विकल्प जोड़ा है।
स्क्रीन झिलमिलाहट क्या है?
स्क्रीन झिलमिलाहट कई तरह से दिखाई दे सकती है। आप अपनी स्क्रीन को पलक झपकते या थोड़ा हिलते हुए देख सकते हैं, लेकिन गेम में स्क्रिप्टेड स्क्रीन शेक प्रभाव के विपरीत, झिलमिलाहट बेतरतीब ढंग से होती है। झिलमिलाहट, या आँसू, आपकी संपूर्ण स्क्रीन पर प्रदान की गई छवियों के साथ हो सकते हैं या यह कुछ क्षेत्रों में हो सकते हैं।
जैसा कि आपको संदेह हो सकता है, यदि आप अपनी स्क्रीन को झिलमिलाहट या आंसू देख रहे हैं, तो यह गेम के वायुमंडलीय प्रभावों का हिस्सा नहीं है। पीसी गेमर्स के लिए यह एक आम समस्या है, जिनके ग्राफिक्स कार्ड और डिस्प्ले (रीफ्रेश) दरें ठीक से सेट नहीं हैं। जब ताज़ा दरें बहुत कम सेट की जाती हैं, तो डिस्प्ले या स्क्रीन उस ग्राफ़िक्स को बाहर नहीं निकाल सकती जिसकी उसे ज़रूरत होती है, जिसके परिणामस्वरूप वह झिलमिलाहट या फाड़ प्रभाव होता है।
यदि आप विंडोज 10 पीसी पर खेल रहे हैं तो कुछ चीजें हैं जो आप झिलमिलाहट को रोकने के लिए कर सकते हैं। आरंभ करने के लिए नीचे दिए गए चरणों की जाँच करें:
विधि 1 - ताज़ा दर की जाँच करें
- ''प्रारंभ'' बटन दबाएं।

- प्रदर्शन सेटिंग्स खोजें।
- खोज परिणामों से प्रदर्शन सेटिंग्स का चयन करें।
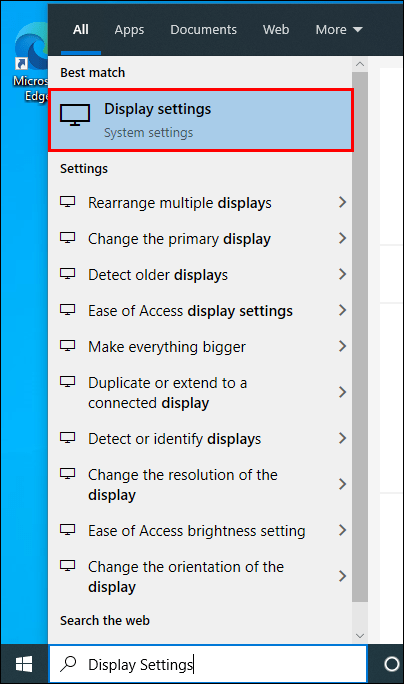
- नीचे स्क्रॉल करें और उन्नत प्रदर्शन सेटिंग्स चुनें।
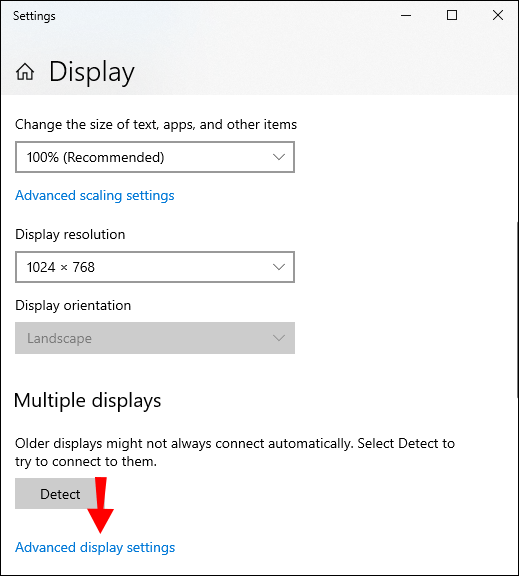
- डिस्प्ले 1 के लिए डिस्प्ले एडेप्टर प्रॉपर्टीज पर क्लिक करें।
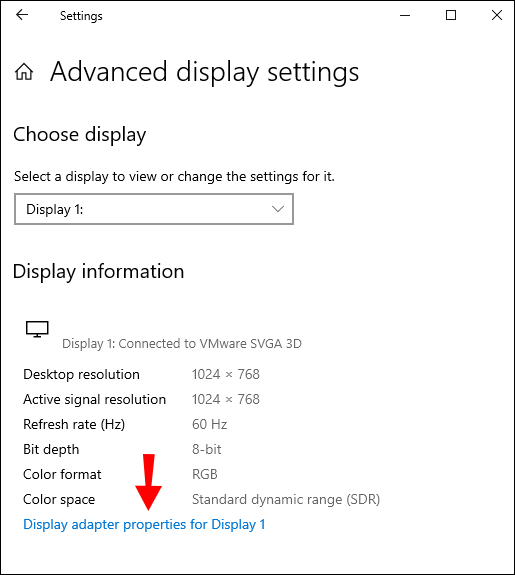
- नई विंडो में मॉनिटर टैब पर जाएं।
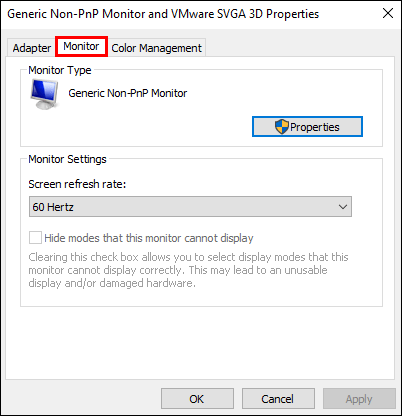
- विंडो के निचले भाग के पास, यह मॉनिटर सेटिंग्स कहता है। यहां अपना स्क्रीन रिफ्रेश रेट देखें।
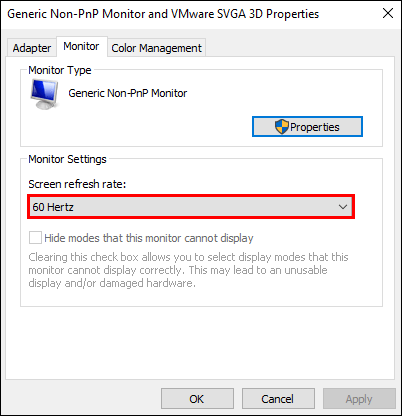
- ड्रॉप-डाउन मेनू से अपने पीसी के लिए अनुशंसित ताज़ा दर चुनें।
- लागू करें बटन दबाएं।
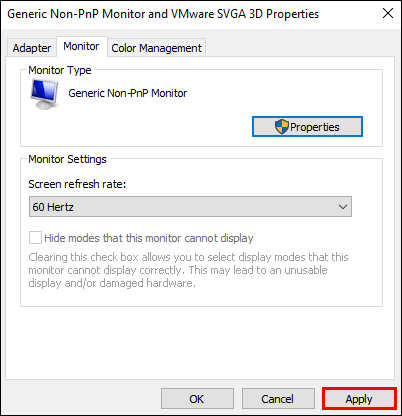
आम तौर पर, विंडोज़ आपके लिए एक ताज़ा दर चुनता है। हालाँकि, यदि आप एक उच्च दर उपलब्ध देखते हैं, तो इसके बजाय उसे चुनने का प्रयास करें। उच्च या इष्टतम रीफ़्रेश दरें स्क्रीन की झिलमिलाहट संबंधी समस्याओं में सहायता कर सकती हैं।
विधि 2 - रोलबैक/अपडेट ड्राइवर्स
इससे पहले कि आप अपने डिस्प्ले ड्राइवरों के साथ खेलना शुरू करें, यह त्वरित परीक्षण करने के लिए यह एक अच्छा विचार है कि आपकी झिलमिलाहट समस्या कहां से उत्पन्न होती है।
- टास्क मैनेजर खोलें।

- यदि आवश्यक हो तो विंडो का विस्तार करें।
- जांचें कि क्या आपकी कार्य प्रबंधक विंडो टिमटिमा रही है।
- यदि हाँ, तो आपको अपने कंप्यूटर के डिस्प्ले ड्राइवर को अपडेट करना होगा। यदि नहीं, तो समस्या शायद हाल ही में इंस्टॉल किए गए प्रोग्राम या ऐप से उत्पन्न होती है।
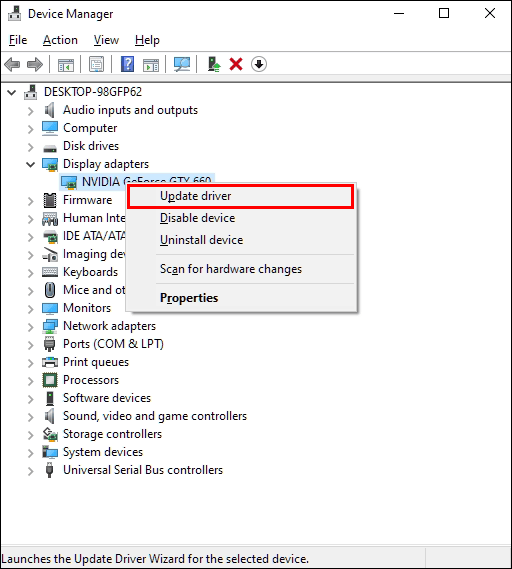
यदि आपने अपने कंप्यूटर का परीक्षण किया है और आपको लगता है कि यह एक ड्राइवर समस्या है, तो अपने ड्राइवर को अनइंस्टॉल और अपडेट करने के लिए इन चरणों का पालन करें।
- स्टार्ट बटन पर क्लिक करें।

- सर्च बॉक्स में डिवाइस मैनेजर टाइप करें।

- खोज परिणामों से डिवाइस मैनेजर चुनें।

- अनुभाग का विस्तार करने और अपना ग्राफ़िक्स कार्ड देखने के लिए एडेप्टर प्रदर्शित करें के आगे वाले तीर पर क्लिक करें।

- ग्राफिक्स कार्ड पर राइट-क्लिक करें और अनइंस्टॉल डिवाइस चुनें।
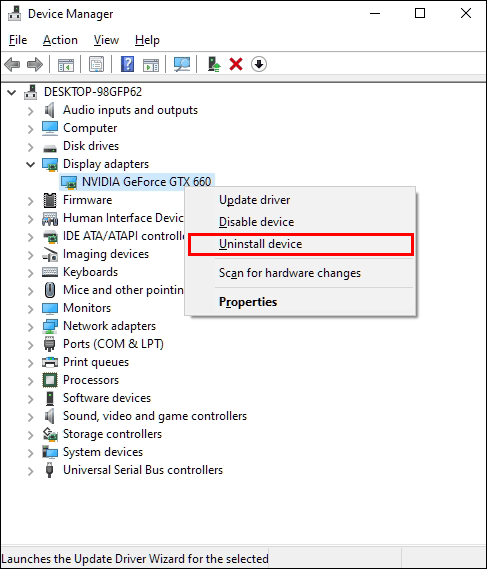
- उस बॉक्स को चेक करें जो कहता है, इस डिवाइस के लिए ड्राइवर सॉफ़्टवेयर हटाएं।
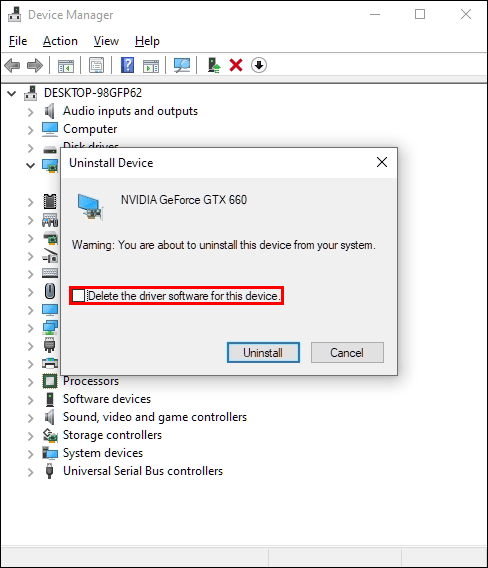
- अपने कंप्यूटर से अनइंस्टॉल की पुष्टि करें। यदि आप अपने ग्राफिक्स कार्ड के लिए एक को हटाते हैं तो यह सुनिश्चित करने के लिए कि आपका कंप्यूटर अभी भी काम करता है, Microsoft के पास एक बुनियादी ड्राइवर है।
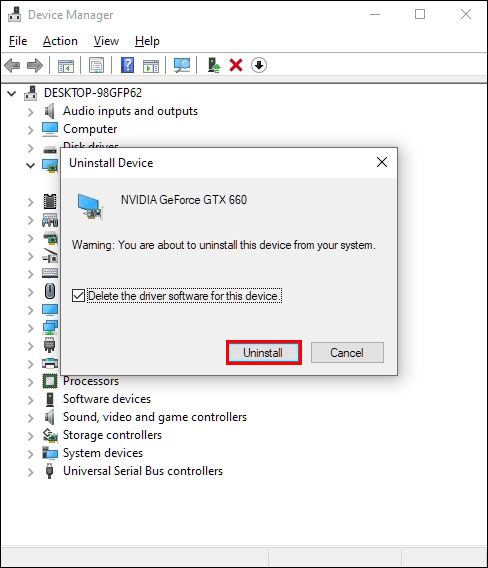
- अपने कंप्यूटर को पुनरारंभ।
जब आपका कंप्यूटर फिर से बूट होता है, तो आप देख सकते हैं कि स्क्रीन का झिलमिलाना बंद हो गया है। हालाँकि, आपका प्रदर्शन समान नहीं दिखता है। एक अद्यतन प्रदर्शन करके इसे वापस उसी तरह प्राप्त करें जैसे यह पहले दिखता था:
- स्टार्ट बटन दबाएं।

- सर्च टेक्स्ट बॉक्स में अपडेट टाइप करें।
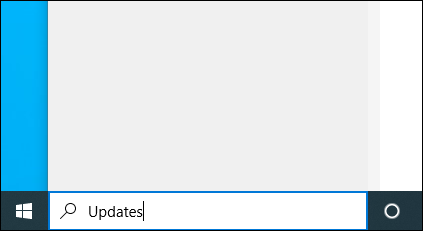
- खोज परिणाम सूची से अद्यतनों की जाँच करें चुनें।
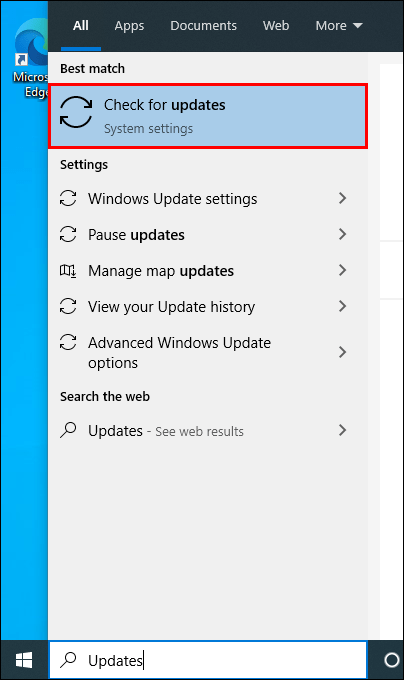
- अपने ग्राफिक्स कार्ड के लिए नवीनतम ड्राइवर को फिर से स्थापित/अपडेट करने के लिए विंडो के शीर्ष के पास अपडेट के लिए चेक बटन दबाएं।
या
- स्टार्ट बटन दबाएं।

- डिवाइस मैनेजर टाइप करें और इसे खोज परिणामों से चुनें।

- अपना ग्राफिक्स कार्ड देखने के लिए डिस्प्ले एडेप्टर पर क्लिक करें।

- अपने ग्राफिक्स कार्ड पर डबल-क्लिक करें।
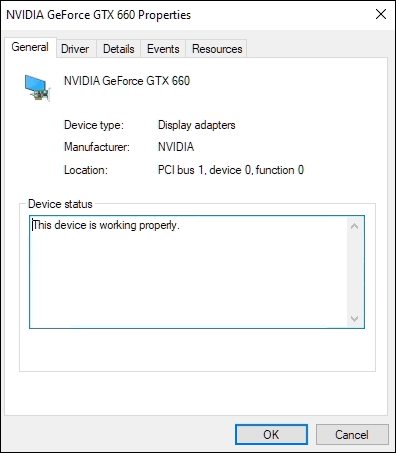
- नई विंडो में ड्राइवर टैब चुनें।
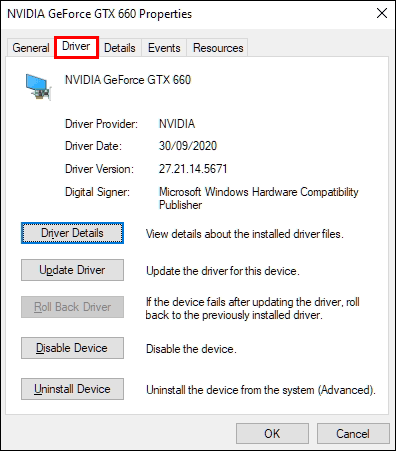
- अपडेट ड्राइवर का चयन करें।
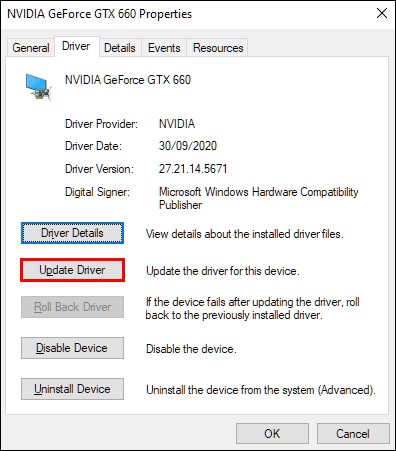
- अद्यतन ड्राइवर सॉफ़्टवेयर के लिए स्वचालित रूप से खोजें चुनें। वैकल्पिक रूप से, आप पहले ड्राइवर को मैन्युअल रूप से डाउनलोड कर सकते हैं और फिर इसे स्थापित करने के लिए ड्राइवर सॉफ़्टवेयर के लिए मेरा कंप्यूटर ब्राउज़ करें का चयन कर सकते हैं।
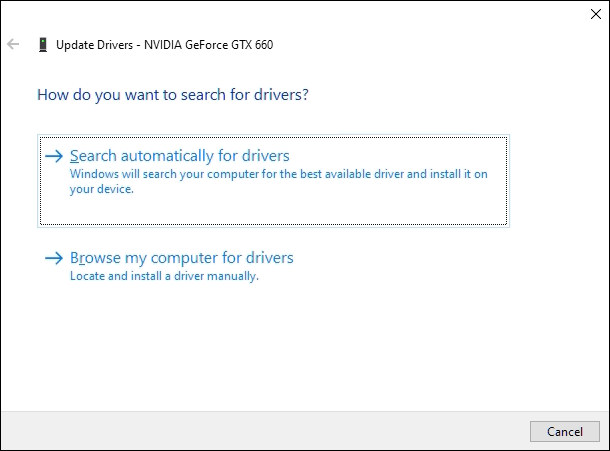
यदि आपकी ताज़ा दर की जाँच करना और अपने ड्राइवर को अपडेट करना काम नहीं करता है, तो आपके पास एक गहरी समस्या हो सकती है जिसके कारण आपकी स्क्रीन झिलमिलाहट कर रही है। उदाहरण के लिए, यदि आपने टास्क मैनेजर परीक्षण किया है और आपकी स्क्रीन टिमटिमा नहीं रही है, तो एक नया इंस्टॉल किया गया प्रोग्राम या ऐप समस्या हो सकती है।
यह देखने के लिए कि क्या यह समस्या को ठीक करता है, पहले किसी भी नए सॉफ़्टवेयर को अनइंस्टॉल करने का प्रयास करें। यदि ऐसा नहीं होता है, तो आपको गहरी खुदाई करनी होगी और सिस्टम रिस्टोर का उपयोग करना होगा या अपने कंप्यूटर को पूरी तरह से रीसेट करना होगा।
किसी और का इंस्टाग्राम लाइव वीडियो कैसे डाउनलोड करें
इसे हिला देना
दुर्भाग्य से, कई गेम स्क्रीन शेक को अक्षम करने के साधन के बिना शामिल करते हैं, जिसमें रोबॉक्स पर शिंडो लाइफ भी शामिल है। खेल के डेवलपर्स ने इस लेखन के रूप में स्क्रीन शेक प्रभाव को बदलने के लिए एक अपडेट जारी नहीं किया है, लेकिन इसका मतलब यह नहीं है कि यह हमेशा ऐसा ही रहेगा।
अपने पसंदीदा गेम में स्क्रीन शेक के बारे में बात करते रहें, इसे फ़ोरम में लाएं, या डेवलपर्स के साथ टिकट सबमिट करें। अधिकांश डेवलपर गेमिंग समुदाय को सुनते हैं। यदि पर्याप्त मांग है, तो वे खिलाड़ियों को खुश रखने के लिए आवश्यक परिवर्तन करेंगे।
आप वीडियो गेम में स्क्रीन शेक के बारे में कैसा महसूस करते हैं? क्या आपको लगता है कि यह गेमप्ले को बढ़ाता है या आपके पास इसे बंद करने का विकल्प होगा? हमें इसके बारे में नीचे टिप्पणी अनुभाग में बताएं।