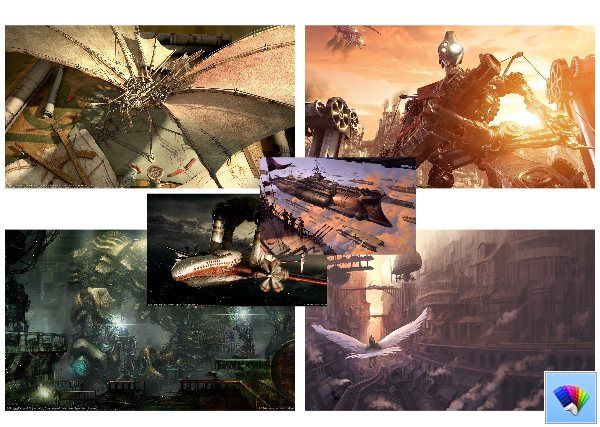टाइम मशीन एक अंतर्निहित सुविधा है जो नियमित रूप से आपके डेटा का बैकअप लेती है। जिसमें फ़ोटो, वीडियो, ऐप्स, दस्तावेज़ और यहां तक कि ईमेल भी शामिल हैं। यदि आपको कभी भी macOS को फिर से स्थापित करने की आवश्यकता है, तो आपको महत्वपूर्ण फ़ाइलों को खोने के बारे में चिंता करने की आवश्यकता नहीं है। टाइम मशीन ऐप का उपयोग करके आप पूरे कंप्यूटर को काफी हद तक पुनर्स्थापित कर सकते हैं।

हालाँकि, चूंकि प्रोग्राम इतना गहन है, बैकअप फ़ाइलें आपके बाहरी ड्राइव को जल्दी से अधिभारित कर सकती हैं। हो सकता है कि आप उस स्थान में से कुछ खाली करना चाहें और मैन्युअल बैकअप करने के लिए स्विच करना चाहें। इस लेख में, हम आपको दिखाएंगे कि ऐप या निफ्टी टर्मिनल कमांड का उपयोग करके टाइम मशीन को कैसे बंद किया जाए।
विकल्प 1: टाइम मशीन ऐप का उपयोग करके सभी बैकअप बंद करें
शुरुआत के लिए, आप ऐप का उपयोग करके टाइम मशीन को बंद करने का प्रयास कर सकते हैं। इस तरह, यह स्वचालित रूप से आपकी फ़ाइलों का बैकअप लेना बंद कर देगा, लेकिन फिर भी आप इसे मैन्युअल रूप से करने में सक्षम होंगे। यह बहुत सीधा है और केवल कुछ सरल चरणों की आवश्यकता है:
- अपने मैक पर सिस्टम वरीयताएँ खोलें। अपने कर्सर को स्क्रीन के ऊपरी-बाएँ कोने में ले जाएँ और Apple आइकन पर क्लिक करें। फिर ड्रॉप-डाउन सूची से सिस्टम वरीयताएँ चुनें। आप डॉक का उपयोग भी कर सकते हैं और सिस्टम वरीयताएँ आइकन पर क्लिक कर सकते हैं।

- विंडो के नीचे टाइम मशीन आइकन ढूंढें। ऐप लॉन्च करने के लिए डबल-क्लिक करें।

- एक नई विंडो खुलकर आएगी। बाईं ओर बड़े स्लाइडर पर क्लिक करके टाइम मशीन को बंद करें।
इसे बंद करने के बाद, Time Machine अब स्वचालित रूप से आपकी फ़ाइलों का बैकअप नहीं लेगी। हालाँकि, आपने इस तरह से अपने बाहरी ड्राइव पर कोई स्थान खाली नहीं किया है। आपको इसे ऐप के भीतर की फाइलों को हटाकर मैन्युअल रूप से करना होगा। ऐसे:
- मेनू बार पर नेविगेट करें और टाइम मशीन आइकन पर क्लिक करें। यदि यह नहीं है, तो Apple आइकन पर क्लिक करें और सिस्टम वरीयताएँ पर जाएँ।

- बाईं ओर पैनल में श्रेणियों के माध्यम से ब्राउज़ करें। टाइम मशीन बैकअप फ़ाइलों को प्रारूप (जैसे, चित्र, अनुप्रयोग) द्वारा अलग करती है। उन फ़ाइलों वाले फ़ोल्डर पर क्लिक करें जिन्हें आप हटाना चाहते हैं।
- आप जिन फ़ाइलों को हटाना चाहते हैं उन पर कर्सर खींचकर चुनें. ऊपर मेन्यू बार में छोटे गियर आइकन पर क्लिक करें।
- ड्रॉप-डाउन सूची से _ आइटम के सभी बैकअप हटाएं चुनें।
आप पुरानी बैकअप फ़ाइलों को हटाने के लिए फ़ाइंडर का उपयोग भी कर सकते हैं:
- डॉक के निचले-बाएँ कोने में आइकन पर क्लिक करके फ़ाइंडर खोलें।

- बाएं साइडबार से टाइम मशीन बैकअप वाले फ़ोल्डर का चयन करें। यह एक बाहरी हार्ड ड्राइव या मेमोरी कार्ड हो सकता है, जो इस बात पर निर्भर करता है कि आपने बैकअप डिस्क के रूप में क्या उपयोग किया है।
- फ़ाइलों तक पहुँचने के लिए Backup.backupdb फ़ोल्डर पर डबल-क्लिक करें। उन्हें निर्माण की तारीख के अनुसार क्रमित किया जाता है, सबसे पुराने से नवीनतम तक।
- फाइलों का चयन करें और विकल्प विंडो खोलने के लिए सीएमएनडी धारण करते हुए उन पर क्लिक करें। आप इसे दो अंगुलियों से टचपैड को टैप करके भी कर सकते हैं।
- विकल्पों की सूची से ट्रैश में ले जाएँ का चयन करें।
- डॉक पर वापस जाएं और ट्रैश कैन फ़ोल्डर खोलें। विकल्पों को देखने के लिए ''CTRL + क्लिक'' कमांड का प्रयोग करें। यदि आप फ़ाइलों को स्थायी रूप से हटाना चाहते हैं, तो खाली ट्रैश कैन चुनें। यदि आप एक बार फिर उन पर जाना चाहते हैं, तो Open पर क्लिक करें।
विकल्प 2: टाइम मशीन बैकअप को बंद करने के लिए टर्मिनल का उपयोग करें
जैसा कि आप देख सकते हैं, Time Machine इंटरफ़ेस बहुत सीधा है। आप ऐप को आसानी से बंद कर सकते हैं और स्टोरेज स्पेस खाली करने के लिए अनावश्यक बैकअप फ़ाइलों को भी हटा सकते हैं। लेकिन क्या होता है अगर आप रिमोट मैक पर काम कर रहे हैं या कुछ स्क्रिप्ट चलाना चाहते हैं?
टर्मिनल ऐप Apple डिवाइस के लिए बिल्ट-इन कमांड-लाइन टूल है। आप इसे फाइंडर में एप्लिकेशन फ़ोल्डर में या स्पॉटलाइट सर्च का उपयोग करके ढूंढ सकते हैं। मानक आदेशों के अलावा, आप टाइम मशीन बैकअप को अक्षम करने के लिए टर्मिनल का भी उपयोग कर सकते हैं। यह पिछली विधि की तुलना में थोड़ा पेचीदा है, इसलिए सुनिश्चित करें कि आप चरणों का ध्यानपूर्वक पालन करें:
- स्पॉटलाइट मेनू खोलने के लिए ''सीएमडी + स्पेस'' दबाएं।

- डायलॉग बॉक्स में टर्मिनल टाइप करें और एंटर दबाएं। पहले कुछ अक्षर दर्ज करने के बाद, स्पॉटलाइट खोज परिणामों की एक सूची प्रदान करेगा। आप वहां से भी ऐप को सेलेक्ट कर सकते हैं।

- जगह खाली करें और sudo tmutil अक्षम टाइप करें। सुनिश्चित करें कि कमांड दर्ज करने से पहले आपका बाहरी ड्राइव प्लग इन है।
चूंकि tmutil कमांड को प्रशासनिक विशेषाधिकारों की आवश्यकता होती है, इसलिए आपको sudo कमांड का भी उपयोग करना होगा। कमांड चलाने के बाद आपको शायद पासवर्ड दर्ज करने के लिए कहा जाएगा, इसलिए आश्चर्यचकित न हों।
यदि आप किसी विशेष टाइम मशीन बैकअप को रोकना चाहते हैं, तो आप टर्मिनल का भी उपयोग कर सकते हैं:
- मारो ''सीएमडी + स्पेस।''

- टर्मिनल टाइप करें और एंटर दबाएं।

- टेक्स्ट हटाएं और टाइप करें |_+_|
एक कमांड-लाइन भी है जो आपको टाइम मशीन बैकअप से विशेष फ़ोल्डरों को बाहर करने देती है:
- 'सीएमएनडी + स्पेस' दबाएं।

- टर्मिनल खोलें और दर्ज करें |_+_|
- कमांड के बाद फोल्डर का नाम जोड़ें। बस ~ / उपसर्ग के रूप में उपयोग करना सुनिश्चित करें। उदाहरण के लिए, यदि आप नहीं चाहते कि Time Machine डाउनलोड की गई फ़ाइलों का बैकअप ले, तो टाइप करें: |_+_|।
यह कहना सुरक्षित है कि आप बैकअप से संबंधित सभी कार्यों को पूरा करने के लिए टर्मिनल का उपयोग कर सकते हैं। यहाँ कुछ और Time Machine कमांड हैं जो काम आ सकती हैं:
- सभी बैकअप की सूची तक पहुंचने के लिए, उपयोग करें: |_+_|।
- यह देखने के लिए कि दूरस्थ कंप्यूटर में बैकअप कहाँ संग्रहीत हैं, इसका उपयोग करें: |_+_|।
- बैकअप शुरू करने के लिए, उपयोग करें: |_+_|
- पुरानी फ़ाइलों को हटाने के लिए, उपयोग करें: |_+_|।
यदि अंतिम आदेश काम नहीं करता है, तो ऐसा इसलिए हो सकता है क्योंकि टर्मिनल के पास बाहरी ड्राइव तक पूर्ण पहुंच नहीं है। प्रक्रिया को समाप्त करने के लिए आपको अस्थायी रूप से इसकी अनुमति देनी होगी:
Google डॉक्स में एक चेकबॉक्स जोड़ें
- स्क्रीन के ऊपरी-बाएँ कोने में Apple आइकन पर क्लिक करें।

- ड्रॉप-डाउन सूची से सिस्टम वरीयताएँ चुनें।

- सुरक्षा और गोपनीयता पर जाएं और गोपनीयता टैब खोलें।

- बाईं ओर के पैनल से, फुल डिस्क एक्सेस चुनें।

- निचले-बाएँ कोने में लॉक आइकन पर टैप करें। पॉप-अप विंडो में अपनी टच आईडी दर्ज करें।

- टर्मिनल ऐप जोड़ने के लिए छोटे + बटन पर क्लिक करें।

टाइम मशीन बैकअप अक्सर पूछे जाने वाले प्रश्न
क्या टाइम मशीन को बंद करने और बंद करने में कोई अंतर है?
शब्दार्थ के अलावा, इसमें बहुत अंतर नहीं हैमोड़ कर जानातथाअक्षम करनेटाइम मशीन। भेद विधि में निहित है, जिसका अर्थ है कि आप स्वचालित बैकअप को रोकने के लिए ऐप या टर्मिनल कमांड का उपयोग करते हैं।
अधिकांश उपयोगकर्ता पहले विकल्प की ओर बढ़ते हैं क्योंकि यह अधिक सीधा है। हालाँकि कमांड लाइनों का उपयोग करने के बारे में स्वाभाविक रूप से कुछ भी असुरक्षित नहीं है, लेकिन यह थोड़ा अधिक मांग वाला है।
किसी भी तरह से, आपके पास अपनी फ़ाइलों का मैन्युअल रूप से बैकअप लेने का विकल्प बचा है। आपको बस एक बाहरी या USB ड्राइव की आवश्यकता है जिसमें पर्याप्त संग्रहण स्थान हो, और आप जाने के लिए अच्छे हैं। बस इन सरल चरणों का पालन करें:
1. खोजक खोलें और वरीयताएँ चुनें।
2. हार्ड डिस्क अनुभाग तक स्क्रॉल करें और आइटम को डेस्कटॉप पर दिखाने के लिए छोटे बॉक्स को चेक करें।
3. बैकअप फ़ाइलों के लिए बैकअप डिस्क में एक नया फ़ोल्डर बनाएँ।
4. स्थानीय कंप्यूटर डिस्क खोलें और उपयोगकर्ता फ़ोल्डर का चयन करें।
5. अपने कर्सर को उन फ़ाइलों पर खींचें जिनका आप बैक अप लेना चाहते हैं और उन्हें बाहरी ड्राइव फ़ोल्डर में ले जाएं।
6. प्रक्रिया पूरी होने तक कुछ सेकंड प्रतीक्षा करें। फ़ाइलों के आकार और मात्रा के आधार पर समय भिन्न हो सकता है।
विंडोज़ 10 स्टार्ट बटन काम नहीं करेगा
अंतरिक्ष बचाने के लिए आप टाइम मशीन स्नैपशॉट कैसे हटाते हैं?
स्नैपशॉट हैं क्योंकि टाइम मशीन हमेशा मुख्य बैकअप डिस्क से कनेक्ट नहीं होती है। चूंकि ऐप फाइलों को स्टोर करने के लिए बाहरी ड्राइव या फ्लैश मेमोरी कार्ड का उपयोग करता है, इसलिए वे आम तौर पर 24/7 में प्लग नहीं होते हैं। डिस्कनेक्ट होने पर, Time Machine विशेष फ़ाइलों का स्नैपशॉट लेकर लंबित बैकअप की सूची बनाएगी।
जबकि यह प्रणाली अत्यधिक कुशल है, यह भंडारण स्थान को खत्म करने के लिए मुख्य अपराधी भी है। सौभाग्य से, आप टर्मिनल कमांड का उपयोग करके अपने कंप्यूटर से स्नैपशॉट हटा सकते हैं। ऐसे:
1. ''सीएमएनडी + स्पेस'' कीबोर्ड शॉर्टकट के साथ टर्मिनल लॉन्च करें।
2. निम्न आदेश दर्ज करें: |_+_|। स्लैश से पहले स्पेस हिट करना सुनिश्चित करें।
3. आप स्नैपशॉट की एक सूची देखेंगे। जानकारी की प्रतिलिपि बनाएँ और बॉक्स साफ़ करें।
4. ''|_+_|'' कमांड दर्ज करें और अंत में एक विशेष तिथि जोड़ें।
आपको प्रत्येक स्नैपशॉट के लिए इन चरणों को दोहराना होगा, इसलिए यह थोड़ा थकाऊ हो सकता है। हालाँकि, आप एक साधारण टर्मिनल कमांड के साथ स्नैपशॉट से पूरी तरह बच सकते हैं:
1. स्पॉटलाइट मेनू लॉन्च करने के लिए ''कमांड + स्पेस'' दबाएं।
2. दर्ज करें: |_+_| स्थानीय को बॉक्स में अक्षम करें।
3. पॉप-अप बॉक्स में अपना सिस्टम एडमिनिस्ट्रेटर क्रेडेंशियल टाइप करें।
यदि आपको ये सभी आदेश बहुत अधिक मांग वाले लगते हैं, तो चिंता न करें। स्नैपशॉट साफ़ करने के लिए बहुत से तृतीय-पक्ष ऐप्स हैं। हम मैक ऐप स्टोर से CleanMyMAc X डाउनलोड करने की सलाह देते हैं। यह macOS के लिए सबसे लोकप्रिय क्लीनर टूल में से एक है, और यह मुफ़्त में उपलब्ध है।
टाइम मशीन के साथ बैकअप पर वापस जा रहे हैं
जबकि टाइम मशीन एक विश्वसनीय उपकरण है, यह बस हो सकता हैबहुतविश्वसनीय। कोई भी वास्तव में बैकअप फ़ाइलों और स्थानीय स्नैपशॉट की उस मात्रा का सामना नहीं कर सकता है। सौभाग्य से, आप बस ऐप को अक्षम कर सकते हैं और मैन्युअल बैकअप करने के लिए आगे बढ़ सकते हैं।
आप इसके बारे में दो तरीकों से जा सकते हैं। अधिकांश के लिए पसंदीदा तरीका स्वचालित बैकअप को बंद करने और ढेर-अप फ़ाइलों को हटाने के लिए टाइम मशीन ऐप का उपयोग करना है। हालाँकि, टर्मिनल कमांड की एक विस्तृत श्रृंखला है जो कार्यों को प्रबंधित करने के लिए, यदि सभी नहीं, तो सबसे अधिक प्रदर्शन कर सकती है। यह व्यक्तिगत पसंद के लिए उबलता है, इसलिए दोनों विकल्पों को आज़माने के लिए स्वतंत्र महसूस करें।
आप अपने बैकअप कैसे करते हैं? टर्मिनल कमांड के साथ आपका क्या अनुभव है? नीचे टिप्पणी करें और हमें बताएं कि क्या टाइम मशीन को निष्क्रिय करने का कोई अन्य तरीका है।