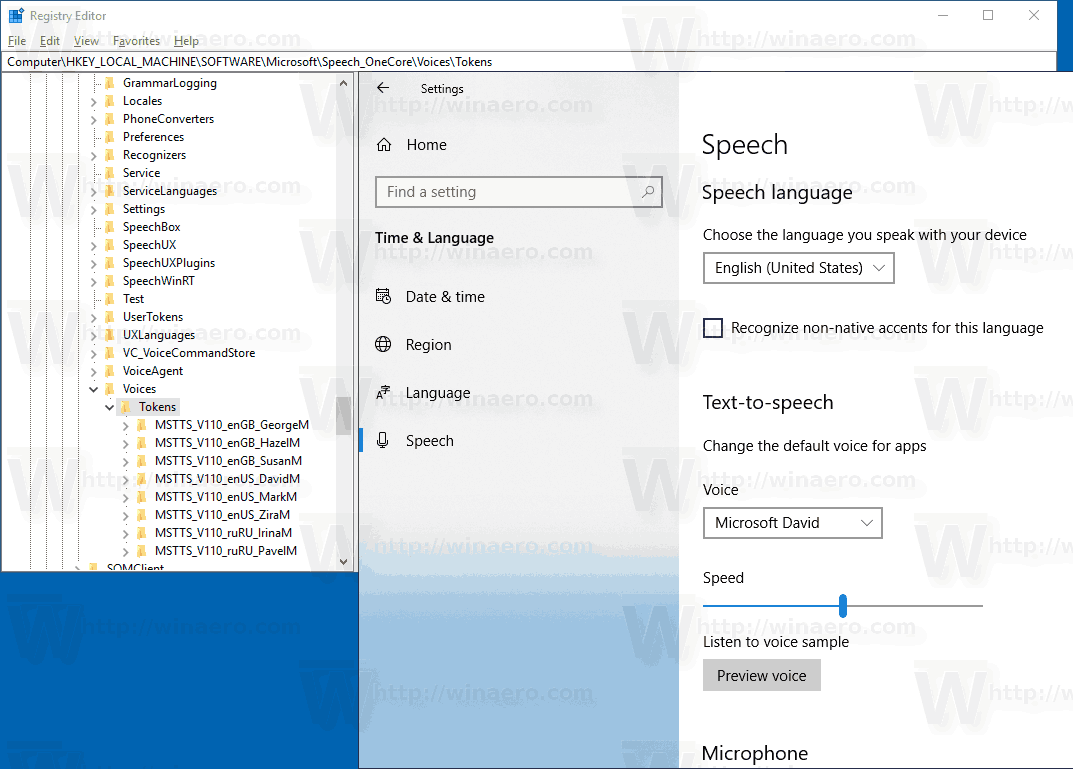डिवाइस लिंक
हालाँकि Google ड्राइव आपकी फ़ाइलों का बैकअप लेने और प्रबंधित करने के लिए सबसे लोकप्रिय सेवाओं में से एक है, लेकिन इसका मतलब यह नहीं है कि यह कमियों या बग के बिना है। किसी भी अन्य प्रणाली की तरह, यह उन मुद्दों को प्रस्तुत कर सकता है जो इसके उपयोगकर्ताओं के लिए समस्याएँ पैदा कर सकते हैं।
इसलिए, चाहे आप किसी अस्थायी गड़बड़ी को ठीक करना चाहते हों या बस अब Google की सेवा का उपयोग नहीं करना चाहते हों, हम यहां आपकी सहायता करने के लिए हैं। इस लेख में, हम विभिन्न प्लेटफार्मों पर Google ड्राइव की स्थापना रद्द करने के तरीके के बारे में एक विस्तृत चरण-दर-चरण मार्गदर्शिका प्रदान करेंगे।
विंडोज पीसी पर गूगल ड्राइव को कैसे अनइंस्टॉल करें
विंडोज पीसी पर Google ड्राइव को अनइंस्टॉल करना कुछ चरणों में किया जा सकता है। सबसे पहले, आपको ऐप से अपना खाता डिस्कनेक्ट करना होगा। फिर, आपको सेटिंग्स तक पहुंचने और प्रोग्राम को अनइंस्टॉल करने की आवश्यकता होगी। इसे कैसे करें, इसके चरण यहां दिए गए हैं:
आप लेखन सुरक्षा कैसे हटाते हैं
- अपने विंडोज पीसी पर गूगल ड्राइव खोलें। यह आपके सिस्टम ट्रे में Google से बैकअप और सिंक नाम के तहत होना चाहिए। यह ऊपर की ओर तीर के साथ क्लाउड आइकन है।

- दाएं कोने में तीन बिंदुओं को दबाएं और प्राथमिकताएं टैप करें।

- बाईं ओर के विकल्पों में से Google ड्राइव का चयन करें।

- मेरी डिस्क को इस कंप्यूटर से सिंक करें के आगे स्थित चेकबॉक्स को अचिह्नित करें।
- दाईं ओर के विकल्पों में से सेटिंग्स चुनें।

- खाता डिस्कनेक्ट करें दबाएं। कुछ सेकंड प्रतीक्षा करें जब तक कि आप लॉग आउट नहीं हो जाते और ऐप से बाहर नहीं निकल जाते।

- स्टार्ट मेन्यू खोलें, ऐप्स और फीचर्स खोजें और खोलें।

- सूची में Google ड्राइव का पता लगाएँ और उसे चुनें।

- स्थापना रद्द करें दबाएं।

- ऐप को अनइंस्टॉल करना समाप्त करने के लिए ऑन-स्क्रीन निर्देश का पालन करें।
आप कंट्रोल पैनल से Google ड्राइव को अनइंस्टॉल भी कर सकते हैं:
- स्टार्ट मेन्यू खोलें, कंट्रोल पैनल टाइप करना शुरू करें और इसे खोलें।

- प्रोग्राम टैप करें।

- प्रोग्राम और सुविधाएँ टैप करें।

- सूची में Google डिस्क ढूंढें या उसका पता लगाने के लिए खोज बार का उपयोग करें।

- उस पर राइट क्लिक करें और अनइंस्टॉल पर टैप करें।

ध्यान दें : Google डिस्क को अनइंस्टॉल करने से वे फ़ाइलें नहीं हटेंगी जिनका आप पहले ही बैकअप ले चुके हैं। आप उन्हें हमेशा आवश्यकतानुसार एक्सेस और स्थानांतरित कर सकते हैं।
मैक पर Google ड्राइव को अनइंस्टॉल कैसे करें
मैक पर Google ड्राइव को अनइंस्टॉल करने में कई चरण होते हैं। सबसे पहले, आपको यह सुनिश्चित करने की ज़रूरत है कि आपकी फ़ाइलें अब समन्वयित नहीं हैं और अपना खाता डिस्कनेक्ट करें। फिर, आपको ऐप को अनइंस्टॉल करना होगा। अंत में, आपको किसी भी अवशिष्ट फाइल की जांच करनी होगी जो आपके डिवाइस में छिपी हो सकती है। आइए इस पर सीधे कूदें:
- ऊपरी-दाएँ कोने में Google आइकन से बैकअप और सिंक खोलें। यदि आप इसे नहीं देखते हैं, तो इसे एप्लिकेशन फ़ोल्डर से खोलें।

- शीर्ष-दाएं कोने में तीन बिंदुओं को दबाएं, और फिर प्राथमिकताएं दबाएं।

- Google डिस्क टैब पर जाएं और मेरी डिस्क को इस कंप्यूटर से सिंक करें को अचिह्नित करें।
- सेटिंग्स टैब पर जाएं और डिस्कनेक्ट अकाउंट दबाएं।

- शीर्ष मेनू में ऐप का आइकन ढूंढें, तीन बिंदुओं को दबाएं और फिर छोड़ें दबाएं।

- एप्लिकेशन फ़ोल्डर में जाएं और बैकअप और सिंक ढूंढें। आइकन को ट्रैश कैन में खींचें। फिर, ट्रैश खोलें और इसे खाली करें।
अब जब आपने Google ड्राइव को अनइंस्टॉल कर दिया है, तो आइए बची हुई फाइलों से छुटकारा पाएं:
- खोजक खोलें।

- जाओ दबाएं।
- फोल्डर पर जाएं दबाएं।

- ~/लाइब्रेरी दर्ज करें और गो पर टैप करें।

- Google डिस्क से संबंधित फ़ाइलें हटाएं या Google से बैक अप और सिंक करें।
अब आपने स्थापना रद्द करने की प्रक्रिया पूरी कर ली है। सभी समन्वयित फ़ाइलें Google डिस्क में रहेंगी, और आप उन्हें कभी भी एक्सेस कर सकते हैं.
साउंडक्लाउड ऐप से गाने कैसे डाउनलोड करें
Android डिवाइस पर Google डिस्क को अनइंस्टॉल कैसे करें
Google डिस्क अधिकांश Android उपकरणों पर पहले से इंस्टॉल आता है। लेकिन, इसका मतलब यह नहीं है कि आप इसे अनइंस्टॉल नहीं कर सकते। यदि आप अपने फोन पर ऐप का उपयोग करना पसंद नहीं करते हैं, तो आपको यह जानकर खुशी होगी कि इसे अनइंस्टॉल करने के कई तरीके हैं।
अपने मेनू में डिवाइस का पता लगाने का पहला तरीका है:
- अपने मेनू पर जाएं और Google ड्राइव आइकन ढूंढें। यह Google नाम के फोल्डर में होगा।

- आइकन को तब तक दबाकर रखें जब तक आपको कई विकल्प दिखाई न दें।

- स्थापना रद्द करें टैप करें।

सेटिंग्स के माध्यम से इसे करने का दूसरा तरीका है:
- अपने डिवाइस की सेटिंग में जाएं।

- ऐप्स टैप करें।

- Google ड्राइव खोजने के लिए नीचे स्क्रॉल करें और इसे टैप करें।

- स्थापना रद्द करें टैप करें।

आप Google ड्राइव को अनइंस्टॉल करने के लिए Play Store का भी उपयोग कर सकते हैं:
- प्ले स्टोर पर जाएं।

- सर्च बार के दाईं ओर प्रोफाइल पर टैप करें।

- माई ऐप्स और गेम्स पर टैप करें।

- इंस्टॉल किए गए टैब पर जाएं और Google ड्राइव देखें।

- ऐप खोलें और अनइंस्टॉल पर टैप करें।

ऐप को अनइंस्टॉल करने से सिंक की गई फाइलें नहीं हटेंगी। साथ ही, यदि आप किसी भिन्न डिवाइस पर Google डिस्क का उपयोग करते रहना चाहते हैं, तो यह जानना अच्छा है कि Android ऐप को अनइंस्टॉल करने से यह प्रभावित नहीं होगा।
IPhone पर Google ड्राइव को कैसे अनइंस्टॉल करें
यदि आप अब अपने iPhone पर Google ड्राइव का उपयोग नहीं करना चाहते हैं या इसे फिर से स्थापित करना चाहते हैं, तो इसे अनइंस्टॉल करने के कई तरीके हैं।
मेनू के माध्यम से तरीकों में से एक है:
- अपना मेनू खोलें और Google ड्राइव खोजें।

- ऐप को तब तक टैप और होल्ड करें जब तक आपको आइकन के ऊपरी-बाएँ कोने में एक x दिखाई न दे।

- x पर टैप करें और फिर हटाएँ पर टैप करें.

आप अपनी सेटिंग्स तक पहुंच कर इसे अनइंस्टॉल भी कर सकते हैं:
- अपनी सेटिंग्स खोलें।

- सामान्य टैप करें।

- IPhone संग्रहण टैप करें।

- गूगल ड्राइव पर टैप करें।

- ऐप हटाएं टैप करें।

जैसा कि आप देख सकते हैं, अपने iPhone से Google ड्राइव को अनइंस्टॉल करना एक सीधी प्रक्रिया है। यदि आप अन्य उपकरणों पर ऐप का उपयोग जारी रखना चाहते हैं, तो iPhone संस्करण को अनइंस्टॉल करने से यह प्रभावित नहीं होगा। आपके द्वारा अपने iPhone के माध्यम से समन्वयित की गई सभी फ़ाइलें क्लाउड में बनी रहेंगी।
Google डिस्क फ़ाइल स्ट्रीम को अनइंस्टॉल कैसे करें
यदि आप पीसी या मैक का उपयोग करते हैं तो Google ड्राइव फ़ाइल स्ट्रीम एक ऐप है। यह ऐप Google ड्राइव (इसलिए नाम) का एक हिस्सा है, और यह आपके कंप्यूटर को इसके साथ समन्वयित करने के लिए ज़िम्मेदार है। इसे अनइंस्टॉल करना जटिल नहीं है, लेकिन पीसी और मैक संस्करण के बीच थोड़े अंतर हैं।
राउंडिंग रोकने के लिए Google शीट कैसे प्राप्त करें
पीसी पर Google डिस्क फ़ाइल स्ट्रीम को अनइंस्टॉल कैसे करें
यदि आप पीसी का उपयोग कर रहे हैं, तो यहां Google ड्राइव फ़ाइल स्ट्रीम को अनइंस्टॉल करने का तरीका बताया गया है:
- सिस्टम ट्रे में फ़ाइल स्ट्रीम आइकन ढूंढें।

- इसे खोलें और टॉप-राइट कॉर्नर पर तीन डॉट्स पर टैप करें।

- छोड़ें टैप करें. महत्वपूर्ण: सुनिश्चित करें कि जब आप बाहर निकलते हैं तो कोई भी फाइल समन्वयित नहीं हो रही है। यदि कुछ फ़ाइलें सिंक्रनाइज़ करने की प्रक्रिया में हैं, तो उसके पूर्ण होने तक प्रतीक्षा करें। जब आप देखते हैं कि सब कुछ अद्यतित है, तो आप स्थापना रद्द करने के लिए आगे बढ़ सकते हैं।

- स्टार्ट मेन्यू खोलें, कंट्रोल पैनल टाइप करना शुरू करें और इसे खोलें।

- प्रोग्राम टैप करें।

- प्रोग्राम और सुविधाएँ टैप करें।

- Google डिस्क फ़ाइल स्ट्रीम ढूंढें, उस पर राइट-क्लिक करें, और स्थापना रद्द करें टैप करें।

मैक पर Google ड्राइव फ़ाइल स्ट्रीम को अनइंस्टॉल कैसे करें
मैक डिवाइस पर Google डिस्क फ़ाइल स्ट्रीम को अनइंस्टॉल करने के चरण यहां दिए गए हैं:
- शीर्ष-दाएं कोने में नेविगेशन बार में Google डिस्क फ़ाइल स्ट्रीम खोजें।

- तीन बिंदुओं को दबाएं, और फिर छोड़ें टैप करें।

- एप्लिकेशन फ़ोल्डर में जाएं और ऐप का पता लगाएं।

- उस पर राइट-क्लिक करें और मूव टू ट्रैश पर टैप करें।
यदि आपने इन चरणों को पूरा कर लिया है और आपको यह कहते हुए एक सूचना दिखाई देती है कि ऐप के कुछ एक्सटेंशन उपयोग में हैं, तो नीचे दिए गए चरणों का पालन करें:
- ऐप्पल आइकन दबाएं।

- सिस्टम वरीयताएँ चुनें।

- प्रेस एक्सटेंशन।

- खोजक टैप करें।

- Google डिस्क फ़ाइल स्ट्रीम के आगे स्थित चेकबॉक्स को अचिह्नित करें।

- ऐप पर वापस जाएं और मूव टू ट्रैश पर टैप करें।

- यदि आवश्यक हो तो अपना पासवर्ड दर्ज करें, और ऐप अनइंस्टॉल हो जाएगा।

Google ड्राइव समाप्त हो गया है
Google ड्राइव को अनइंस्टॉल करने के विभिन्न तरीके उपलब्ध हैं और आपके द्वारा उपयोग किए जा रहे प्लेटफॉर्म पर निर्भर करते हैं। Google ड्राइव को अनइंस्टॉल करना सीखना उपयोगी हो सकता है, भले ही आप इसे फिर से इंस्टॉल करने की योजना बना रहे हों। सबसे अच्छी बात यह है कि जब आप इसे अनइंस्टॉल करते हैं तो Google ड्राइव सिंक की गई फ़ाइलों को नहीं हटाता है, इसलिए आप जब चाहें उन्हें एक्सेस कर सकते हैं।
क्या आपने कभी Google डिस्क को अनइंस्टॉल करने का प्रयास किया है? क्या आपने लेख में उल्लिखित विधियों में से एक का उपयोग किया था? नीचे टिप्पणी अनुभाग में हमें बताओ।